Hai mai incontrato un messaggio che dice "plugin bloccato" quando stai tentando di accedere al tuo Mac? Questo ti infastidisce? Se è così, allora questo articolo ti dirà come sbloccare i plugin su Mac.
Parte 1: IntroduzioneParte 2: Come sbloccare i plugin nel browser su MacParte 3: correggi Flash Player per sbloccare i plug-in su Mac [2 soluzione]Parte 4: Conclusione
Parte 1: Introduzione
Una volta visualizzato un messaggio di errore sullo schermo che dice "plugin bloccati" allora questo significa solo che c'è un plug-in che non funziona. Può anche essere un programma di terze parti. Tuttavia, se questo si riferisce effettivamente ai plug-in, beh nella maggior parte dei casi è il motivo più comune, allora la prima cosa coinvolta in questo è Adobe Flash Player.
L'unica cosa che puoi fare per risolvere questo problema è che dovrai aggiornare Adobe Flash Player. Questo perché Apple tende a bloccare qualsiasi applicazione obsoleta per motivi di sicurezza.
Un altro motivo per cui ricevi questo messaggio di errore è che forse non hai realmente installato il plug-in richiesto dal tuo Mac. Quindi, se stai riscontrando questo tipo di problema con il tuo Mac, abbiamo qui alcune soluzioni che puoi fare e te lo mostreremo nella parte successiva di questo articolo.
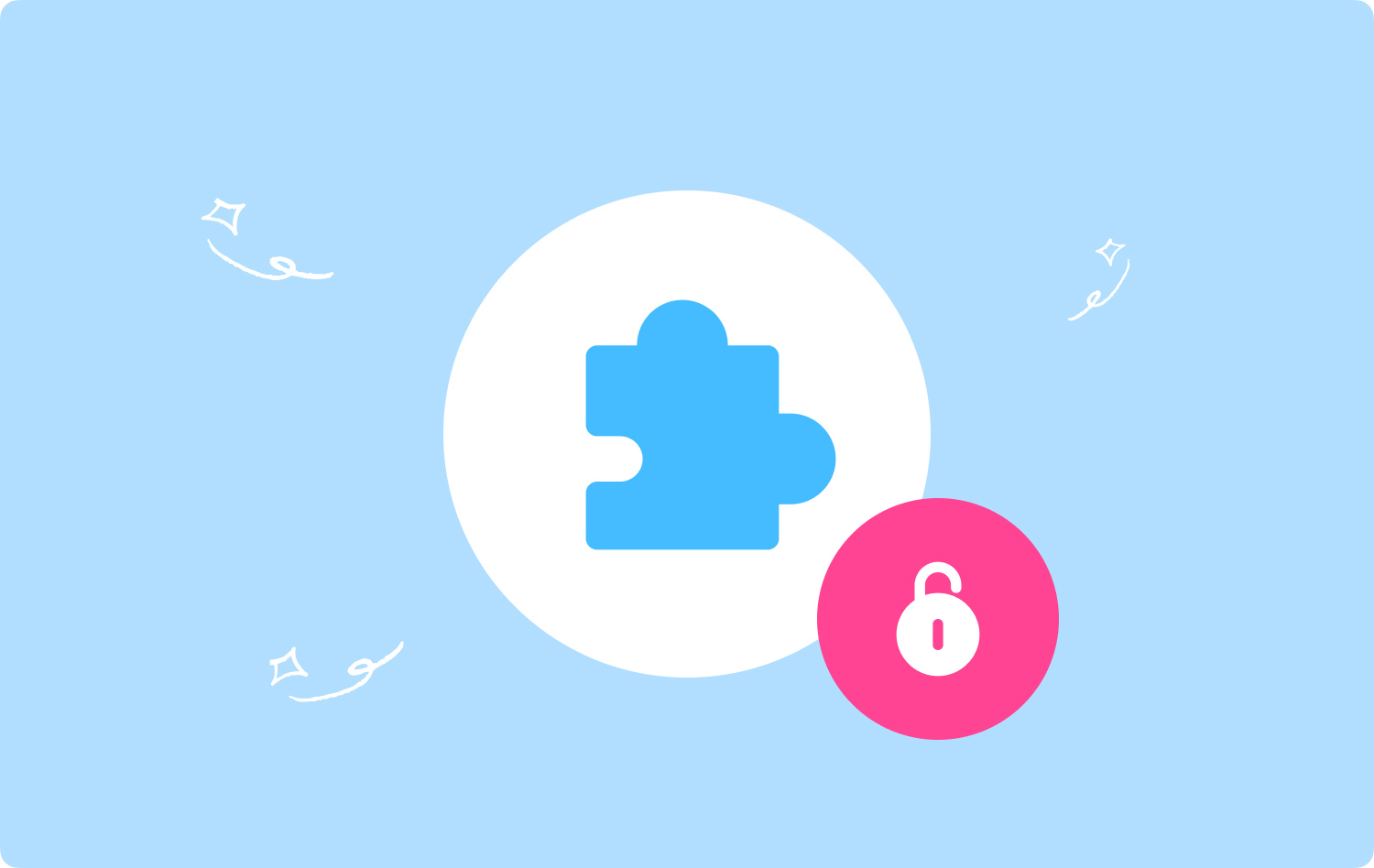
Parte 2: Come sbloccare i plugin nel browser su Mac
In questa parte, ti mostreremo come puoi farlo sblocca i plugin sui diversi browser sul tuo Mac. Quindi qui, tutto ciò che devi fare è controllare quale browser stai utilizzando, quindi seguire i passaggi per sbloccare i plug-in.
Metodo n. 1: sblocca i plug-in su Google Chrome
Passaggio 1: vai avanti e avvia il file Google Chrome browser sul tuo Mac.
Passaggio 2: quindi, vai avanti e fai clic sull'icona a tre punti situata nell'angolo in alto a destra della finestra del browser. In questo modo ti verrà mostrato un menu a discesa.
Passaggio 3: dal menu a discesa, vai avanti e fai clic su "Impostazioni profilo”. Questo ti porterà quindi in un'altra scheda del tuo browser.
Passaggio 4: dalla nuova scheda, vai avanti e scorri verso il basso e cerca "Filtri"E fai clic su di esso.
Passaggio 5: quindi, vai avanti e fai clic su "Le impostazioni del contenuto".
Passaggio 6: quindi, vai avanti e scegli "Cromatografia”. Sarai in grado di vedere questa opzione vicino al centro della pagina.
Passaggio 7: Successivamente, vai avanti e fai clic sul grigio "Blocca i siti dall'esecuzione di Flash" interruttore. Una volta che questo diventa blu, significa solo che il contenuto Flash sarà disponibile.
Passaggio 8: da lì, vai avanti e sblocca un determinato sito, se necessario. Se disponi di alcuni siti Web che hai bloccato in precedenza, tutto ciò che devi fare è trovare quel sito Web dall'elenco dei blocchi. Quindi, fai clic sull'icona a tre punti e quindi fai clic su Rimuovi.
Passaggio 9: quindi vai avanti e osserva il contenuto Flash in Google Chrome. Poiché Google Chrome non riprodurrà automaticamente i contenuti Flash, dovrai comunque scegliere "Fare clic per abilitare Flash” link e poi scegli “Consentire".
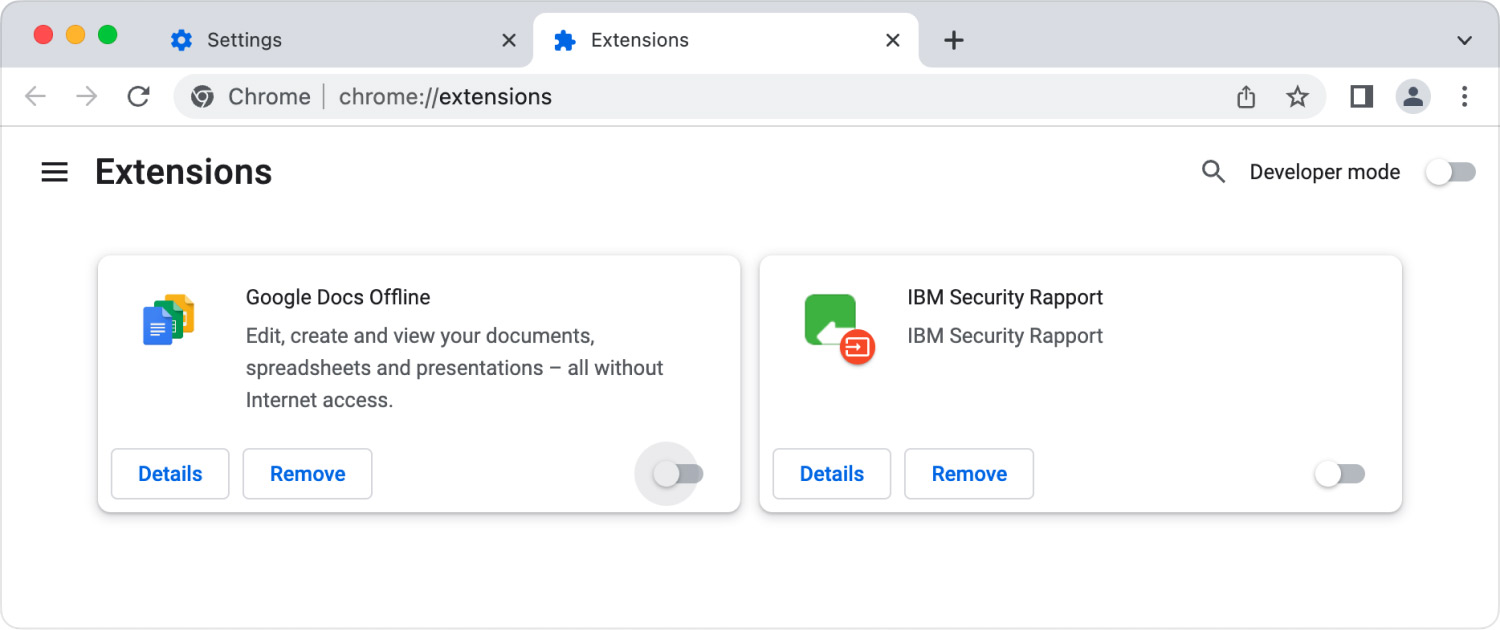
Metodo n. 2: sbloccare il plug-in in Mozilla Firefox su Mac
Passo 1: Vai avanti e avvia il Mozilla Firefox browser sul tuo Mac.
Passo 2: Quindi, vai avanti e apri il sito di installazione di Adobe Flash Player. Tutto quello che devi fare è andare su questo sito: https://get.adobe.com/flashplayer/. Devi tenere presente che è importante scaricare Adobe Flash Player da Mozilla Firefox stesso piuttosto che farlo utilizzando un altro browser.
Passo 3: Successivamente, vai avanti e deseleziona quelle caselle sotto "Opzione Offertecolonna ". Ciò ti consentirà di impedire l'installazione di Adobe Flash Player da quei programmi indesiderati sul tuo Mac.
Passo 4: Quindi vai avanti e fai clic su "Ora l'installazione"Pulsante.
Passo 5: Quindi, vai avanti e fai clic su "Salva file”. Dopo aver fatto clic su questo, Adobe Flash Player verrà scaricato sul tuo Mac.
Passo 6: Quindi, una volta terminato il download, vai avanti e chiudi il browser Mozilla Firefox. Se non chiudi il browser Mozilla Firefox sul tuo Mac e stai installando Flash Player, i plug-in non verranno installati su Firefox.
Passo 7: Quindi vai avanti e installa Adobe Flash Player. E una volta completato il download, vai avanti e fai clic su "Fine"Pulsante.
Passaggio 8: una volta terminato il download di Adobe Flash Player, vai avanti e apri di nuovo Mozilla Firefox.
Passo 9: Quindi vai avanti e fai clic sull'icona delle tre linee verticali che si trova nell'angolo in alto a destra dello schermo. In questo modo potrai aprire un menu a discesa.
Passo 10: E poi, vai avanti e fai clic sull'opzione Componenti aggiuntivi dal menu a discesa che è apparso sullo schermo. Questo ti mostrerà un elenco dei componenti aggiuntivi sul tuo browser Mozilla Firefox.
Passo 11: Quindi vai avanti e fai clic sulla scheda Plug-in situata nel pannello di sinistra della pagina.
Passo 12: Da qui, vai avanti e abilita l'uso automatico per il tuo Flash Player. Per fare ciò, tutto ciò che devi fare è cliccare sul pulsante "Chiedi di attivare" dal "Shockwave Flash" intestazione. Da lì, vai avanti e fai clic su "Attiva sempre" dal menu a discesa. Tuttavia, se desideri che Firefox chieda prima il tuo permesso prima di riprodurre qualsiasi contenuto Flash, allora vai avanti e salta semplicemente questo passaggio.
Passo 13: Dopo aver abilitato il tuo Flash Player per ogni contenuto, la pagina che avrà qualsiasi contenuto Flash verrà riprodotta automaticamente.
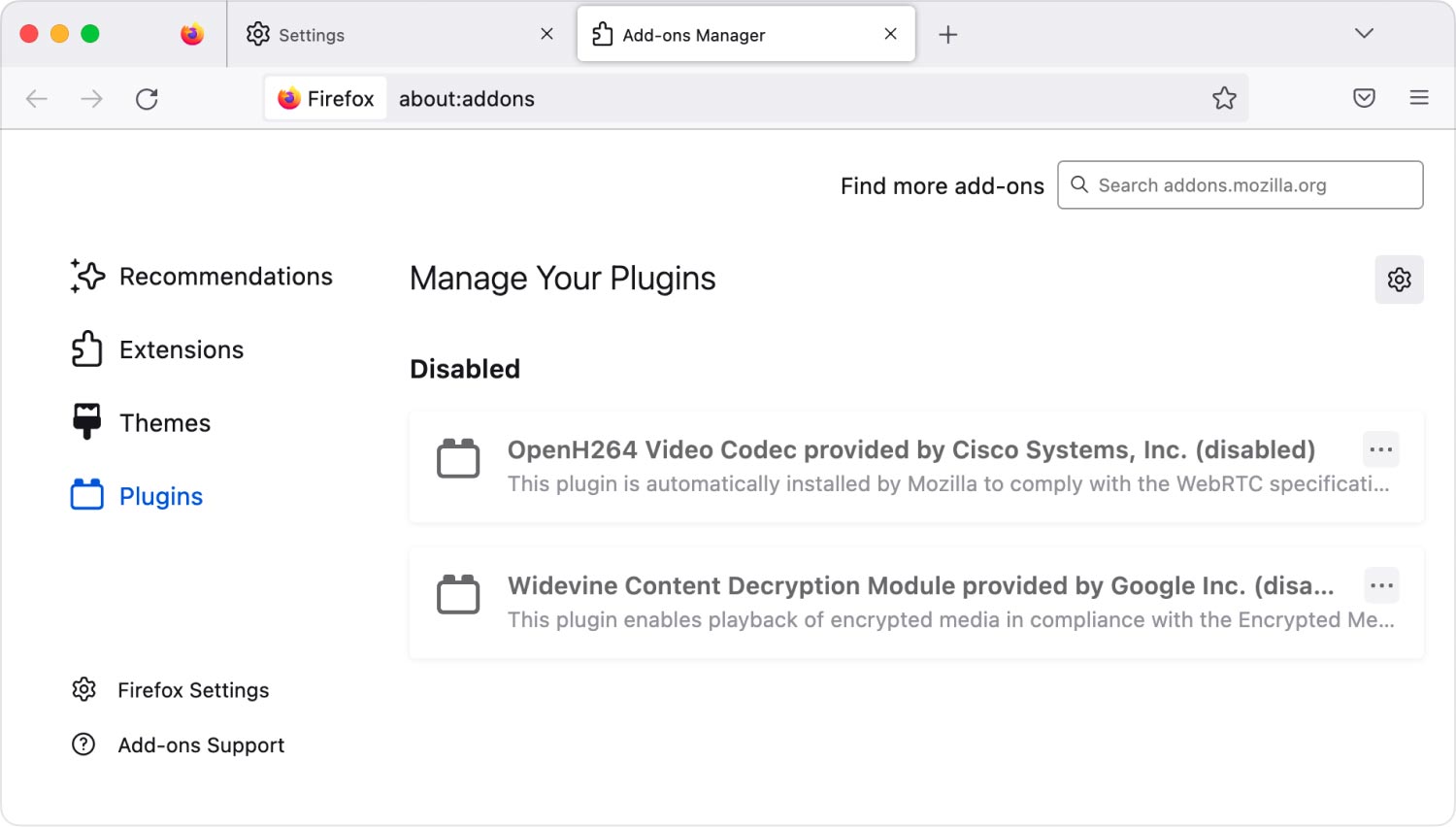
Metodo n. 3: come sbloccare il plug-in su Microsoft Edge
Passaggio 1: vai avanti e fai clic su Microsoft Edge browser dal tuo Mac.
Passaggio 2: quindi vai avanti e fai clic sull'icona orizzontale a tre trattini situata nell'angolo in alto a destra del browser Microsoft Edge.
Passaggio 3: dopodiché, vai avanti e scegli Impostazioni profilo.
Passaggio 4: quindi vai avanti e scorri verso il basso, quindi scegli "Visualizza impostazioni avanzate".
Passaggio 5: quindi vai avanti e seleziona "Utilizza Adobe Flash Player" interruttore. Si trova vicino al menu Avanzate. Dopo aver spuntato quell'interruttore, sarai quindi in grado di trasformarlo in colore blu.
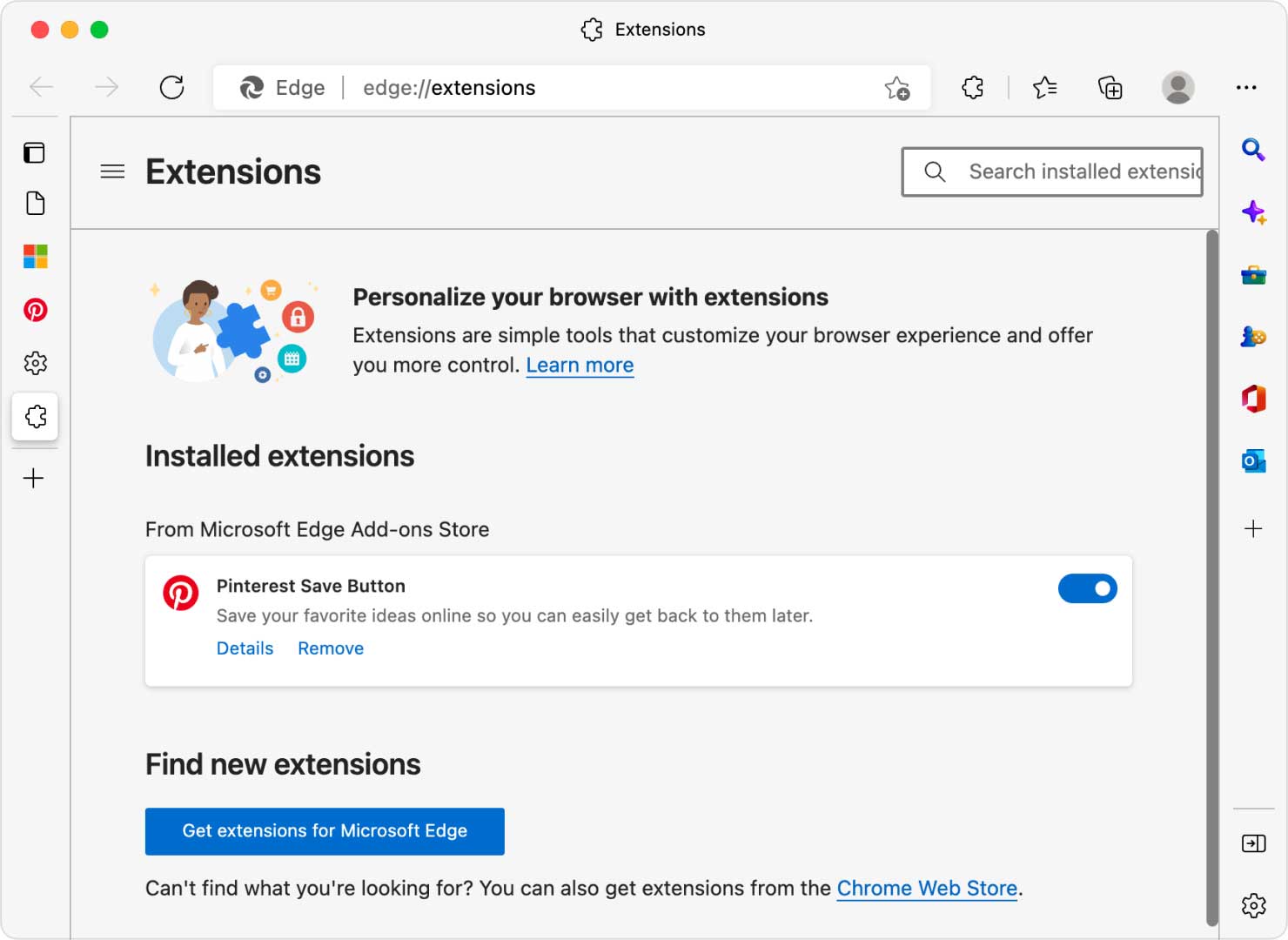
Metodo n. 4: come sbloccare il plug-in su Internet Explorer
Passaggio 1: sul tuo Mac, vai avanti e avvia il tuo Internet Explorer browser.
Passaggio 2: quindi, vai avanti e fai clic su Impostazioni profilo opzione. In questo modo vedrai un menu a discesa.
Passaggio 3: E poi, vai avanti e scegli semplicemente Gestisci componenti aggiuntivi. Dopo aver fatto clic su di esso, verrai indirizzato a un'altra finestra da Internet Explorer.
Passaggio 4: quindi, vai avanti e scegli Barre degli strumenti ed estensioni opzione. Si trova nel pannello in alto a sinistra dello schermo.
Passaggio 5: quindi vai avanti e scegli "Mostra" casella a discesa.
Passaggio 6: una volta visualizzata una casella a discesa sullo schermo, vai avanti e scegli "Tutti i componenti aggiuntivi".
Passaggio 7: quindi da lì, vai avanti e scegli Shockwave Flash Object.
Passaggio 8: quindi, vai avanti e fai clic su "Consentire a tuttipulsante ". In questo modo accendi Flash Player per Internet Explorer.
Passo 9: E una volta che hai finito, vai avanti e chiudi Internet Explorer. Una volta chiuso, salverà tutte le modifiche apportate.
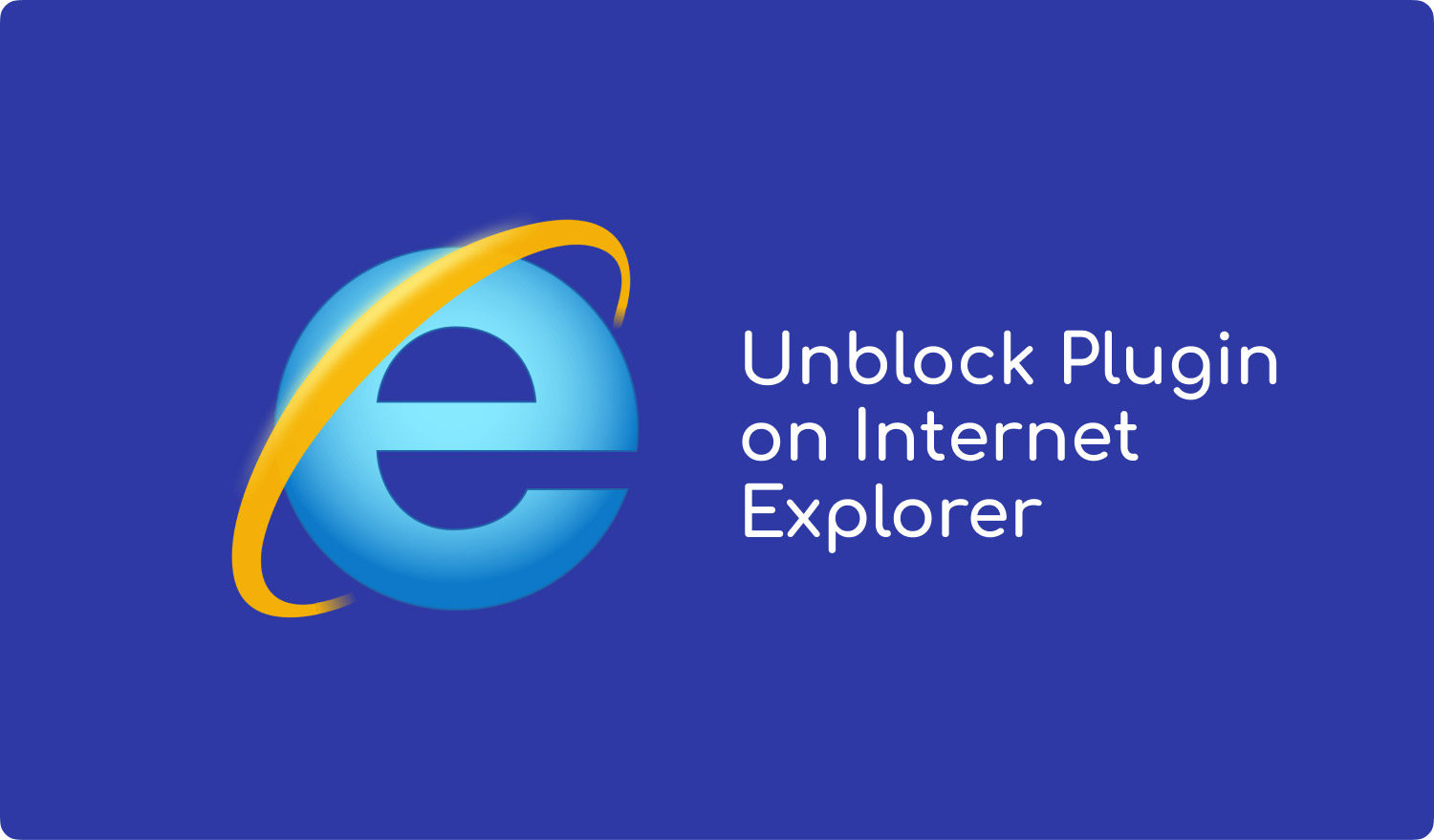
Metodo n. 5: come sbloccare i plug-in sul browser Web Safari
Passaggio 1: sul tuo Mac, vai avanti e fai clic sul tuo Safari browser Web per avviarlo.
Passaggio 2: quindi, vai avanti e fai clic su "Safari" nell'angolo in alto a sinistra dello schermo della finestra. Questo farà apparire un menu a tendina sullo schermo.
Passaggio 3: E poi, vai avanti e scegli "Preferenze”. Quindi apparirà un'altra finestra.
Passaggio 4: da lì, vai avanti e scegli "Siti Web" opzione.
Passaggio 5: quindi vai avanti e fai clic su "Adobe Flash Playerscheda ". Sarai in grado di vedere questa opzione dall'opzione "Plug-in".
Passaggio 6: quindi, vai avanti e fai clic su "Quando si visita altri siti web" menu a discesa. Si trova nel pannello in basso a destra della schermata della finestra. Quindi un'altra casella a discesa apparirà sullo schermo.
Passaggio 7: quindi vai avanti e fai clic su "ON”. Una volta fatto ciò, consentirà al tuo Flash Player di eseguire il flashing di qualsiasi contenuto sulle pagine che non si trovano sotto "Adobe Flash Player" elenco.
Passaggio 8: quindi vai avanti e abilita Adobe Flash Player per quei siti Web aperti. Una volta che vedi la parola "OFF" su qualsiasi sito Web dalla finestra principale, vai avanti e fai clic sul menu a discesa "OFF", quindi vai avanti e accendilo.
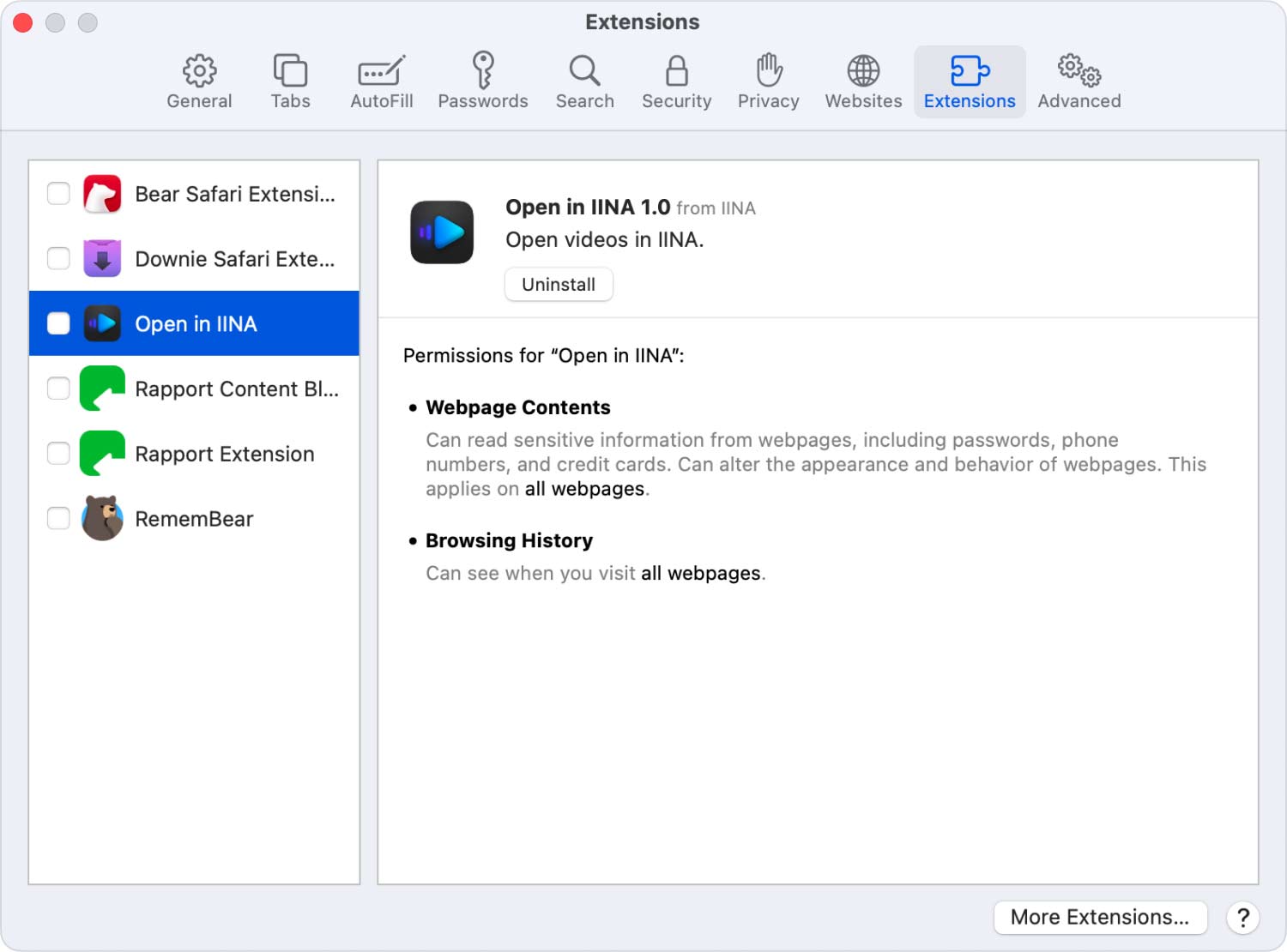
Parte 3: correggi Flash Player per sbloccare i plug-in su Mac [2 soluzione]
Ora, se riesci a ricevere un messaggio che i tuoi plug-in sul tuo Mac sono bloccati, ecco le due cose che puoi fare per sbloccarlo.
Soluzione n. 1: controlla eventuali aggiornamenti
Ecco i passaggi che puoi seguire per verificare la presenza di eventuali aggiornamenti su Adobe Flash Player.
Passaggio 1: vai avanti e fai clic sull'icona Apple situata nella parte superiore sinistra dello schermo.
Passaggio 2: Successivamente, vai avanti e scegli "Preferenze di sistema".
Passaggio 3: quindi, vai avanti e verifica la presenza di un collegamento Flash Player nella riga inferiore della pagina Preferenze di Sistema.
Passaggio 4: se vedi un collegamento, vai avanti e fai clic su di esso, quindi procedi con il passaggio successivo. Tuttavia, se non sei riuscito a vedere alcun collegamento in basso, puoi andare avanti e passare alla soluzione successiva che sta reinstallando Adobe Flash Player.
Passaggio 5: dopo aver fatto clic sul collegamento, verrai reindirizzato al pannello di Flash Player. Da lì, vai avanti e fai clic su "Aggiornanento"Tab.
Passaggio 6: quindi, vai avanti e fai clic su "Controlla adesso” per poter vedere eventuali aggiornamenti.
Passaggio 7: una volta disponibile un aggiornamento, riceverai una notifica e verrai reindirizzato al sito Web di Adobe.
Passaggio 8: da lì, tutto ciò che devi fare è seguire i passaggi mostrati sul sito Web di Adobe per poter installare l'aggiornamento di Adobe Flash Player.
NOTA: Se non sei stato in grado di vedere gli aggiornamenti disponibili, ciò che puoi fare è cancellare tutta la memoria locale, le scelte salvate, le impostazioni e i dati utilizzati dal contenuto in Flash Player "che si trova nella scheda" Avanzate "della Pannello di Flash Player. Devi anche ricordare che fare questo processo ripristinerà tutte le impostazioni di quelle applicazioni che si basano su Adobe Flash Player.
Persone anche leggere Disinstalla Microsoft Office 2016 per Mac Come eliminare i cookie sul tuo dispositivo Mac?
Soluzione n. 2: reinstallare Adobe Flash Player
Per poter installare Adobe Flash Player o per averlo aggiornato all'ultima versione senza nemmeno verificare la presenza di eventuali aggiornamenti, ecco cosa dovrai fare.
Passaggio 1: prima vai su questo sito web. https://get.adobe.com/flashplayer/otherversions/
Passaggio 2: quindi, proprio come il passaggio uno della soluzione n. 1, vai avanti e scegli "Mac OS X".
Passaggio 3: quindi, proprio come il passaggio 2 sulla soluzione n. 1, vai avanti e scegli "FP X Mac per Safari e Firefox - NAPI
Passaggio 4: quindi, vai avanti e fai clic su "Scarica Ora” per iniziare a scaricare il plug-in.
Passo 5: E una volta completato il download, vai avanti e apri il file per poter vedere il suo contenuto in Finder. Quindi vai avanti e fai clic su "Installa Adobe Flash Player.app".
Passaggio 6: da lì, tutto ciò che devi fare è seguire le istruzioni sullo schermo per completare il processo di installazione.
Parte 4: Conclusione
Quindi, come puoi vedere, quelli sono i semplici passaggi su come sbloccare i plugin sul tuo Mac così come sui tuoi browser web. E se desideri ripulire il tuo Mac e i tuoi browser Web, tutto ciò che devi fare è scaricare il file TechyCub Mac Cleaner. Questo è un potente strumento all-in-one che farà sicuramente il lavoro per te.
Mac Cleaner
Scansiona rapidamente il tuo Mac e pulisci facilmente i file spazzatura.
Controlla lo stato principale del Mac, inclusi l'utilizzo del disco, lo stato della CPU, l'uso della memoria, ecc.
Accelera il tuo Mac con semplici clic.
Scarica gratis
