Alcune persone in realtà dimenticano la propria password Wi-Fi. Una volta che l'hanno configurato sul loro Mac, tendono a dimenticarlo. Ecco perché quando provano a connettere un nuovo dispositivo al proprio Wi-Fi, hanno difficoltà a trovarlo. Fortunatamente, c'è un modo per mostra la tua password Wi-Fi sul tuo Mac. Quindi, se vuoi sapere come, leggi questo articolo.
L'accesso al Wi-Fi è una delle connettività più richieste che abbiamo a casa. E in alcuni casi, la password Wi-Fi può essere un po' difficile da ricordare. E il peggio è che può anche essere difficile da acquisire soprattutto se il tuo router o le informazioni non sono facilmente accessibili.
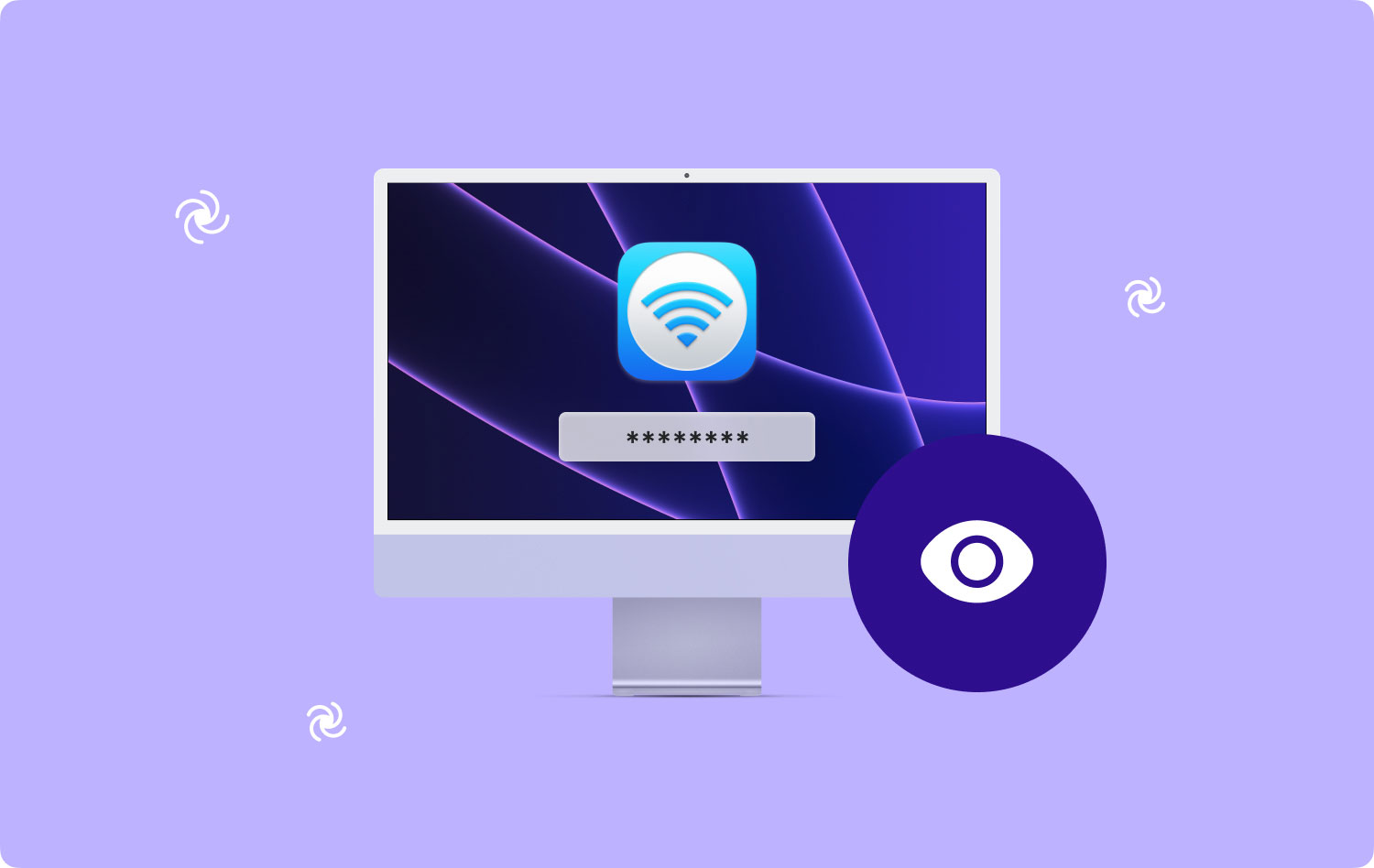
In alcuni casi, la maggior parte delle persone sarà in grado di individuare molto facilmente la propria password Wi-Fi. Soprattutto per quei tipi di router che ti permetteranno di cambiare la password utilizzando una determinata interfaccia software o per quei router del tuo provider Internet che l'hanno stampata sul lato del dispositivo. Tuttavia, in alcune situazioni, è impossibile per tutte quelle che abbiamo menzionato sopra.
E per questo motivo, abbiamo incluso qui i modi migliori per mostrare la tua password Wi-Fi che hai nel caso in cui l'hai dimenticata. Quindi, se vuoi saperne di più su come puoi effettivamente farlo sul tuo Mac, leggi questo articolo e ti assicureremo che questo ti aiuterà molto.
Parte 1: come trovare la password Wi-Fi su MacParte 2: mostra i dettagli Wi-Fi su Mac di TechyCub Mac CleanerParte 3: gestisci facilmente il Wi-Fi su MacParte 4: Altri suggerimenti per il Wi-Fi?
Parte 1: come trovare la password Wi-Fi su Mac
Quando viaggi molto con il tuo laptop Mac, ciò che tende a succedere è che provi a connetterti con diverse reti Wi-Fi per poter finire qualunque cosa tu stia facendo. Ecco perché dopo molto tempo il tuo Mac diventa proprio come un portachiavi digitale. Questo perché in realtà contiene tutte le password per la connessione wireless che hai connesso al tuo Mac.
Ma la domanda qui è: come potrai recuperare quelle password Wi-Fi sul tuo Mac in modo da poterle condividere con altre persone? Bene, questo è in realtà facile. Tutto quello che devi fare è seguire i passaggi indicati di seguito.
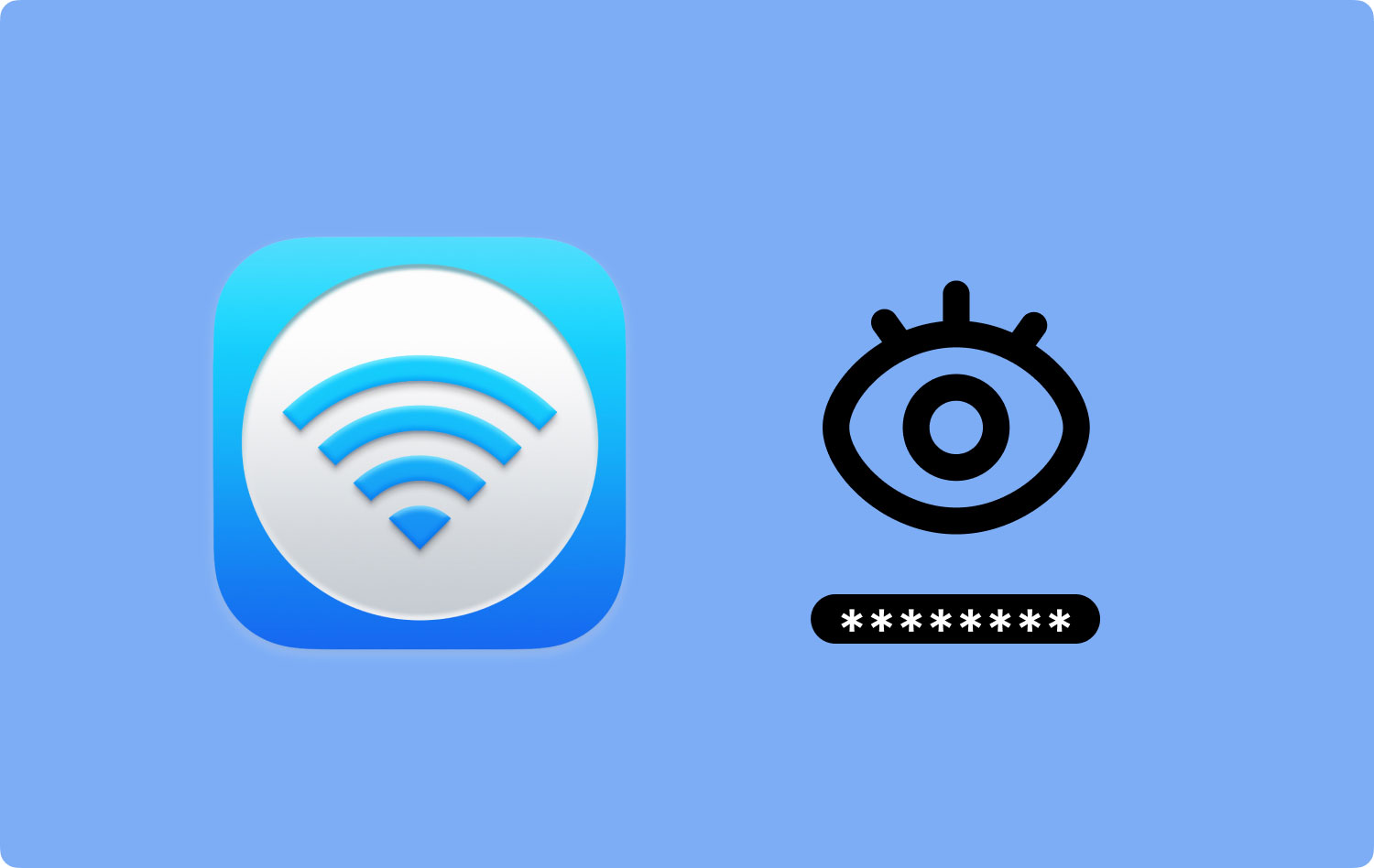
Passaggio 1: vai avanti e avvia Spotlight sul tuo Mac.
Passaggio 2: successivamente, digita "Accesso portachiavi". (Non includere le virgolette)
Passaggio 3: quindi dalla finestra Accesso Portachiavi, vai avanti e scegli la categoria Password situata nella barra laterale sinistra della finestra.
Passo 4: E poi, e inserisci il nome della rete wireless di cui vuoi vedere la password. Digitalo nella barra di ricerca fornita.
Passaggio 5: quindi fare doppio clic sulla rete del Wi-Fi per poterlo avviare.
Passaggio 6: quindi, fare clic sulla casella di controllo accanto alla casella di testo Mostra password.
Passaggio 7: Successivamente, conferma l'azione inserendo il nome utente e la password dell'amministratore.
Passo 8: Quindi, la password che stai cercando apparirà sullo schermo e si troverà nella casella di testo Mostra password.
Quindi è così che sarai in grado di mostrare la password del Wi-Fi con cui stai tentando di connetterti nel caso in cui te ne fossi dimenticato.
Persone anche leggere 17 motivi per cui il tuo Mac funziona lentamente! Come velocizzi il tuo Mac?
Parte 2: mostra i dettagli Wi-Fi su Mac di TechyCub Mac Cleaner
Un altro modo per mostrare la password Wi-Fi su Mac è utilizzare una potente applicazione di terze parti. In questo modo, trovare la password per quella particolare rete sarà molto più semplice. E come raccomandazione, TechyCub Mac Cleaner ti aiuterà con questo tipo di problema.
Questo è perché TechyCub Mac Cleaner non è solo un semplice pulitore Mac tipico, ma è considerato un'applicazione Mac all-in-one. Questo perché oltre a ripulire tutti i file non necessari sul tuo Mac, può anche essere il tuo toolkit digitale personale che potrebbe aiutarti quando hai problemi con il tuo Mac.
utilizzando TechyCub Mac Cleaner, sarai in grado di controllare le tue informazioni Wi-Fi. Quindi, per questo motivo, sarai in grado di vedere il nome della rete Wi-Fi e la sua password.
Mac Cleaner
Scansiona rapidamente il tuo Mac e pulisci facilmente i file spazzatura.
Controlla lo stato principale del Mac, inclusi l'utilizzo del disco, lo stato della CPU, l'uso della memoria, ecc.
Accelera il tuo Mac con semplici clic.
Scarica gratis
Parte 3: gestisci facilmente il Wi-Fi su Mac
Ci sono alcuni modi in cui puoi effettivamente gestire facilmente il tuo Wi-Fi sul tuo Mac. E un modo sta usando il TechyCub Mac Cleaner.
Puoi anche eseguire un test sulla tua connessione Wi-Fi utilizzando TechyCub Mac Cleaner. In questo modo, conoscerai la velocità della tua connessione Internet nel momento in cui la stai utilizzando. Sarai anche in grado di vedere l'indirizzo IP della tua rete wireless, la potenza del tuo segnale Wi-Fi, il numero di dispositivi connessi al tuo Wi-Fi e altro.
A parte questo, ci sono anche altri modi per gestire facilmente il tuo Wi-Fi usando il tuo Mac. Ecco altri suggerimenti su come puoi farlo sul tuo Mac.
- La maggior parte delle reti Wi-Fi trasmette la propria pubblicità di rete. Ecco perché ogni volta che apri il menu Wi-Fi sul tuo Mac, sarai in grado di scegliere la rete, inserire la password e collegare il tuo dispositivo ad essa. Ma questo in realtà non è il caso più comune. Se sei sicuro di trovarti nell'area di una determinata rete Wi-Fi ma non riesci a vederla, vai avanti e prova a inserire il nome del Wi-Fi e la password. Ecco come farlo.
- Vai avanti e fai clic sull'icona Wi-Fi sul tuo Mac.
- Quindi, fai clic su "Unisciti ad un'altra rete".
- Al termine, sullo schermo verrà visualizzata una finestra di dialogo in cui potrai inserire il nome e la password del Wi-Fi a cui stai tentando di connetterti.
- Un altro modo in cui puoi gestire il tuo Wi-Fi è che dovresti rimuovere tutto ciò che non usi più. Questo è considerato il modo più efficiente, specialmente se hai un elenco di reti Wi-Fi sul tuo Mac. Ma anche mantenere quelli che hanno la connessione di segnale più forte sarà una buona idea. Segui i passaggi seguenti per farlo.
- Avvia le Preferenze di Sistema sul tuo Mac.
- Successivamente, scegli "Rete".
- E poi, scegli "Wi-Fi".
- E poi scegli "Avanzate".
- Dalla finestra Avanzate, vai avanti e scegli la scheda Wi-Fi e sarai in grado di vedere un elenco sullo schermo delle reti Wi-Fi a cui ti sei connesso.
- Quindi tieni premuto il tasto MAIUSC o COMANDO sul tuo Mac e quindi scegli tutte le reti Wi-Fi di cui vuoi sbarazzarti. La pressione di questi tasti ti consentirà di scegliere più elementi nell'elenco.
- Successivamente, fai clic sul segno negativo (-) per rimuovere le reti Wi-Fi che hai scelto.

Parte 4: Altri suggerimenti per il Wi-Fi?
Come puoi vedere, provare a mostrare la tua password Wi-Fi sul tuo Mac non è in realtà una cosa impossibile da fare ed è anche molto semplice. Tutto quello che devi avere è la conoscenza adeguata su come farlo e sei a posto!
E soprattutto da quando hai il TechyCub Mac Cleaner installato sul tuo Mac, ottenere la tua password Wi-Fi nel caso in cui le dimentichi sarà più facile da fare. Non c'è bisogno di lottare per ricordare qual è la tua password o dove puoi effettivamente ottenerla. Perché tutto ciò di cui hai bisogno è TechyCub Pulitore Mac.
Ora, se hai altri suggerimenti che vorresti condividere con noi in merito alle connessioni Wi-Fi, sentiti libero di commentare in basso. E, naturalmente, se questo articolo è stato in grado di aiutarti con la tua preoccupazione su come mostrare la password Wi-Fi sul tuo Mac, non esitare a condividere anche questo articolo.
