Hai mai avuto alcuni file sul tuo Mac che vorresti mantenere privati che solo tu dovresti essere l'unico a vederli? Bene, in questo articolo ti mostreremo come puoi inserire una password nella cartella sul tuo Mac.
Mac in realtà viene fornito con diverse funzionalità su come puoi effettivamente migliorare la tua privacy. Questo include avere protezione con password sui tuoi file. Ecco perché ti mostreremo qui alcuni modi per poter proteggere con password le tue cartelle o i tuoi file sul tuo Mac e su come puoi anche crittografarli. In questo modo, sarai in grado di applicare questi metodi quando è necessario proteggere i tuoi file da altre persone.
Parte 1: Come inserire la password nella cartella su Mac in diversi modiParte 2: Il modo migliore per inserire una password nella tua cartella sul tuo Mac. Parte 3: Conclusione
Persone anche leggere Come velocizzi il tuo Mac? Come riparare il mio Mac che funziona lentamente?
Parte 1: Come inserire la password nella cartella su Mac in diversi modi
Ecco alcuni modi per te su come puoi inserire una password in una cartella che vorresti mantenere privata. Tutto quello che devi fare è seguire questi passaggi e sarai in grado di inserire una password nella tua cartella.
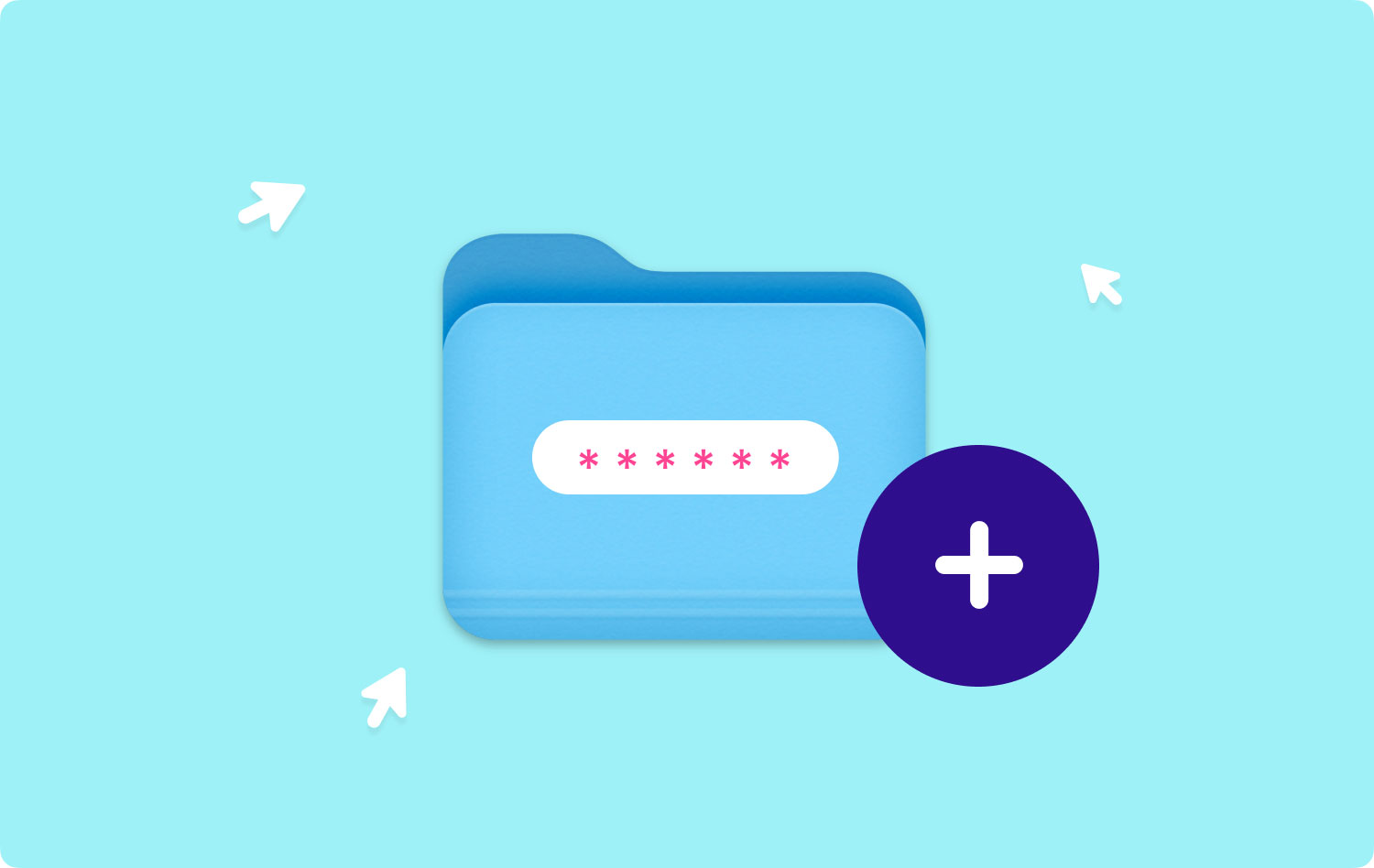
Metodo n. 1: crea una cartella protetta da password su Mac tramite Utility Disco
Utility Disco è nota per essere una delle funzionalità integrate che hai sul tuo Mac. Questo è comunemente usato per gestire le tue applicazioni, unità e partizioni. A parte questo, può anche aiutarti a proteggere con password le cartelle che hai. E che sarai in grado di gestire anche i tuoi file. Ecco come farlo.
Passaggio 1: il primo è che devi avviare l'app Utility Disco sul tuo Mac. Puoi farlo semplicemente cercando l'applicazione utilizzando Spotlight oppure puoi individuarla passando attraverso le tue Utilità e quindi l'applicazione della sottocartella.
Passaggio 2: Successivamente, vai avanti e fai clic sull'opzione File.
Passaggio 3: il prossimo è scegliere Nuova immagine.
Passo 4: E poi, vai avanti e scegli Immagine dalla cartella. Oppure puoi anche eseguire un passaggio alternativo premendo i tasti Maiusc + Comando + N sulla tastiera.
Passaggio 5: Successivamente, vai avanti e scegli la cartella in cui desideri inserire una password.
Passo 6: Nella finestra successiva che apparirà sullo schermo, dovrai scegliere alcune cose come il nome e il tipo di sicurezza.
- Vai avanti e crea un nome per la cartella protetta da password.
- Quindi dai alcuni tag e poi scegli la posizione in cui vorresti salvarlo.
- E se hai intenzione di eseguire la crittografia, vai avanti e scegli la crittografia AES a 128 bit, quindi fornisci una password.
- Se la tua preoccupazione riguarda il formato dell'immagine, puoi scegliere tra Compresso, lettura/scrittura, immagine ibrida e sola lettura. Vai avanti e seleziona una di queste opzioni.
Passaggio 7: una volta terminato, vai avanti e fai clic sul pulsante "Salva".
NOTA: Ora, a seconda delle dimensioni della cartella, il processo di crittografia potrebbe richiedere alcuni minuti. E una volta ricevuto il messaggio di conferma, tutto ciò che devi fare è andare nella posizione della cartella e controllarla. Digita la password che hai fornito e quindi fai clic sul pulsante "OK".

Metodo n. 2: crittografia dei file utilizzando Terminal e OpenSSL
Proprio come l'Utility Disco del Mac, ecco un'altra funzionalità integrata che puoi effettivamente utilizzare per proteggere i tuoi file e le tue cartelle. Puoi anche usarlo per poter aggiungere alcuni file nella cartella crittografata sul tuo Mac. E questo è usando il tuo terminale. Quindi questo significa che utilizzerai alcuni codici. Per iniziare, segui la guida che abbiamo fornito di seguito.
Passaggio 1: vai avanti e avvia l'applicazione Terminale sul tuo Mac.
Passaggio 2: Successivamente, vai avanti e inserisci questi comandi: openss1 aes-cbc -in ~/Desktop.Photo.jpg -out ~Desktop/Encrypted.file
Il comando openssl1 e aes 256-cbc designano il tipo di crittografia mentre -in ~/Desktop/Photo.jpg designerà i file che vorresti crittografare e la posizione. E -out ~/Desktop/Encypted.file designerà la posizione del file che vorresti salvare.
Passaggio 3: Successivamente, vai avanti e inserisci il comando, quindi fornisci una password che desideri quando ti viene richiesto.
Passaggio 4: confermare la password per continuare.
Passo 5: Ora sarai in grado di vedere il documento Encrypted.file sul desktop del tuo Mac. Puoi anche modificare il metodo di crittografia e la directory che dipenderà da ciò di cui hai bisogno.
NOTA: Per poter crittografare lo stesso file, tutto ciò che devi fare è inserire questi comandi:
openss1 aes-256-cbc -in -d ~Desktop/File crittografato -out ~Desktop/Foto.jpg
Come accennato in precedenza, puoi effettivamente utilizzare questo metodo per crittografare e quindi proteggere i tuoi singoli file. Al giorno d'oggi, tutto può essere gestito utilizzando il tuo Terminale. Tuttavia, la limitazione è che non sarai in grado di farlo su una determinata cartella.
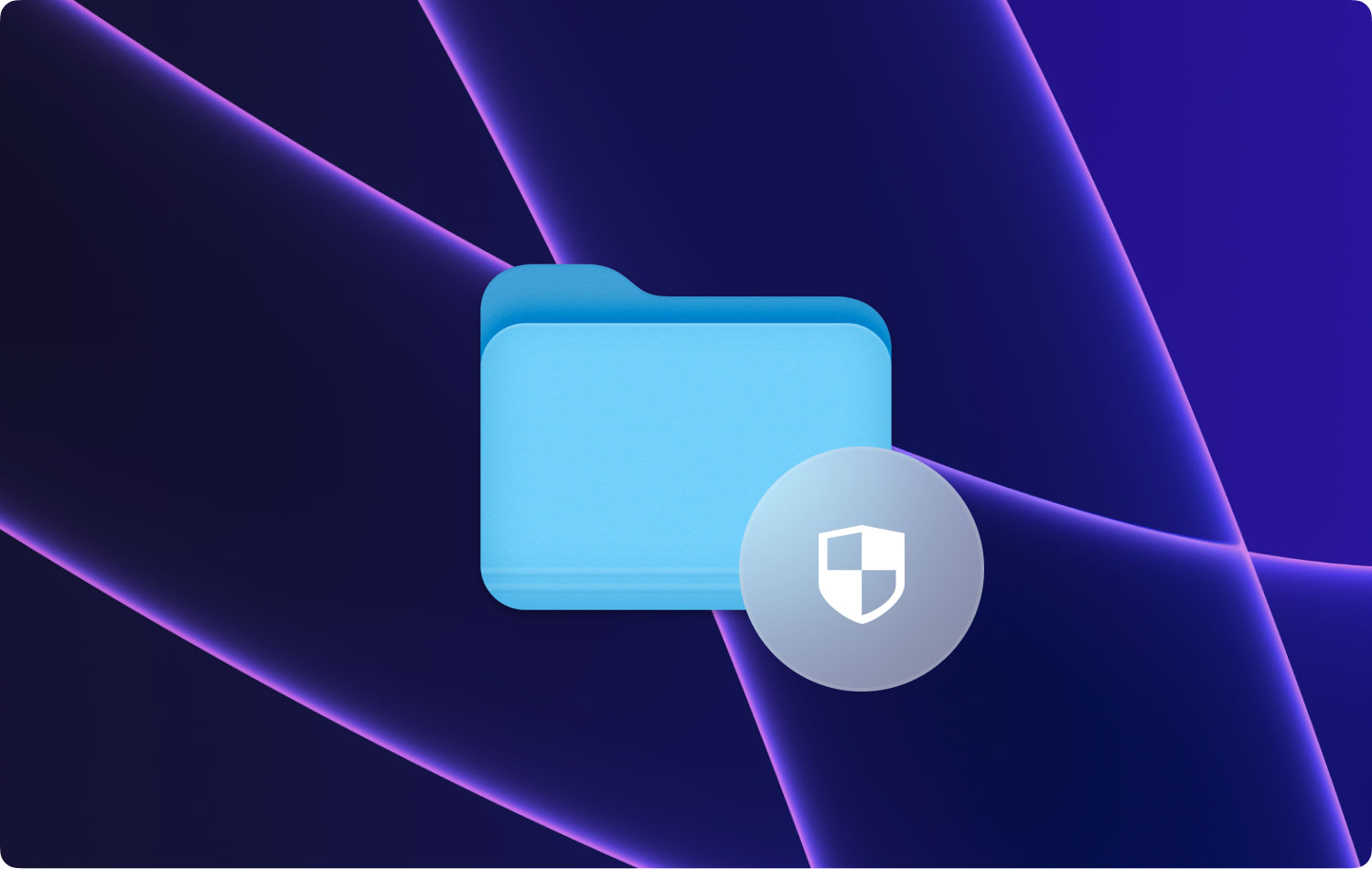
Metodo n. 3: metti una password sulla cartella e altro usando il correttore
Il correttore è noto per essere una delle applicazioni di Mac che è una tecnologia avanzata. Puoi usarlo per poter crittografare e archiviare i tuoi file e le tue cartelle. Un'altra cosa è che sarai anche in grado di prenderti cura di tutti i documenti sensibili sul tuo Mac come le tue note, la carta di credito e le licenze del tuo software. Tutto questo può essere effettivamente protetto con una password.
Il correttore ti consentirà inoltre di stabilire una password individuale per i file che hai archiviato. Ci sono anche alcune altre funzionalità che ti permetteranno di utilizzare. Tutto quello che devi fare in questa applicazione è trascinare e rilasciare i file che desideri proteggere e farli crittografare con la migliore password.
Tuttavia, non sarai in grado di condividere facilmente questi file. Quello che dovresti fare è avere un'applicazione Concealer per la crittografia e la decrittografia.
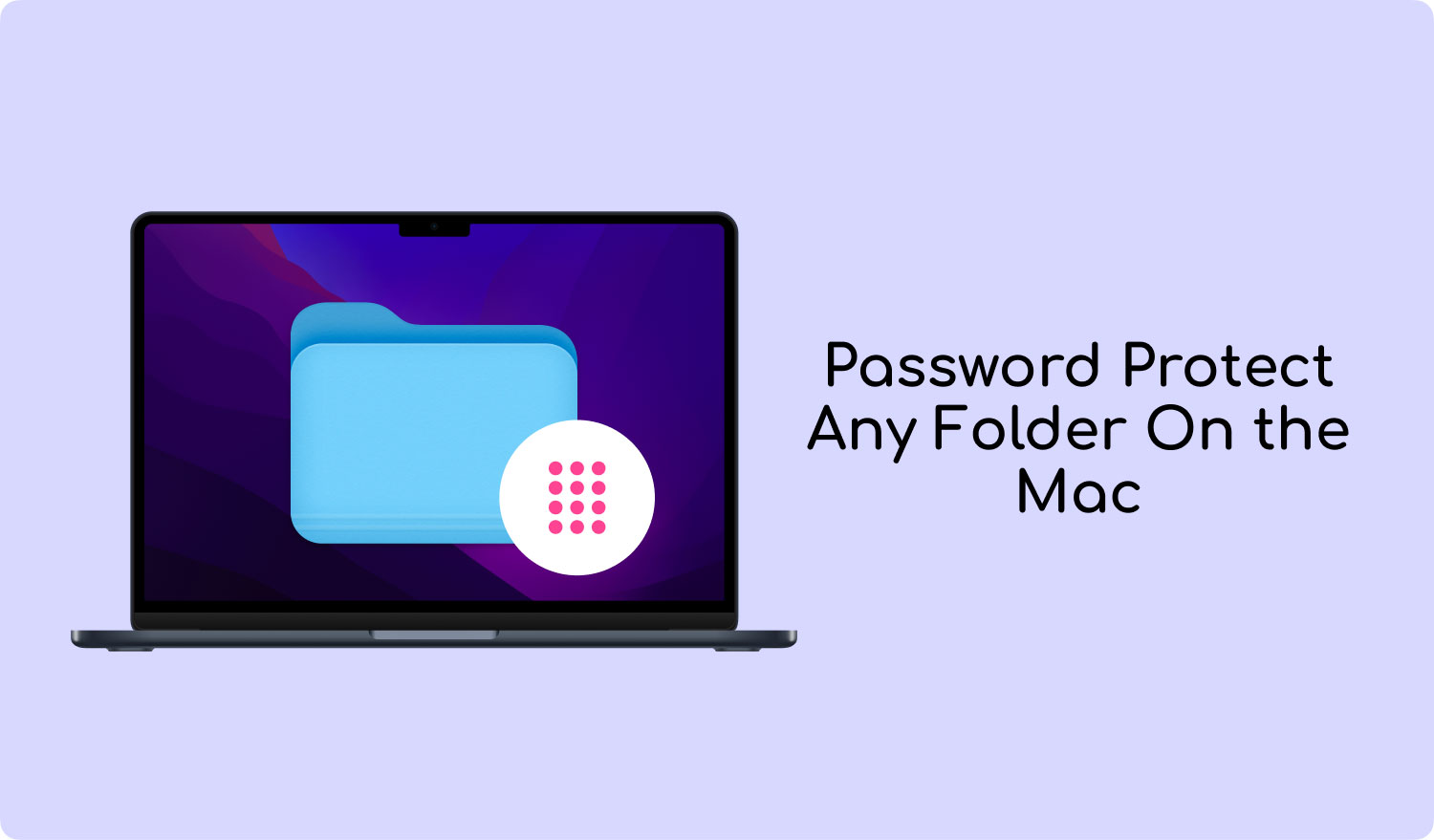
Metodo n. 4: inserire una password nella cartella mediante compressione
Questo metodo viene eseguito anche utilizzando l'applicazione Terminale sul tuo Mac. Tuttavia, quello che faremo è comprimere la cartella o il file che desideri e quindi creare una password. In questo modo non consentirai a nessuno di accedere al tuo file senza avere la password che inserirai. La cosa buona di questo è che è considerato un file Zip, quindi sarà in grado di inviare a chiunque tu voglia.
Quindi, per iniziare, ecco le cose che devi fare.
Passaggio 1: vai avanti e avvia lo strumento Terminale sul tuo Mac.
Passaggio 2: Successivamente, vai avanti e avvia il file che desideri.
Passaggio 3: E una volta ricevuta la conferma, tutto ciò che devi fare è inserire questi comandi: zip -e foto.zip foto.jpg
Il comando che inserirai significa che il file Photo.jpg verrà convertito in un nome di file Zip photo.zip.
Passaggio 4: quindi, vai avanti e inserisci una password complessa dopo il comando che hai inserito. E poi ripeti la password una volta che hai finito.
Qui, ora sarai in grado di vedere il tuo file ZIP sul desktop del tuo Mac. Quindi, se qualcuno volesse accedervi, gli verrà chiesto di inserire la password che hai impostato. Inoltre, è meglio se rimuovi la copia originale dei file poiché hai lo stesso file nel file ZIP che hai creato.
Come puoi notare, questo metodo è in realtà molto facile da eseguire. In questo modo, non dovrai preoccuparti che qualcuno possa accedere ai tuoi file privati, soprattutto perché hai già cancellato quelli originali.
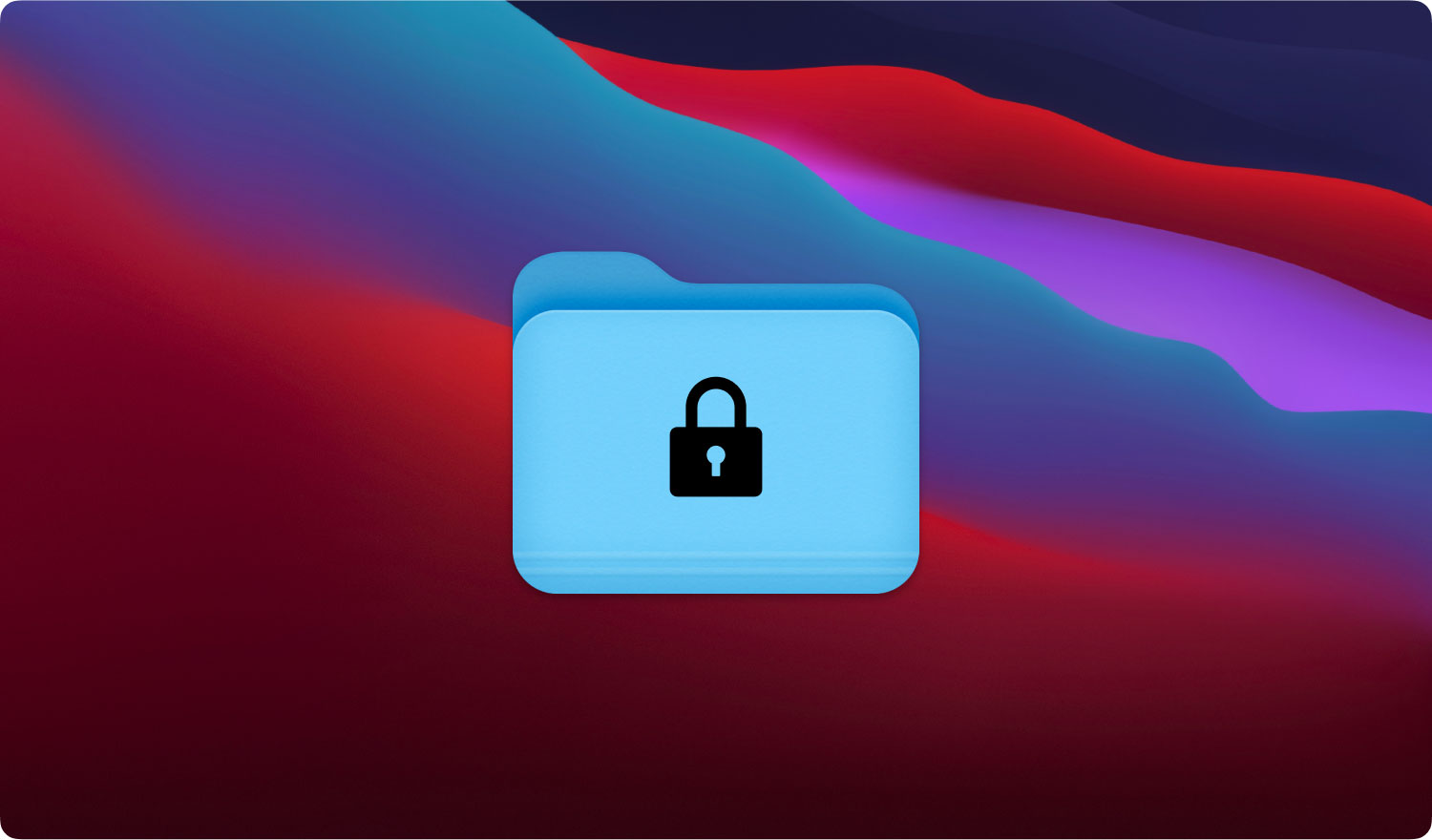
Parte 2: Il modo migliore per inserire una password nella tua cartella sul tuo Mac.
A parte i metodi che ti abbiamo fornito sopra, c'è uno dei modi migliori per poter inserire una password su una cartella o file che vuoi proteggere, e questo è usando lo strumento FoneDog PowerMyMac.
. FoneDog PowerMyMac è considerata un'applicazione Mac all-in-one. Questo programma sarà in grado di aiutarti a inserire una password sui tuoi preziosi file o cartelle. Dal momento che è un'applicazione Mac all-in-one, può diventare qualsiasi cosa tu voglia che sia e non solo un semplice strumento per inserire una password sul tuo file e cartella. Può anche diventare come segue.
- PowerMyMac - che ti aiuterà a ripulire tutta la spazzatura che hai sul tuo Mac.
- Programma di disinstallazione app: ti aiuterà a disinstallare completamente una determinata applicazione insieme ai file associati all'app.
- Performance Monitor – In cui sarai in grado di vedere lo stato del sistema del tuo Mac.
- Secret Keeper - per nascondere o crittografare i tuoi file o cartelle
- File Annulla archiviazione
- Spirito Wi-Fi
Anche l'utilizzo di questo programma ti aiuterà a liberare più spazio di archiviazione sul tuo Mac. E allo stesso tempo, FoneDog PowerMyMac renderà anche il tuo Mac come nuovo.
Quindi, per iniziare a crittografare la tua cartella sul tuo Mac, ecco un metodo passo passo per te.
Passo 1: download e installazione
Il primo è che dovresti scaricare FoneDog PowerMyMac dal nostro sito Web ufficiale. E una volta che hai finito, vai avanti e installalo sul tuo Mac.
Questo è un paragrafo!
Successivamente, vai avanti e avvia lo strumento FoneDog PowerMyMac sul tuo Mac. Ora, sull'interfaccia principale del programma, potrai vedere tre opzioni. Lo “Status”, il “Cleaner” e il “Toolkit”.
Da quelle opzioni, vai avanti e fai clic sulle opzioni "Toolkit".
Passaggio 3: scegli Modulo
Dopo aver scelto l'opzione Toolkit, vai avanti e fai clic sul pulsante "Nascondi".
SUGGERIMENTO: Vai avanti e imposta una password la prima volta che entri in questa pagina del programma.
Passaggio 4: nascondi i tuoi file
Successivamente, vai avanti e trascina il tuo file sullo schermo. Successivamente, vai avanti e premi il pulsante "Nascondi".
NOTA: Sarai in grado di vedere un pulsante di commutazione sotto. Tutto quello che devi fare è disattivare il pulsante e il file che hai trascinato in precedenza non sarà in grado di apparire sullo schermo del tuo Mac.
Passaggio 5: crittografare il file
Puoi anche crittografare i tuoi file usando FoneDog PowerMyMac. Tutto quello che devi fare è tornare alla pagina precedente e quindi inserire la password che hai creato in precedenza. E poi, vai avanti e fai clic sul pulsante Crittografa in Nascondi e poi su Crittografa.
NOTA: Puoi anche trascinare un determinato file e quindi fare clic sul pulsante Crittografa. Ora, il file che hai crittografato non sarà in grado di visualizzare da altre persone. Ma devi ricordare alcune cose.
- Se hai intenzione di crittografare alcuni file che sono già nella tua cartella Nascondi, dovresti prima rimuovere quei file dall'elenco. Tutto quello che devi fare è quanto segue
o Vai avanti e seleziona il file dall'elenco.
o E poi, vai avanti e attiva a destra del file per attivarlo.
o Successivamente, vai avanti e premi il pulsante Ripristina situato nella parte inferiore dello schermo.
Parte 3: Conclusione
Quindi, ti abbiamo già mostrato diversi modi in cui puoi inserire una password su un determinato file dal tuo Mac. In questo modo, altre persone oltre a te non saranno in grado di accedere facilmente a quei file. E se hai intenzione di chiederci qual è il metodo più efficace. Quindi ciò che ti consigliamo vivamente è di utilizzare il FoneDog PowerMyMac attrezzo. In questo modo sarai in grado di proteggere le tue cartelle al 100%.
