L'unione è nota per essere un processo in cui si trasformano due cartelle in una. La situazione più comune è in cui hai effettivamente due o più progetti uguali che dovrai unire in uno solo.
Se faremo riferimento ai file che hai sul tuo Mac, è se ci sono effettivamente le stesse cartelle che hanno lo stesso nome e che sono state mantenute tramite l'unione. Ecco perché in questo articolo te lo mostreremo come unire le cartelle su mac nel modo più semplice e facile per te.
Devi tenere presente che quando unisci le cartelle che hanno lo stesso nome, è come rimuoverle. E per questo motivo, puoi risparmiare più spazio di archiviazione sul tuo Mac. Fantastico non è vero? Ecco perché continua a leggere questo articolo per saperne di più. Perché te lo mostreremo come puoi unire le tue cartelle in tre modi.
Prima di unire le cartelle su Mac
Dopo aver passato molti anni a scrivere app per dispositivi iOS, abbiamo creato un ottimo strumento per te.
Un consiglio per te: Scaricare TechyCub Mac Cleaner per gestire i tuoi file sul tuo dispositivo. Puoi trovare altre buone soluzioni in questa guida.
Mac Cleaner
Scansiona rapidamente il tuo Mac e pulisci facilmente i file spazzatura.
Controlla lo stato principale del Mac, inclusi l'utilizzo del disco, lo stato della CPU, l'uso della memoria, ecc.
Accelera il tuo Mac con semplici clic.
Scarica gratis
Parte 1: come unire le cartelle utilizzando il terminaleParte 2: come unire le cartelle nel FinderParte 3: Come unire le cartelle utilizzando TechyCub Mac Cleaner - Ricerca duplicatiParte 4: Conclusione
Parte 1: come unire le cartelle utilizzando il terminale
Qui, mostreremo come puoi trovare i file duplicati che hai sul tuo Mac prima di andare avanti e unirli. Lo faremo usando il terminal sul tuo Mac e poi cancellali o rinominali manualmente. Quindi è il momento in cui puoi copiare o unire quelle cartelle sul tuo Mac.
Un rapido promemoria per te è che devi stare attento quando usi Terminal per eseguire questa attività. Perché una volta che commetti un errore nell'usare il comando in Terminale, allora c'è la possibilità che tu possa rovinare le cose.
Quindi, ecco i passaggi che puoi seguire per poter cercare i tuoi file duplicati sul tuo Mac usando il comando Terminale.
Passo 1: Vai avanti e apri terminal sul tuo Mac. Puoi farlo sul tuo Riflettore cercare un accesso più facile.
Passo 2: E poi, vai avanti ed entra nel file comando cd~/(cartella che vuoi scansionare) e poi vai avanti e premi il entrare chiave per aprire la cartella.
Passo 3: Successivamente, vai avanti e inserisci il seguente comando:
Find . -taglia 20\! -type d -exec cksum {} \; | ordina | tee /tmp/f.tmp | cut -f 1,2 -d ' ' | uniq -d | grep -hif – /tmp/f.tmp > duplicati.txt
Passo 4: Dopo aver inserito il comando, vai avanti e premi il tasto Invio e poi sarai in grado di vedere un elenco di file duplicati che si trovano in un documento di testo.
Passo 5: Quindi, una volta eliminati o rinominati i file duplicati che hai, puoi andare avanti e spostare e unire le cartelle sul tuo Mac senza dover visualizzare alcuna finestra pop-up di avviso sullo schermo.
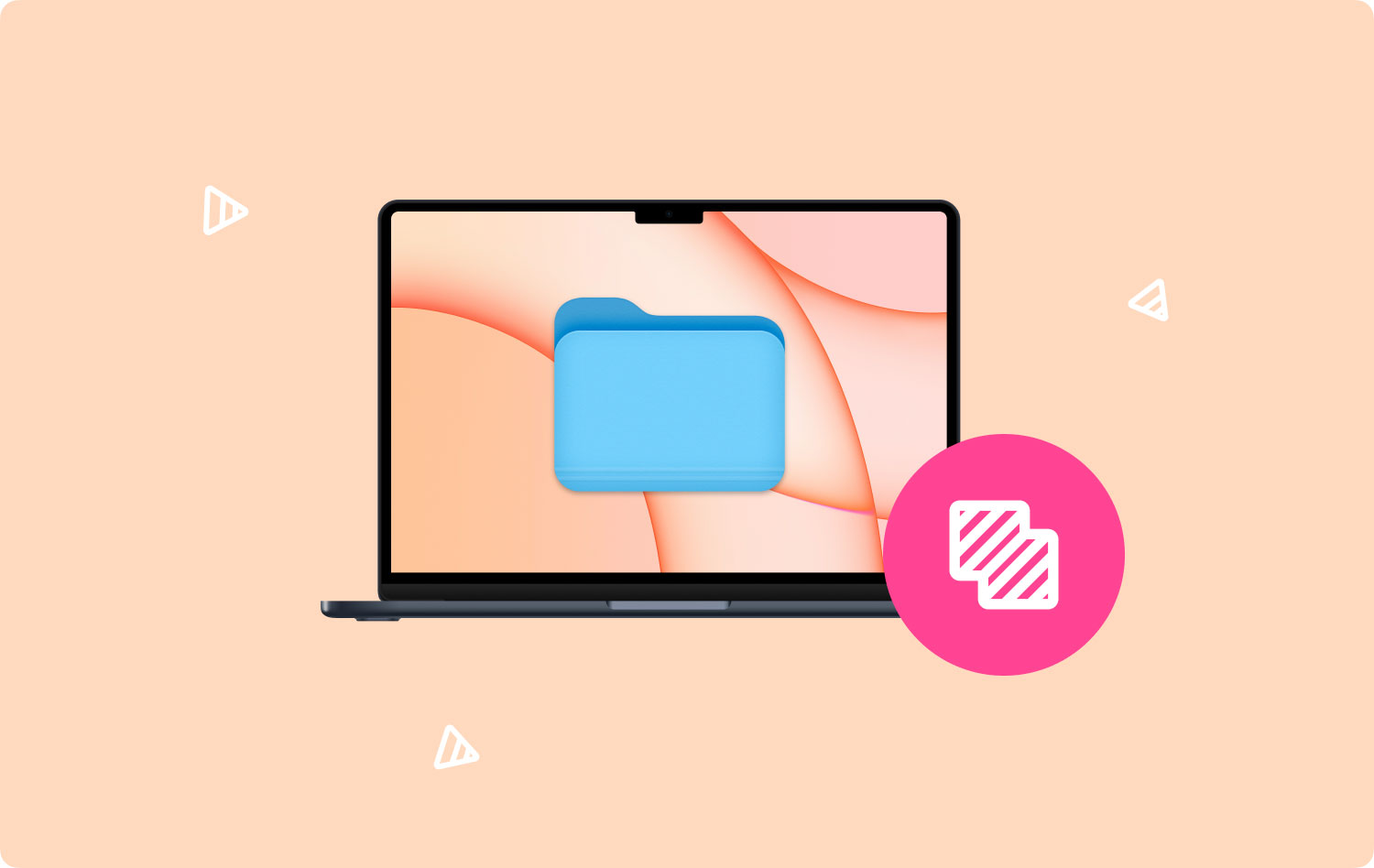
Come puoi vedere, sei in grado di trovare i file duplicati che hai sul tuo Mac. Tuttavia, non sarai in grado di eliminare automaticamente quei file. Quindi quello che dovrai fare è andare dove si trova la posizione dei file e quindi puoi farli eliminare da lì. Potrebbe sembrare che possa richiedere molto tempo, ma almeno il metodo funziona, giusto?
Parte 2: come unire le cartelle nel Finder
Finder sul tuo Mac è in realtà una delle applicazioni integrate che hai che in realtà viene fornito con una funzione di unione delle cartelle. Tuttavia, potrebbe non funzionare come vorresti perché dovrai fare qualcosa per potervi accedere.
Per coloro che hanno Mac OS X 10.7 Lion che è stato rilasciato nell'anno 2011, in realtà ha un'opzione nascosta che è l'Unione. E per poter accedere a questo, devi premere il tasto "Opzione” sul tuo Mac mentre trascini e rilasci la cartella andando nella stessa posizione. Una volta fatto ciò, sarai in grado di vedere una finestra pop-up che apparirà sullo schermo che ha effettivamente l'opzione Unisci su di essa.
Puoi anche farlo dallo strumento Terminale sul tuo Mac o puoi persino acquistare un'applicazione come il Caleidoscopio che in realtà contiene molte opzioni di fusione.
Anche se sei l'Xcode sul tuo Mac, allora c'è la possibilità che non sarai in grado di usarlo così tanto. Bene, a meno che tu non sia uno sviluppatore di software per vivere. Tuttavia, vale comunque la pena provare queste cose in quanto possono darti alcuni strumenti che possono esserti utili.
Puoi provare a considerare il FileUnisci che puoi trovare quando provi ad accedere /Sviluppatore poi va a Applicazioni, e poi Elettricita, Gas Ed Acqua. Questo tipo di programma è comunemente usato come strumento per confrontare due file di testo. Tutto quello che devi fare è trascinare i file andando a sinistra ea destra nella finestra di confronto dei file. E poi dopo, FileMerge farà un confronto per mostrarti la differenza tra i file che hai trascinato.
Puoi anche usarlo se vuoi confrontare due cartelle. Tutto quello che devi fare è fare lo stesso processo confrontando i file.
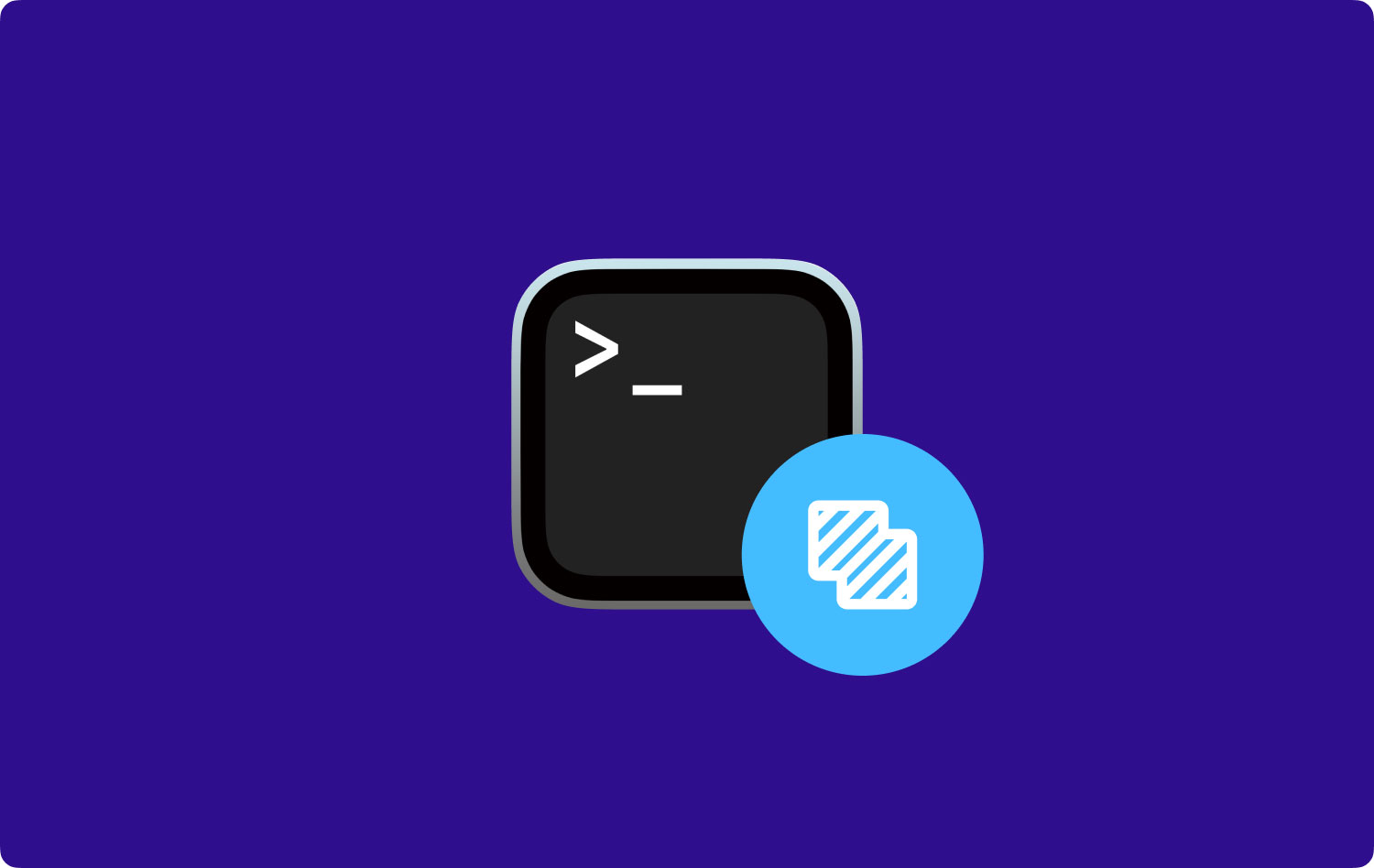
Persone anche leggere Come eliminare i cookie sul tuo dispositivo Mac? Come riparare il mio Mac che funziona lentamente?
Parte 3: Come unire le cartelle utilizzando TechyCub Mac Cleaner - Ricerca duplicati
Oltre ai metodi che abbiamo menzionato sopra, c'è anche un altro modo per individuare tutti i file duplicati che hai sul tuo Mac nel modo più semplice e veloce. Questo avviene utilizzando una determinata applicazione che può aiutarti a trovare tutti i file duplicati sul tuo Mac. E l'app migliore e più adatta a te è la TechyCub Mac Cleaner.
Mac Cleaner - Duplicate Finder è uno strumento potente che puoi utilizzare per poter trovare tutti i file duplicati che hai sul tuo Mac. Non solo, ma può anche aiutarti a trovare file, ma può anche cercare cartelle duplicate, foto, media, documenti e altro.
Oltre ad essere un cercatore di duplicati, Mac Cleaner include anche così tante funzionalità in quanto è considerata un'applicazione Mac all-in-one. Questo perché può essere qualsiasi cosa tu voglia che sia. Può essere un Mac Cleaner perfetto per ripulire il tuo Mac per liberare più spazio e per far funzionare meglio il tuo Mac. Può anche diventare un custode segreto in quanto può proteggere tutti i file a cui non vuoi che nessuno abbia accesso.
Inoltre, Mac Cleaner può essere utilizzato come monitor delle prestazioni, in cui puoi utilizzarlo per controllare lo stato del sistema del tuo Mac. Quindi saprà cosa sta succedendo con il tuo sistema. Ci sono ancora molto di più di quelli che puoi usare Mac Cleaner sul tuo Mac. Questo è uno strumento potente che puoi usare e la migliore applicazione per Mac che ci sia ora.
Quindi, andiamo avanti e troviamo quei file duplicati che hai sul tuo Mac usando Mac Cleaner. Ecco un metodo passo passo che puoi seguire per cercare quei file duplicati che hai.
Passaggio 1: scarica, installa e avvia il programma
Il primo è che devi scaricare TechyCub Mac Cleaner dal nostro sito Web ufficiale oppure puoi semplicemente fare clic sul pulsante Download in basso. Successivamente, installa il programma sul tuo Mac.
Mac Cleaner
Scansiona rapidamente il tuo Mac e pulisci facilmente i file spazzatura.
Controlla lo stato principale del Mac, inclusi l'utilizzo del disco, lo stato della CPU, l'uso della memoria, ecc.
Accelera il tuo Mac con semplici clic.
Scarica gratis
Dopo aver installato correttamente Mac Cleaner sul tuo Mac, vai avanti ed esegui il programma sul tuo computer.
Passaggio 2: scegli Duplicate Finder e fai clic su Scansione
Quindi, dall'elenco visualizzato sullo schermo, scegli Duplicate Finder. Quindi puoi iniziare a cercare tutti i file duplicati che hai sul tuo Mac.
Dopo aver scelto l'opzione, Mac Cleaner ti chiederà quindi di scansionare il tuo Mac per trovare tutti i file duplicati che hai. Quindi, da qui, tutto ciò che devi fare è cliccare sul pulsante "Scannerizzare” e il processo avrà inizio.
La scansione dei file potrebbe richiedere del tempo. Tutto dipenderà da quanti file hai sul tuo Mac e da quanti file duplicati hai memorizzato al suo interno. Quindi tutto ciò che devi fare è aspettare pazientemente che il processo finisca.

Passaggio 3: visualizza e seleziona i file duplicati
Una volta completato il processo di scansione, sarai in grado di vedere i file duplicati che hai. Tutto quello che devi fare è cliccare sul pulsante "Visualizza" e voilà! L'elenco dei file verrà visualizzato sullo schermo.
Sarai anche in grado di vedere un elenco di categorie dal lato sinistro dello schermo. Vedrai Tutto, File, Cartella, Immagine, Media, Documenti e Altri. E una volta che fai clic su una determinata categoria, i file che contiene appariranno automaticamente nella parte destra dello schermo.
In questo modo avrai la certezza che tutti i file visualizzati sullo schermo appartengano all'elenco dei file indesiderati e non necessari che hai sul tuo Mac.

Passaggio 4: elimina i file duplicati
Dopo aver visto i file duplicati che hai sul tuo Mac, tutto ciò che devi fare ora è scegliere quali di questi file sono quelli che vorresti rimuovere completamente dal tuo Mac.
Quindi, se hai già scelto i file che vorresti rimuovere dal tuo Mac, puoi andare avanti e fare clic sul pulsante "Pulisci".
Quindi ora avrà luogo il processo di pulizia. Tutto quello che devi fare ora è aspettare che finisca. Il periodo di pulizia dipenderà da quanti file hai scelto di rimuovere dal tuo Mac, quindi attendi pazientemente e hai finito, e ti farà sapere quando la pulizia è completa.

Parte 4: Conclusione
Ecco qua! Ora sei stato istruito su come unire le cartelle sul tuo Mac. E l'unione di cartelle o file sul tuo Mac farà un'enorme differenza. Questo perché farlo libererà sicuramente parte del tuo spazio di archiviazione che può fai in modo che il tuo Mac funzioni meglio del solito.
Sulla base di tutti i metodi che ti abbiamo fornito, la soluzione migliore è utilizzare il Mac Cleaner - Ricerca duplicati. Questo perché questo strumento renderà sicuramente il tuo compito molto più semplice e veloce. Anche, TechyCub Mac Cleaner sarà anche in grado di aiutarti a liberare più spazio in quanto sarai in grado di rimuovere tutti i file non necessari che hai sul tuo Mac.
