Supponi di avere dati riservati o sensibili archiviati sul tuo MacBook destinati all'uso privato. E dai questo laptop sistematicamente, o occasionalmente, a un altro individuo che potrebbe utilizzare lo stesso account utente che fai per un motivo. Devi, quindi, nascondere i tuoi file e assicurarti che nessuno venga a loro a tua insaputa.
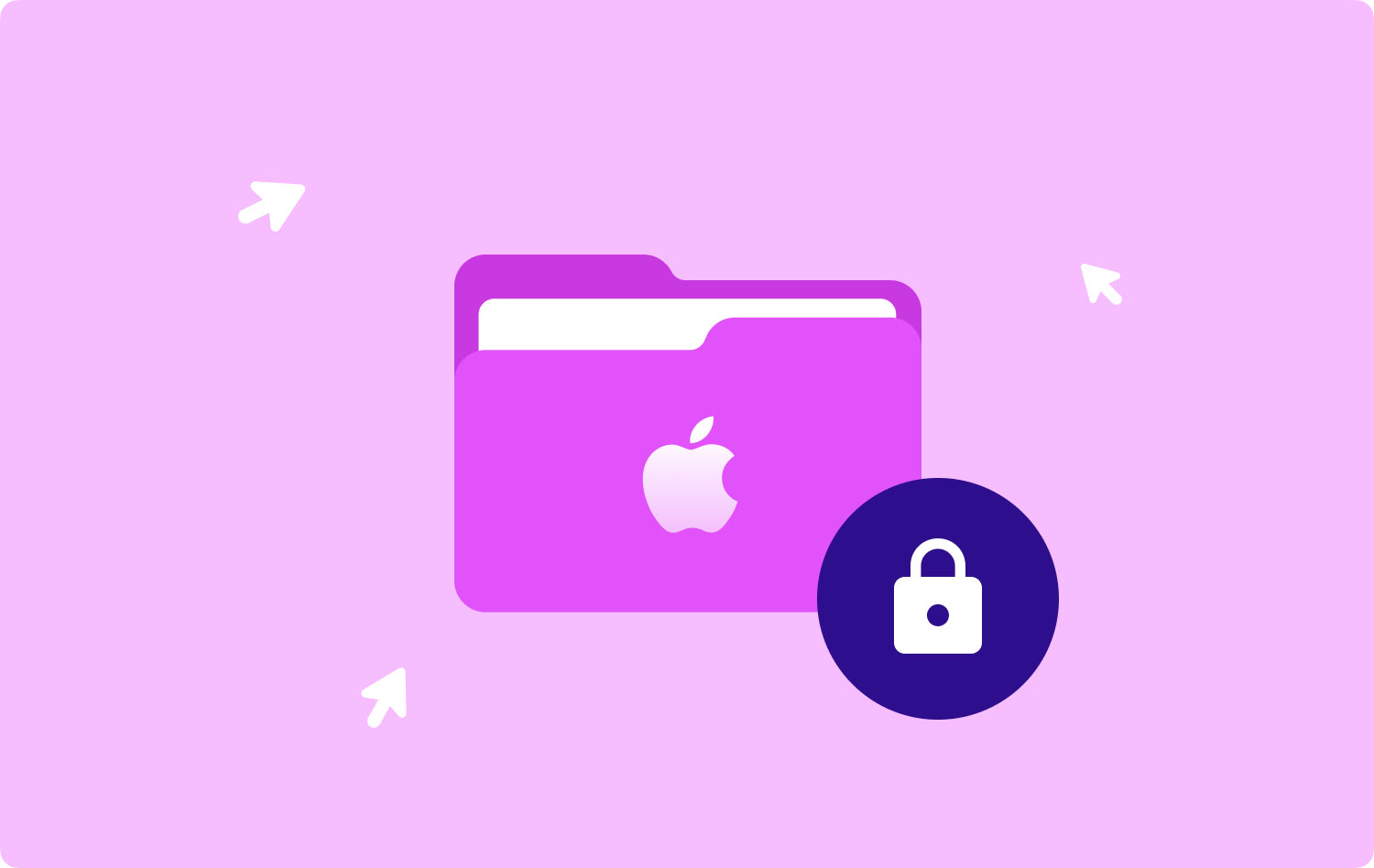
Come sai, alcuni file possono essere totalmente protetti dalla vista di qualcun altro. Tutto ciò di cui hai bisogno è farlo blocca il tuo Mac con una password per la cartella richiesta. Naturalmente, puoi utilizzare una tra un numero enorme di applicazioni di terze parti che forniscono la crittografia di file e directory, ma ti suggeriamo di provare prima le applicazioni Mac integrate.
Metodo 1: come bloccare una cartella su Mac utilizzando TechyCub Mac Cleaner (consigliato)Metodo 2: come bloccare manualmente una cartella su MacConclusione
Metodo 1: come bloccare una cartella su Mac utilizzando TechyCub Mac Cleaner (consigliato)
Potresti voler nascondere e crittografare i file su Mac, ma non trovi i giusti metodi di elaborazione.
È così semplice di quanto tu possa immaginare, vai semplicemente a TechyCub Mac Cleaner e trova uno strumento di triturazione per farlo.
Mac Cleaner
Scansiona rapidamente il tuo Mac e pulisci facilmente i file spazzatura.
Controlla lo stato principale del Mac, inclusi l'utilizzo del disco, lo stato della CPU, l'uso della memoria, ecc.
Accelera il tuo Mac con semplici clic.
Scarica gratis
1. Esegui TechyCub Mac Cleaner
Avvia il tuo dispositivo Mac con TechyCub Mac Cleaner. Una gamma di stati del dispositivo verrà mostrata sull'interfaccia principale.
2. Selezionare Distruggidocumenti
La pagina mostra un'ampia selezione di strumenti, per procedere con il processo, seleziona Shredder.

3. Scegli una cartella
Fare clic sul pulsante "+" per scegliere una cartella da scansionare. Dopo aver scelto i file, per completare questo passaggio, premi il pulsante Distruggi.
4. Inizia a distruggere i file
Quindi, vedrai tutti i file dalla cartella elencata sullo schermo. Seleziona semplicemente i file che desideri eliminare definitivamente e fai nuovamente clic sul pulsante "Distruggi". Aspetta che il processo sia finito.
Utilizzando questo strumento per distruggere i file, nessuno sarà in grado di recuperare questi file perché verranno rimossi per sempre. Ecco come nascondi questi file sul tuo Mac.
Questo è tutto! Hai finito! Un modo così semplice per nascondere/crittografare i tuoi file su Mac, giusto?
Metodo 2: come bloccare manualmente una cartella su Mac
Dovrai aprire Utility Disco e generare un'immagine del disco sulla cartella per la crittografia e la password per proteggere le tue cartelle dal Mac. Puoi farlo cercando Spotlight o aprendo App > Utilità > Utility Disco. Segui questi passaggi allora.
- Seleziona file > nuova immagine > immagine cartella dalla barra dei menu dopo aver aperto Utility Disco.
- Sfoglia, seleziona e fai clic sulla cartella che desideri proteggere.
- Seleziona la posizione della nuova immagine della directory nella finestra successiva e assegnale un nome aggiuntivo o aggiungi un tag come opzione.
- Quindi, tra le due opzioni, seleziona la tua crittografia. La crittografia con AES a 128 bit è un po' più veloce, tuttavia, 256 bit è più sicura per la crittografia/decrittografia.
- Viene quindi richiesta la password che si desidera specificare per la cartella delle immagini per la creazione e la verifica. Assicurati di ricordare o annotare una password da qualche parte. Non puoi accedere all'immagine della cartella se la dimentichi.
- Quindi, scegli il formato dell'immagine. È possibile selezionare Sola lettura se si desidera solo visualizzare la cartella. Tuttavia, se desideri modificare la cartella, ad esempio aggiungere altri elementi, seleziona Leggi/Scrivi.
- Fare clic su Salva al termine del processo. Nella finestra Utility Disco è possibile visualizzare lo stato di avanzamento dell'operazione. Potrebbero volerci alcuni minuti a seconda di quanti elementi hai nella cartella. Al termine, fai clic su Fine.
- Passare a dove è stata archiviata la cartella dell'immagine e fare doppio clic. Ha il formato DMG.
- Quando richiesto nella cartella dell'immagine, inserisci la password creata e fai clic su OK. In alternativa, puoi selezionare la casella del portachiavi per ricordare la tua password. La selezione di questa casella non significa tuttavia che sia necessaria una password per aprirla. Tuttavia.
- Ora vedrai l'immagine del disco montata della tua cartella. Basta un doppio clic per aprirlo e aggiungerai, accederai o eliminerai gli elementi come al solito.
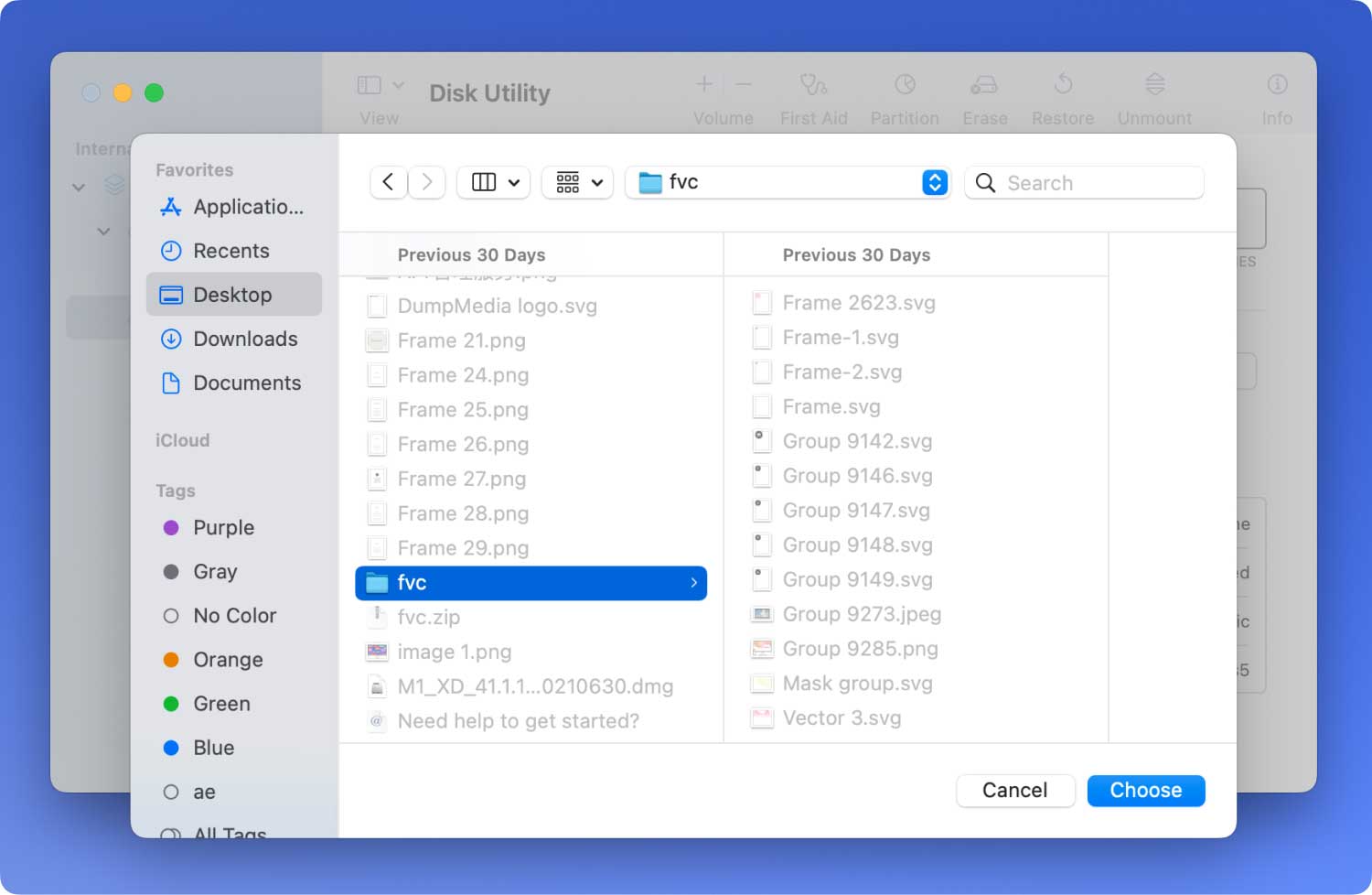
Ti consigliamo di proteggere con password rimuovendola quando finisci di utilizzare la cartella. Fare clic con il tasto destro e scegliere "nome cartella" per Espelli.
La prossima volta che vuoi accedere alla directory, fai semplicemente doppio clic sul file DMG e inserisci la password.
Noterai la natura intatta della tua cartella originale. Questo processo crea un'immagine del disco della tua cartella con i passaggi precedenti. Quindi, il tuo originale non accade. Se lo desideri, puoi spostarlo o eliminarlo e utilizzare semplicemente il file DMG protetto da password.
Come affermato in precedenza, tieni a mente quella password o salvala! Se l'immagine del disco non viene rimossa e semplicemente chiusa espellendola come descritto sopra, non ti verrà chiesto di utilizzare la password se viene riaperta. Smonta l'immagine del disco per mantenerla sicura e ogni volta che utilizza il file DMG, richiede una password.
Conclusione
Hai capito, abbiamo imparato come bloccare una cartella su Mac utilizzando lo strumento Shredder daTechyCub Mac Cleaner. I due metodi che scegli sono i più adatti alla tua comodità. Oltre ai file nascosti, nell'app sono disponibili fino a 6 strumenti più potenti. Hai una guida approfondita su come bloccare una cartella su Mac per evitare di stressarti.
E, naturalmente, puoi migliorare il tuo Mac con i suggerimenti che abbiamo dato sopra dopo aver bloccato in modo sicuro il tuo file con successo. Ci auguriamo che tu abbia imparato a sfruttare al meglio il tuo dispositivo per fare di più. Non dimenticare di parlare con gli amici di questi suggerimenti!
