Il fatto che il tuo Mac vada in stop quando non lo usi ti dà fastidio? Ti capita spesso di non completare alcuni grossi download sul tuo Mac perché va automaticamente in stop quando non lo usi? Se è così, allora questo articolo è per te!
Ti mostreremo alcuni modi per farlo come impedire al Mac di dormire. In questo modo, sarai in grado di completare i download di cui hai bisogno e alcune altre cose che lasci sul tuo Mac e che devi fare mentre sei lontano dal tuo Mac.
Parte 1. Cosa succede quando il tuo Mac è in stop?Parte 2: Come mantenere il Mac come nuovoParte 3: Impedisci al Mac di dormire impostando le Preferenze di Sistema del MacParte 4: Conclusione
Ogni Mac ha effettivamente questa funzione della modalità di sospensione per consentirti di risparmiare più energia. Tuttavia, ci sono ancora alcune domande su cosa succede al tuo Mac quando va in stop. E prima di poterti dare una risposta, diamo un'occhiata alle diverse modalità di sospensione del tuo Mac.
- Sospensione: la RAM del tuo Mac rimane accesa mentre è in modalità di sospensione. Qui è dove sarai in grado di riattivare rapidamente il tuo Mac perché non ci sono cose che devi caricare dal disco rigido del tuo Mac.
- Ibernazione: è qui che i contenuti della RAM vengono effettivamente copiati sull'unità di avvio prima che il Mac vada in sospensione. E una volta che il tuo Mac è in sospensione, anche l'alimentazione viene disattivata dalla RAM. E una volta riattivato il tuo Mac, sarà necessario prima riscrivere i dati nella RAM. Ecco perché il tempo di sveglia è un po' più lento.
- Safe Sleep - Questo è in qualche modo lo stesso con l'ibernazione. L'unica differenza è che una volta prima che il tuo Mac vada in stop, ha copiato i contenuti sull'unità di avvio e l'alimentazione della RAM rimane accesa. E il tempo di veglia per questo è veloce. È perché la RAM ha ancora tutte le informazioni necessarie poiché era ancora accesa.
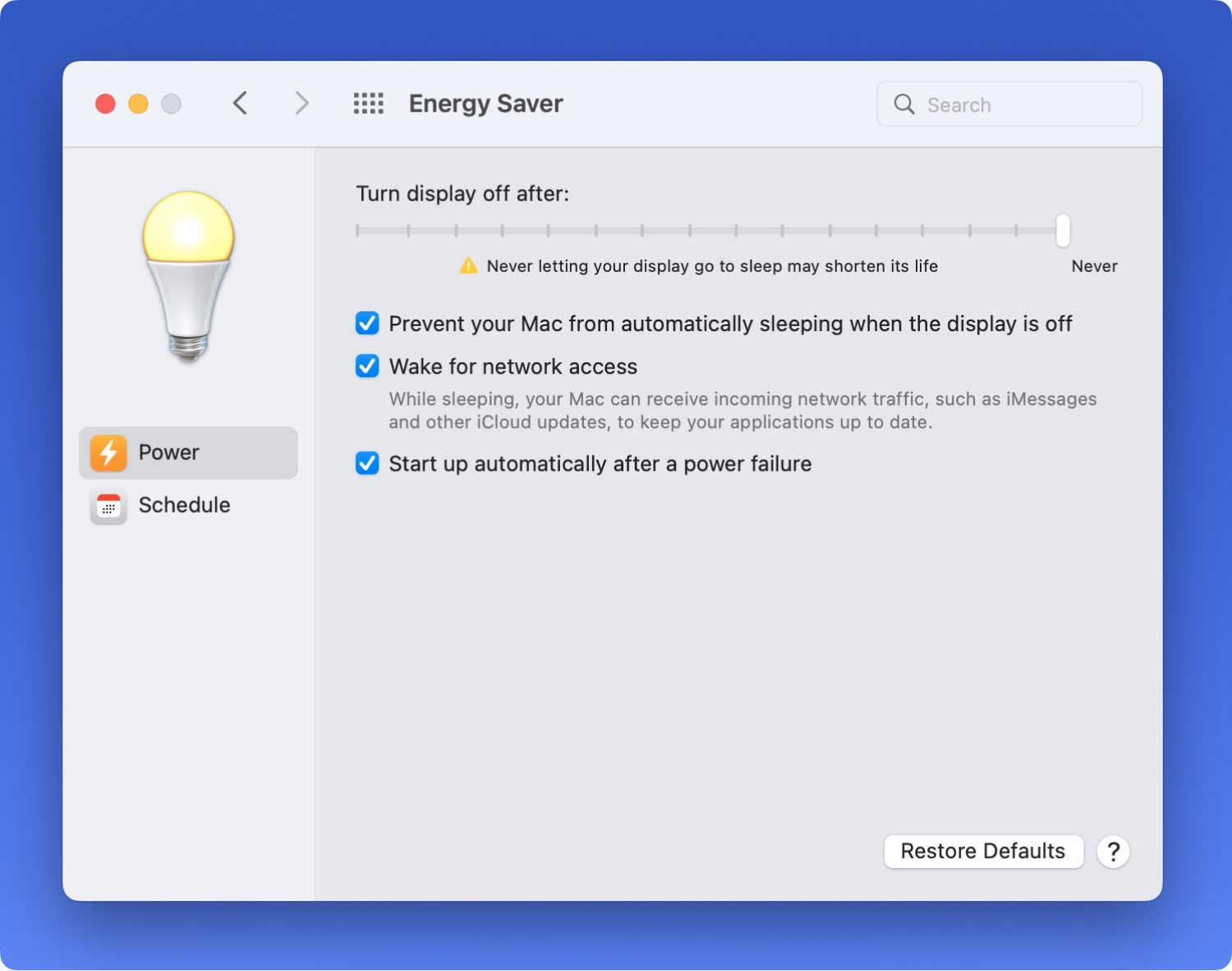
Persone anche leggere Come trovare ed eliminare immagini simili su MacBook
Parte 1. Cosa succede quando il tuo Mac è in stop?
L'unica differenza che otterrai da quelle modalità di sospensione del Mac è che se la tua RAM è stata copiata sul tuo disco rigido prima di andare a dormire. E una volta che il tuo Mac è in stop, ecco le cose che accadono realmente.
- Il processore viene messo in uno stato di basso consumo.
- L'uscita video del tuo Mac verrà disattivata.
- Anche il disco rigido fornito da Apple si arresterà. Questo vale lo stesso con qualsiasi disco rigido interno o esterno di terze parti che possiedi.
- Il supporto ottico del tuo Mac si arresta.
- Il potere che hai sulla tua memoria RAM verrà rimosso.
- La porta ethernet sarà disabilitata.
- Anche le funzioni AirPort saranno disabilitate.
- Anche le porte USB avranno funzionalità limitate.
- Anche l'ingresso e l'uscita audio saranno disabilitati.
- Anche le schede di espansione verranno disattivate.
- Il modem sarà disabilitato se ne hai uno.
- Anche il Bluetooth verrà disattivato.
Quindi, in base a tutte le cose che il tuo Mac non può fare quando è in modalità di sospensione, non sarai in grado di completare tutto ciò che hai lasciato al suo interno da elaborare una volta che va in modalità di sospensione. Quindi andiamo avanti e troviamo modi su come impedire temporaneamente al tuo Mac di dormire.
Ogni Mac ti consentirà effettivamente di impostare per quanto tempo il tuo Mac rimarrà visualizzato quando è inattivo. Sarai in grado di trovare un dispositivo di scorrimento che può andare da 1 minuto a Mai una volta che hai ottenuto la finestra Risparmio energetico nelle Preferenze di Sistema.
Se desideri davvero che il tuo Mac rimanga attivo quando scarichi un file enorme o se desideri semplicemente impedire che il display si oscuri mentre guardi un determinato video che non è in modalità a schermo intero, allora ci sono modi su come Puoi farlo. Puoi eseguire una regolazione su un determinato dispositivo di scorrimento e poi puoi riportarlo com'era ogni volta che lo desideri.
Ecco perché qui, ti mostreremo alcuni modi su come puoi fare tutto questo. Puoi scegliere tra l'utilizzo di un'applicazione di terze parti o puoi farlo dal tuo Mac stesso passando attraverso le sue preferenze di sistema.

Parte 2: Come mantenere il Mac come nuovo
Un modo migliore per mantenere il tuo Mac come nuovo è utilizzare un'applicazione Mac. Durante questo tipo di situazione, una delle applicazioni più consigliate che dovresti avere è il TechyCub Mac Cleaner. Questo è uno degli strumenti più potenti che puoi utilizzare per mantenere in salute il tuo Mac. Può anche fare molte cose perché questo programma è considerato un'applicazione Mac all-in-one.
Tutto quello che devi fare è scaricare TechyCub Mac Cleaner dal nostro sito Web ufficiale e installalo sul tuo Mac. Dopodiché, sei a posto.
Mac Cleaner
Scansiona rapidamente il tuo Mac e pulisci facilmente i file spazzatura.
Controlla lo stato principale del Mac, inclusi l'utilizzo del disco, lo stato della CPU, l'uso della memoria, ecc.
Accelera il tuo Mac con semplici clic.
Scarica gratis
Parte 3: Impedisci al Mac di dormire impostando le Preferenze di Sistema del Mac
Un'altra cosa che puoi fare oltre a utilizzare un'applicazione di terze parti è utilizzare le Preferenze di Sistema del tuo Mac. In questo modo, sarai in grado di configurare il tuo Mac in modo che vada in stop dopo un certo periodo di inattività. Inoltre, puoi configurare il tuo Mac per andare a dormire e svegliarsi su uno specifico. Ora ecco come puoi fare quanto segue.
Trucco n. 1: specificare le impostazioni di sospensione e riattivazione per un Mac desktop
Prima di fare questo trucco, devi tenere presente che alcune delle opzioni qui potrebbero non essere disponibili a seconda del Mac che stai utilizzando.
Passaggio 1: vai avanti e fai clic sul menu Apple.
Passaggio 2: quindi fare clic su Preferenze di Sistema.
Passaggio 3: quindi vai avanti e fai clic su Risparmio energetico.
Passaggio 4: Successivamente, vai avanti e fai una delle seguenti operazioni a seconda di ciò che desideri.
- Scegli la quantità di tempo che il tuo PC o display deve attendere prima di entrare in modalità di sospensione. Tutto quello che devi fare è trascinare sulla scheda "Computer Sospensione" e sui cursori della scheda "Visualizza sospensione". Oppure puoi anche scegliere il dispositivo di scorrimento "Spegni display dopo".
- Impedisci al tuo Mac di andare in stop automaticamente. Tutto quello che devi fare è scegliere "Impedisci al computer di dormire automaticamente quando il display è spento".
- Metti il tuo hard disk in stop. Per farlo, vai avanti e scegli "Metti i dischi rigidi in stop quando possibile".
- Mantieni il tuo Mac acceso quando l'alimentazione è disponibile. Tutto quello che devi fare è scegliere "Avvio automatico dopo un'interruzione di corrente".
- Consenti al tuo Mac di riattivarsi brevemente in modo da poter accedere ai servizi condivisi se ce ne sono. Tutto quello che devi fare è scegliere una delle opzioni disponibili "Riattiva per..."
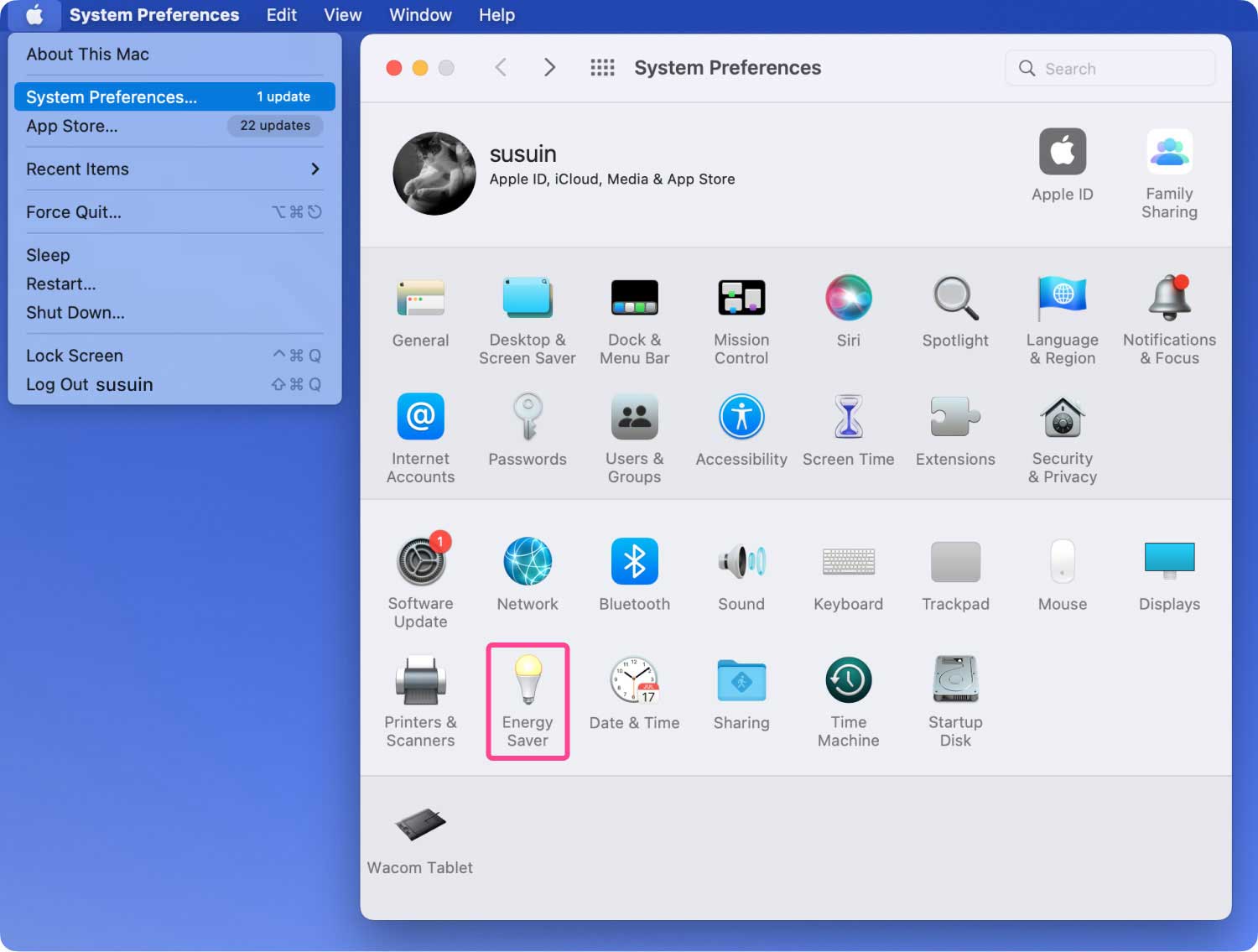
Trucco n. 2: specificare le impostazioni di sospensione e riattivazione per Mac portatile
Ancora una volta, devi tenere presente che alcune opzioni potrebbero non essere disponibili a seconda del tuo Mac.
Passaggio 1: vai avanti e scegli il menu Apple.
Passaggio 2: quindi vai avanti e scegli Preferenze di Sistema.
Passaggio 3: quindi scegli Risparmio energetico
Passaggio 4: quindi, vai avanti e scegli una delle seguenti opzioni.
- Passa da una modalità grafica all'altra. Puoi scegliere "Commutazione grafica automatica" per poter scegliere automaticamente tra le modalità grafiche per avere una migliore durata della batteria.
- Imposta il tempo di sospensione per quando utilizzi la batteria del tuo Mac portatile. Fallo facendo clic sulla batteria, quindi vai avanti e trascina il cursore "Sospensione computer" e il cursore "Sospensione display" oppure puoi anche eseguire il cursore "Disattiva display dopo".
- Imposta il tempo di sospensione sul tuo Mac quando utilizzi l'alimentatore sul tuo Mac portatile. Per farlo, fai clic sull'adattatore di alimentazione, quindi trascina su "Sospensione computer" e "Sospensione schermo". Oppure puoi anche fare "Spegni il display dopo".
- Impedisci al tuo Mac di andare in stop automaticamente. Tutto quello che devi fare è scegliere "Impedisci al computer di dormire automaticamente quando il display è spento". Questo si trova nel riquadro dell'alimentatore.
- Metti il tuo hard disk in stop. Per farlo, scegli "Metti il disco rigido in stato di stop quando possibile". Questa opzione si trova effettivamente nel riquadro Batteria o Adattatore di alimentazione.
- Puoi anche mantenere il display oscurato mentre stai utilizzando la batteria. Tutto quello che devi fare è fare clic su Batteria e quindi scegliere "Attenua leggermente il display durante l'alimentazione a batteria.
- Aggiorna il tuo sistema mentre è in sospensione. Puoi farlo scegliendo l'opzione "Abilita Power Nap mentre sei alimentato a batteria". Questa opzione si trova nel riquadro Batter. Puoi anche scegliere l'opzione "Abilita Power nap mentre è collegato a un alimentatore". Questa opzione si trova nel riquadro Power Adapter.
- Lascia che il tuo Mac si riattivi brevemente in modo che possa accedere ai dispositivi condivisi sul tuo Mac portatile, se ce ne sono. Puoi farlo scegliendo qualsiasi "Wake for ..." disponibile. Un'opzione che puoi trovare sotto il pannello dell'alimentatore.

Parte 4: Conclusione
Quindi è davvero così facile che puoi temporaneamente impedisci al tuo Mac di dormire soprattutto quando stai facendo qualcosa di veramente importante e ne hai bisogno per essere fatto immediatamente. Il metodo che ti abbiamo fornito sopra funzionerà sicuramente sul tuo Mac, quindi vai avanti e provalo.
Il modo migliore che possiamo consigliarti è utilizzare il TechyCub Mac Cleaner poiché renderà sicuramente più facile il tuo lavoro. Tutto ciò di cui hai bisogno sono solo pochi clic e sei a posto.
E se hai ancora qualche idea su come mantieni il tuo Mac temporaneamente attivo, faccelo sapere o puoi commentare in basso per eventuali suggerimenti o idee che hai in mente. Sarà sicuramente di grande aiuto.
Mac Cleaner
Scansiona rapidamente il tuo Mac e pulisci facilmente i file spazzatura.
Controlla lo stato principale del Mac, inclusi l'utilizzo del disco, lo stato della CPU, l'uso della memoria, ecc.
Accelera il tuo Mac con semplici clic.
Scarica gratis
