Ci sono alcuni i file nascosti che sono già contrassegnati come file nascosti sul tuo Mac. La ragione di ciò è che si tratta in realtà di file che non è necessario eliminare, modificare o spostare. Di solito, questi sono quelli che contengono cose importanti relative al tuo sistema operativo.
Tuttavia, a differenza del sistema operativo Windows, il Mac in realtà lo aveva reso un po' complicato come nascondere i file su Mac. Ecco perché in questo articolo ti mostreremo come puoi farlo nascondere quei file importanti che hai sul tuo Mac. In questo modo, nessuno sarà in grado di vederli nel caso in cui qualcuno entri nel tuo Mac. Questo è un modo per proteggere i tuoi file importanti in modo che solo loro possano accedervi.
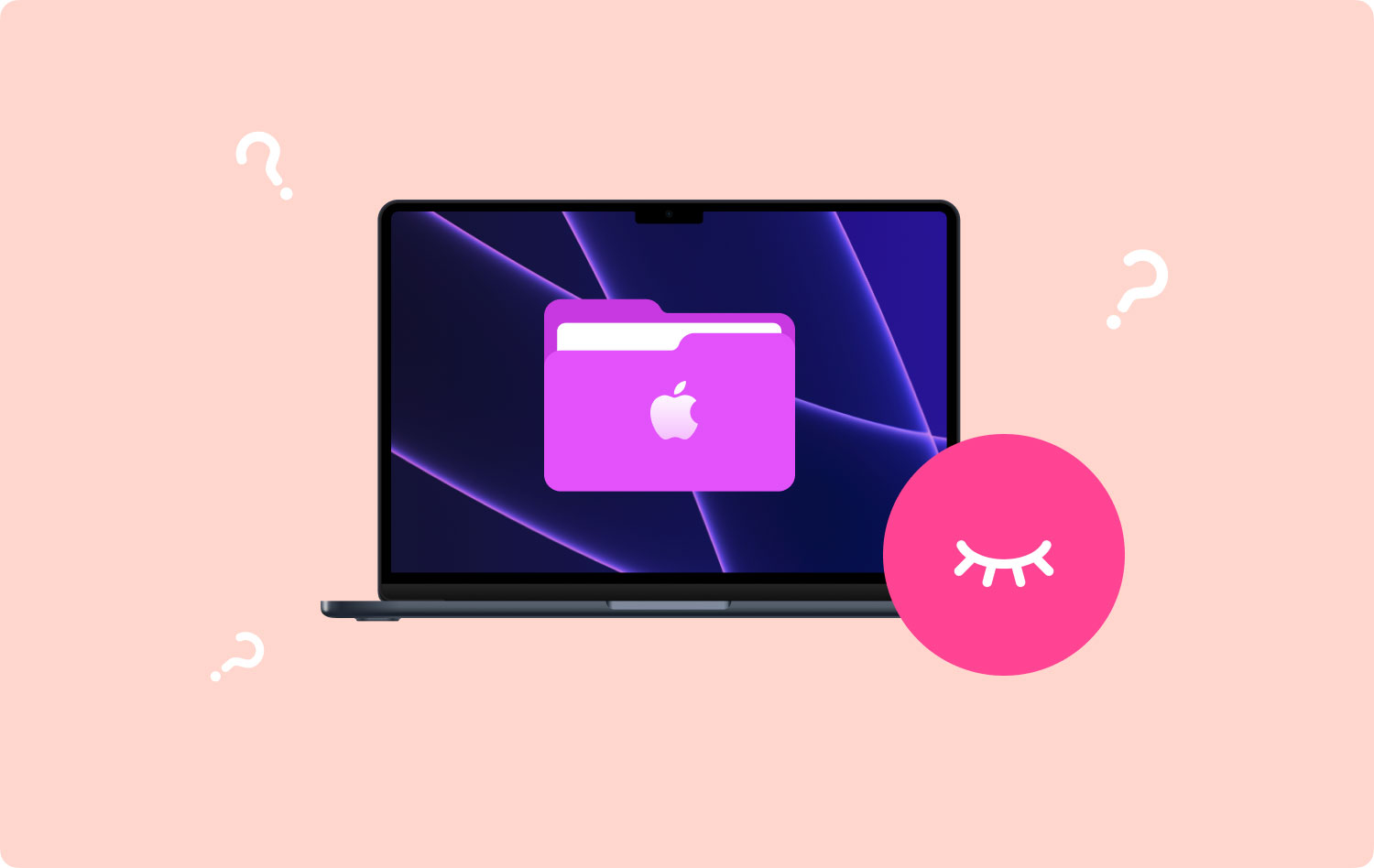
In realtà ci sono diversi modi in cui puoi nascondere i tuoi file sul tuo Mac. E qui ci sono alcuni dei modi in cui puoi farlo.
Opzione 1. Come nascondere i file su Mac con un clicOpzione 2. Come nascondere i file abilitando il tuo FileVaultOpzione 3. Come nascondere i file nella libreriaOpzione 4. Come nascondere i file su un altro accountOpzione 5. Come nascondere i file usando il terminaleBONUS: Altre cose sui file nascosti
Opzione 1. Come nascondere i file su Mac con un clic
. TechyCub Mac Cleaner è considerata una delle migliori applicazioni Mac Cleaner che puoi utilizzare per ripulire tutte le cianfrusaglie inutili che hai sul tuo Mac. In questo modo, sarai in grado di liberare più spazio di archiviazione e far funzionare il tuo Mac più velocemente.
Ma c'è qualcosa di speciale TechyCub Strumento Mac Cleaner. Questo strumento non è solo per pulire il tuo Mac e liberare spazio di archiviazione. Può eseguire più di quanto pensi, ad esempio crittografando i tuoi file.
Ecco una guida rapida che puoi seguire:
Passo 1: download e installazione
Il primo è che devi scaricare TechyCub Mac Cleaner dal nostro sito web. E una volta completato il download, vai avanti e installalo
il tuo Mac.
Mac Cleaner
Scansiona rapidamente il tuo Mac e pulisci facilmente i file spazzatura.
Controlla lo stato principale del Mac, inclusi l'utilizzo del disco, lo stato della CPU, l'uso della memoria, ecc.
Accelera il tuo Mac con semplici clic.
Scarica gratis
Passo 2: avvia il programma
Una volta completato il processo di installazione, vai avanti e avvia il programma sul tuo Mac. Ora, sull'interfaccia principale del programma, potrai vedere lo stato del tuo Mac. Inoltre, sarai in grado di vedere tre opzioni nella parte superiore dello schermo. Lo stato, il pulitore e il toolkit. Da qui, vai avanti e scegli "Toolkit".
Passaggio 3: scegli l'opzione
Dopo di che, TechyCub Mac Cleaner ti mostrerà tutte le opzioni in Toolkit. Da quell'elenco, vai avanti e scegli "Nascondi". E la prima volta che vai su questa pagina, il programma ti chiederà di impostare e confermare la tua password.
Passaggio 4: inizia a nascondere i tuoi file
Ora, qui su questa pagina, puoi semplicemente trascinare e rilasciare sulla finestra di Mac Cleaner e poi andare avanti e fare clic sul pulsante "Nascondi".
NOTA: Sarai in grado di vedere un pulsante di commutazione sotto il file che hai nascosto. Una volta attivato questo pulsante, il file apparirà nuovamente visibile sul tuo Mac.
E questo è tutto! Semplice, vero? In questo modo, sarai in grado di nascondere i tuoi file o cartelle sul tuo Mac senza avere il fastidio di ricordare quale percorso devi inserire solo per accedere o visualizzare i tuoi file nascosti.
Opzione 2. Come nascondere i file abilitando il tuo FileVault
Questo metodo è considerato uno dei modi più semplici per nascondere alcuni file sul tuo Mac. E per farlo, vai avanti e segui i passaggi seguenti.
Passaggio 1: sul tuo Mac, vai avanti e avvia "Preferenze di Sistema".

Passaggio 2: Successivamente, vai avanti e vai su "Sicurezza e privacy".

Passaggio 3: da lì, vai semplicemente avanti e accendi FileVault.
Fare questo metodo ti consentirà di avere una certa password per l'intero disco rigido in modo che nessuno possa accedervi perché avranno bisogno di una password prima di poterlo fare.
Opzione 3. Come nascondere i file nella libreria
Supponiamo che la tua cartella /Library sia effettivamente nascosta sul tuo Mac. Quindi, per nascondere più file al suo interno, tutto ciò che devi fare sono i passaggi seguenti.
Passaggio 1: vai avanti e tieni premuto il tasto Opzione quando apri il menu Vai del Finder.
Passaggio 2: quindi, vai avanti e avvia la cartella Libreria.
Passaggio 3: da lì, vai avanti e crea una nuova cartella oppure puoi andare avanti e trascinare semplicemente i file che desideri nascondere nella cartella Libreria.
Opzione 4. Come nascondere i file su un altro account
Questo metodo è uno dei modi più semplici per nascondere i tuoi file. Tutto quello che devi fare è creare un altro account sul tuo Mac e usarlo per archiviare tutti i tuoi file importanti. Per farlo, ecco cosa devi fare.
Passaggio 1: nelle Preferenze di Sistema, vai avanti e scegli "Utenti e gruppi".

Passaggio 2: da lì, vai avanti e crea un altro account per il tuo Mac.
Passaggio 3: Successivamente, puoi andare avanti e inserire tutti i file e le cartelle che desideri nascondere nel nuovo account che hai creato.
Qui, devi assicurarti di aver crittografato una password sul nuovo account in modo che nessuno possa accedervi tranne te.
Opzione 5. Come nascondere i file usando il terminale
Qui, invece di nascondere i tuoi file individualmente, sarà più semplice creare una cartella nascosta in modo da nasconderli facilmente. I passaggi che ti mostreremo di seguito possono effettivamente essere utilizzati se desideri nascondere solo singoli file sul tuo Mac o se desideri nascondere un'intera cartella.
Passaggio 1: sul tuo Mac, vai avanti e avvia la finestra Terminale. Per farlo, tutto ciò che devi fare è premere il tasto Comando + Spazio e quindi premere il tasto Invio.
Passaggio 2: una volta che sei nel Terminale, vai avanti e digita il seguente comando. Assicurati di includere uno spazio alla fine.
chflags
nascosto
Passaggio 3: Successivamente, vai avanti e trascina e rilascia un determinato file o cartella che desideri nascondere nella finestra del Terminale.
Passaggio 4: quindi, il percorso del file verrà visualizzato nella finestra del Terminale. Tutto quello che devi fare è premere Invio per poter eseguire il comando. Quindi noterai che il file o la cartella che hai inserito scomparirà. Ciò significa che hai effettivamente nascosto il file e Finder non te lo mostrerà per impostazione predefinita.
BONUS: Altre cose sui file nascosti
I. Come accedere a file o cartelle nascosti su Mac
Ovviamente, una volta che hai nascosto una determinata cartella sul tuo Mac, potresti aver bisogno di accedervi in futuro. Quindi qui, ti mostreremo come puoi accedere ai file nascosti che hai sul tuo Mac. Ti mostreremo qui come puoi accedere rapidamente ai tuoi file nascosti. Tutto quello che devi fare è seguire i passaggi seguenti.
Passaggio 1: vai avanti e avvia Finder sul tuo Mac.
Passaggio 2: da lì, vai avanti e scegli il menu "Vai" e scegli "Vai alla cartella".
Passaggio 3: Successivamente, vai avanti e inserisci il percorso della cartella nella finestra di dialogo, quindi premi il tasto Invio.
Normalmente, i file nascosti sul tuo Mac in realtà non vengono visualizzati sul tuo Finder. Tuttavia, eseguire i passaggi precedenti ti consentirà di farlo facilmente.
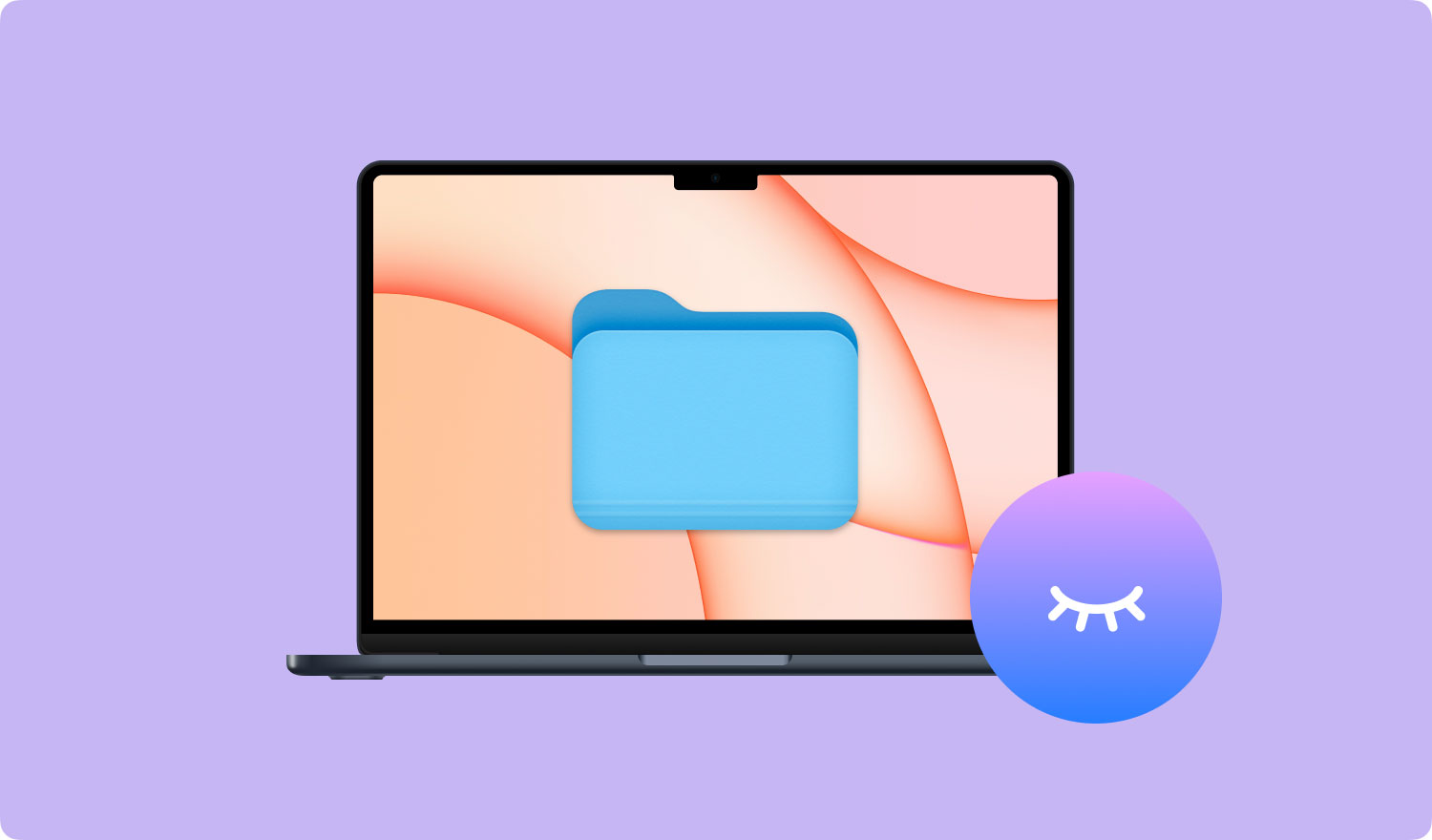
II. Come visualizzare i file nascosti nel Finder
Usare il tuo Finder in realtà non ti dà un'opzione per te visualizzare tutti i file nascosti sul tuo Mac. Tuttavia, c'è un modo possibile per farlo. E questo è abilitandolo usando un comando da terminale e riavviando il tuo Finder. In questo modo, sarai in grado di renderlo efficace. Per visualizzare i file nascosti nel Finder, ecco cosa devi fare.
1. Vai avanti e avvia la finestra Terminale e inserisci il seguente comando. Assicurati di premere il pulsante Invio dopo ognuno di essi:
i valori predefiniti scrivono com.apple.finder AppleShowAllFiles TRUE
killall Finder
Questo comando ti mostrerà quindi tutti i file nascosti nel tuo Finder e quindi lo farà riavviare. Saranno mostrati come parzialmente trasparenti in modo da poter sapere quali file e cartelle sono quelli nascosti.
2. E se vuoi impedire al tuo Finder di mostrare tutti i file nascosti che hai, tutto ciò che devi fare è inserire questo comando nella finestra del terminale.
defaults write com.apple.finder AppleShowAllFiles FALSE
killall Finder
Puoi anche impostare uno script di Automator se desideri visualizzare i tuoi file nascosti con la semplice pressione di un pulsante o semplicemente premendo un'opzione di menu.
III. Come Scoprire il Tuo File o la Tua Cartella
Dato che sai già come nascondere un determinato file o cartella sul tuo Mac, è ora che tu sappia come scoprirli. Per farlo, tutto ciò che devi fare è seguire i passaggi seguenti.
Passaggio 1: vai avanti e avvia Terminal sul tuo Mac.
Passaggio 2: nella finestra del Terminale, vai avanti e inserisci il seguente comando. Assicurati di premere la barra spaziatrice dopo il comando. chflags nohidden
Passo 3: Quindi, inserisci il percorso del file o della cartella che vuoi scoprire dal tuo Mac e inseriscilo nella finestra Terminale.
Passaggio 4: una volta inserito il percorso, vai avanti e premi il tasto "Invio". Quindi il file o la cartella su cui stai lavorando diventerà visibile e sarai in grado di accedervi in modo normale.
Persone anche leggere Come trovare ed eliminare immagini simili su MacBook Come ripulire un Mac
Come puoi vedere, ci sono molti modi in cui vorresti nascondere i tuoi file o cartelle sul tuo Mac. Sebbene questo metodo sia un po' complicato perché, ovviamente, devi ricordare un certo percorso solo per accedere o visualizzare i tuoi file nascosti.
Ma non preoccuparti più perché abbiamo lo strumento perfetto che puoi usare. E questo strumento si chiama TechyCub Mac Cleaner attrezzo. Questo ti aiuterà sicuramente a nascondere tutti i file e le cartelle che desideri in pochi minuti e in modo molto semplice. TechyCub Mac Cleaner ha anche molte funzionalità che puoi utilizzare sul tuo Mac per poter garantire la sicurezza e la protezione dei file che hai e di altri dati.
Mac Cleaner
Scansiona rapidamente il tuo Mac e pulisci facilmente i file spazzatura.
Controlla lo stato principale del Mac, inclusi l'utilizzo del disco, lo stato della CPU, l'uso della memoria, ecc.
Accelera il tuo Mac con semplici clic.
Scarica gratis
