Ti sei mai chiesto quali sono i server DNS sul tuo Mac? Vorresti sapere quando o come funziona questo server DNS? Bene, in questo articolo, ne sapremo di più sul Server DNS sul tuo Mac e come trovarli. Quindi, se sei una di quelle persone che sono davvero curiose, allora questo è per te.
Prima di trovare il server DNS su Mac:
Dopo esserci concentrati sullo sviluppo di software per MacBook, abbiamo sviluppato uno strumento all-in-one e facile da usare per gli utenti Mac.
Ecco un suggerimento: Scaricare TechyCub Mac Cleaner per svuotare la cache DNS dal tuo Mac con semplici clic. Per trovare il server DNS su Mac, abbiamo raccolto alcune idee e metodi di seguito.
Mac Cleaner
Scansiona rapidamente il tuo Mac e pulisci facilmente i file spazzatura.
Controlla lo stato principale del Mac, inclusi l'utilizzo del disco, lo stato della CPU, l'uso della memoria, ecc.
Accelera il tuo Mac con semplici clic.
Scarica gratis
Parte 1: Cos'è un server DNS?Parte 2: Quando utilizziamo i server DNS?Parte 3: come trovare il server DNS su MacParte 4: Come svuotare la cache DNS su Mac – TechyCub Mac CleanerParte 5: pulizia manuale della cache DNS su MacParte 6: Conclusione
Parte 1: Cos'è un server DNS?
Se un determinato dispositivo come il tuo Mac non dispone di un server DNS, non sarai in grado di accedere a Internet sul tuo dispositivo. Questo perché un server DNS è una delle parti più cruciali del DNS infrastruttura. DNS sta per Domain Name System.
Qui è dove sarai in grado di trovare gli indirizzi IP, i nomi host e i dati che vengono utilizzati per risolvere eventuali problemi che l'utente potrebbe incontrare su un determinato sito Web, un dispositivo o qualche altro sistema di rete che sta utilizzando un indirizzo IP. Davvero, il DNS è molto utile.
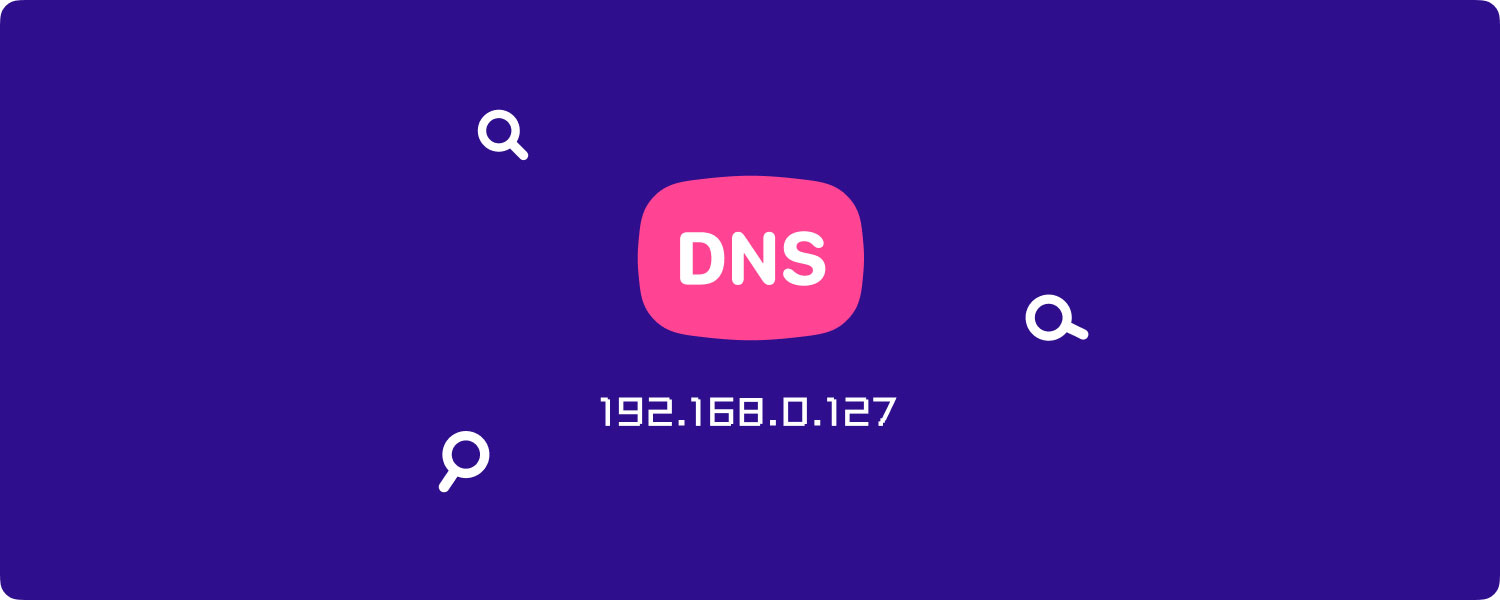
Parte 2: Quando utilizziamo i server DNS?
Una volta che un utente digita un determinato host o sito Web o un URL nella barra degli indirizzi di uno dei propri browser, il resolver DNS contatterà immediatamente il server DNS affinché sia in grado di trovare l'indirizzo IP che è in qualche modo connesso al sito Web a cui stai tentando di accedere. E, una volta che il server DNS non è in grado di individuare alcuna informazione di cui ha bisogno, passerà al server DNS nella gerarchia DNS fino al momento in cui sarà in grado di individuare i dati di cui ha bisogno.
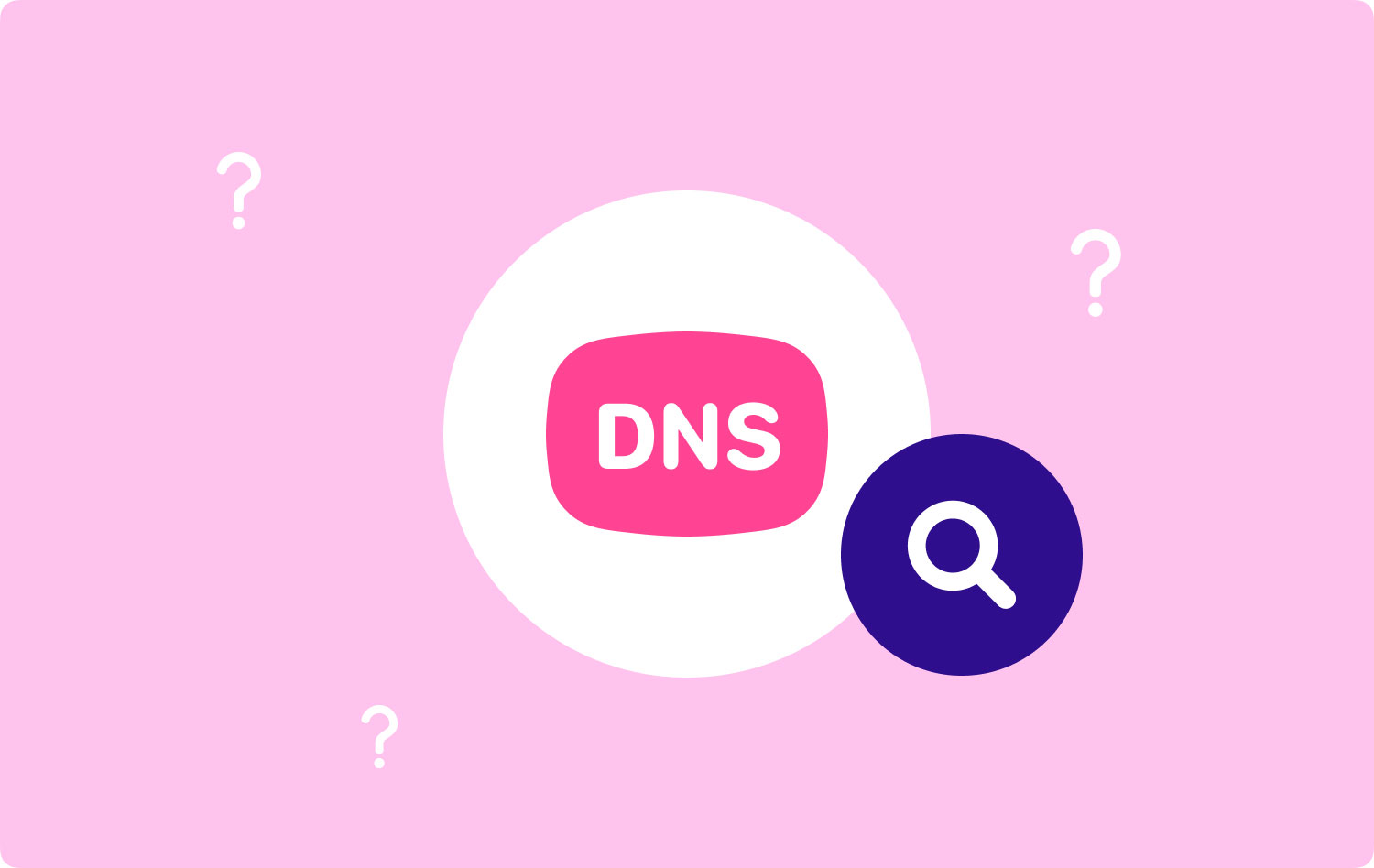
Parte 3: come trovare il server DNS su Mac
Per trovare e controllare il server DNS sul tuo Mac, vai al Menu Apple > Preferenze > Network. Quindi, seleziona la rete che desideri sulla sinistra. Successivamente, fai clic sul pulsante "Avanzate" e sulla scheda DNS. Ricordati di sbloccare il pannello delle preferenze se c'è un'icona a forma di lucchetto in basso.
NOTA: Se sei stato in grado di inserire manualmente l'impostazione, i server DNS del MIT verranno elencati sullo schermo in caratteri neri. Se hai questo, puoi andare avanti e fare clic sul segno meno (-) per rimuoverlo. Tuttavia, una volta che il server DNS appare grigio sullo schermo, significa che sono stati assegnati automaticamente. E una volta che hai lasciato il campus del MIT, le impostazioni DNS verranno aggiornate sul tuo provider di rete locale.
È così facile trovare il server DNS sul tuo Mac se ti stai chiedendo dove puoi controllarlo.

Parte 4: Come svuotare la cache DNS su Mac – TechyCub Mac Cleaner
In questa parte, ti mostreremo il modo più semplice e veloce per poter svuotare la cache DNS sul tuo Mac. Tutto quello che devi avere è il TechyCub Mac Cleaner e stai certo che sarai in grado di svolgere questo compito nel modo più rapido e semplice possibile.
La funzionalità Flash DNS di TechyCub Mac Cleaner sarà in grado di aiutarti a risolvere eventuali problemi di rete che stai riscontrando sul tuo Mac. In realtà ci sono tre possibili situazioni che potresti incontrare e che dovrai eseguire il flashing della cache DNS dal tuo Mac.
- Il primo è che se effettivamente non riesci a connetterti ad alcuni dei siti Web sul tuo Mac.
- Un'altra cosa è che se stai riscontrando un rallentamento casuale della tua rete
- E se viene utilizzato in uno qualsiasi dei problemi correlati.
La cosa buona TechyCub Mac Cleaner è che, a parte il fatto che sarai in grado di risolvere il problema relativo al tuo server DNS, sarai anche in grado di rendere il tuo Mac come nuovo. Significato, se hai intenzione di avere TechyCub Mac Cleaner, sarai in grado di fare molte cose con esso. Tutto dipenderà da ciò di cui hai bisogno. Ecco alcune delle migliori caratteristiche di TechyCub Programma Mac Cleaner.
- Può diventare un Mac Cleaner che ti consentirà di liberare più spazio di archiviazione e migliorare le prestazioni del tuo Mac.
- Può diventare un Duplicate Finder, il che significa che può aiutarti a individuare e rimuovere tutti quei file duplicati che hai sul tuo Mac.
- Può diventare un programma di disinstallazione dell'app in quanto può svolgere meglio il lavoro.
- Puoi anche utilizzare Mac Cleaner per poter proteggere la privacy dei file che hai sul tuo Mac perché puoi impostare una password in modo che nessuno possa accedervi.
- Può diventare un monitoraggio delle prestazioni in cui potrai usarlo per controllare lo stato del sistema del tuo Mac.
- Può essere un file unarchive e molto altro.
Con tutte le suddette funzionalità, c'è ancora molto di più TechyCub Mac Cleaner può fare e puoi scoprire tutto una volta che hai installato il programma sul tuo Mac. Per questo motivo il TechyCub Mac Cleaner è considerata un'applicazione Mac all-in-one e finora la migliore in assoluto.
Ora, se desideri iniziare a svuotare la cache DNS dal tuo Mac, tutto ciò che devi fare è seguire i passaggi seguenti.
Passaggio 1: scarica, installa e avvia Mac Cleaner
Il primo è che dovrai scaricare Mac Cleaner dal nostro sito Web ufficiale. E una volta che hai finito, puoi andare avanti e installarlo sul tuo Mac. Una volta terminato il processo di installazione del programma, vai avanti e avvialo semplicemente sul tuo Mac.
Mac Cleaner
Scansiona rapidamente il tuo Mac e pulisci facilmente i file spazzatura.
Controlla lo stato principale del Mac, inclusi l'utilizzo del disco, lo stato della CPU, l'uso della memoria, ecc.
Accelera il tuo Mac con semplici clic.
Scarica gratis
Passaggio 2: fare clic su Ottimizzazione
Nell'interfaccia del software, seleziona prima Ottimizzazione, quindi fai clic su Scansione per consentire la scansione del tuo Mac e scoprire gli elementi che possono essere ottimizzati.

Passaggio 3: scegli Pulisci cache DNS
Sotto il OTTIMIZZAZIONE menu, ci sono 5 funzioni specifiche per risolvere tipi di problemi. Quindi, seleziona Pulisci cache DNS e ha colpito l' CORRERE pulsante.

Quindi è così facile e veloce svuotare la cache DNS dal tuo Mac utilizzando lo strumento più potente oggi - TechyCub Pulitore Mac.
Parte 5: pulizia manuale della cache DNS su Mac
Prima di andare avanti e procedere con la pulizia della cache DNS sul tuo Mac, dobbiamo avvertirti che ciò interromperà qualsiasi web attivo. Ecco perché è meglio chiudere tutti i browser prima di farlo.
I metodi che ti mostreremo dipenderanno dal tipo di Mac che stai utilizzando. Quindi, passa attraverso i metodi e cerca quello che ha il tipo di Mac che stai utilizzando.
Metodo n. 1: svuotamento della cache DNS su macOS High Sierra
- Vai avanti e avvia Finder sul tuo Mac.
- Quindi, scegli Applicazioni, quindi fai clic su Utilità e quindi su Terminale.
- Successivamente, vai avanti e inserisci questi comandi: sudo killall -HUP mDNSRespoder; dormire 2; echo ripristino cache DNS macOS | Dire
- Dopo aver inserito il comando, vai avanti e premi il pulsante Invio, quindi inserisci la tua password. E ancora una volta, premi il pulsante Invio.
- Quindi, sarai in grado di vedere un messaggio sullo schermo che dice "ripristino della cache DNS macOS".
- Quindi, una volta che hai finito, vai avanti ed esci dal Terminal.
Persone anche leggere Disinstalla Microsoft Office 2016 per Mac Come trovare ed eliminare immagini simili su MacBook
Metodo n. 2: svuotamento della cache DNS su macOS Sierra
Questo metodo è in realtà un po' simile allo svuotamento del DNS su un Mac High Sierra. Tuttavia, solo la sintassi per questo è diversa. Ecco cosa devi fare.
- Vai avanti e avvia il Finder sul tuo Mac.
- E poi, vai avanti e scegli Applicazioni e poi scegli Utilità e poi scegli Terminale.
- Successivamente, vai avanti e questo comando: sudo killall -HUP mDNSResponder; dire che la cache DNS è stata scaricata
- Dopo aver inserito il comando, vai avanti e premi il pulsante Invio, quindi digita la tua password. Una volta terminata la password, premere nuovamente il comando Invio.
- E infine, ascolta l'avviso audio. Dopo aver sentito l'avviso, significa che la cache DNS è stata rimossa con successo dal tuo Mac.
NOTA: Se il comando che abbiamo fornito sopra non funziona per te, puoi andare avanti e utilizzare questa sintassi alternativa.
sudo killall -HUP mDNSResponder;sudo killall mDNSResponderHelper;sudo dscacheutil -flushed cache; dire che la cache DNS del Mac è stata cancellata.
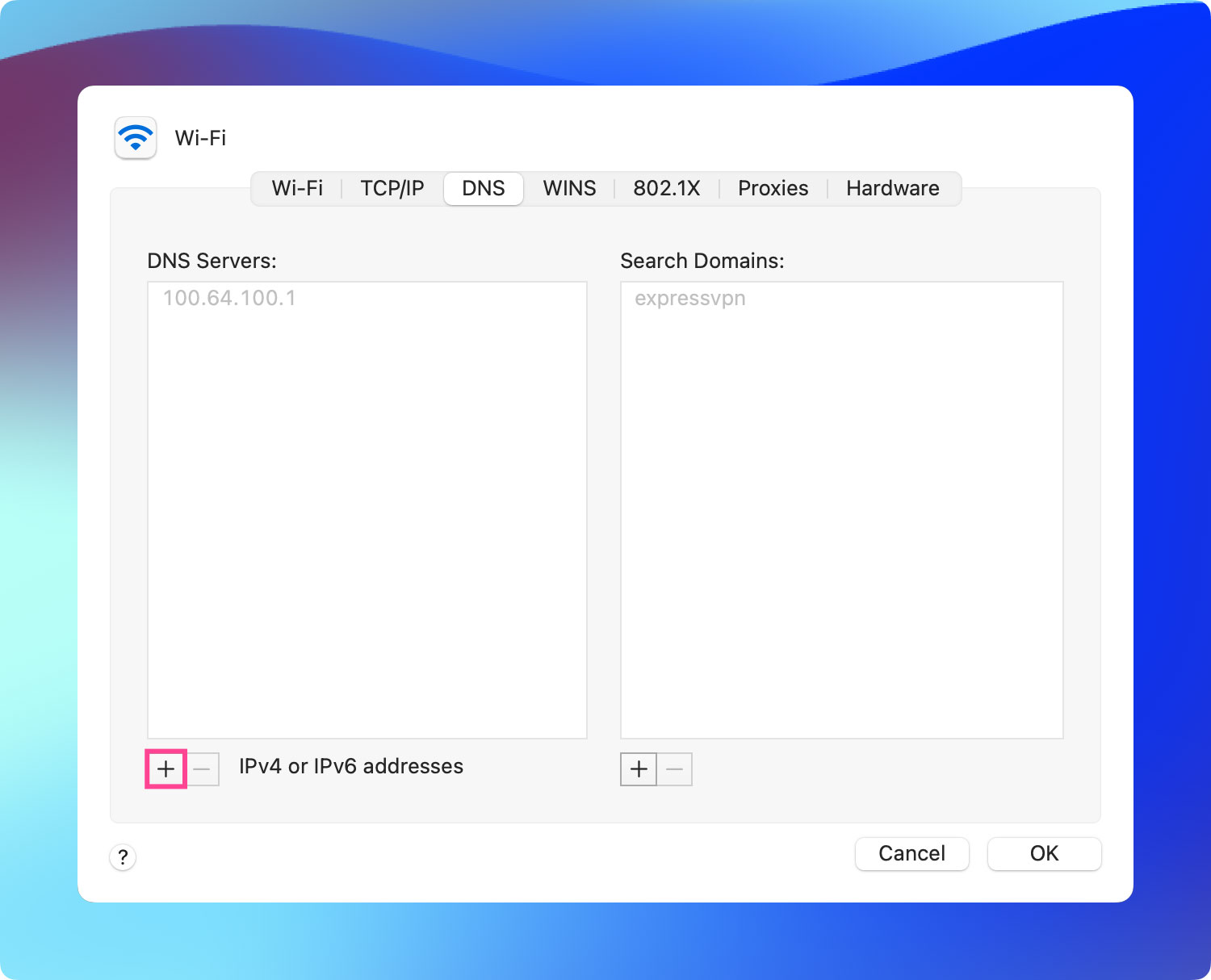
Metodo n. 3: svuotamento della cache DNS su Mac OS El Capitan e Yosemite
Questo metodo può essere applicato alle versioni El Capitan e Yosemite di Mac. Quindi ecco come farlo.
- Vai avanti e avvia Finder sul tuo Mac.
- Successivamente, vai avanti e fai clic su Applicazioni, quindi scegli Utilità e quindi fai clic su Terminale.
- Una volta che sei nel Terminale, vai avanti e inserisci il seguente comando:
- sudo dscacheutil -flushcache; sudo killall -HUP mDNSResponder; diciamo che la cache è stata svuotata
- E poi, vai avanti e premi sul pulsante Ritorna e poi digita la tua password. Al termine, premi nuovamente il pulsante Invio.
- Successivamente, attendi il tono di avviso che indica che il processo è andato a buon fine.
- Quindi, una volta che hai finito, vai avanti ed esci dal Terminal.
SUGGERIMENTO: Se stai utilizzando OS X Yosemite versione 10.10, 10.1, 10.10.2 e 10.10.3, il processo di questi è leggermente diverso. Affinché tu possa svuotare completamente la tua cache DNS, devi cancellare il DNS multicast e il DNS unicast.
- Per cancellare la cache MDNS, tutto ciò che devi fare è inserire questi comandi nel Terminale:
sudo discoveryutil mdnsflushcache
- E poi, per poter cancellare la cache UDNS, fai lo stesso processo sopra ma inserisci questa sintassi sul Terminale:
sudo discoveryutil ednsfushcaches
- E poi, per poter cancellare contemporaneamente sia la cache MDNS che UDNS, vai avanti e fai gli stessi passaggi ma inserisci queste righe di comando:
sudo discoveryutil mdnsflushcache; sudo discoveryutiludnsflushcaches; diciamo svuotato
Parte 6: Conclusione
Ora sai già come trovare il server DNS sul tuo Mac sia manualmente che nel modo più semplice. Ora, se stai effettivamente riscontrando alcuni problemi con i siti Web che stai tentando di visitare, è una buona idea svuotare la cache DNS sul tuo Mac. In questo modo, il tuo problema verrà risolto rapidamente.
E nel fare ciò, ti consigliamo vivamente di utilizzare il programma più potente per il tuo Mac. E questo è il TechyCub Mac Cleaner. Ogni compito sarà il più veloce possibile.
Mac Cleaner
Scansiona rapidamente il tuo Mac e pulisci facilmente i file spazzatura.
Controlla lo stato principale del Mac, inclusi l'utilizzo del disco, lo stato della CPU, l'uso della memoria, ecc.
Accelera il tuo Mac con semplici clic.
Scarica gratis
