A volte, puoi condividere un computer con i tuoi amici o colleghi nella vita quotidiana o in ufficio. Pertanto, in questo caso, è probabile che tu abbia bisogno di sapere come evitare che i tuoi file e le tue cartelle vengano rimossi e sovrascritti sfortunatamente inaspettatamente o per errore.
Uno dei modi migliori per assicurarsi che il sicurezza dei file e delle cartelle sul computer è eseguire il backup dei file su altri dispositivi di archiviazione tramite USB o cloud storage. Tuttavia, se il tuo dispositivo è un Mac, non è così conveniente eseguire un backup su un dispositivo di archiviazione esterno. Inoltre, ci vuole tempo per eseguire il backup di tutti i tuoi file importanti di grandi dimensioni.
In confronto, un altro metodo geniale, la crittografia, è una scelta migliore per aiutarti a proteggere i tuoi file, in particolare, su Mac. Pertanto, questo articolo ti fornirà una guida completa su come crittografare i file su Mac.
Metodo 1. Come crittografare i file su Mac con un clicMetodo 2. Come crittografare i file su Mac con la funzione integrataConclusione
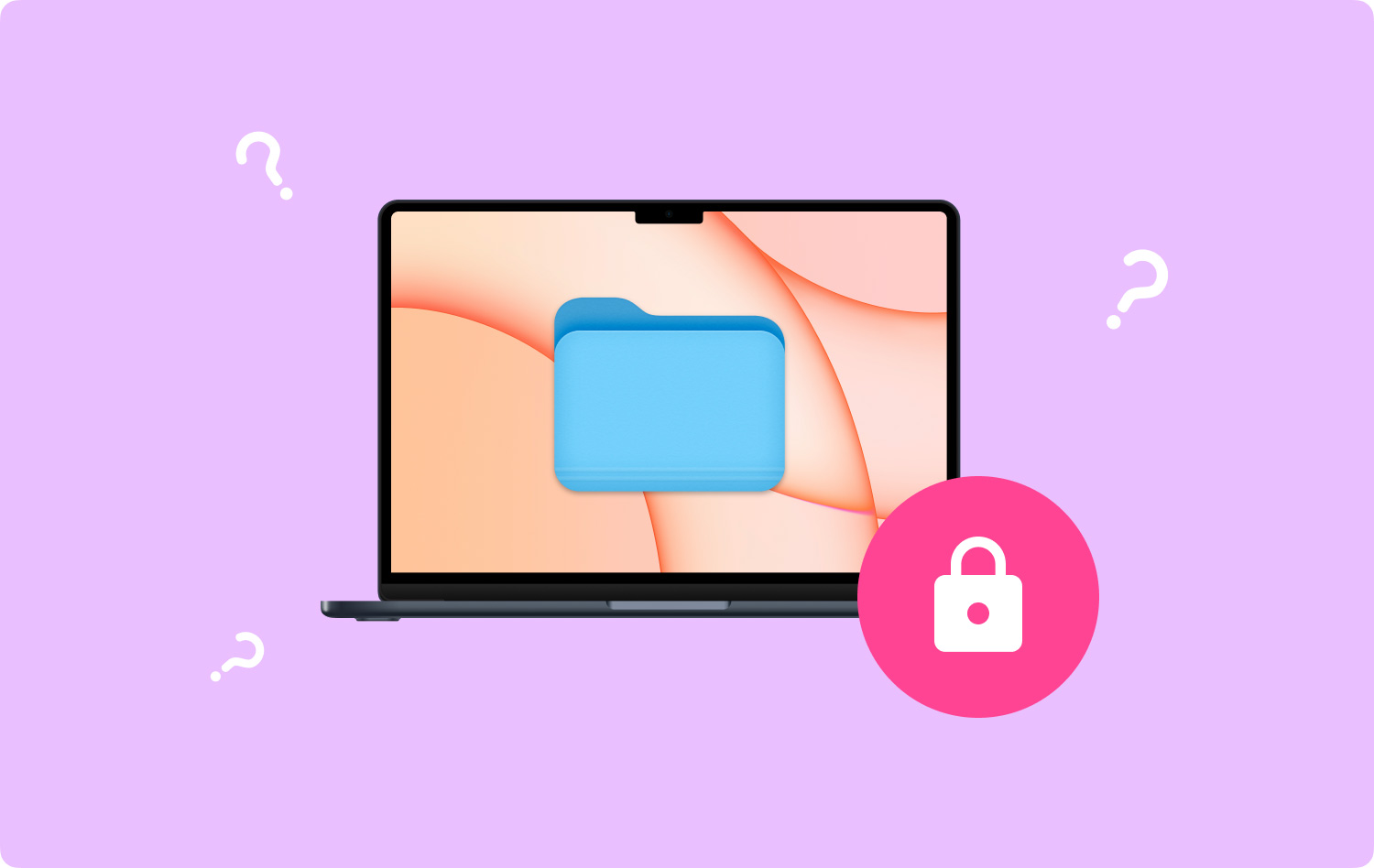
Metodo 1. Come crittografare i file su Mac con un clic
Il modo più semplice per crittografare i file su Mac è provare un'app affidabile di terze parti. Qui, FoneDog PowerMyMac è raccomandato.
Per cominciare, FoneDog PowerMyMac è uno strumento potente e completo per Mac, che contiene tutte le funzioni che potresti utilizzare e di cui hai bisogno, come il controllo dello stato, la pulizia dei file, la decompressione dei file zippati e la crittografia dei file.
Inoltre, il modulo Cleaner in PowerMyMac è una svolta nelle app per la pulizia del Mac. Questo perché è progettato per fornire ai suoi utenti la scansione selettiva dei loro file e cartelle su Mac prima della pulizia, mentre altri strumenti di pulizia del Mac sono impostati per scansionare prima tutti i file su Mac. In questo modo, il tempo totale per la pulizia di PowerMyMac potrebbe essere più breve rispetto a qualsiasi altro strumento.
Ultimo ma non meno importante, PowerMyMac è anche una cassetta degli attrezzi per gli utenti Mac. Nel suo modulo ToolKit, fornisce otto utili funzioni e mini strumenti: Uninstaller, Maintenance, Privacy, NTFS, Filemanager, Hide, Unarchiver e WiFi.
Inoltre, hai accesso a una prova gratuita su PowerMyMac. Vediamo come crittografare i file sul tuo Mac usando PowerMyMac:
Passo 01 - Scarica e installa PowerMyMac. Prima di tutto, dovresti scaricare e installare PowerMyMac sul tuo Mac dal sito Web ufficiale di FoneDog o fare clic direttamente sul pulsante di download in basso.
Passo 02 - Fare clic su ToolKit. Dopo aver avviato PowerMyMac sul tuo dispositivo Mac, puoi controllare lo stato del sistema sull'interfaccia principale del dispositivo Mac. Quindi, fai clic Kit di strumenti sulla cima.
Passo 03 - Seleziona Nascondi. Seleziona il Nascondi strumento in ToolKit.
Suggerimenti: Imposta e conferma la tua password la prima volta che accedi a questa pagina.
Passo 04 - Nascondi il tuo file. Trascina un file sullo schermo e nascondilo. premi il Nascondi pulsante per completare questo passaggio.
Nota: C'è un pulsante di commutazione sotto. Disattiva il pulsante e il file che hai trascinato in questo passaggio potrebbe essere nuovamente visualizzato sul tuo Mac.
Passo 05 - Seleziona Crittografa. Torna alla pagina precedente, inserisci la password che hai appena impostato e scegli il Encrypt pulsante in Nascondi e crittografa.
Passo 06 - Crittografa il tuo file. Inoltre, trascina un file e premi il tasto Encrypt pulsante.
Ora, il file non può essere letto nel percorso precedente. Tuttavia, puoi visualizzarlo direttamente nella pagina Crittografa.
Nota: Se il file è mostrato nell'elenco di Nascondi (una volta lo hai nascosto in precedenza), anche se non è nascosto ora, non può essere crittografato. Se devi crittografare questo file, devi prima rimuoverlo dall'elenco.
- Seleziona il file nell'elenco Nascondi.
- Attiva l'interruttore a destra del file.
- Premere il pulsante Reset nella parte inferiore destra dello schermo.
Metodo 2. Come crittografare i file su Mac con la funzione integrata
La funzione per crittografare i file è dotata sul tuo Mac per aiutarti a proteggere i tuoi file o cartelle. Continua a leggere i metodi seguenti per vedere come crittografare i file su Mac:
Passo 1. Apri la cartella Applicazioni. Prima di tutto, premi Comando + Maiusc + A per aprire la cartella Applicazioni sul tuo Mac.
Passo 2. Apri la cartella Utilità. Successivamente, in Applicazioni, scegli la cartella Utilità.
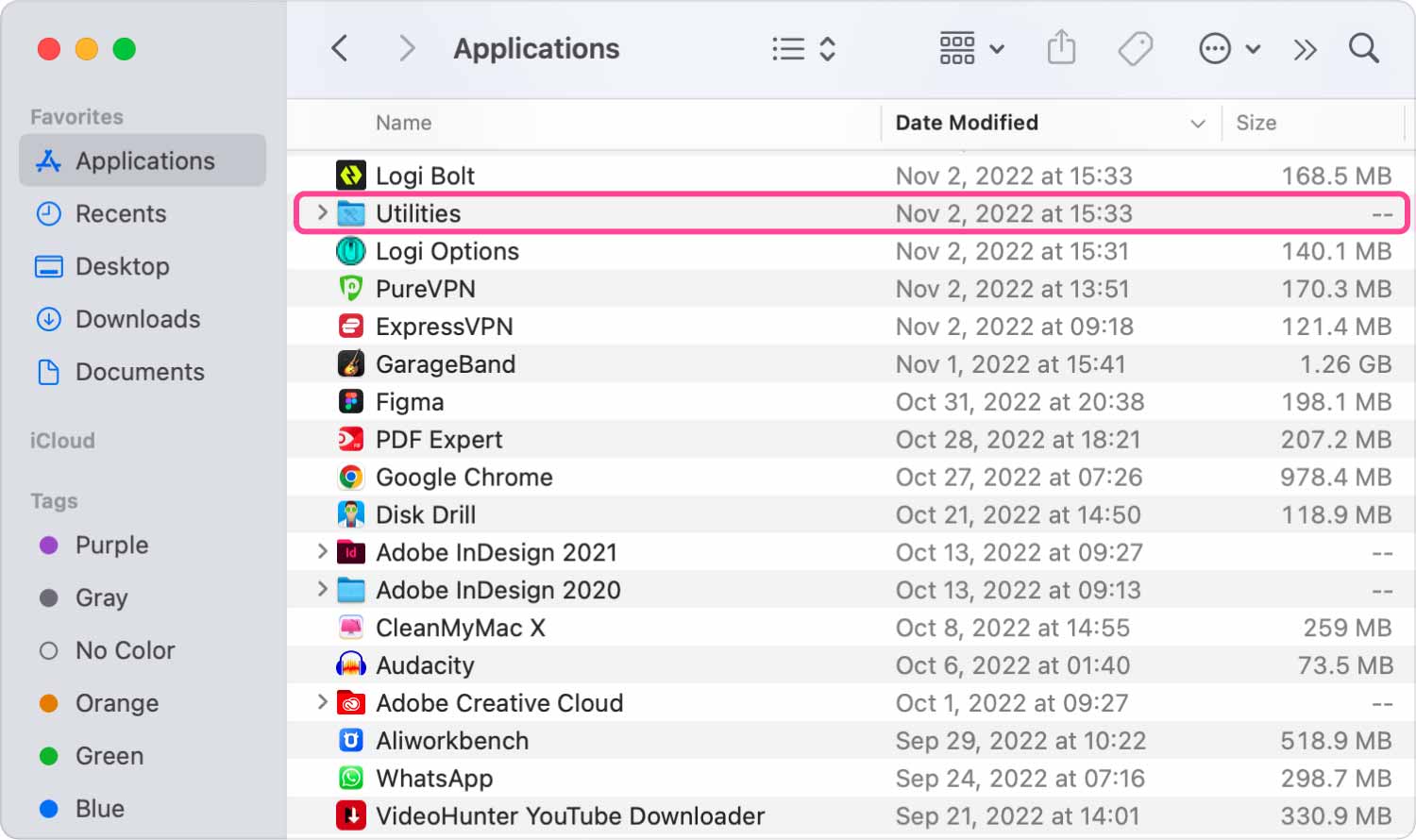
Passo 3. Scegli Utility Disco. Scegli quindi Utility Disco nella cartella Utility.
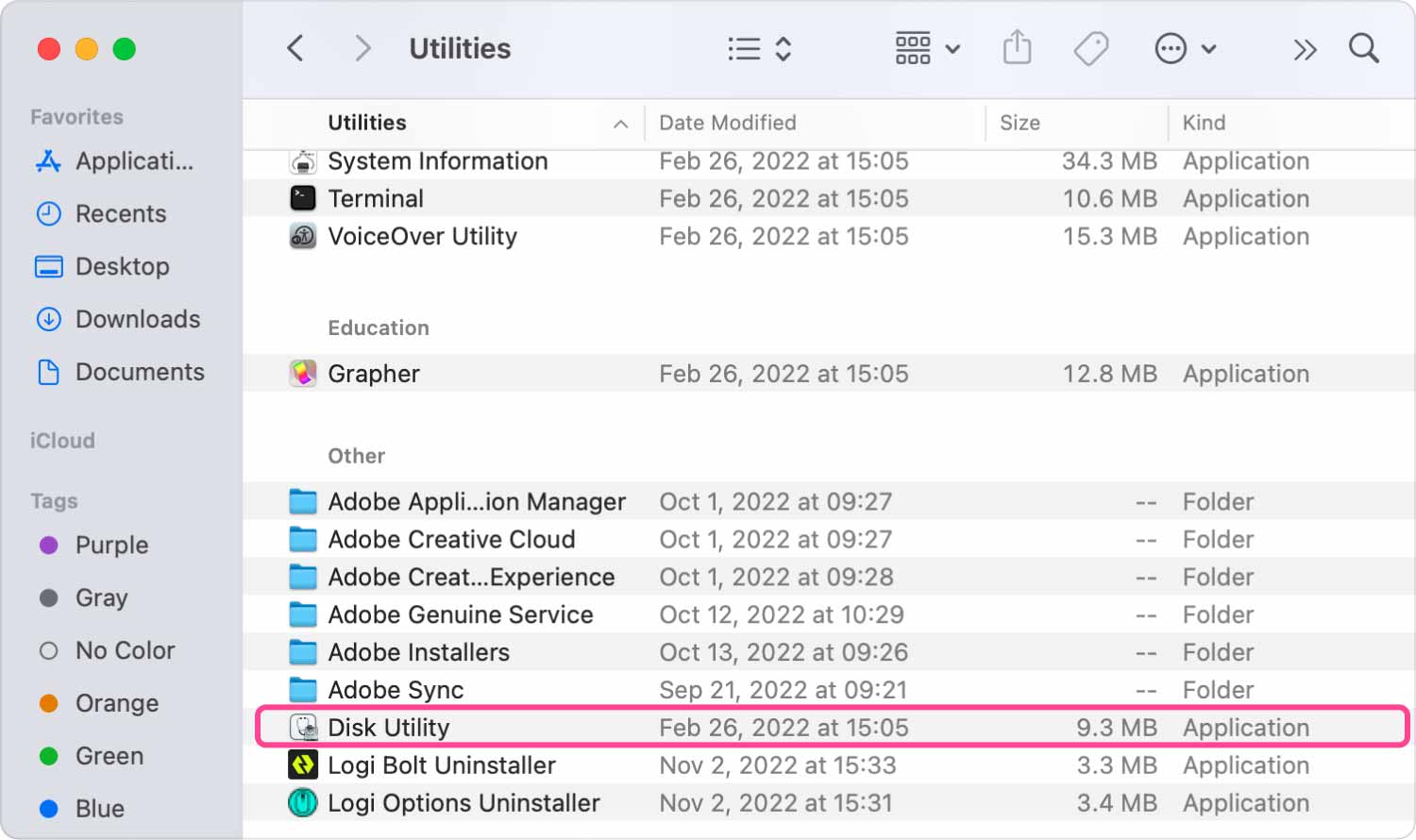
Passo 4. Seleziona Immagine dalla cartella. Selezionare il percorso di pensiero Immagine dalla cartella: File> Nuova immagine> Immagine dalla cartella.
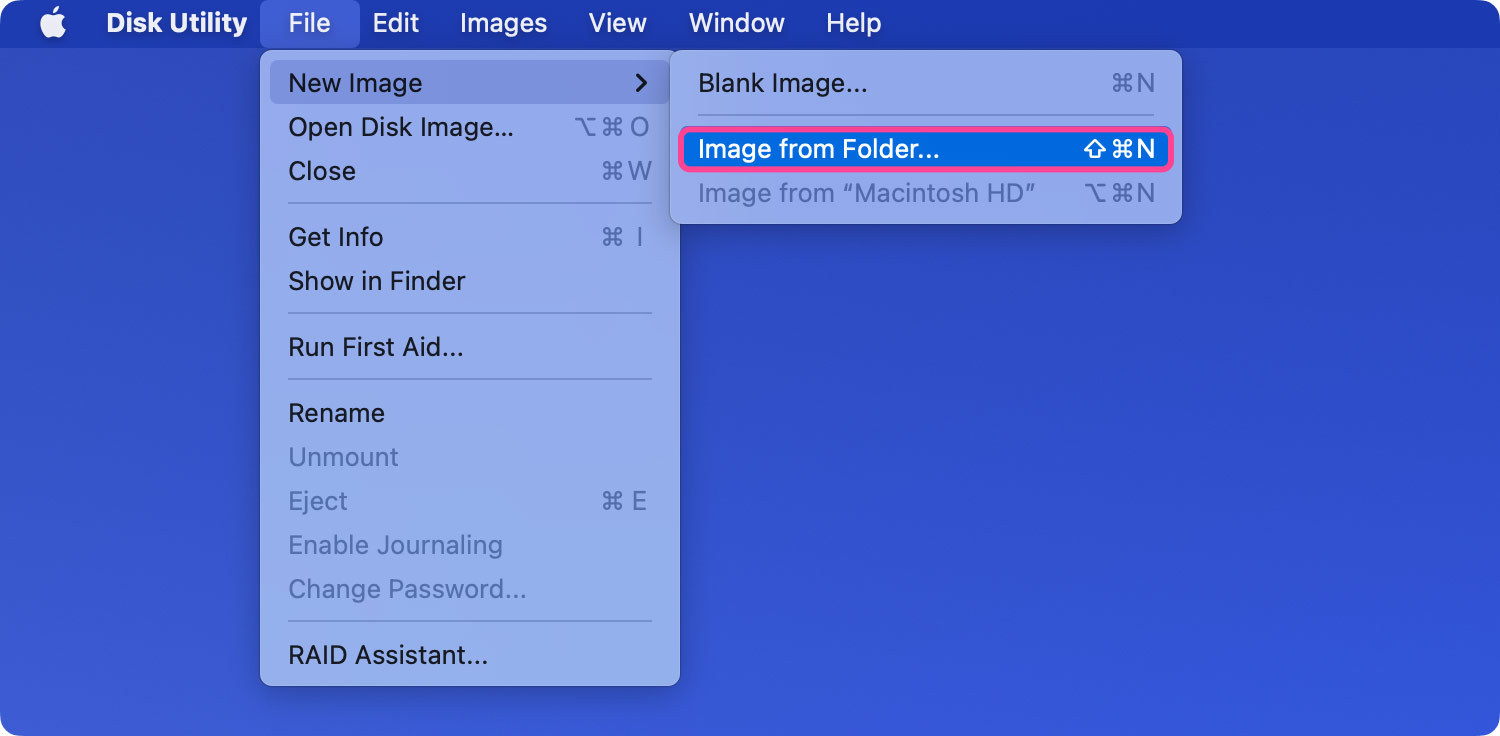
Passo 5. Fare clic su La cartella. Fare clic sulla cartella che si desidera crittografare e proteggere e scegliere Apri.
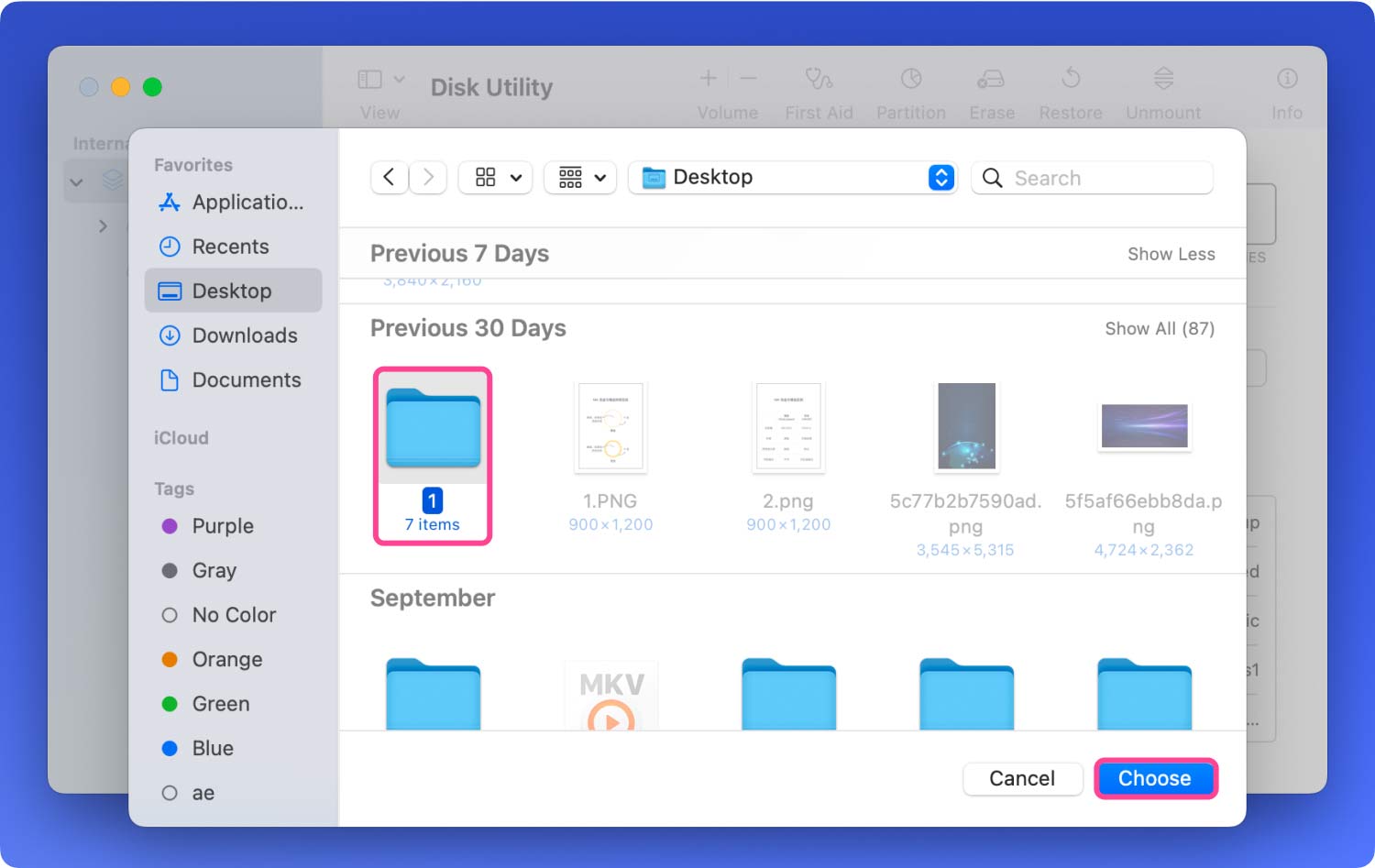
Passo 6. Leggere scrivere. Successivamente, scegli l'opzione di lettura/scrittura.
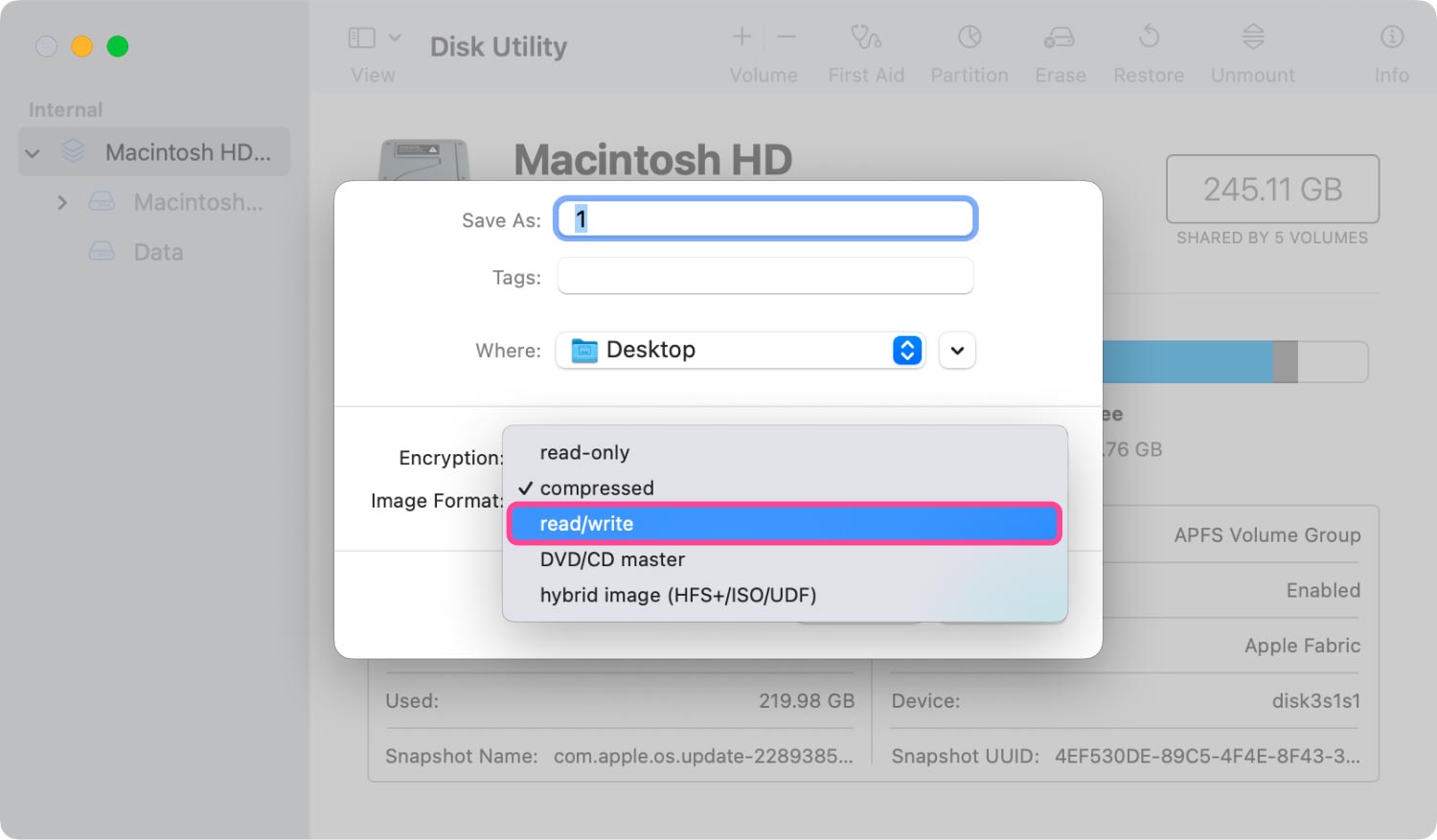
Passo 7. Crittografia AES a 128 bit. Selezionare la crittografia AES a 128 bit nella colonna Crittografia.
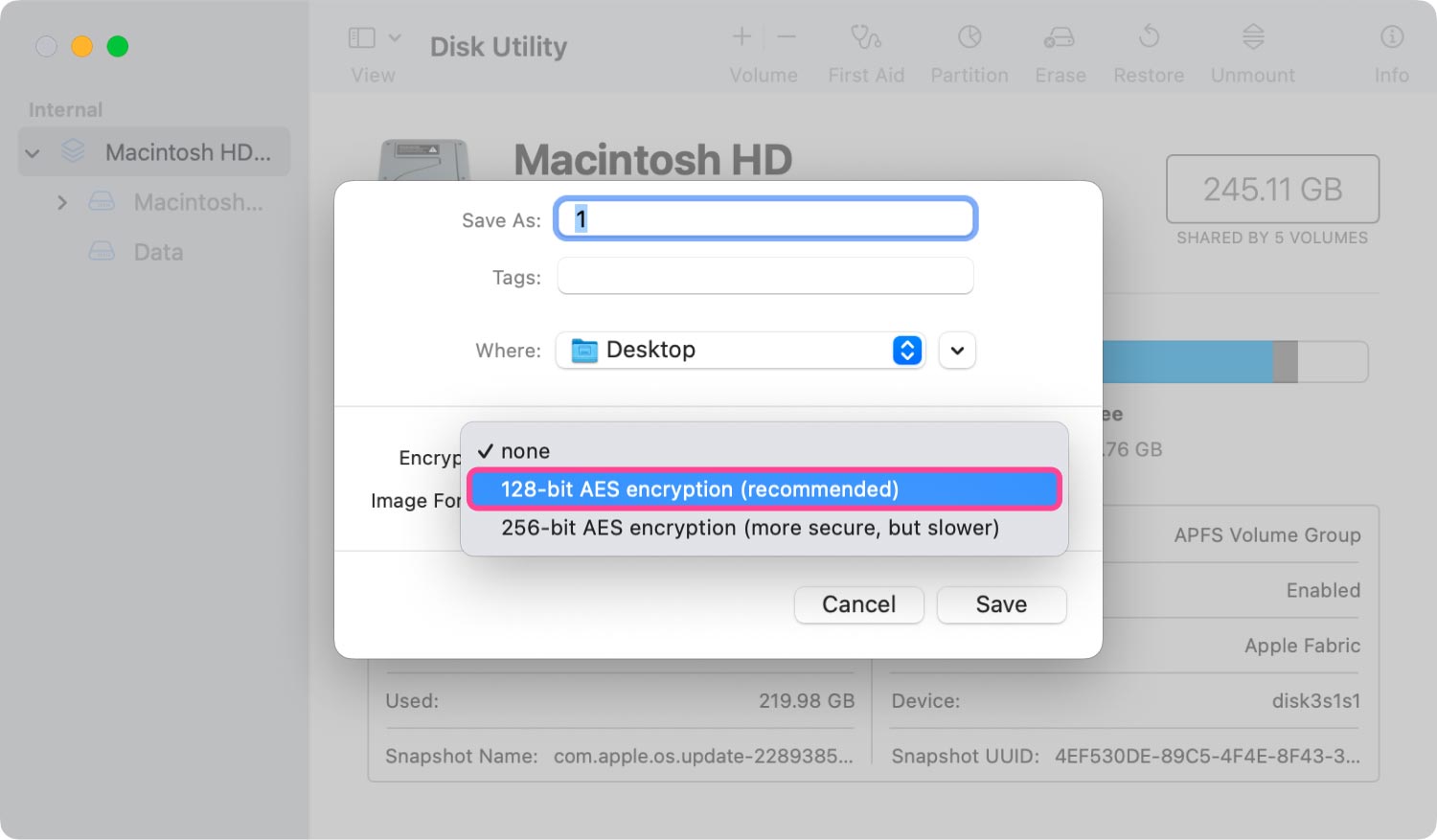
Passo 8. Imposta una password. Imposta la tua password ed entra di nuovo per avere una doppia conferma.
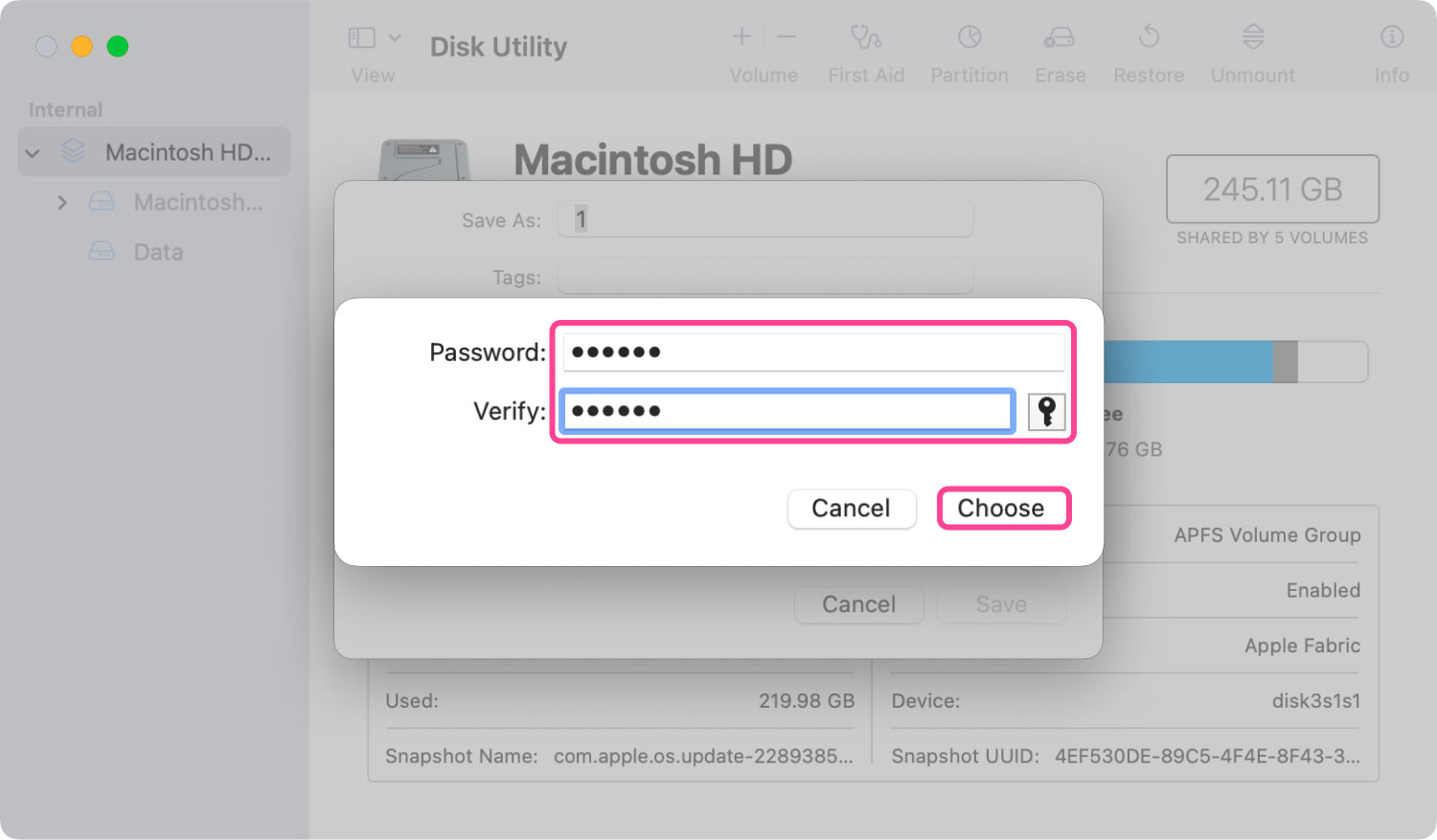
Passo 9. Assegna un nome e salva l'immagine del disco bloccato. Assegna un nome all'immagine disco bloccata e scegli la posizione in cui salvarla. Premere il pulsante Salva per completare questo passaggio.
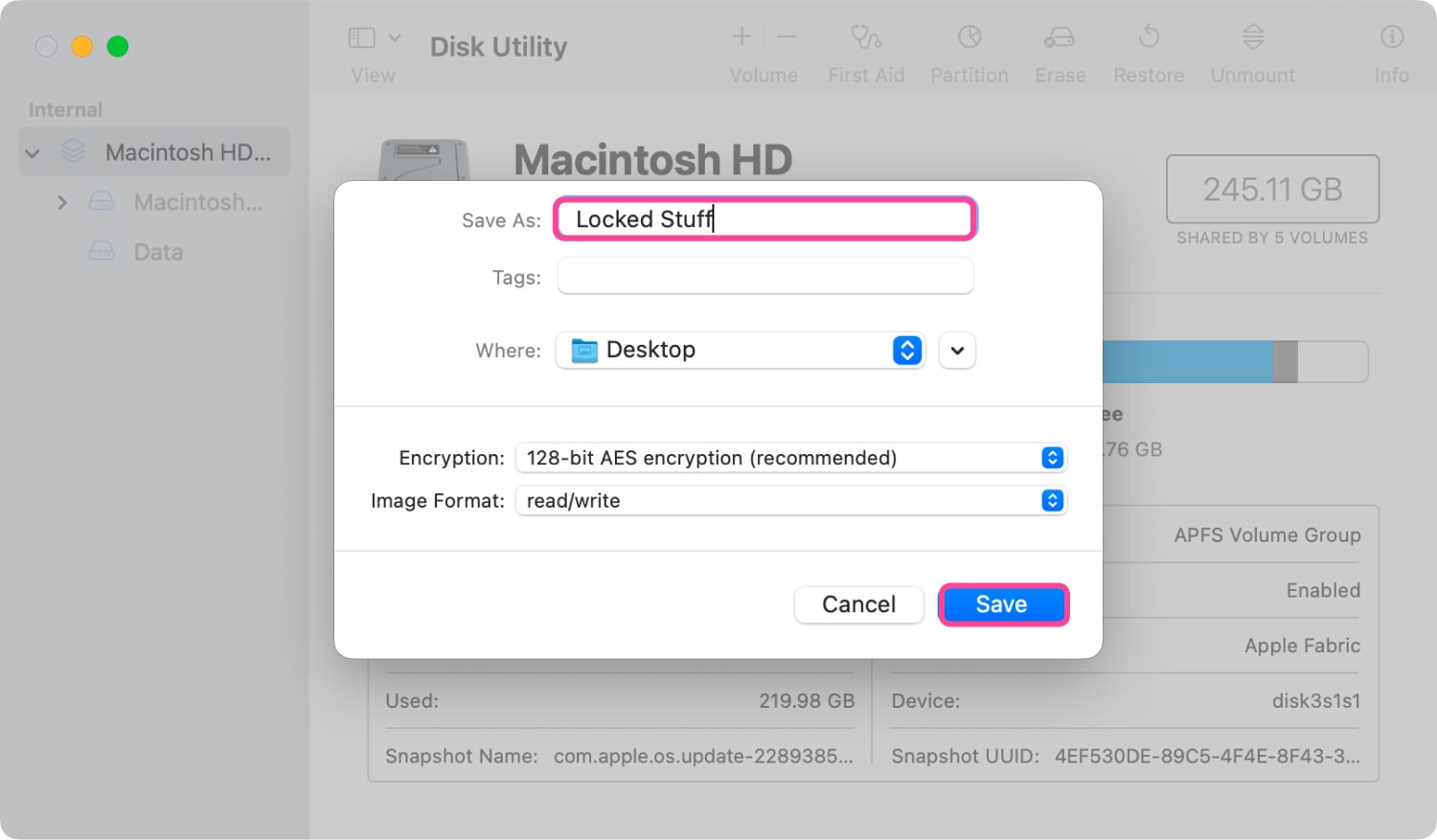
Passo 10. Completamento della crittografia. Attendere il processo operativo. Al termine del processo, puoi fare clic su Fine e uscire.
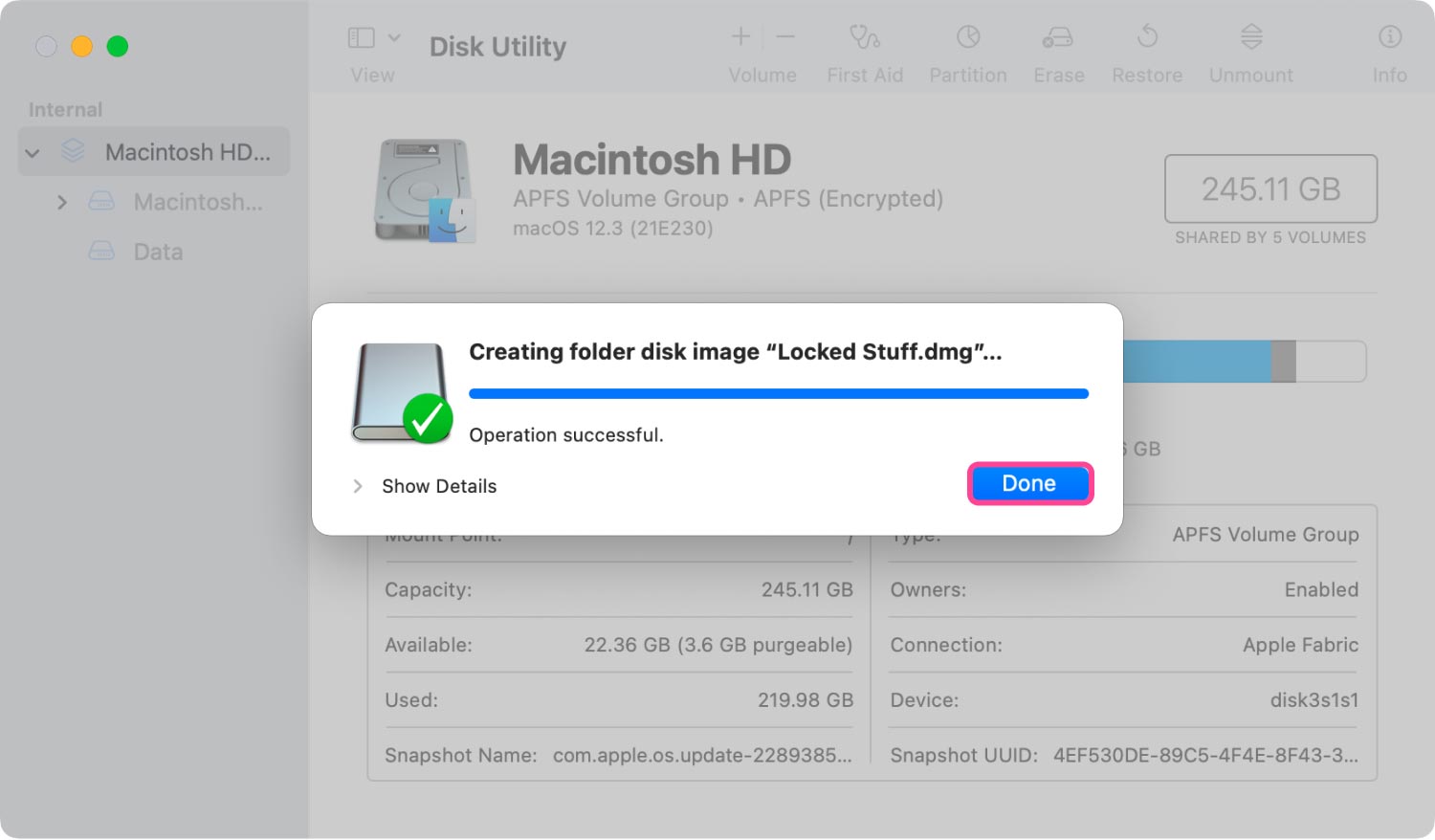
Ora, la cartella che scegli è stata crittografata e protetta. Se necessario, puoi rimuovere il file originale ma non eliminare il file dmg. file. Inoltre, puoi inserire altri file nell'immagine disco bloccata proprio mentre aggiungi file in una cartella.
Conclusione
FoneDog PowerMyMacTi vengono presentati due metodi principali su come crittografare i file su Mac: utilizzando un metodo integrato e utilizzando un'applicazione di terze parti. L'utilizzo del metodo integrato può evitare di scaricare e installare altri software sul tuo Mac. Tuttavia, non è così diretto e semplice come scaricare lo strumento di terze parti, FoneDog PowerMyMac.
Sono necessari solo clic rapidi e semplici quando si utilizza PowerMyMac per aiutarti a crittografare file e cartelle. Inoltre, puoi eseguire altre funzioni come disinstallare il software Mac non necessario e pulire i file senza necessità sul tuo Mac. PowerMyMac non solo ti aiuta a crittografare i file su Mac, ma risolve i problemi che potresti incontrare quando usi un Mac.
