È durato a lungo per molte persone avere cuffie wireless o qualcosa del genere. Per alcuni, è un modo per sembrare cool. Per altri, è un modo pratico per ascoltare la musica. Fortunatamente, questo sogno si è realizzato quando abbiamo ricevuto le prime cuffie wireless. E negli ultimi anni sono state create molte altre cuffie wireless. Una delle tante cuffie wireless è Powerbeats, o semplicemente Beats.
Sebbene sia molto conveniente per gli utenti, c'è il problema dell'apprendimento come collegare Beats al Mac. Ciò è particolarmente vero se in origine eri un utente Windows. Il Mac ha sempre avuto difficoltà a connettersi, ad esempio non riuscire a connettersi all'app store. Quindi oggi parleremo di come collegare Beats al Mac, a partire dalle informazioni di base su Beats.
Parte 1. Cosa sono i Powerbeat?Parte 2. Come collegare Beats al Mac?Parte 3. Cosa succede se non riesci a connettere Beats al Mac?Parte 4. Come collegare Beats al Mac utilizzando l'appParte 4. Mantieni il tuo Mac
Parte 1. Cosa sono i Powerbeat?
Powerbeats, o Beats, è un marchio di auricolari wireless. Sebbene ci siano centinaia di marchi là fuori, questo si distingue per le sue grandi prestazioni. Ciò può essere visto dalla sua capacità di connettere fino a otto dispositivi in modalità wireless. Questo solo lo rende meritevole della lode che riceve.
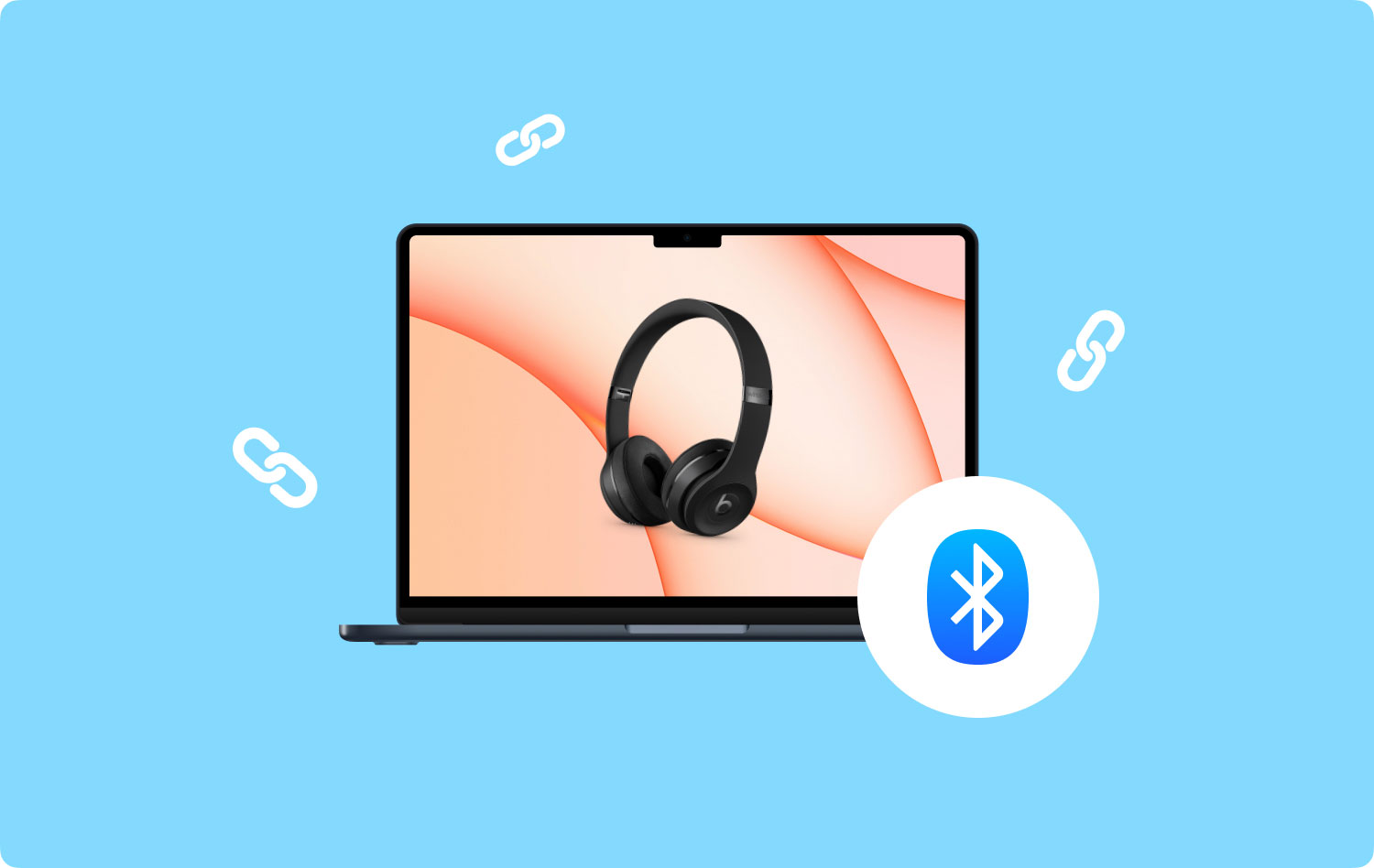
Ci sono anche altre funzioni di Powerbeats. Indipendentemente da ciò, non si può negare la sua efficienza ed efficacia. È naturale voler imparare a connettere Beats al Mac. Sfortunatamente, non sarà così facile come pensi. Ci sarà sempre un problema, ed è per questo che siamo qui. Ora iniziamo con come connettere Beats al Mac.
Parte 2. Come collegare Beats al Mac?
Imparare a connettere Beats al Mac è la parte semplice. È un processo semplice che è normale con altri auricolari wireless. Devi solo seguire questi passaggi:
- Il tuo primo passo è assicurarti che gli auricolari siano completamente carichi o almeno abbiano la percentuale di batteria richiesta.
- Ora sull'auricolare sinistro, tieni premuto il pulsante di accensione per almeno 4 secondi o finché non senti un suono e la luce lampeggia. Ciò significa che ora puoi connetterti all'auricolare.
- Sul tuo Mac, vai al menu Apple, quindi vai a Preferenze di Sistema. Qui, seleziona Bluetooth, quindi attivalo.
- Dall'elenco dei dispositivi Bluetooth, seleziona il tuo auricolare wireless Beats.
- Ora seleziona Associa.
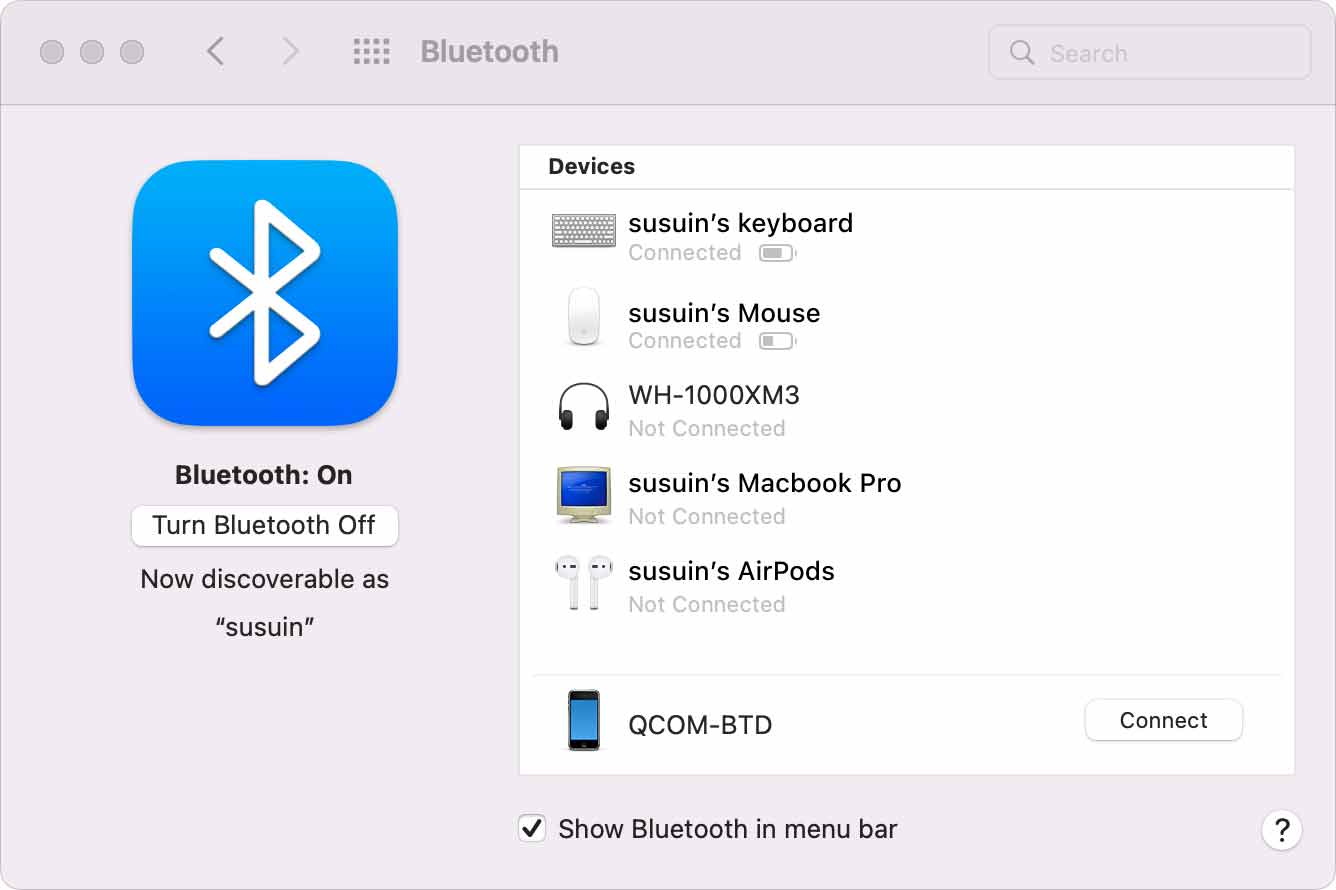
Una volta connesso un dispositivo, si connetterà automaticamente ad esso la prossima volta. Ciò significa che imparare a connettere Beats al Mac e farlo una volta sarà sufficiente. Se, tuttavia, desideri connetterti a un altro dispositivo, esegui gli stessi cinque passaggi. Ricorda che questo non è solo per te per imparare a connettere Beats al Mac.
Questo metodo può essere utilizzato anche per altri dispositivi oltre al Mac. Ad ogni modo, a volte non sarà così facile come pensi. Come abbiamo accennato in precedenza, ci sono molti problemi che potrebbero verificarsi.
Parte 3. Cosa succede se non riesci a connettere Beats al Mac?
I dispositivi Mac potrebbero essere fantastici, ma non sono perfetti. Questo vale anche per il tuo dispositivo Powerbeats. Per darti una migliore comprensione, ecco alcune delle cose che devi ricordare quando come collegare Beats al Mac:
- Gli auricolari Beats non vengono configurati automaticamente. Ciò significa che devi eseguire tu stesso le configurazioni.
- Il collegamento di un auricolare a un PC è diverso dal collegamento a un dispositivo mobile.
- Ci sono alcuni casi in cui la compatibilità può diventare un problema con il Mac o l'auricolare.
Per assicurarti di non sbagliare, ecco alcuni dei modi per risolvere i problemi degli auricolari Beats con il tuo Mac.
Controlla la distanza e la posizione
A volte, il motivo per cui non riesci a connettere i due dispositivi è che la distanza tra i due è eccessiva. In particolare, la distanza preferita dovrebbe essere solo entro 30 piedi. Oltre a ciò, spesso entrambi i dispositivi non sono in grado di connettersi tra loro.
Oltre alla distanza, c'è anche il problema dell'interferenza del segnale. Ecco perché dovresti tenere i due dispositivi lontani dall'elettronica dotata di Bluetooth. Se hai assicurato sia la posizione che la distanza e continui ad affrontare gli stessi problemi, dovresti anche controllare le tue impostazioni.
Controlla le tue impostazioni audio
A volte, sei già connesso a un dispositivo Mac. Il problema è che il dispositivo semplicemente non può inviare i segnali per il suono. Uno dei tanti motivi è la configurazione impropria del tuo Mac. Ecco come puoi correggere le tue configurazioni:
- Vai al menu Apple.
- Vai a Preferenze di Sistema.
- Fare clic su Audio.
- Sotto l'opzione Output e Input, seleziona il dispositivo Beats che possiedi e impostalo come dispositivo di registrazione o riproduzione.
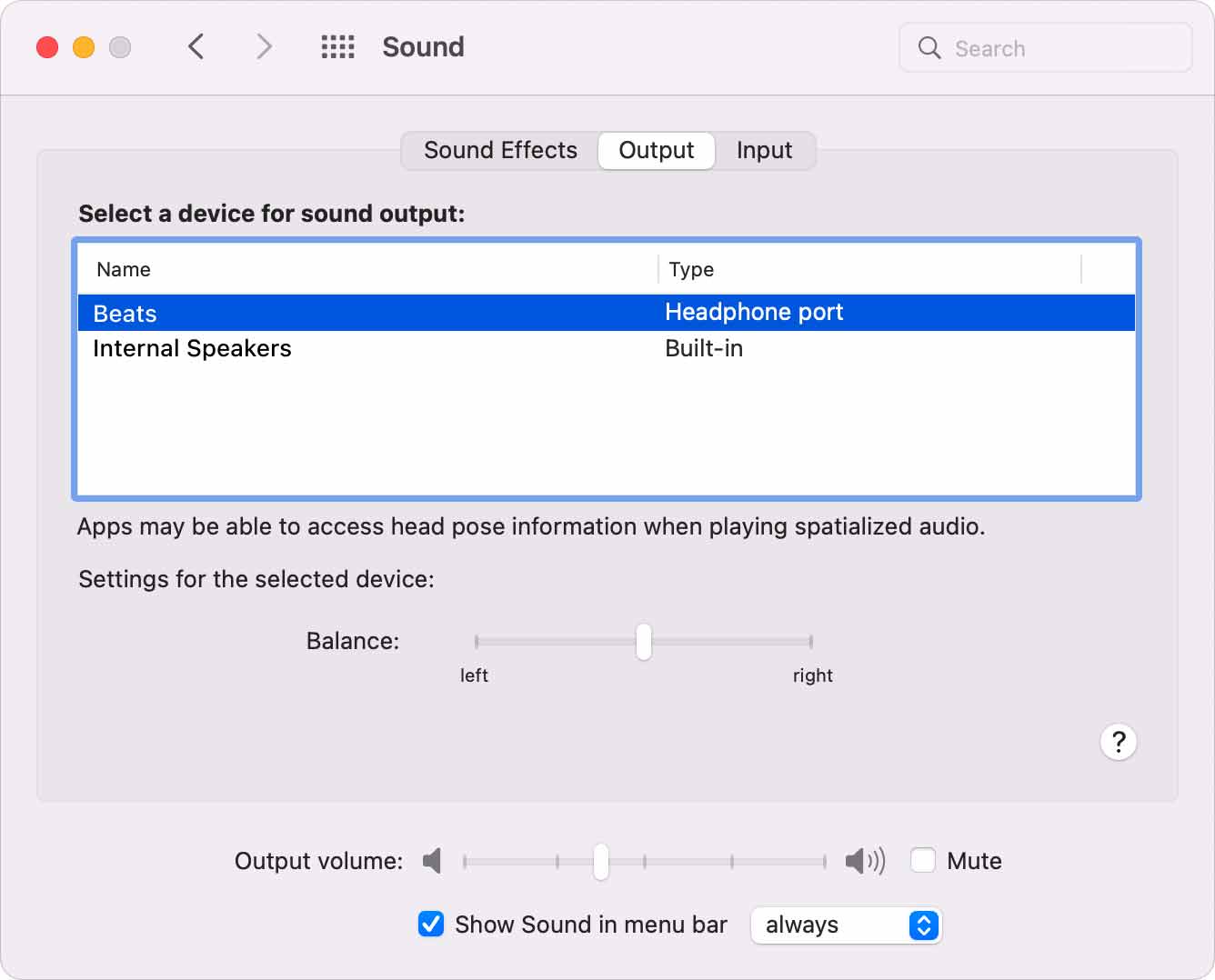
Con questo, la configurazione dovrebbe ora essere perfetta. Non dovrebbero esserci problemi nell'imparare a connettere Beats al Mac. Se c'è, allora ci sono molte altre opzioni da provare.
Regola il volume
Proprio come prima, questo problema può verificarsi anche se hai già collegato i due dispositivi. Il problema ora non è il segnale, ma il volume. Ecco come puoi regolare il volume in base alle tue esigenze:
- Assicurati che il Mac e gli auricolari siano collegati tra loro.
- Ora riproduci tutta la musica che hai sul tuo Mac e assicurati che non sia uno streaming.
- Puoi aumentare il volume sul tuo Mac o con l'auricolare. In ogni caso, assicurati di massimizzarlo o fino a quando non senti il suono.
A questo punto, dovresti essere facilmente in grado di impostare il dispositivo nella sua configurazione perfetta. Se ancora non funziona, potrebbe essere davvero il momento di imparare a connettere Beats al Mac in un modo diverso.
Ricollegare il dispositivo
Non ci sono molte spiegazioni su come ciò avvenga, ma ci sono momenti in cui gli utenti sono stati in grado di risolvere il problema semplicemente ricollegando il proprio Mac. Tuttavia, per fare ciò, dovrai prima dimenticare il dispositivo. ecco come puoi farlo:
- Sul tuo Mac, vai al menu Apple.
- Passare alle Preferenze di Sistema.
- Vai al Bluetooth.
- Seleziona i tuoi auricolari Beats.
- Ora fai clic sull'icona X e scegli Dimentica dispositivo
- L'ultimo passaggio consiste nel seguire i passaggi su come connettere Beats al Mac.
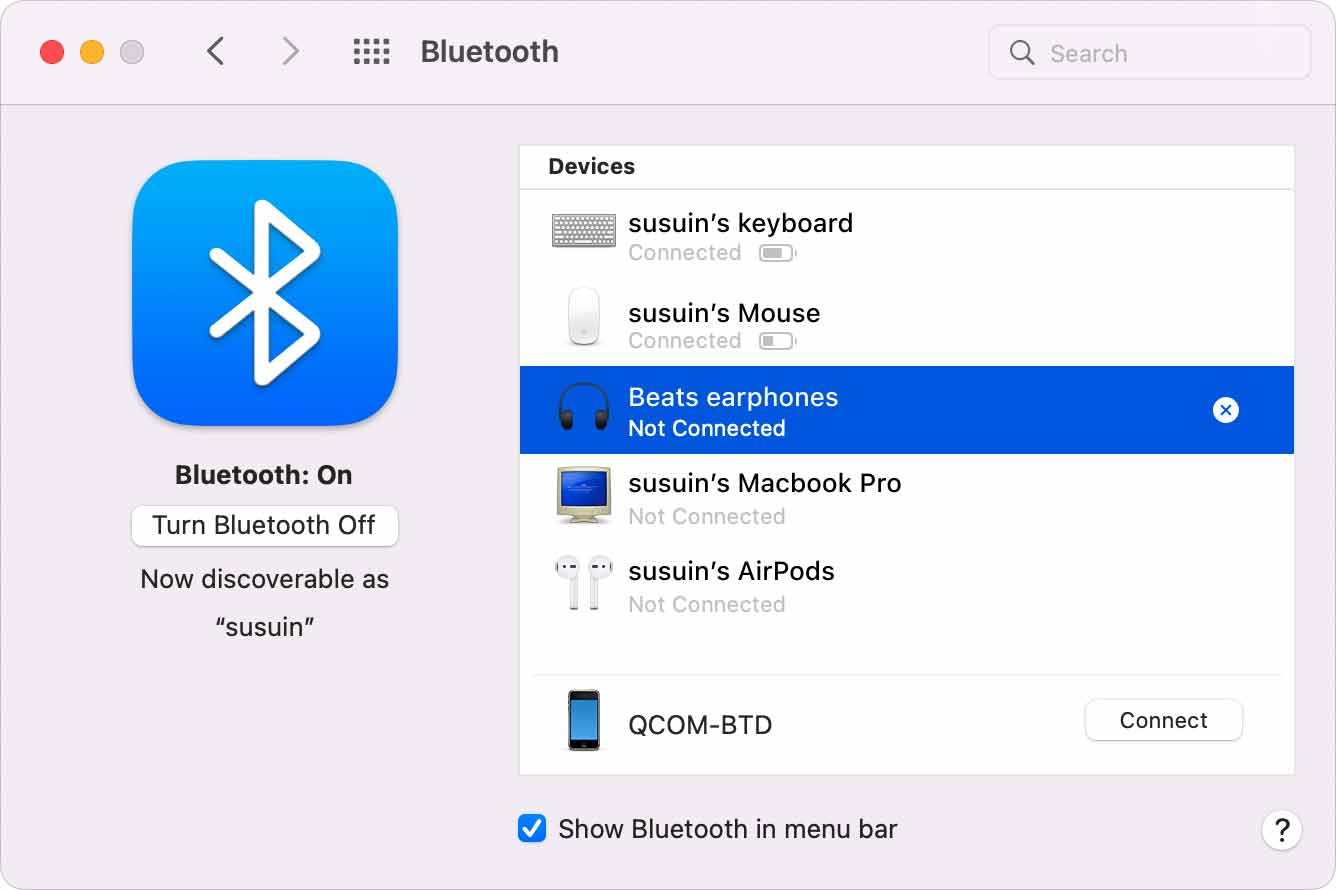
Una volta terminato, il tuo Mac dovrebbe essere già ricollegato all'auricolare. Sfortunatamente, poiché non sappiamo anche come funziona, non possiamo fornire i dettagli e, a nostra volta, non saremo in grado di garantire il successo di questo metodo.
Ripristina i tuoi battiti
Oltre a ricollegare il tuo dispositivo agli auricolari, c'è anche la possibilità di farlo reimposta i tuoi auricolari Beats. In questo modo, stai tecnicamente ripristinando eventuali problemi che potrebbero essersi verificati. Puoi facilmente riavviare gli auricolari seguendo le istruzioni riportate nel manuale.
Ad ogni modo, una volta fatto, ricollega i dispositivi di nuovo. Se questo non è ancora sufficiente per risolvere il tuo problema, non hai altra scelta che imparare a connettere Beats al Mac, tranne che stai utilizzando un dispositivo diverso da prima.
Usa un altro dispositivo
Powerbeats è facilmente uno dei migliori auricolari in circolazione. Tuttavia, come al solito con i dispositivi elettronici, una delle cose di cui ti devi preoccupare è la compatibilità. Se, per qualche motivo, il tuo dispositivo attuale non è compatibile, tutto ciò che devi fare è utilizzare un altro dispositivo per imparare a connettere Beats al Mac.
Per fare ciò, dovresti dimenticare il dispositivo sul tuo dispositivo attuale, quindi connetterti all'altro. Questo conclude l'elenco dei modi in cui è possibile risolvere qualsiasi problema con l'auricolare. Prima di concludere, abbiamo un'altra raccomandazione su come connettere Beats al Mac.
Parte 4. Come collegare Beats al Mac utilizzando l'app
Potrebbe non essere così popolare, ma c'è un'app per il dispositivo Beats. Ti consente di accoppiare la maggior parte dei tipi di dispositivi, incluso il Mac. Ti dà anche la possibilità di aggiornare facilmente il firmware dei tuoi auricolari.
Ovviamente, per utilizzare l'app, devi prima installarla dal Play Store utilizzando gli emulatori. Basta digitare Beats e dovresti vedere il logo di Powerbeats su una delle app dai risultati della ricerca. Un'altra cosa da ricordare è la compatibilità.
Beats Compatibilità
L'app Beats funzionerà solo se hai Android 7.0 o Marshmallow o versioni più recenti. Inoltre, ci sono solo alcuni prodotti Beats compatibili, che dovresti poter vedere sulla pagina del Play Store.
Connessione app
Ora, se hai soddisfatto tutte queste condizioni, puoi finalmente imparare a connettere Beats al Mac utilizzando l'app. Ecco i passaggi che devi seguire:
- Assicurati che il prodotto Beats e il tuo Mac siano vicini l'uno all'altro.
- Ora sul tuo emulatore Mac, vai su Impostazioni.
- Vai a Sicurezza e posizione seguito da Posizione.
- Attiva Usa posizione
- Apri l'app Beats.
- Nell'angolo in alto a sinistra, vai a Impostazioni app.
- Infine, vai su Impostazioni, quindi Autorizzazioni e attiva Posizione.
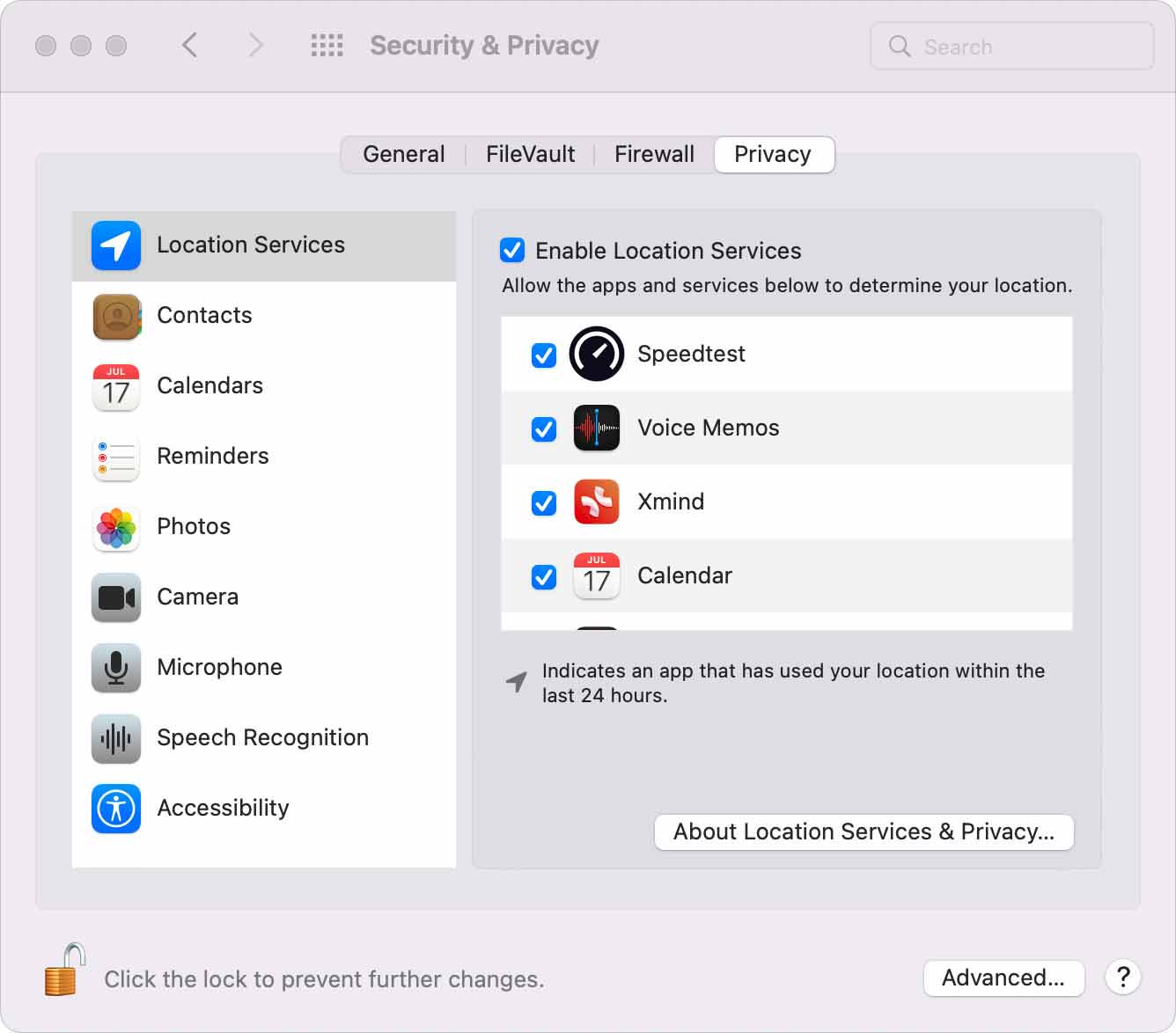
Sebbene non sia esattamente un modo per connettere Beats al Mac, aumenterà le tue possibilità di successo in modo esponenziale. Se sei il tipo che vuole garantire il successo, allora abbiamo un'altra raccomandazione.
Parte 4. Mantieni il tuo Mac
La manutenzione è molto importante quando si tratta di dispositivi. È una delle parti più importanti per mantenere il tuo dispositivo libero da qualsiasi problema. Sfortunatamente, non ci sono molti modi per mantenere un dispositivo Mac. D'altra parte, esiste un software di dati là fuori che puoi utilizzare per questa attività. Ecco perché suggeriamo di utilizzare TechyCub Mac Cleaner.
Mac Cleaner
Scansiona rapidamente il tuo Mac e pulisci facilmente i file spazzatura.
Controlla lo stato principale del Mac, inclusi l'utilizzo del disco, lo stato della CPU, l'uso della memoria, ecc.
Accelera il tuo Mac con semplici clic.
Scarica gratis
TechyCub Mac Cleaner è un software che ha tutti gli strumenti di cui hai bisogno. Consiste di diversi moduli, vale a dire Junk Cleaner, Duplicates Finder, App Uninstaller e altro. Ad esempio, il modulo "Privacy" può essere utilizzato per cancellare la cronologia del browser.
Sono tutti speciali, ma quello che vuoi cercare è "Junk Cleaner" e "Ottimizzazione" che ti consentono di eseguire la manutenzione sul tuo Mac e mantenere buone le prestazioni del tuo Mac. In questo modo, ridurrai le possibilità di incontrare problemi quando impari a connettere Beats al Mac.

Persone anche leggere Come impedire temporaneamente al tuo Mac di dormire (funziona!) Nuovo per comprimere cartelle su Mac? Ecco cosa devi sapere
Abbiamo tutti gusti o interessi diversi. È solo che la musica può essere considerata l'hobby universale delle persone in tutto il mondo. Per questo motivo, la maggior parte di noi ha sognato di avere un modo conveniente per ascoltare la musica. Ecco perché siamo stati introdotti agli auricolari wireless come Beats.
Tuttavia, per utilizzare dispositivi così complessi, dobbiamo imparare molte cose, incluso come connettere Beats al Mac. Anche se all'inizio potrebbe essere arduo, ricorda che fare queste cose ti aiuterà a migliorare la tua conoscenza di questioni come queste.
