Ti sei mai chiesto cos'è un indirizzo IP? Sai come puoi trovarli sul tuo Mac? Beh, se ti stai davvero chiedendo "come trovare il mio indirizzo IP su Mac”, allora questo articolo è per te.
Una volta il tuo Mac è connesso a una rete, quindi verrà indirizzato automaticamente su una rete chiamata indirizzo IP. L'indirizzo IP è un insieme di quattro cifre separate da punti. Ogni set è composto da tre cifre. E una volta che il tuo Mac è connesso a una determinata rete che include Internet, avrà automaticamente un indirizzo IP interno che gli consentirà di contrassegnare una determinata posizione sulla rete locale e anche un indirizzo IP esterno che si riferisce all'indirizzo IP del tuo rete internet.
Parte 1: Perché è importante conoscere l'indirizzo IP?Parte 2: due tipi di indirizzo IPParte 3: come trovare l'indirizzo IP su MacParte 4: pulizia del MacParte 5: Conclusione
Parte 1: Perché è importante conoscere l'indirizzo IP?
Conoscere l'indirizzo IP del tuo Mac può effettivamente tornare utile soprattutto se stai configurando una rete o se hai intenzione di condividere alcuni file. Ecco perché ti mostreremo alcuni modi in cui puoi trovare sia i tuoi indirizzi IP esterni che interni che hai sul tuo Mac.
Ogni singolo dispositivo che abbiamo in grado di connettersi a Internet ha il proprio protocollo Internet o indirizzo IP. In questo modo, sarai in grado di trovare un computer tra le diverse reti.
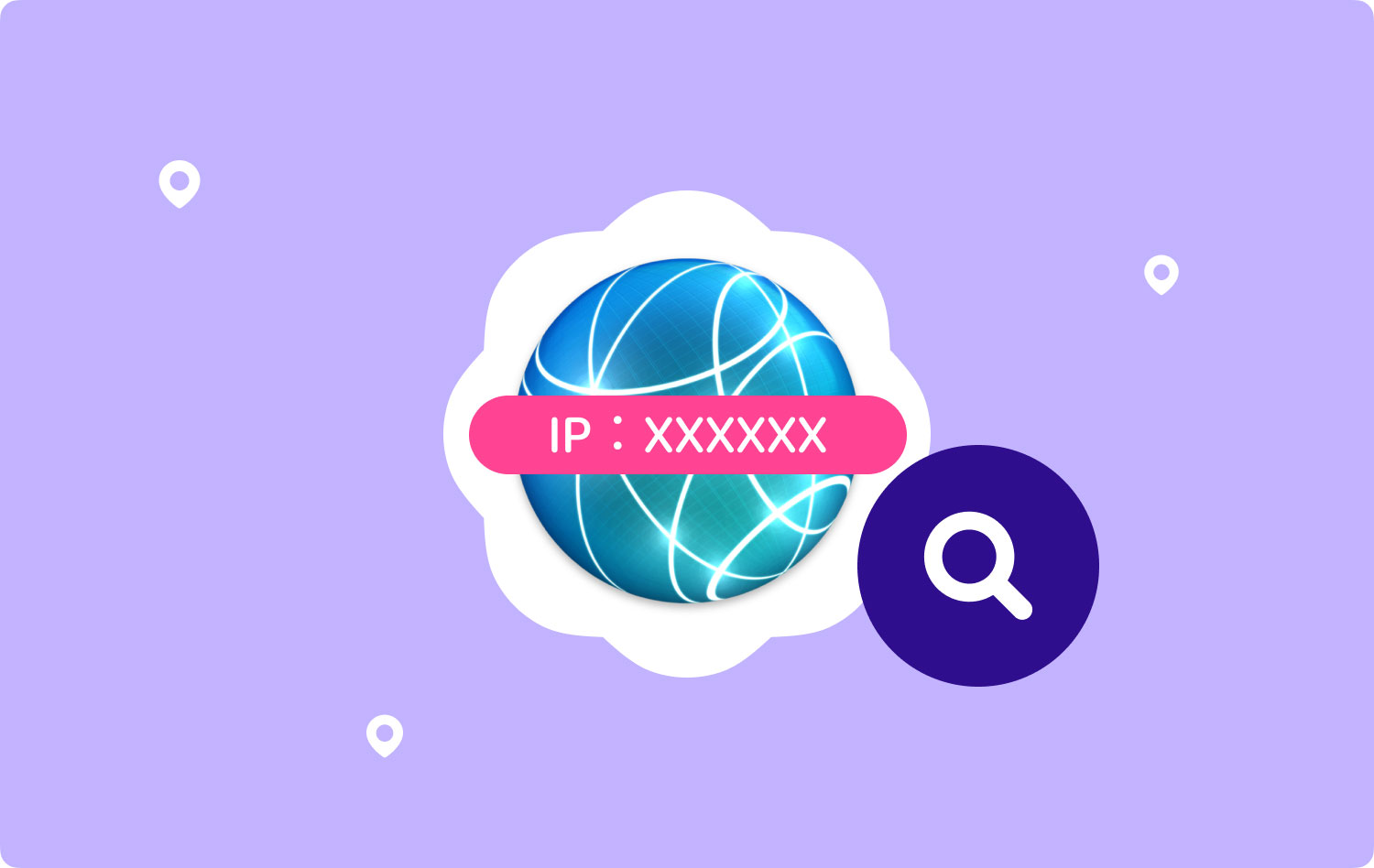
Parte 2: due tipi di indirizzo IP
Esistono in realtà due tipi di indirizzi IP. Uno è l'indirizzo IP privato e l'indirizzo IP pubblico. È noto che l'indirizzo IP privato fa parte del pool riutilizzabile che viene messo da parte dall'Internet Engineering Task Force per la singola rete. Questi in realtà includono un indirizzo che inizia con "10.", "172.16." e "192.168.". Questi indirizzi IP che abbiamo mostrato sono rilevanti solo per la tua azienda o per la tua rete locale.
E per poter entrare in contatto con altre persone, è necessario un indirizzo IP e il tuo PC dovrebbe aver bisogno di un indirizzo IP pubblico. L'indirizzo IP è considerato univoco a livello globale per garantire che sia diverso da altri dispositivi.

Parte 3: come trovare l'indirizzo IP su Mac
Quindi, con tutte queste cose che sono state dette, allora è il momento per noi di mostrarti come puoi trovare l'indirizzo IP. In realtà ci sono molti modi per trovare il tuo indirizzo IP e ti mostreremo come farlo.
Metodo n. 1: trovare il tuo IP interno - OS X 10.5 e versioni successive
Passaggio 1: vai avanti e fai clic sull'icona Apple situata nell'angolo in alto a sinistra dello schermo.
Passaggio 2: Successivamente, vai avanti e scorri verso il basso e scegli "Preferenze di Sistema".
Passaggio 3: Successivamente, vai avanti e fai clic su "Rete" situato nella terza riga delle icone mostrate sullo schermo.
Passaggio 4: Successivamente, vai avanti e scegli la tua connessione. Di solito, sarai in grado di essere connesso a una determinata rete utilizzando il tuo AirPort che è quello wireless o utilizzando la tua Ethernet che è la connessione cablata. Sarai in grado di vedere lì sullo schermo la parola "Connesso" accanto ad essa. E poi, sarai in grado di vedere il tuo indirizzo IP elencato sotto lo stato della tua connessione.
Metodo n. 2: trovare il tuo IP interno - per OS X 10.4
Passaggio 1: vai avanti e fai clic sull'icona Apple che si trova nell'angolo in alto a sinistra dello schermo.
Passaggio 2: quindi, vai avanti e cerca Preferenze di Sistema e selezionalo.
Passaggio 3: Successivamente, vai avanti e fai clic sull'icona "Rete" situata nella terza riga dell'elenco.
Passaggio 4: Successivamente, vai avanti e scegli la tua connessione. Da qui, sarai in grado di scegliere la connessione per la quale desideri l'indirizzo IP dal menu a discesa Mostra. Nel caso in cui disponi di una connessione cablata, tutto ciò che devi fare è scegliere "Ethernet integrato". E se stai utilizzando una connessione wireless, vai avanti e seleziona "AirPort".
Passo 5: E poi, vai avanti e fai clic sulla scheda TCP/IP. Da lì, sarai in grado di vedere l'indirizzo IP del tuo Mac.
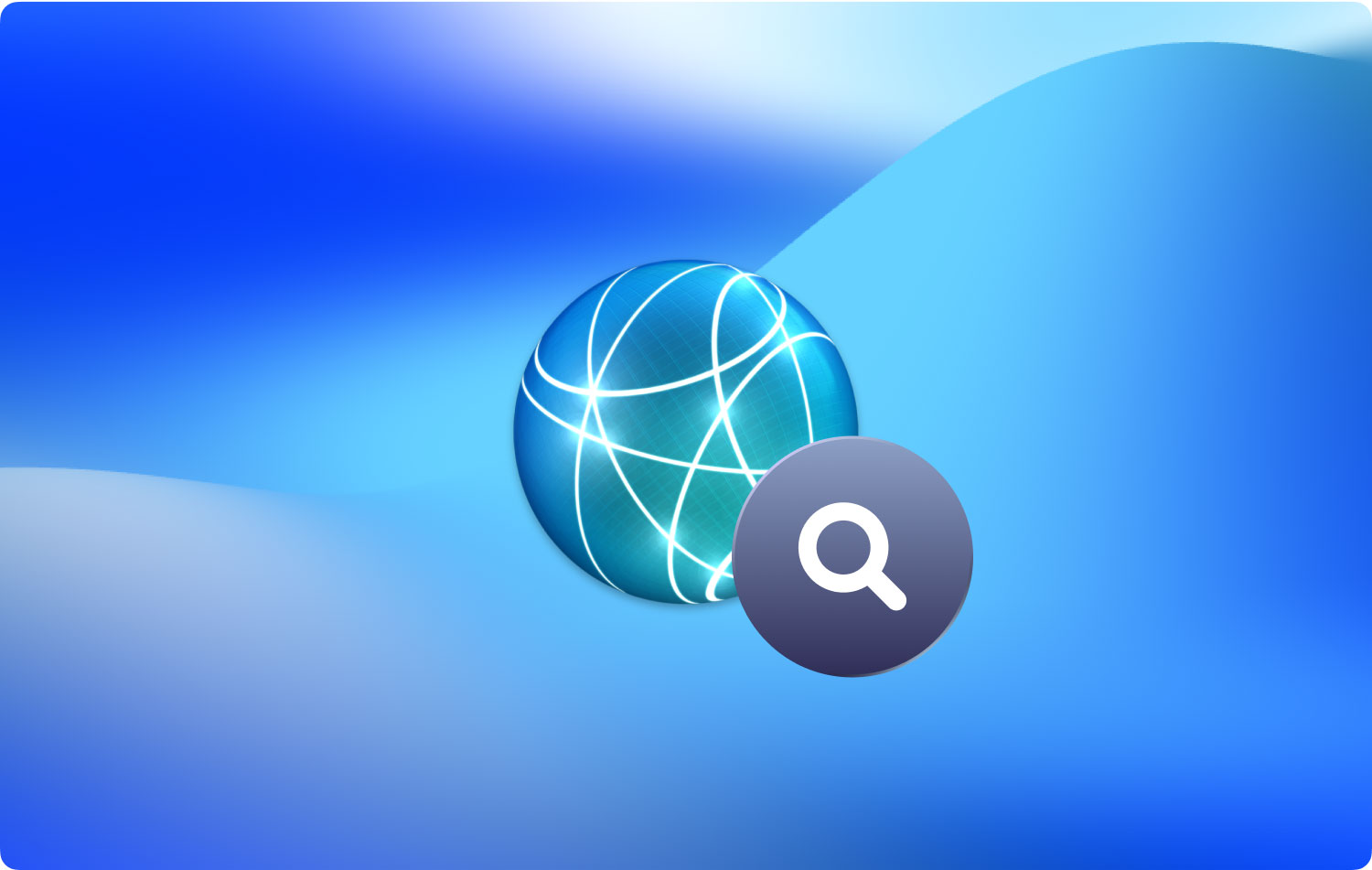
Metodo n. 3: ricerca dell'indirizzo IP interno tramite terminale
Passaggio 1: vai avanti e apri il Terminale su Mac. Puoi trovarlo nella sezione utilità della cartella Applicazione.
Passaggio 2: Successivamente, vai avanti e inserisci il comando ifconfig su Terminale. In questo modo, sarai in grado di rimuovere tutte le cose non necessarie e sarai in grado di mostrare il tuo indirizzo IP sul tuo Mac. Tutto quello che devi fare è inserire questo comando.
ipconfig | grep “inet” | grep -v 127.0.0.1[2]
Una volta che hai questo comando su Terminale, rimuoverà automaticamente "127.0.0.1" che apparirà sempre su qualunque dispositivo tu stia utilizzando. Questo è chiamato ciclo di feedback. Puoi ignorarlo se stai cercando il tuo indirizzo IP.
Passaggio 3: Successivamente, vai avanti e copia l'indirizzo IP mostrato sullo schermo. Il tuo indirizzo IP è quello accanto alla parola "inet".
Metodo n. 4: come trovare il tuo indirizzo IP esterno
Passaggio 1: la prima cosa da fare è aprire la pagina di configurazione del router. Tieni presente che è possibile accedere a tutti i router utilizzando un'interfaccia web in cui potrai regolare le tue impostazioni. Tutto quello che devi fare è inserire l'indirizzo IP del tuo router nel tuo browser. Puoi controllare sulla carta del tuo router per il suo indirizzo specifico. I più comuni sono i seguenti:
- 192.168.1.1
- 192.168.0.1
- 192.168.2.1
Passaggio 2: Successivamente, vai avanti e avvia lo stato del tuo router. Tieni presente che la posizione dell'indirizzo IP esterno dipenderà dal router al router. La maggior parte di loro lo ha elencato nello stato del router o nella sua WAN
Passaggio 3: E infine, vai avanti e cerca su Google "Indirizzo IP". Il primo risultato che apparirà sullo schermo sarà il tuo indirizzo IP esterno o pubblico.
Così il gioco è fatto. Questi sono i modi in cui puoi cercare i tuoi indirizzi IP pubblici e privati sul tuo Mac. Puoi usarlo per condividere i tuoi file e altro ancora.
Persone anche leggere 17 metodi per riparare il tuo Mac che funziona lentamenteI 5 modi principali per correggere l'aggiornamento di iMessage su Mac non funziona?
Parte 4: pulizia del Mac
Ora che sai già come trovare l'indirizzo IP sul tuo Mac, forse lo userai per condividere alcuni file sul tuo Mac con un'altra persona. Ora, poiché condividerai file, devi anche considerare il fatto che lo spazio di archiviazione del tuo Mac potrebbe esaurirsi. Questo è il motivo per cui è meglio rimuovere tutte le cianfrusaglie che hai dentro.
In realtà ci sono molti modi per ripulire il tuo Mac, ma c'è solo un modo migliore per farlo. E questo è usando il FoneDog PowerMyMac.
FoneDog PowerMyMac è uno strumento che puoi utilizzare per ripulire tutti i file spazzatura che hai sul tuo Mac. In questo modo, sarai in grado di liberare più spazio di archiviazione e, inoltre, renderà il tuo Mac più veloce.
FoneDog PowerMyMac è considerato uno dei migliori strumenti che puoi per mantenere il tuo Mac. Questo perché FoneDog PowerMyMac è un'applicazione Mac All-in-One. Questo strumento può trasformarsi in qualcosa che vuoi che sia. Non si presenta solo come un tipico PowerMyMac, ma può anche diventare un programma di disinstallazione di app, monitor delle prestazioni, custode segreto, disarchiviazione dei file e anche uno sprite Wi-Fi. Tutto questo è in un solo strumento.
Ora, per farti sapere come ripulire tutte le cianfrusaglie che hai sul tuo Mac, ecco una guida semplice e facile da seguire.
Passo 1: download e installazione
Vai avanti e scarica FoneDog PowerMyMac dal nostro sito Web ufficiale. E una volta scaricato, vai avanti e installalo sul tuo Mac.
Passaggio 2: avvia FoneDog PowerMyMac
Dopo aver installato correttamente il programma sul tuo Mac, vai avanti e avvialo. Ora vai avanti e fai clic sull'opzione "Stato" situata nella parte superiore dell'interfaccia principale di FoneDog PowerMyMac.
Da lì, sarai in grado di vedere lo stato del sistema del tuo Mac. Sarai in grado di vedere lo stato della tua CPU, la tua memoria disponibile e il disco rigido del tuo Mac.
Passaggio 3: scegli un modulo
Successivamente, vai avanti e fai clic sull'opzione "Pulizia" nella parte superiore dello schermo. Quindi FoneDog PowerMyMac ti mostrerà tutti i moduli che PowerMyMac può eseguire come pulitore per Mac. Dall'elenco dei moduli visualizzati sullo schermo, vai avanti e scegli "Sistema spazzatura".
Passaggio 4: scansiona la spazzatura di sistema del tuo Mac
Quindi, vai avanti e fai clic sul pulsante "Scansione". In questo modo, FoneDog PowerMyMac si avvierà quindi per tutta la spazzatura che hai sul tuo Mac. Ciò include la cache di sistema, la cache dell'applicazione, i registri di sistema e molto altro. Sul lato sinistro dello schermo, potrai vedere un cerchio che si riferisce all'avanzamento del processo di scansione.
Passaggio 5: controlla il risultato
Una volta completato il processo di scansione, vai avanti e fai clic sul pulsante "Visualizza". Se desideri eseguire nuovamente la scansione dei tuoi file spazzatura, puoi farlo.
Passaggio 6: scegli il file da pulire
Successivamente, FoneDog PowerMyMac ti mostrerà un elenco di cartelle sullo schermo. Sarai in grado di vedere la cache di sistema, la cache dell'applicazione, i registri di sistema, i registri degli utenti e altro ancora. Da lì, vai avanti e seleziona la cartella che desideri pulire. Sul lato destro dello schermo, potrai vedere i dati contenuti in ogni cartella.
Passaggio 7: pulisci la tua spazzatura
Una volta scelta la cartella che vuoi eliminare, non devi far altro che cliccare sul pulsante “Pulisci”. E una volta fatto, tutti i file indesiderati spariranno dal tuo Mac.
NOTA: Ci saranno casi in cui dovrai inserire la tua password per confermare l'azione.
Passaggio 8: pulizia della posta indesiderata riuscita
Dopo aver confermato il processo di pulizia, tutto ciò che devi fare è attendere fino a quando FoneDog PowerMyMac non ha terminato il processo di pulizia. Una volta fatto, tutta la tua spazzatura sarà sparita dal tuo Mac.
Parte 5: Conclusione
Così il gioco è fatto! Trovare l'indirizzo IP sul tuo Mac non è così difficile come sembra. Tutto quello che devi avere è la giusta conoscenza di come puoi farlo. E, naturalmente, ricorda sempre che ci sono due tipi di indirizzi IP che hai sul tuo Mac. Uno è il tuo IP privato e l'altro è il tuo IP pubblico. Quindi, a seconda di ciò che stai cercando, il processo potrebbe essere diverso.
E, naturalmente, anche la manutenzione del tuo Mac è una delle cose più importanti che dovresti fare. E per farlo, avrai bisogno di uno strumento potente che possa aiutarti in tanti modi. Questo non è altro che il FoneDog PowerMyMac.
Questo strumento non è solo un PowerMyMac, ma può fare ancora più cose che altri strumenti non possono fare. Questo perché FoneDog PowerMyMac è considerato uno strumento all-in-one. Questo strumento può aiutarti a velocizzare il tuo Mac e può rendere il tuo Mac buono come se lo avessi acquistato per la prima volta.
