Tutti i computer che abbiamo oggi, incluso il tuo Mac, consentiranno ai loro utenti di ottenere il loro disco rigido formattato. Questo avviene utilizzando la sua funzione di utilità integrata. Sebbene ci siano casi in cui la maggior parte delle persone farebbe riferimento alla formattazione a determinate installazioni di sistema. Pertanto, ci sono ancora molte ragioni per cui è necessario cancella il disco rigido esterno su Mac.
Una volta acquistato un nuovo disco rigido, non vi è alcuna garanzia che sia già preformattato dalla fabbrica. Inoltre, non sarai certo di avere il file system giusto. Ecco perché in questo articolo ti mostreremo come cancellare il disco rigido esterno sul tuo Mac e le cose che dovrai considerare prima di eseguire questo processo.
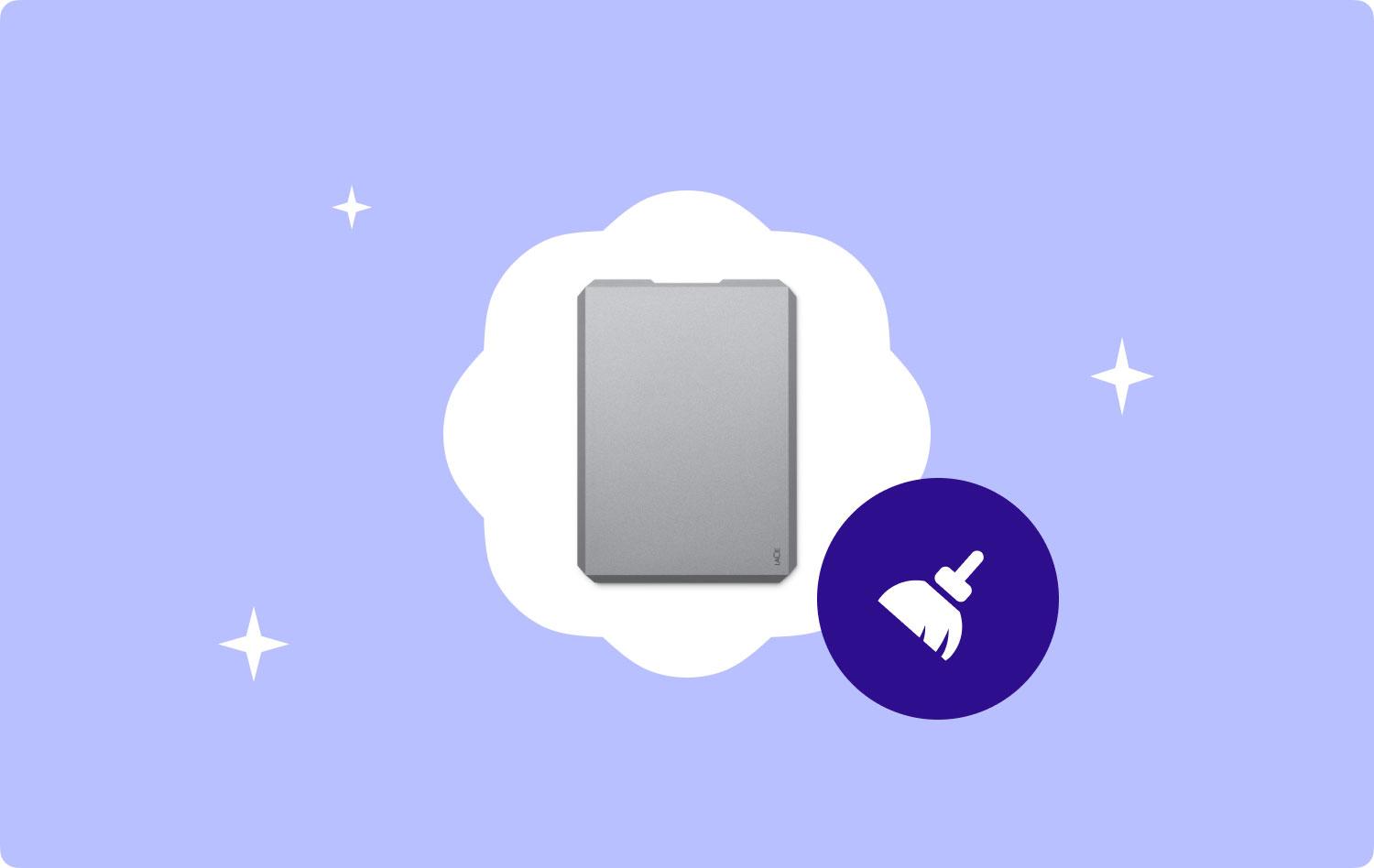
Quindi, in questo articolo, ti mostreremo diversi modi per farlo come puoi formattare un disco rigido sul tuo Mac a seconda della versione che stai utilizzando. Indicheremo anche qui le cose che dovresti considerare prima di procedere con il processo di formattazione del tuo disco rigido esterno sul tuo Mac. E una volta che avrai imparato tutte le cose che ti mostreremo, questo lavoro sarà molto più facile per te la prossima volta.
Parte 1: Perché si cancella il disco rigido esterno su MacParte 2: cose da considerare prima di cancellare il disco rigido su MacParte 3: Come cancellare il disco rigido su MacParte 4: Conclusione
Parte 1: Perché si cancella il disco rigido esterno su Mac
In realtà ci sono molti motivi per cui dovrai cancellare il disco rigido esterno sul tuo Mac. E uno dei motivi è dovuto all'ottimizzazione. Questo perché la frammentazione dei dati presenta ancora alcuni problemi anche con i dispositivi mobili.
Indipendentemente dal motivo per cui devi cancellare il disco rigido esterno su Mac, ci sono ancora alcune considerazioni che dovresti considerare. La prima cosa è che dovrai decidere il file system che intendi utilizzare. Questo perché Mac OS X utilizza effettivamente il file system HFS Plus. D'altra parte, Windows utilizza il file system NTFS.
Tuttavia, sia Mac OS X che Windows supportano il file system FAT32. Il problema è che non è raccomandato da molti per qualsiasi disco rigido. Questo perché ha solo un piccolo negozio che può contenere solo fino a 4 GB di file di grandi dimensioni. Il file system FAT32 è consigliato solo per le unità flash. Ecco perché se desideri formattare il tuo disco rigido sul tuo Mac o anche sul tuo PC Windows, allora quello più consigliato che dovresti ottenere è il file system exFAT.

Parte 2: cose da considerare prima di cancellare il disco rigido su Mac
Prima di procedere con il processo di formattazione del tuo disco rigido sul tuo Mac, devi prima considerare alcune cose.
- Assicurati di te trasferire o copiare i file ad un altro kit di stoccaggio. Questo perché il processo di formattazione eliminerà definitivamente tutti i tuoi file.
- Se hai intenzione di avere un grande volume del disco rigido esterno, allora è meglio dividerlo in partizioni.
- Il prossimo è per te per prendere nota di tutte le applicazioni che hai sul tuo Mac. E una volta che hai l'elenco di tutte le tue applicazioni, puoi andare avanti e scaricarlo dopo aver formattato il tuo disco rigido esterno.
- Se hai acquistato alcune applicazioni al di fuori del Mac Appstore, è una buona idea ottenere le licenze e i numeri di serie di tali applicazioni. Una volta che hai queste informazioni, puoi andare avanti e conservarle semplicemente in un posto sicuro.
- Inoltre, potresti prendere in considerazione l'idea di elencare i tuoi widget, snippet e plug-in. Puoi anche eseguirne il backup in un luogo sicuro.
Quindi, solo per assicurarti che tutto vada liscio nel processo, assicurati di fare le cose che dovresti considerare.
Persone anche leggere Come eliminare i cookie sul tuo dispositivo Mac? Come velocizzi il tuo Mac?
Parte 3: Come cancellare il disco rigido su Mac
In questa parte, ti mostreremo come cancellare il disco rigido sul tuo Mac. Il modo migliore e più semplice per poterlo fare è passare attraverso la tua Utility Disco. Tuttavia, il processo può variare a seconda del tipo di Mac che hai a portata di mano. Non preoccuparti perché ti mostreremo come formattare il tuo disco rigido su Mac per ogni versione.
Metodo n. 1: cancella il disco rigido su Mac OS X
Passaggio 1: vai avanti e avvia Utility Disco sul tuo Mac.
Passaggio 2: quindi, vai avanti e scegli l'unità esterna. E poi vai su Partizione.
Passaggio 3: da lì, vai avanti e scegli 1 partizione situata nell'elenco a discesa sullo schermo.
Passaggio 4: quindi vai avanti e rinomina la tua nuova unità, quindi scegli il formato che desideri. Poiché stai utilizzando Mac OS X, il formato consigliato da utilizzare è Mac OS Extended.
Passaggio 5: Successivamente, vai avanti e fai clic su Partizione per poter creare la partizione e formattare il tuo disco rigido.
Una volta completati tutti i passaggi precedenti, ciò significa che il tuo disco rigido è ora pronto per l'uso sul tuo Mac.
Metodo n. 2: cancella il disco rigido su Mac OS X da 10.2 a 10.10
Ecco i passaggi su come formattare il disco rigido su Mac OS X da 10.2 a 10.10
Passaggio 1: vai avanti e cerca lo strumento Utility Disco dalla cartella Utility e avvialo sul tuo Mac.
Passaggio 2: se hai un nuovo disco rigido o se il sistema del tuo Mac non riconosce effettivamente il file system esistente, sarai in grado di vedere tre scelte sullo schermo. Se ti trovi in questa situazione, vai avanti e fai clic sull'opzione "Inizializza" per formattarla e continuare.
Passo 3: E poi, vai avanti e scegli l'unità esterna.
Passaggio 4: Successivamente, vai su Partizione e scegli 1 partizione dal menu a discesa sullo schermo.
Passaggio 5: quindi, scegli Opzioni per poter impostare la partizione nella tabella delle partizioni GUID.
Passo 6: Da qui, ora sarai in grado di nominare il tuo disco rigido e scegliere il formato che desideri. In questo caso, puoi andare avanti e scegliere il formato Mac OS Extended poiché questo è il formato consigliato per te.
Passaggio 7: quindi vai avanti e fai clic su "Applica".
Passaggio 8: Successivamente, fai semplicemente clic su Partizione e formatta il disco rigido.
Passaggio 9: una volta terminato il processo, il disco rigido è ora pronto per l'uso.

Metodo n. 3: cancella il disco rigido esterno su Mac OS X da 10.11 a 10.13
Ora ecco i passaggi su come formattare il disco rigido esterno su un Mac OS X da 10.11 a 10.13.
Passaggio 1: vai avanti e accedi a Utility Disco dalla cartella Utility e avvialo sul tuo Mac.
Passaggio 2: E poi, proprio come quello sopra, se hai un disco rigido nuovo di zecca o se il sistema non lo riconosce, sarai in grado di vedere tre scelte sullo schermo. Da qui, poiché formatteremo il tuo disco rigido esterno, vai avanti e scegli "Inizializza" per continuare il processo di formattazione.
Passaggio 3: quindi vai avanti e scegli il disco rigido esterno e fai clic sul pulsante "Cancella".
Passo 4: Successivamente, vai avanti e dai un nome al tuo disco rigido e scegli il tuo formato preferito. Ancora una volta, per qualsiasi Mac, il formato consigliato sarà su Mac OS Extended. Tuttavia, se stai effettivamente utilizzando l'SSD su macOS 10.13, puoi andare avanti e scegliere di scegliere APFS o Apple File System.
Passaggio 5: quindi vai avanti e fai clic sul pulsante "Cancella" per poter formattare il tuo disco rigido esterno.
Passaggio 6: una volta terminato, attendi semplicemente il completamento della formattazione.
Passaggio 7: una volta completato il processo di formattazione, vai avanti e fai semplicemente clic sul pulsante "Fine".
Passaggio 8: da qui, il tuo disco rigido è ora pronto per l'uso sul tuo Mac.
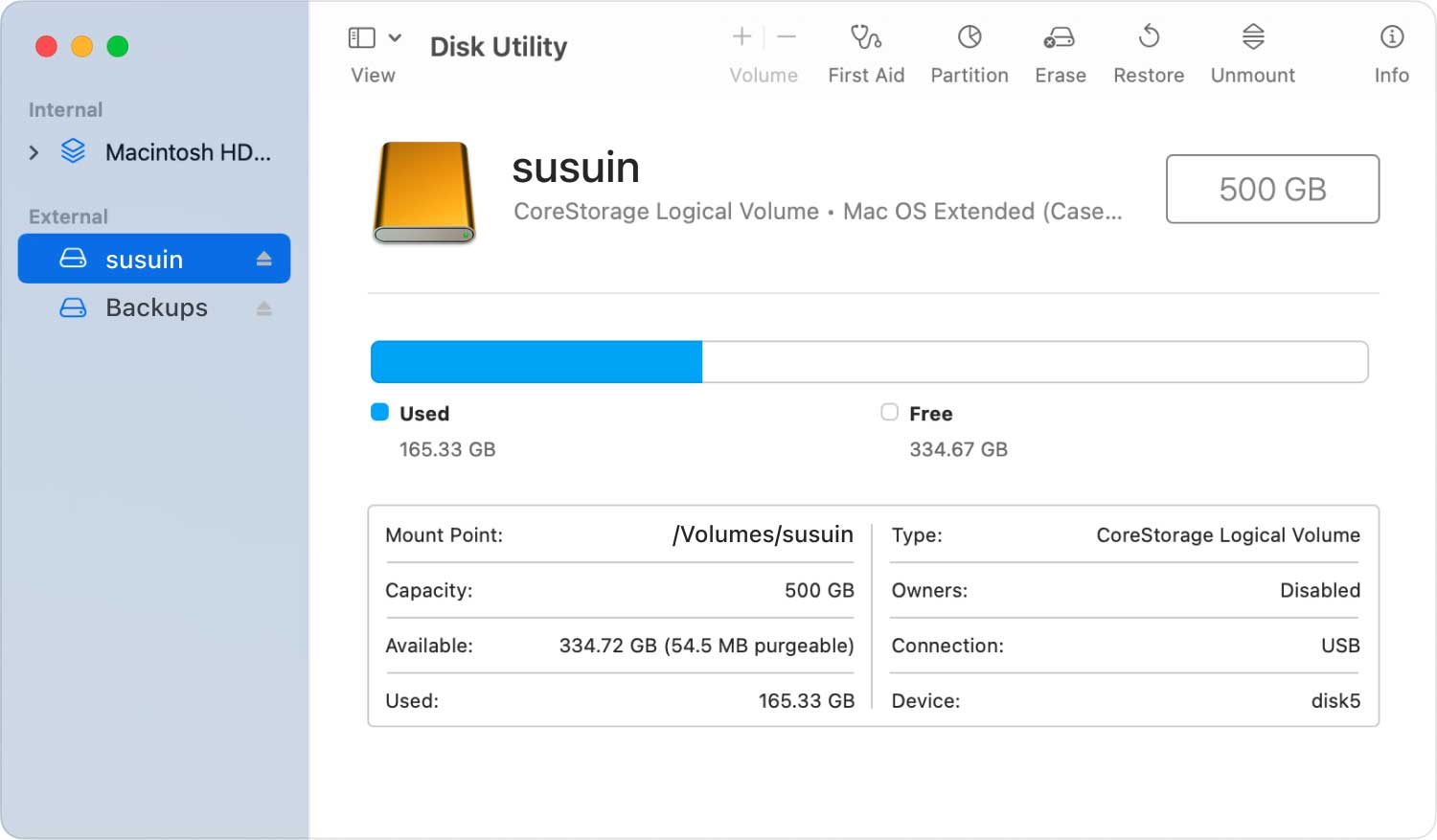
DEVE LEGGERE:
Una volta che il tuo disco esterno non è stato in grado di riconoscere utilizzando la tua Utility Disco o se non sei in grado di cancellare il tuo disco rigido esterno, puoi andare avanti e utilizzare il tuo strumento Terminale e utilizzare il comando diskutil per cancellare prima il tuo disco rigido esterno . E una volta che il tuo disco è stato cancellato, sarai in grado di vederlo sotto il tuo strumento Utility Disco.
Per chiarire tutto, ecco i passaggi che devi seguire.
Passaggio 1: vai avanti e avvia le applicazioni sul tuo Mac.
Passaggio 2: e da lì, vai avanti e fai clic su Utilità, quindi avvia Terminal sul tuo Mac.
Passaggio 3: sul tuo Terminale, vai avanti e usa il comando diskutil list per poter vedere tutti i dischi. Fare questo ti aiuterà anche a trovare il percorso del disco che stai per formattare.
Passaggio 4: quindi per poter cancellare il disco rigido esterno utilizzando il file system AFPS e utilizzare il seguente comando: diskutil eraseDisk APFS P4800X/dev/disk3
Passaggio 5: da qui, il tuo disco rigido esterno dovrebbe essere visualizzato su Utility Disco. E che sarai in grado di gestirlo se necessario.
Ecco una spiegazione del comando che abbiamo fornito sopra.
- diskutil eraseDisk: questo comando serve per cancellare il disco che hai scelto.
- APFS: questo è il file system che hai utilizzato per formattare il tuo disco rigido esterno.
- P4800X – questo è il nome del nuovo disco in cui hai scelto il nome.
- /dev/disk3 – questo è il percorso del disco, quindi assicurati di scegliere il disco giusto.

Parte 4: Conclusione
Ora hai già tutte le informazioni su come formattare un hard disk sul tuo Mac. Sebbene il processo possa differire dalla versione Mac che stai utilizzando, è comunque il processo migliore per formattare il tuo disco rigido sul tuo Mac. Tutto quello che devi fare è seguire i passaggi e sei pronto.
Se succede che sei appena passato a un Mac o a qualsiasi altro sistema operativo, avere le conoscenze su come cancellare o formattare il tuo dispositivo sarà facile per te poiché hai già imparato come fare queste cose.
Inoltre, un altro ottimo consiglio, dopo aver formattato il tuo disco rigido esterno sul tuo Mac, è di mantenere pulito il tuo Mac di tanto in tanto. In questo modo, sarai in grado di usarlo meglio e avrai più spazio per i tuoi file e applicazioni e altri dati di cui hai più bisogno.
E per ripulire il tuo Mac, avrai bisogno di uno strumento potente. E quello che consigliamo vivamente è l'applicazione Mac all-in-one chiamata TechyCub Mac Cleaner attrezzo. Questo è uno dei migliori strumenti per sbarazzarsi di tutti i file e i dati indesiderati sul tuo Mac. Questi file si stanno accumulando sul tuo Mac, occupando molto spazio di archiviazione e rendendo il tuo Mac più lento.
Ma con l'aiuto di TechyCub Mac Cleaner, sarai in grado di migliorare le prestazioni del tuo Mac e guadagnare più spazio di archiviazione. Questo è uno strumento potente che viene fornito con molte funzionalità e sarà di grande aiuto anche per te e il tuo Mac.
Mac Cleaner
Scansiona rapidamente il tuo Mac e pulisci facilmente i file spazzatura.
Controlla lo stato principale del Mac, inclusi l'utilizzo del disco, lo stato della CPU, l'uso della memoria, ecc.
Accelera il tuo Mac con semplici clic.
Scarica gratis
