Prima che entrasse in vigore la tecnologia per il trasferimento wireless, usavamo i cavi per spostare i file da un dispositivo all'altro. Ora, grazie a servizi wireless come AirDrop di Apple, il trasferimento di file dal tuo Mac a un altro dispositivo diventa più semplice. Non è necessario collegare alcun cavo solo per spostare i file. Se stai pensando di utilizzare AirDrop su Mac, ecco una guida completa su come farlo.
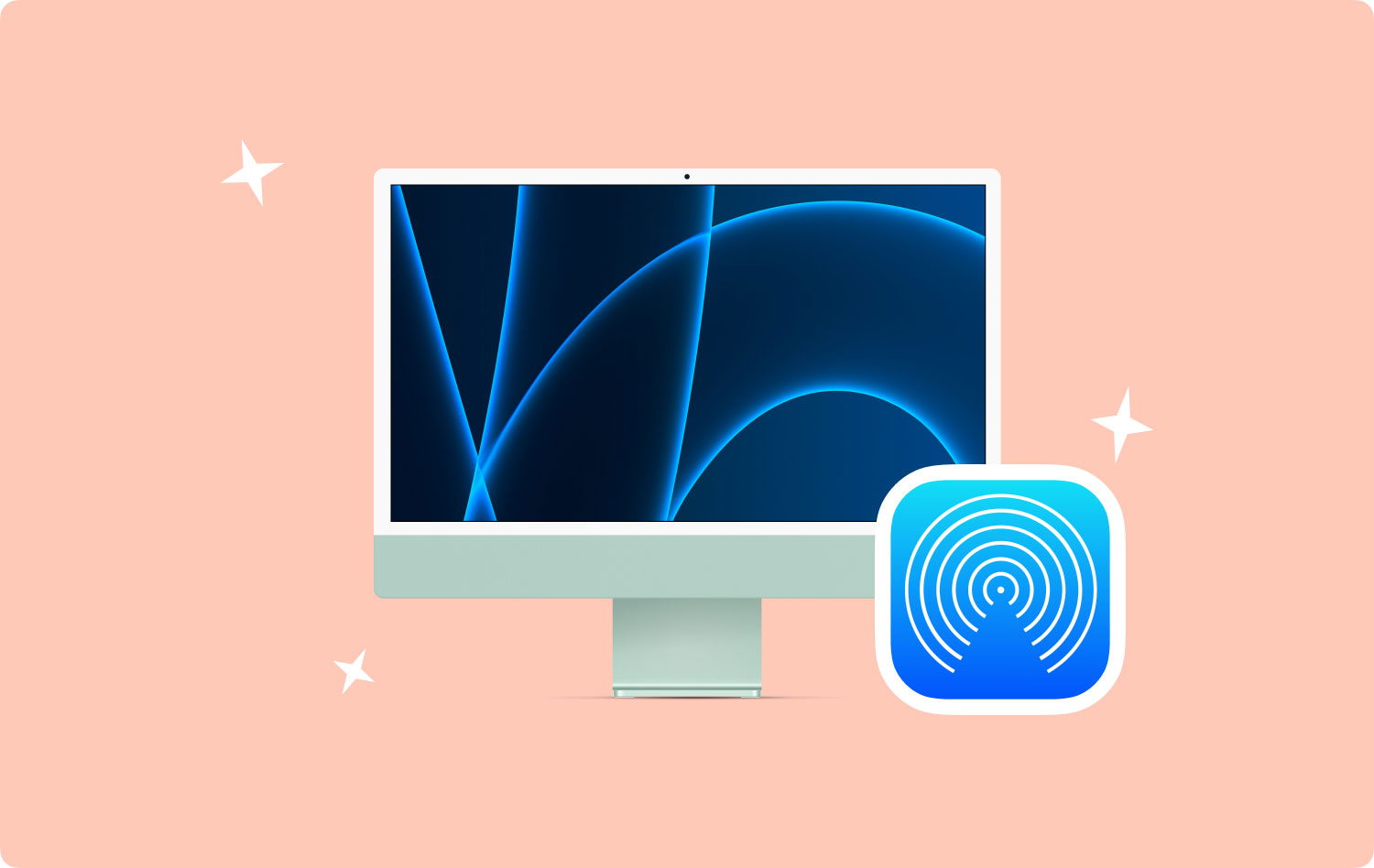
Come funziona AirDrop?Sette funzioni che devi conoscere su AirDropBonus: ottimizzazione del tuo Mac verso le massime prestazioniConclusioni
Come funziona AirDrop?
AirDrop si basa su entrambe le connessioni Wi-Fi e Bluetooth per trasferire i file in modalità wireless. La connessione Bluetooth del tuo dispositivo Mac viene utilizzata per individuare i dispositivi nelle vicinanze con AirDrop attivato al loro interno. Quindi, la connessione Wi-Fi viene utilizzata per creare un collegamento (noto come Wi-FI Direct). Questa connessione consente di trasferire anche file di grandi dimensioni a velocità più elevate.
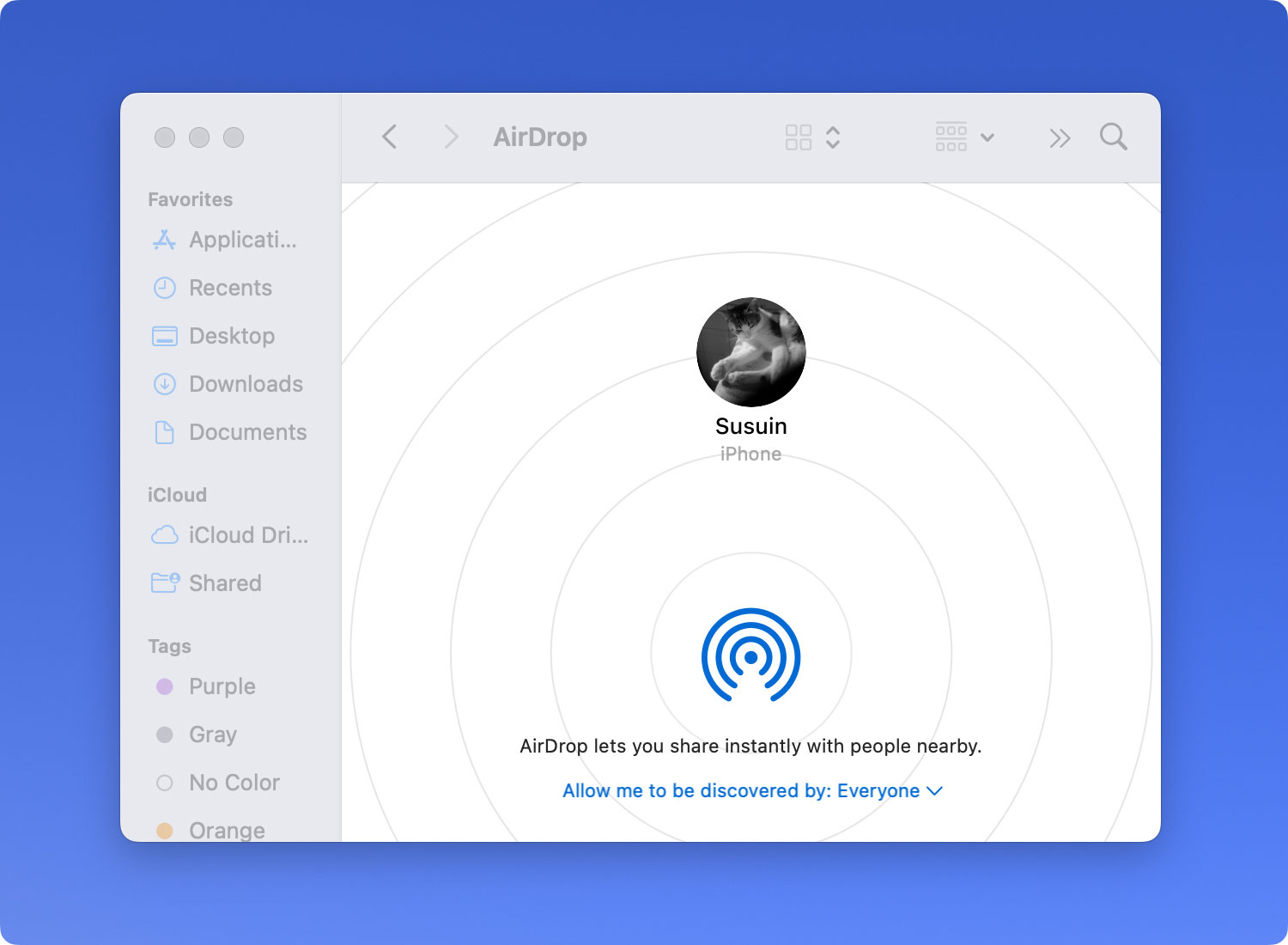
Disponibilità AirDrop
AiDrop può essere trovato su alcuni modelli di MacBook. Puoi fare riferimento all'elenco seguente per assicurarti di poter utilizzare AirDrop sul tuo dispositivo.
Mac Pro
- Versioni dall'inizio del 2009 con schede AirPort Extreme
- Versioni dalla metà del 2010 o successive
Mac Mini
- Versioni dalla metà del 2010 o successive.
iMac
- Versioni dall'inizio del 2009 o successive.
CUSTODIA PER MACBOOK
- Versioni dalla fine del 2008 o successive.
- Le eccezioni includono il MacBook bianco datato fine 2008.
MacBook Air
- Versioni dalla fine del 2010 o successive.
MacBook Pro
- Versioni dalla fine del 2008 o successive.
- Le eccezioni includono MacBook Pro, 17 pollici, datato fine 2008.
Sette funzioni che devi conoscere su AirDrop
1. Come si attiva o si abilita AirDrop sui dispositivi Mac
Di seguito sono riportati i passaggi da seguire per abilitare AirDrop sul tuo dispositivo Mac:
Passaggio 01: avviare Finder e premere Vai nella barra dei menu.
Passaggio 02: individuare AirDrop e aprirlo. Attendi finché non viene visualizzata la finestra per AirDrop.
Passaggio 03: se le connessioni Wi-Fi e Bluetooth sono disabilitate, AirDrop ti chiederà di attivarle. Se sono già abilitati, AirDrop verrà attivato automaticamente.
Passaggio 04: fare clic sull'opzione etichettata Consentimi di essere scoperto da tutti.
Passaggio 05: puoi scegliere di essere associato a un dispositivo all'interno della portata Bluetooth del tuo Mac. Oppure puoi scegliere di essere associato a qualcuno all'interno del tuo elenco di contatti.
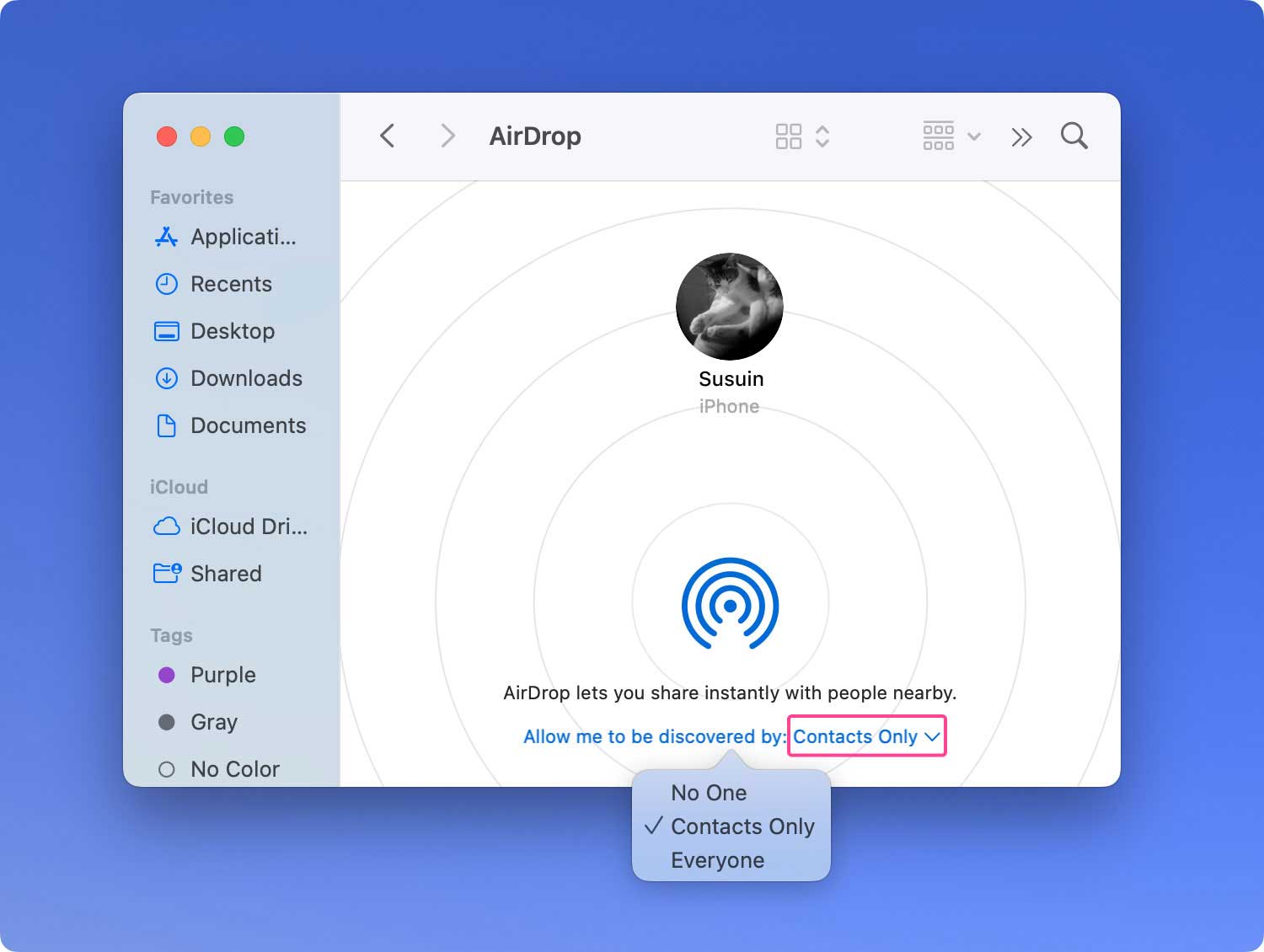
2. Come utilizzare AirDrop su Mac per inviare file
Dopo aver attivato o abilitato AirDrop, ora puoi utilizzarlo per trasferire file su un altro dispositivo. Puoi farlo utilizzando tre diversi metodi, tramite il menu contestuale, tramite trascinamento della selezione o tramite il foglio di condivisione.
3. Come utilizzare AirDrop su Mac utilizzando il menu contestuale
Passaggio 01: avvia Finder.
Passaggio 02: visita la posizione del file che desideri trasferire e seleziona il file che invierai a un altro dispositivo.
Passaggio 03: tenere premuto il tasto Control. Mentre lo fai, premi il tasto destro del mouse usando il mouse.
Passaggio 04: scegli Condividi dal menu visualizzato. Premi AirDrop nel menu Condividi.
Passaggio 05: selezionare la persona o il dispositivo a cui si desidera inviare i file.
Passaggio 06: premere Fatto.
4. Come utilizzare AirDrop su Mac con il metodo di trascinamento della selezione
Passaggio 01: vai su Finder e cerca la barra laterale. Scegli l'opzione che dice AirDrop.
Passaggio 02: attendi che vengano visualizzati vari utenti all'interno del tuo raggio d'azione.
Passaggio 03: visita la posizione del file che desideri trasferire.
Passaggio 04: trascina i file nella finestra dell'immagine del destinatario.
Passaggio 05: premere Invia.
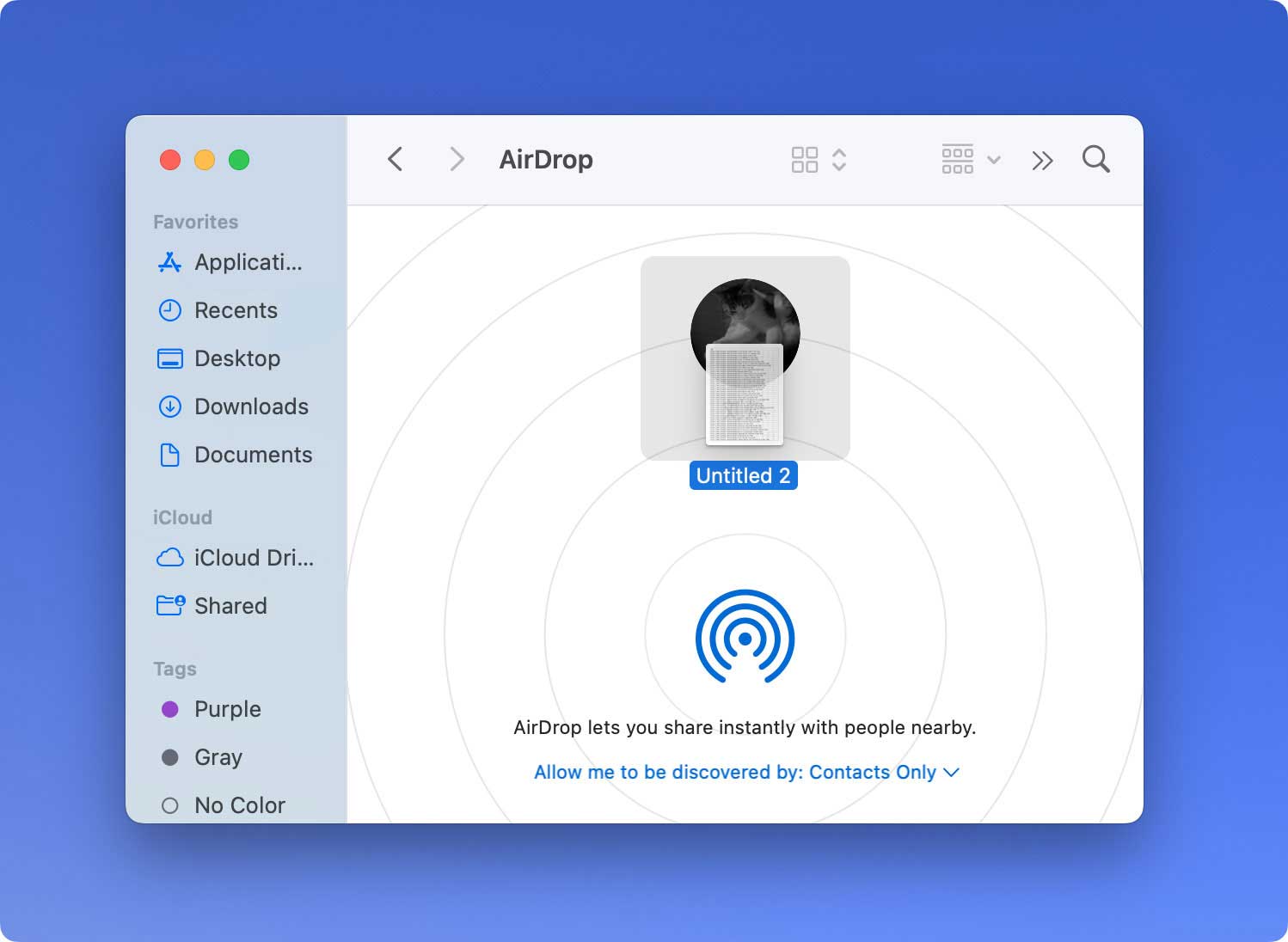
5. Come utilizzare AirDrop su Mac utilizzando la funzione di condivisione
Questo metodo è applicabile quando trasferirai file dal tuo Mac a un dispositivo iOS. Ecco come farlo passo dopo passo:
Passaggio 01: visita la posizione del file che desideri inviare.
Passaggio 02: sulla tua app, cerca l'opzione che dice Condividi.
Passaggio 03: selezionare i file che si desidera trasferire.
Passaggio 04: premere il tasto Control. Mentre lo fai, premi il tasto destro del mouse.
Passaggio 05: all'interno del menu, premere Condividi.
Passaggio 06: selezionare AirDrop nel menu Condividi.
Passaggio 07: selezionare la persona o il dispositivo a cui si desidera trasferire il file.
Passaggio 08: premere Fatto.
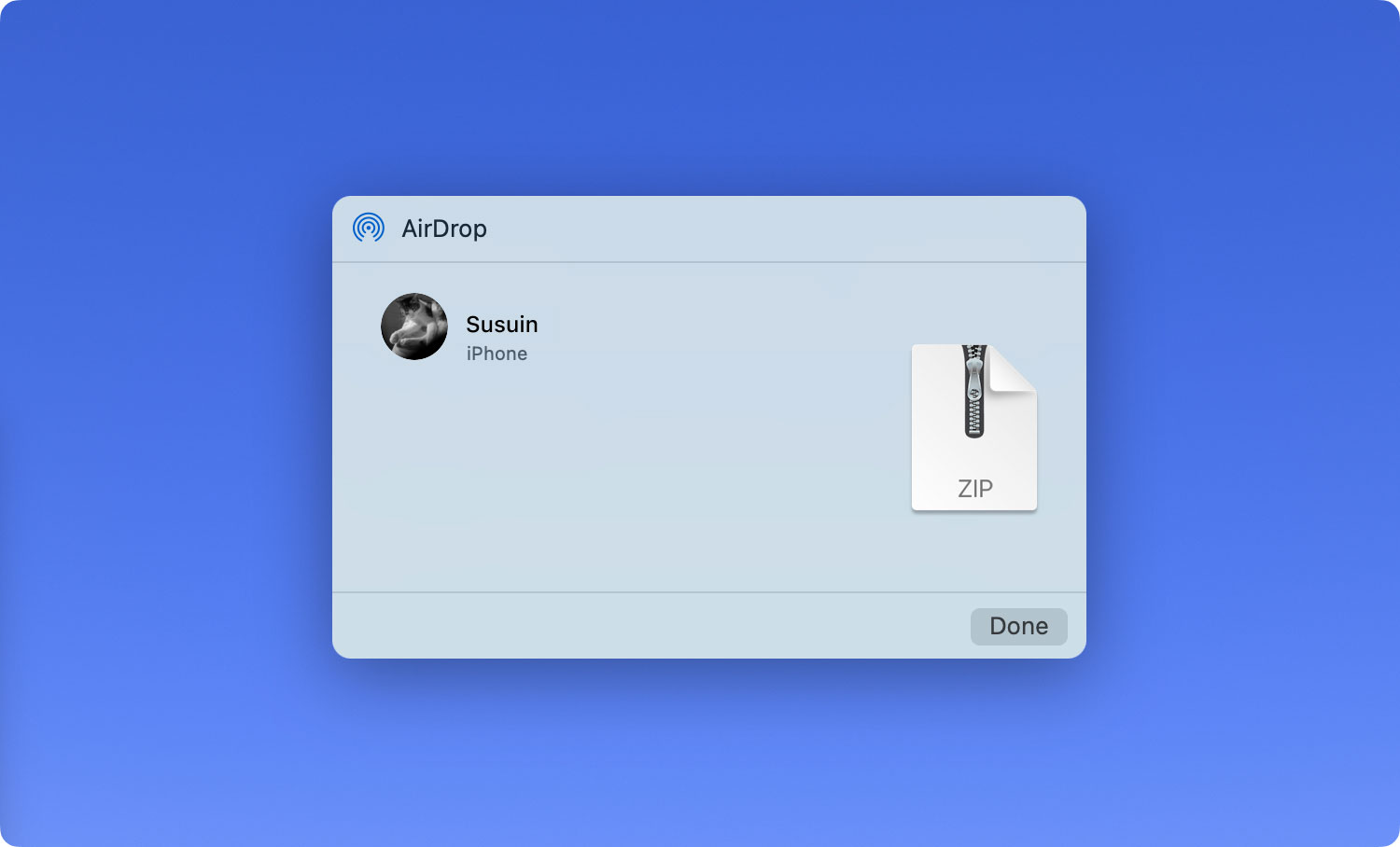
6. Come ricevere file sul tuo Mac utilizzando AirDrop
Se hai effettuato l'accesso all'account iCloud del mittente del file, il dispositivo Mac accetterà automaticamente il file. Anche il file verrà salvato all'istante. Tuttavia, in caso contrario, il dispositivo Mac chiederà la conferma per accettare il file. Ecco i passaggi da seguire per ricevere file sul tuo Mac utilizzando AirDrop:
Passaggio 01: selezionare tra queste due opzioni, "Salva e apri" e "Salva".
Passaggio 02: attendere fino al completamento del processo di download.
Passaggio 03: visita la cartella Download sul tuo Mac per trovare il file che ti è stato inviato.
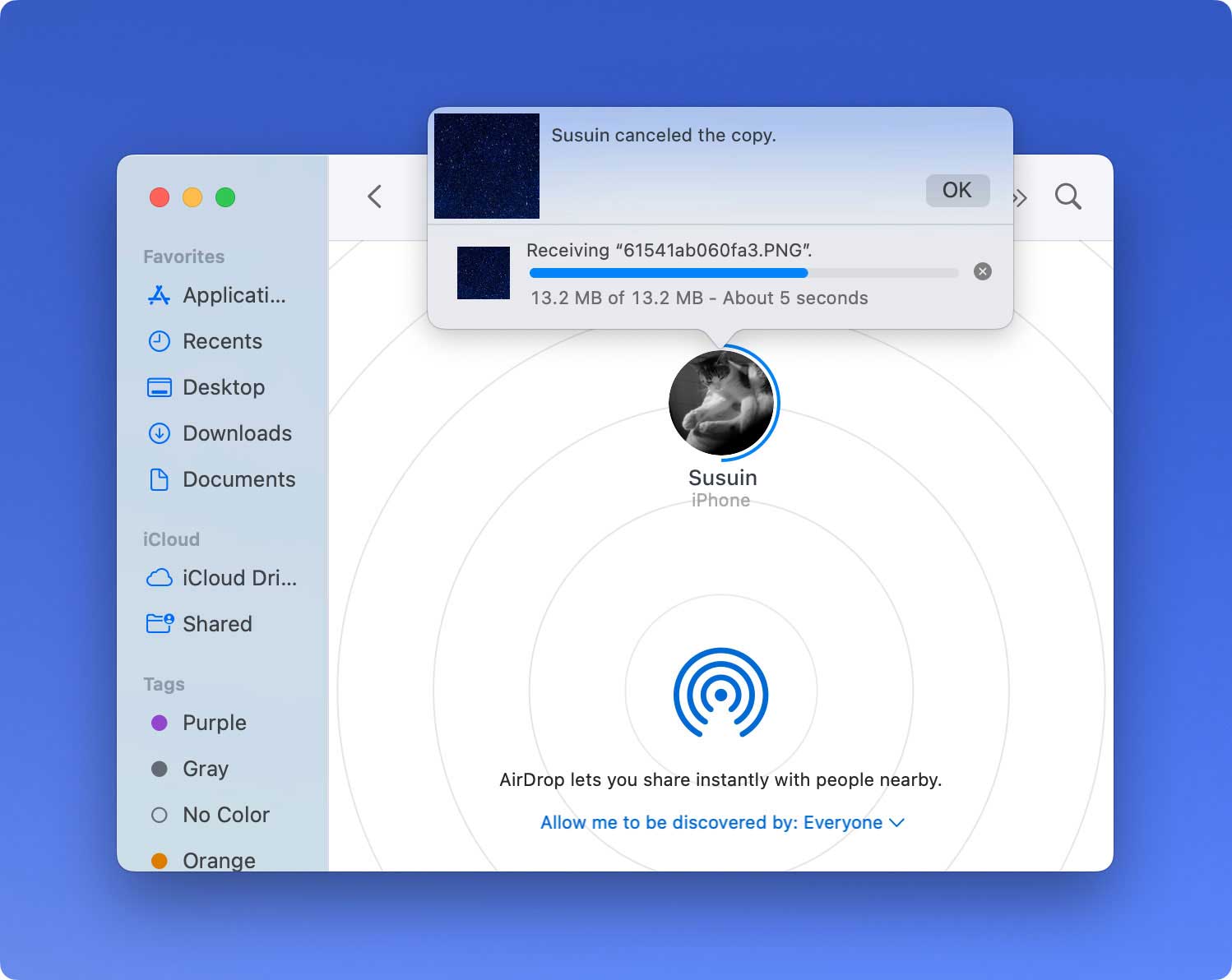
7. Come risolvere i problemi con AirDrop su Mac
Ecco le cose che dovresti fare se riscontri problemi con l'invio e la ricezione di file tramite AirDrop. Le seguenti soluzioni possono essere utilizzate per risolvere il problema:
- Assicurati che il tuo Mac e il dispositivo Mac che stai trasferendo supportino effettivamente AirDrop.
- Assicurati che i due dispositivi siano in esecuzione su mac OS X Yosemite o versioni successive.
- Assicurati che la funzione AirDrop dei due dispositivi sia abilitata.
- Avvicina i due dispositivi l'uno all'altro. Gli utenti AirDrop devono trovarsi a una distanza massima di 9 metri (30 piedi) l'uno dall'altro per consentire la condivisione.
- Se stai effettuando il trasferimento tra un Mac e un dispositivo iOS, assicurati che l'hotspot personale sia disattivato all'interno del dispositivo iOS.
- Se stai effettuando il trasferimento tra un Mac e un dispositivo iOS, assicurati che il dispositivo iOS abbia iOS 7 o versioni successive.
- Se i due dispositivi Mac sono configurati in modo tale da ricevere solo file dal suo elenco di contatti, assicurati che entrambi abbiano effettuato l'accesso agli account iCloud.
- Se sei configurato per ricevere file dall'elenco dei contatti, assicurati che il numero di telefono o l'indirizzo e-mail collegato all'ID Apple sia salvato nell'app Contatti.
- Dovresti controllare le preferenze per Sicurezza e Privacy. Assicurati che l'opzione "Blocca tutte le connessioni in entrata" sia disattivata per entrambi i dispositivi.
- Se hai intenzione di trasferire un file su un altro dispositivo che esegue OS X Mavericks, Lion o Mountain Lion, chiedi alla persona di aprire la finestra per AirDrop prima di iniziare il trasferimento.
Bonus: ottimizzazione del tuo Mac verso le massime prestazioni
Per assicurarti che il tuo Mac funzioni in modo ottimale, ti consigliamo di utilizzare TechyCub Mac Cleaner Software. Puoi sfruttare le potenti funzionalità dello strumento, inclusa la possibilità di disinstallare le applicazioni senza lasciare componenti residui.
Inoltre, può individuare tutti i file spazzatura non necessari all'interno del sistema ed eliminarli all'istante. Questo strumento multifunzione ti consente di gestire i tuoi file ed eliminare dati e applicazioni indesiderati. Scaricamento TechyCub Mac Cleaner qui.
Mac Cleaner
Scansiona rapidamente il tuo Mac e pulisci facilmente i file spazzatura.
Controlla lo stato principale del Mac, inclusi l'utilizzo del disco, lo stato della CPU, l'uso della memoria, ecc.
Accelera il tuo Mac con semplici clic.
Scarica gratis
Conclusioni
AirDrop su Mac è un modo semplice per trasferire file da un dispositivo a un altro senza utilizzare un cavo. Questa tecnologia di trasferimento wireless ha fatto passi da gigante quando si tratta di condividere file tra dispositivi. Pertanto, puoi seguire i passaggi precedenti per utilizzare AirDrop sul tuo Mac e risolvere i problemi ogni volta che si presentano.
