Il browser Safari è un'applicazione preinstallata che hai sul tuo Mac. Tuttavia, ci sono alcuni utenti Mac che preferirebbero utilizzare il browser a cui sono abituati e vorrebbero semplicemente disinstallare Safari dal proprio Mac. In questo modo, sarebbero in grado di installare l'applicazione che desiderano.
Tuttavia, questo processo non è così semplice come sembra e una mossa sbagliata può effettivamente danneggiare il tuo PC Mac. Ecco perché in questo articolo ti mostreremo come puoi farlo rimuovi il browser Safari dal tuo Mac nel modo più semplice aggiornato nel 2020. Inoltre, nelle parti seguenti sono forniti anche due modi regolari per disinstallare Safari su Mac. Puoi scegliere uno dei modi più adatti per disinstallare.
Prima di disinstallare Safari dal Mac:
Dopo diversi anni di scrittura di programmi per macOS, abbiamo progettato uno strumento all-in-one e affidabile per gli utenti Mac.
Controlla questo suggerimento: Scaricare TechyCub Mac Cleaner per disinstallare rapidamente Safari o qualsiasi altra app dal tuo Mac senza lasciare alcun file rimanente. Per poter disinstallare Safari manualmente, abbiamo anche raccolto alcune soluzioni di seguito.
Mac Cleaner
Scansiona rapidamente il tuo Mac e pulisci facilmente i file spazzatura.
Controlla lo stato principale del Mac, inclusi l'utilizzo del disco, lo stato della CPU, l'uso della memoria, ecc.
Accelera il tuo Mac con semplici clic.
Scarica gratis
Parte 1: breve introduzione alla disinstallazione di SafariParte 2: passaggi su come disinstallare SafariParte 3: disinstallazione del browser Safari dal Mac utilizzando il terminaleParte 4: disinstallazione manuale del browser Safari su MacParte 5: Conclusione
Parte 1: breve introduzione alla disinstallazione di Safari
Safari è considerato una delle applicazioni installate, per impostazione predefinita, su ogni Mac. Questo perché il browser Safari è considerato il browser più compatibile per ogni prodotto Apple, sia che si trovi su un iPhone, iPad o sul tuo Mac. Il browser Safari è in realtà quello che funzionerà perfettamente sul tuo Mac ed è anche più veloce da usare. Ecco perché questo browser è davvero consigliato a tutti gli utenti Apple.
Tuttavia, ci sono ancora alcune persone che preferirebbero effettivamente utilizzare il browser che utilizzano prima. Di conseguenza, questi utenti vorrebbero semplicemente disinstallare il browser Safari dal proprio Mac. Questo compito in realtà non è così difficile fintanto che hai le giuste conoscenze per farlo. Quindi qui, ti mostreremo come puoi effettivamente disinstallare il browser Safari sul tuo Mac nel modo più semplice e veloce possibile.
Ma prima di procedere con il processo vero e proprio, tu bisogna tenere a mente che poiché il browser Safari che hai sul tuo Mac è considerato una delle applicazioni più basilari che hai, devi conoscere la differenza tra la rimozione di una determinata applicazione dal tuo Mac dall'eliminazione totale dal tuo sistema.
Quando provi a rimuovere un'applicazione dal tuo Mac e le metti semplicemente nel Cestino, in realtà non le stai eliminando completamente. Questo perché ci sono ancora alcuni file che dovresti gestire perché questi sono file che sono effettivamente affiliati all'applicazione che stai mettendo nel Cestino e quindi mangia ancora parte del tuo spazio di archiviazione.
Mostreremo anche un altro strumento che puoi utilizzare se desideri velocizzare le prestazioni del tuo Mac e se desideri liberare parte del tuo spazio di archiviazione.
Quindi, per disinstallare completamente il tuo browser Safari dal tuo Mac, ecco le cose che dovresti fare.
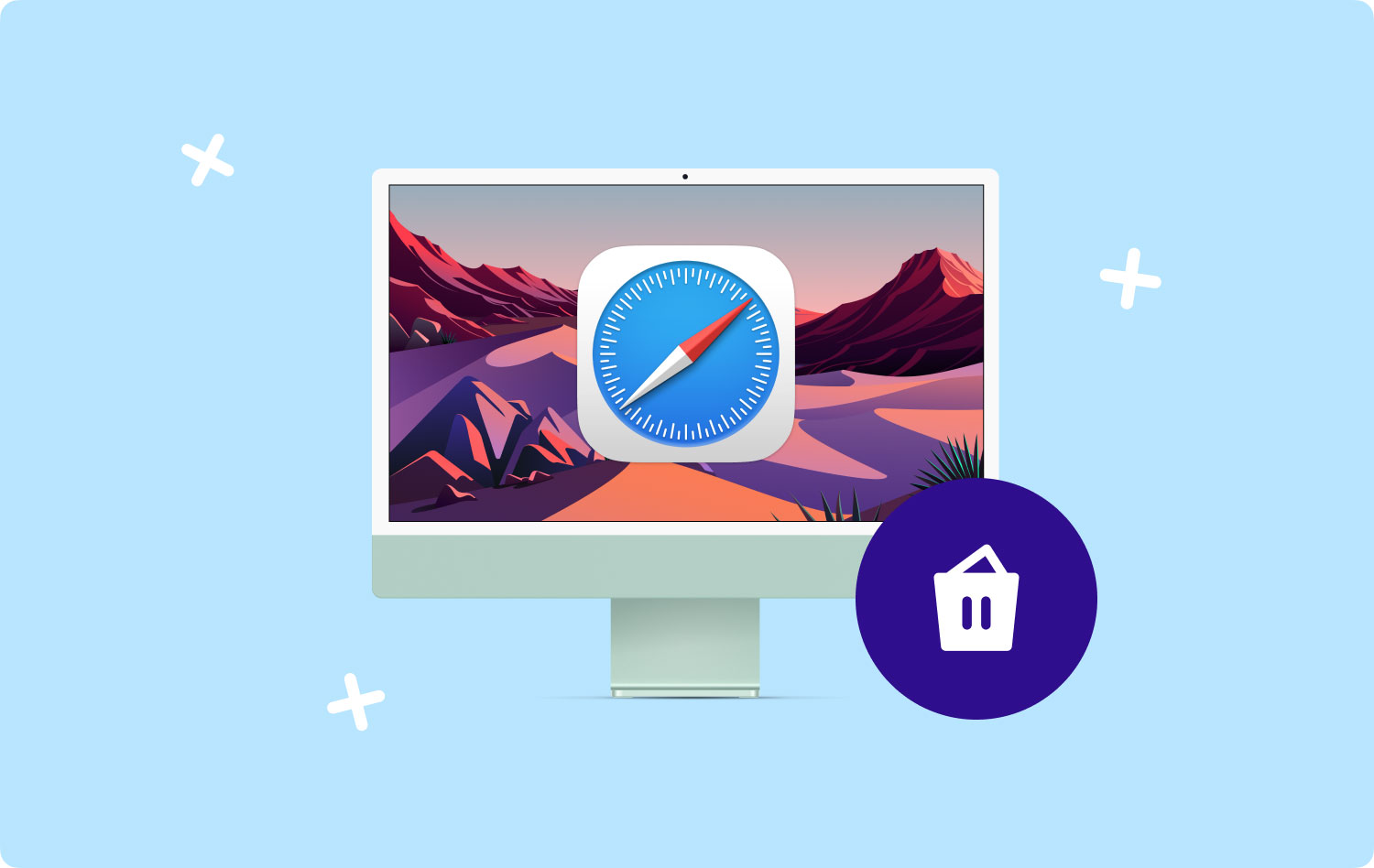
Parte 2: passaggi su come disinstallare Safari
Il modo migliore e più semplice per disinstallare il browser Safari nel 2020 è disinstallare tramite software di terze parti. TechyCub Lo strumento Mac Cleaner è consigliato qui.
TechyCub Mac Cleaner sarà in grado di velocizzare il tuo Mac con un semplice clic. Può anche scansionare il tuo Mac nel modo più semplice e veloce possibile e lo stesso vale per la pulizia di tutti i tuoi file spazzatura.
Ora, se desideri iniziare a disinstallare il browser Safari sul tuo Mac, ecco una guida passo passo che puoi seguire.
Passaggio 1: scarica, installa e avvia TechyCub Mac Cleaner
Scarica e installa TechyCub Mac Cleaner dal nostro sito ufficiale. Per impostazione predefinita, sarai in grado di vedere sullo schermo lo stato del sistema del tuo Mac dopo aver avviato il programma.
Mac Cleaner
Scansiona rapidamente il tuo Mac e pulisci facilmente i file spazzatura.
Controlla lo stato principale del Mac, inclusi l'utilizzo del disco, lo stato della CPU, l'uso della memoria, ecc.
Accelera il tuo Mac con semplici clic.
Scarica gratis
Passaggio 2: scegli "Programma di disinstallazione app"
Fai clic sul pulsante "Scansione" e le applicazioni sul tuo Mac vengono scoperte. Il processo di scansione potrebbe richiedere del tempo a seconda del numero di app presenti sul tuo Mac.

Passaggio 3: Rimuovi Safari
Una volta terminato il processo di scansione, ora scegli Safari includendo ciò che non è necessario per te, quindi vai avanti e fai clic sul pulsante "Pulisci". Dopo aver fatto clic sul pulsante Pulisci, significa che confermi di installarlo. TechyCub Mac Cleaner inizierà quindi a rimuovere tutti gli elementi relativi a Safari.

Parte 3: disinstallazione del browser Safari dal Mac utilizzando il terminale
L'applicazione terminale su Mac ti aiuterà a controllare il tuo sistema usando alcuni comandi appropriati. E usando Terminal sul tuo Mac, sarai in grado di avere alcuni vantaggi come un processo più veloce è la disinstallazione di alcune applicazioni sul tuo Mac. Sebbene ci siano alcuni comandi che dovresti seguire. Quindi, per disinstallare il browser Safari sul tuo Mac utilizzando Terminal, ecco cosa devi fare.
Vai avanti e chiudi il browser Safari sul tuo Mac.
- E poi, vai avanti e avvia Terminal.
- Successivamente, digita il seguente comando: cd/Applications/
- Successivamente, digita anche quanto segue: sudo rm-R Safari.app
- E poi, vai avanti e inserisci la tua password.
- Una volta fatto, vai avanti e inserisci nuovamente i seguenti comandi: cd/private/var/db/receipts/
- Quindi, inserisci questi comandi: Is-al
- Quindi prendi nota sulla distinta base di Safari.
- Una volta che sai che è BOM, vai avanti e rimuovili uno per uno. Un esempio di ciò è inserendo questo comando: sudo pkgutil-forget com.apple.pkg.Safari
Dopo aver eseguito tutti questi passaggi che ti abbiamo fornito, c'è un'alta probabilità che sarai in grado di rimuovere il tuo browser Safari dal tuo Mac. Tuttavia, c'è un rischio nel fare questo. La rimozione completa del browser Safari sul tuo Mac causerà effettivamente la rottura di qualcosa nel sistema del tuo Mac, quindi devi stare molto attento.
Parte 4: disinstallazione manuale del browser Safari su Mac
La disinstallazione manuale del browser Safari è in realtà un modo più semplice. L'unica cosa che devi fare sono i semplici passaggi di seguito.
Vai avanti e avvia la cartella "Applicazioni" sul tuo Mac.
- Successivamente, vai avanti e trascina il tuo browser Safari nel Cestino.
- E poi, una volta fatto, vai avanti e premi semplicemente il pulsante di controllo e poi
- fare clic sull'icona Cestino.
- Successivamente, vai avanti e fai clic su "Svuota cestino".
Una volta terminato il processo, sarai in grado di rimuovere completamente il browser Safari dal tuo Mac. Tuttavia, devi tenere presente che ciò potrebbe influire sulle prestazioni del tuo Mac.
Persone anche leggere Come sapere se un'app non è sicura su Mac? Qual è il miglior file shredder per Mac e come usarlo?
Parte 5: Conclusione
Safari è noto per essere il browser predefinito di ogni Apple in quanto funziona perfettamente per il marchio. E il browser Safari è una di quelle applicazioni che hai sul tuo Mac che è già installato perché è una delle applicazioni predefinite del tuo Mac. Tuttavia, ci sono ancora alcuni altri utenti che preferirebbero utilizzare il browser a cui sono abituati. Questo è il motivo per cui queste persone vorrebbero effettivamente disinstallare il proprio browser Safari e installare il browser che stanno utilizzando in precedenza.
L'installazione del browser Safari in realtà non è una cosa difficile da fare. Come puoi vedere, ti abbiamo già mostrato come disinstallarlo dal Mac. Tuttavia, ci sono alcuni rischi che dovresti affrontare se hai intenzione di disinstallare l'applicazione. Tu, Mac, potresti funzionare in modo diverso o potrebbe funzionare, quindi ti consigliamo di pensarci due volte se desideri comunque disinstallarlo dal tuo Mac.
E un'altra cosa è che, quando ottimizzi i dati che hai sul tuo Mac, è anche un modo per liberare parte del tuo spazio di archiviazione e rendere il tuo Mac più veloce. Ecco perché rimuovere tutti i file non necessari che hai sarebbe un'ottima opzione.
Con quello, ti abbiamo dato TechyCub Mac Cleaner. Questo strumento ti aiuterà sicuramente a rimuovere tutta la spazzatura e altri file che non ti servono più. Può rimuovere tutti i tuoi file spazzatura e ti aiuterà ad accelerare le prestazioni del tuo Mac. È anche molto facile da usare e sicuro per il tuo Mac.
Mac Cleaner
Scansiona rapidamente il tuo Mac e pulisci facilmente i file spazzatura.
Controlla lo stato principale del Mac, inclusi l'utilizzo del disco, lo stato della CPU, l'uso della memoria, ecc.
Accelera il tuo Mac con semplici clic.
Scarica gratis
