Uno dei motivi per cui i file di sistema sono nascosti è che contengono i driver che supportano le delicate funzioni del dispositivo Mac. Quando tu mostra i file di sistema su Mac e pasticciare con loro, ottieni un errore di sistema che ti riporta al punto di partenza, cercando come ripristinare la funzione. Ecco perché è necessario ottenere il metodo migliore e più affidabile per visualizzare file di sistema delicati con il minimo sforzo.
Questo articolo è utile per darti tre modi in cui puoi utilizzare per visualizzare i file. Nella parte 1, introduciamo un toolkit che semplifica il processo e ti assicura di non fare confusione con i file. Nella parte 2, esaminiamo il prompt dei comandi del Mac che puoi anche esplorare per vedere i file di sistema. Nella parte 3, esaminiamo anche come cercare i file utilizzando il menu Finder. Continua a leggere e conosci i processi con il minimo sforzo.
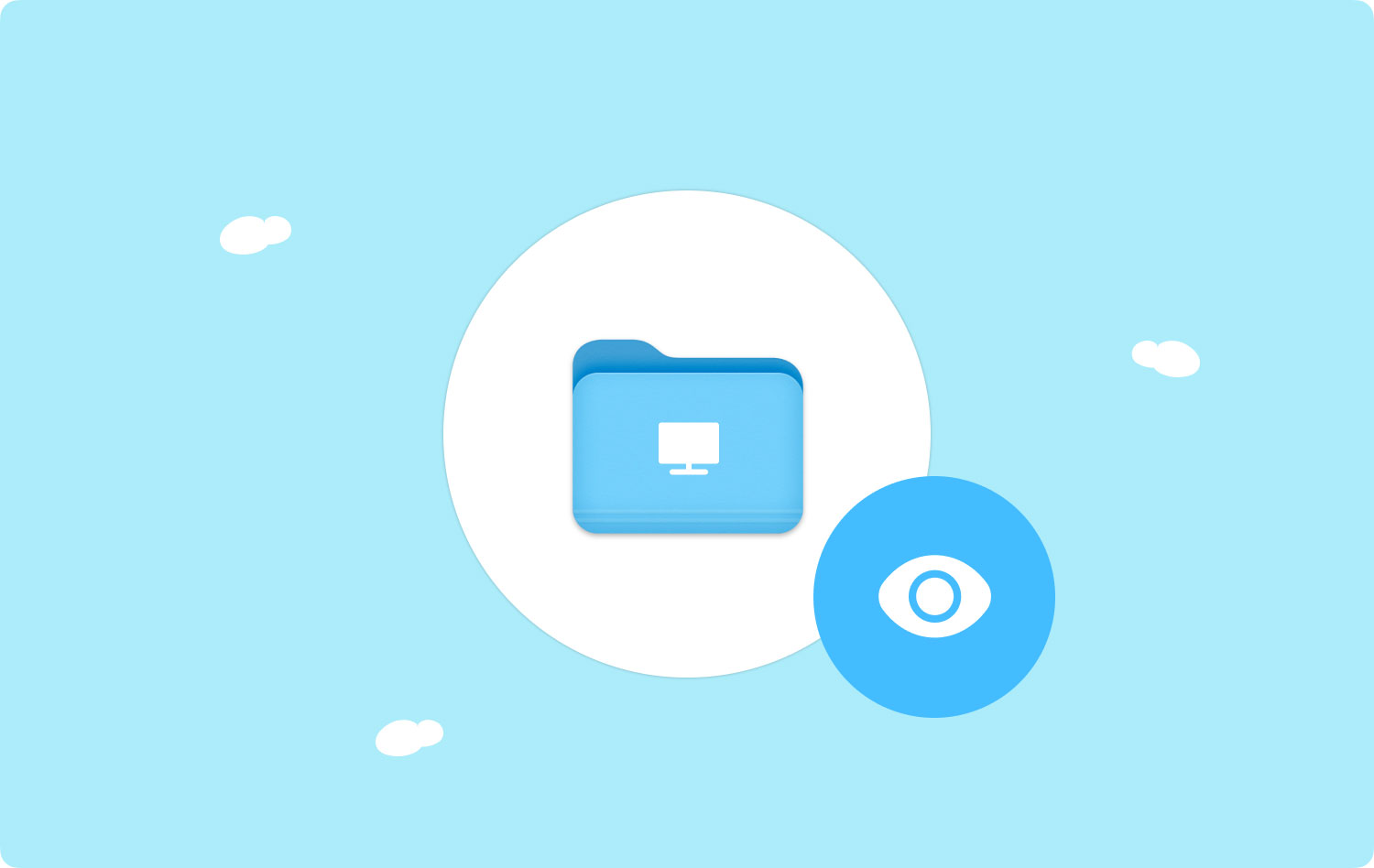
Parte #1: Come mostrare i file di sistema su Mac usando Mac CleanerParte #2: Come mostrare i file di sistema su Mac usando il terminaleParte #3: Come mostrare i file di sistema su Mac usando FinderConclusione
Parte #1: Come mostrare i file di sistema su Mac usando Mac Cleaner
TechyCub Mac Cleaner è un'applicazione all-in-one per tutte le pulizie del disco rigido sul tuo dispositivo Mac e le ottimizzazioni che ne derivano. L'applicazione offre più spazio su disco e migliora le prestazioni dell'applicazione e dei dispositivi iMac. Consente ai dispositivi supportati di funzionare in modo ottimale dopo le operazioni di pulizia. Questa è l'opzione migliore se stai cercando un toolkit che semplifichi il lungo processo di pulizia del sistema utilizzando metodi manuali.
L'interfaccia pulita e intuitiva è un vantaggio per TechyCub Mac Cleaner. Ha eliminato applicazioni indesiderate, file duplicati, file vecchi e di grandi dimensioni che occupano spazio sul disco rigido senza una buona ragione e gli avanzi delle operazioni di disinstallazione. La protezione integrata supporta la privacy dei dati e supporta solo l'eliminazione dei soli file di sistema sicuri da eliminare; a differenza di quando scegli di usarlo manualmente, potresti non sapere cosa non è sicuro da eliminare. Al termine dell'operazione, il toolkit conferisce agli iMac e ai dispositivi Mac un boost in termini di prestazioni. Alcune delle funzionalità aggiuntive del toolkit includono:
Mac Cleaner
Scansiona rapidamente il tuo Mac e pulisci facilmente i file spazzatura.
Controlla lo stato principale del Mac, inclusi l'utilizzo del disco, lo stato della CPU, l'uso della memoria, ecc.
Accelera il tuo Mac con semplici clic.
Scarica gratis
- Rimuove tutti i file indesiderati, soprattutto quando si riceve la notifica "Disco pieno".
- Viene fornito con un pulitore spazzatura a elimina tutti i file spazzatura con un clic
- Supporta tutta l'eliminazione di file spazzatura indipendentemente dalla dimensione del file
- Supporta prestazioni e velocità elevate dei dispositivi iMac e Mac
- Supporta la scansione approfondita dei dispositivi supportati per garantire che tutti i file vengano rilevati e rimossi
- Consente la cancellazione selettiva dei file che è un vantaggio per il toolkit.
Come funziona al meglio l'applicazione mostra i file di sistema su Mac? Ecco la procedura
- Scarica, installa e avvia Mac Cleaner sul tuo dispositivo iMac o Mac.
- Seleziona "Detergente spazzatura" dall'elenco delle opzioni visualizzate sullo schermo
- Seleziona "Scannerizzare" affinché l'applicazione rilevi tutti i file spazzatura e indesiderati dal sistema
- Seleziona i file che non vuoi avere sul sistema. Se sono tutti, fare clic su "Seleziona tutto" icona
- Seleziona "Pulizia" per completare il processo e attendere il completamento del processo in base al numero di file.

Parte #2: Come mostrare i file di sistema su Mac usando il terminale
Una delle opzioni più ponderate e stimolanti è quella di mostrare i file di sistema su Mac utilizzando la funzione di comando Mac terminal. È semplice se comprendi le istruzioni della riga di comando; in caso contrario, il software torna utile, come discusso nella parte 1 di questo articolo. Ecco la procedura:
- Avvia e imposta Terminal sul dispositivo Mac utilizzando questa procedura Applicazioni> Elettricita, Gas Ed Acqua> terminal
- Immettere le istruzioni della riga di comando del terminale che includono chflags non nascosto/Systemoppure puoi ancora utilizzare l'opzione Libreria. Arriverai comunque all'elenco dei file di sistema, semplificando la visualizzazione dei file di sistema su Mac.
- Chiudere il menu Terminale per visualizzare tutti i file di sistema visualizzati nel menu. Esiste anche un'alternativa che è possibile utilizzare utilizzando i seguenti passaggi Finder> Go Menu e vedrai apparire l'elenco sullo schermo.

Poiché si tratta di file delicati, se ritieni di dover tornare allo stato originale, segui queste istruzioni. Al prompt del Terminale, chflags hidden/System e attendi il completamento del processo.
Puoi esplorare questa opzione se e solo se conosci il linguaggio della riga di comando; in caso contrario, attenersi al software.
Parte #3: Come mostrare i file di sistema su Mac usando Finder
Vuoi mostrare in modo permanente i file di sistema su Mac senza che vengano nascosti? In tal caso, Finder è un'opzione da esplorare trova i file nascosti su Mac. Ecco la procedura:
- Sul dispositivo Mac, apri il menu Finder e fai clic su Cartella home
- Scuola nell'elenco e fare clic Finder> Visualizza> Anteprima dello spettacolo> Opzioni
- Contrassegna i file di sistema che desideri visualizzare in modo permanente.

Che modo semplice e intuitivo per mostrare i file di sistema su Mac senza problemi.
Persone anche leggere [Guida 2023] Come eliminare i file di registro di sistema su Mac? Il modo migliore per cancellare l'archiviazione di sistema su Mac
Conclusione
Ora hai tre opzioni che devi provare, testare e dimostrare la loro funzionalità mostra i file di sistema su Mac. Tuttavia, quando si cerca software, il mercato digitale offre diverse opzioni che è necessario provare e conoscere altre funzioni aggiuntive fornite con il toolkit. Noterai comunque che Mac Cleaner è ancora l'applicazione migliore e più affidabile, non solo come pulitore ma anche come strumento per aiutarti a visualizzare i file di sistema senza interferire con la loro funzionalità.
