Esiste una linea sottile tra nascondere le applicazioni e rimuovere completamente gli articoli dal sistema. Puoi nasconderli per utilizzarli in un secondo momento oppure puoi scegliere di inviarli in una posizione di archiviazione diversa. Qualunque cosa tu voglia, vogliamo mostrartelo come nascondere le applicazioni su Mac.
Nella prima parte di questo articolo ti spiegheremo l'opzione da riga di comando per gestire l'operazione, ideale per gli esperti di programmazione. Nella parte 1, introdurremo il metodo manuale per eseguire questa operazione, che è un'operazione complessa soprattutto quando hai molti file da nascondere.
Infine, introdurremo il il miglior kit di strumenti gratuiti per la pulizia del computer in modo tale da nascondere solo i file importanti, ma il resto puoi pulirli utilizzando questa semplice soluzione digitale. Continua a leggere e scopri maggiori dettagli.
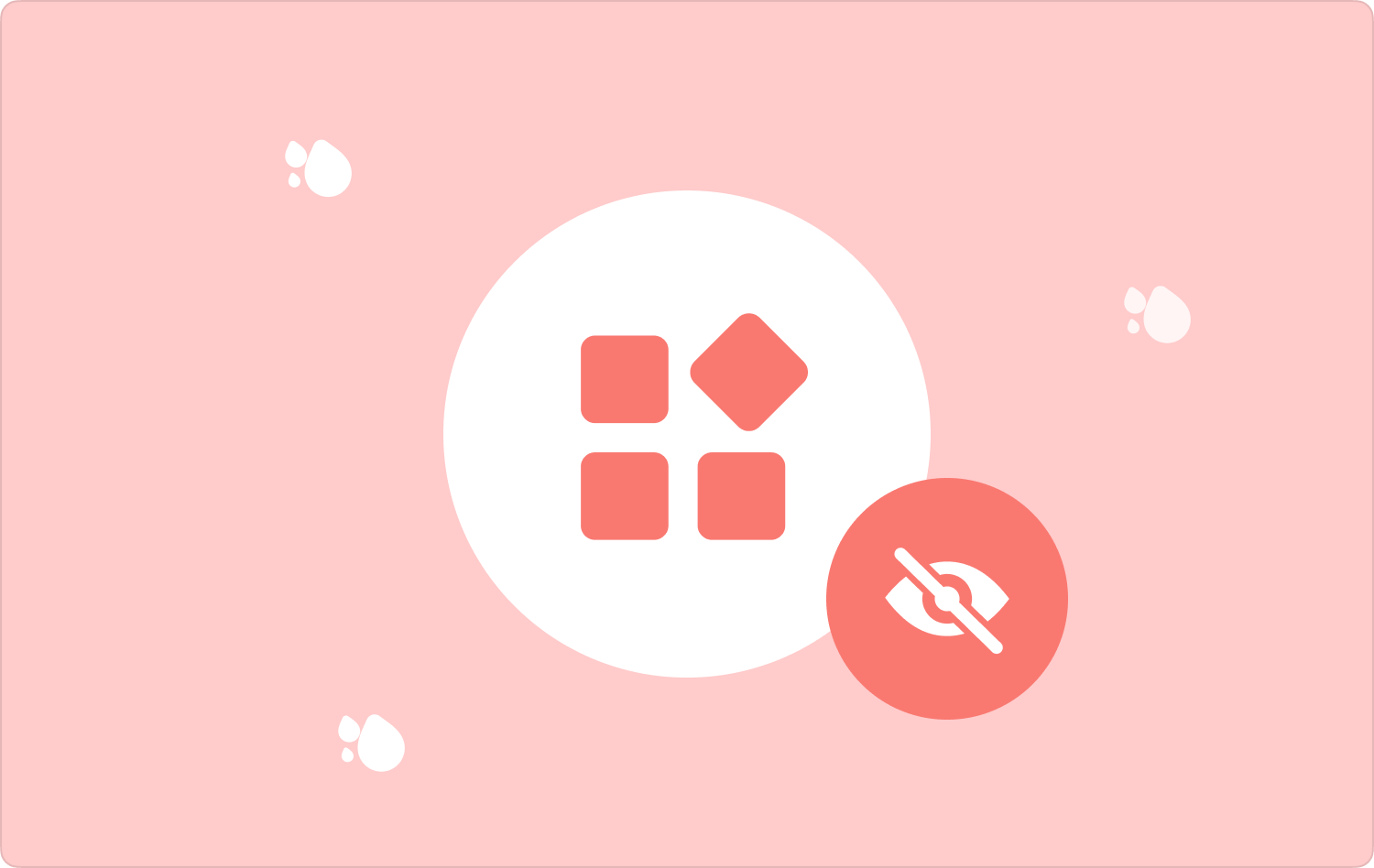
Parte n. 1: come rimuovere applicazioni su Mac utilizzando il terminaleParte n.2: Come rimuovere applicazioni su Mac utilizzando FinderParte n. 3: Come nascondere applicazioni su Mac utilizzando Mac CleanerConclusione
Parte n. 1: come rimuovere applicazioni su Mac utilizzando il terminale
Questa è un'operazione da riga di comando che ti dà la possibilità di nascondere le applicazioni. È un'operazione complessa che richiede la conoscenza della riga di comando, ecco perché, come accennato in precedenza, è uno strumento ideale per sviluppatori e programmatori di software.
L'opzione è delicata e bisogna dare il comando giusto poiché l'operazione è irreversibile e manca anche una notifica di conferma. Inoltre, viene fornito con una sintassi specifica che quando la perdi puoi eliminare i delicati file di sistema.
Ecco la semplice procedura che puoi utilizzare come modo per nascondere le applicazioni su Mac:
- Sul tuo dispositivo Mac, apri il file Finder menu e fare clic terminal.
- Attendi che venga visualizzato l'editor di testo della riga di comando e digita il comando.
- cmg/Applicazioni.txt.edt o qualsiasi altra estensione di file associata ai programmi che devi rimuovere dal sistema.
- Stampa entrare e conferma se l'azione è stata completata guardando i file dalla posizione di archiviazione specifica. Desideri una funzionalità con un clic per nascondere le applicazioni sul dispositivo Mac, se sì, questa è l'opzione migliore per te.

Per gli esperti di programmazione non è necessario cercare oltre, basta andare al terminal opzione e accedi all'editor della riga di comando per gestire come nascondere le applicazioni.
Parte n.2: Come rimuovere applicazioni su Mac utilizzando Finder
Il menu Finder è il modo semplice con cui puoi rimuovere manualmente i file dal sistema. Questo è un processo complicato poiché devi rimuovere i file dalla posizione di archiviazione specifica, immagina se hai le applicazioni posizionate in posizioni di archiviazione diverse. Tutto sommato, è importante sapere come funziona per aiutarti a prendere la decisione giusta. Continua a leggere e scopri la procedura:
- Sul tuo dispositivo Mac apri il menu Finder e fai clic su Biblioteca opzione e ulteriormente il Applicazioni opzione per avere un elenco di tutte le applicazioni presenti nel sistema.
- Scegli i file che desideri nascondere, fai clic con il pulsante destro del mouse su di essi e fai clic su Nascondi Opzione o Invia alla posizione di archiviazione desiderata).
- Se desideri inviarli alla cartella Cestino, fai clic con il pulsante destro del mouse e seleziona "Invia nel cestino".

Questo è il modo manuale con cui puoi nascondere le applicazioni su Mac. Tuttavia, quando hai molti file, hai bisogno di un'opzione automatizzata. Continua a leggere e scopri ulteriori opzioni.
Parte n. 3: Come nascondere applicazioni su Mac utilizzando Mac Cleaner
È necessario nascondere file che non sono necessari? Puoi invece scegliere di rimuovere alcune applicazioni e file correlati per avere un po' di spazio. TechyCub Mac Cleaner è la tua applicazione di riferimento per gestire tutte le funzioni di pulizia del Mac con il minimo sforzo.
Mac Cleaner
Scansiona rapidamente il tuo Mac e pulisci facilmente i file spazzatura.
Controlla lo stato principale del Mac, inclusi l'utilizzo del disco, lo stato della CPU, l'uso della memoria, ecc.
Accelera il tuo Mac con semplici clic.
Scarica gratis
Il toolkit funziona su un'interfaccia semplice ideale per tutti gli utenti. Inoltre, viene fornito con una serie di funzionalità che includono Junk Cleaner. Disinstallazione app, Distruttore, Rimozione file grandi e vecchi, tra gli altri. Il vantaggio unico dell'applicazione è che protegge i file di sistema dalla cancellazione accidentale.
Inoltre, puoi anche scegliere le applicazioni e i file che desideri eliminare. Ecco alcune delle funzionalità a valore aggiunto fornite con il toolkit. Continua a leggere e scopri maggiori dettagli:
- Viene fornito con un limite di dati di 500 MB gratuito per tutte le funzioni di pulizia del Mac.
- Supporta la pulizia selettiva del dispositivo Mac in base ai tipi di file e alle applicazioni grazie al menu di anteprima supportato sull'interfaccia.
- Viene fornito con una modalità di scansione profonda che rileva tutti i file nascosti del Mac dal deposito.
- Supporta App Uninstaller per rimuovere non solo le applicazioni ma anche i file correlati che potrebbero essere rootati sul dispositivo.
- Viene fornito con un Junk Cleaner per rimuovere i file residui, i file danneggiati e i file duplicati tra gli altri file non necessari sul sistema.
Che toolkit piuttosto semplice dotato di tutte le funzioni a valore aggiunto. Come nascondere le applicazioni su Mac usandolo? Continua a leggere e scopri i dettagli:
- Sul tuo dispositivo Mac, scarica, installa ed esegui Mac Cleaner e attendi di ricevere la notifica sullo stato.
- Sul lato sinistro della finestra fare clic su Junk Cleaner e fare clic su Scannerizzare per avere un elenco in anteprima di tutti i file spazzatura presenti nel sistema.
- Scegli i file spazzatura e fai clic "Pulito" per iniziare il processo di pulizia finché non sarai in grado di vedere il "Pulizia completata" icona.

Persone anche leggere Imparare a rimuovere le applicazioni dal Launchpad nel 2024 RISOLTO: il tuo sistema ha esaurito la memoria dell'applicazione
Conclusione
Adesso hai un motivo per non farlo? come nascondere le applicazioni su Mac? Sei bloccato con file e applicazioni che non è necessario nascondere ma che invece rimuovi completamente dal sistema? Se questo è ciò che ti definisce, allora hai Mac Cleaner come la soluzione digitale migliore e più affidabile tra tutte le funzioni di pulizia del Mac. Tuttavia, sei libero di scegliere alcune delle soluzioni tra le centinaia disponibili sull'interfaccia.
