Diverse volte, ho scoperto che alcuni utenti di dispositivi Mac sono confusi su una domanda del genere: come eliminare i download sul dispositivo Mac?
ad es. ho un MacBook Air che uso tutti i giorni. Lo uso sia per lavoro che per scopi ricreativi. Una cosa che amo fare con il mio MacBook Air è scaricare molti file. Principalmente perché amo guardare serie e film. Ora, voglio sapere come farlo correttamente elimina i download non mi serve più. Puoi insegnarmi come farlo correttamente?
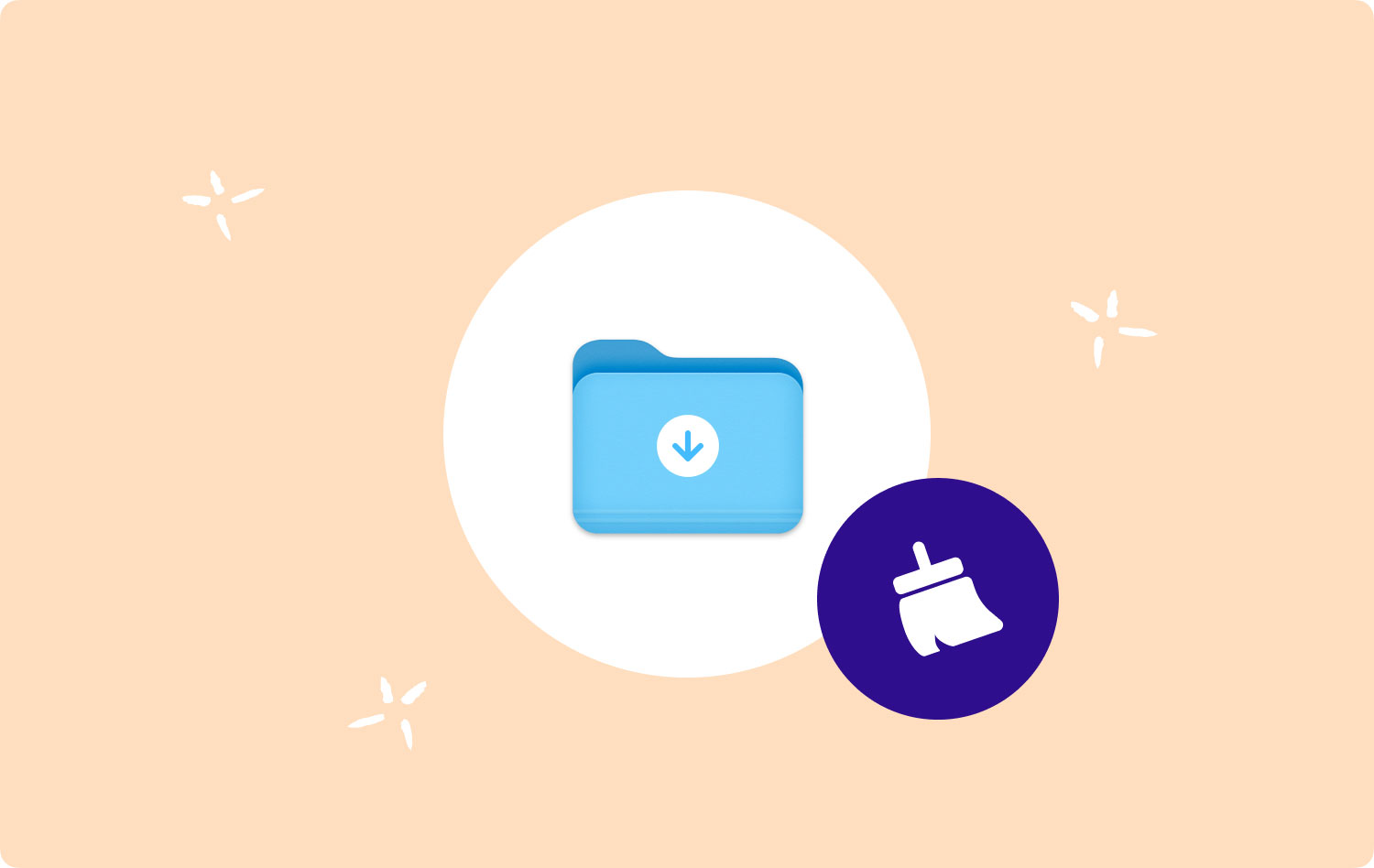
In effetti, domande simili sono piene di forum diversi e inondazioni di metodi vengono fornite da netizen amichevoli. Tuttavia, è difficile per gli utenti Mac stabilire quale sia il metodo più adatto a loro. Pertanto, questo articolo fornirà una guida completa su come eliminare i download sui dispositivi Mac.
Parte I: Perché è necessario eliminare i download su Mac?Parte II: Come eliminare i download su Mac con TechyCubè Mac CleanerParte III: eliminazione manuale dei download su MacParte IV: Eliminazione della cronologia dei download all'interno di diversi browserParte V: Conclusione
Parte I: Perché è necessario eliminare i download su Mac?
I dispositivi Mac di Apple sono molto popolari e utili per molti utenti. Ha un'interfaccia che è facile da usare. Inoltre, funziona velocemente e senza intoppi.
Quando utilizziamo i nostri dispositivi Mac ogni singolo giorno, di solito accumuliamo molti file scaricati come applicazioni, musica, video, immagini e persino dati riservati.
Tutti questi file scaricati sono conservati sul nostro disco rigido o unità a stato solido (SDD). Nello specifico, se non modificato, il file scaricato viene mantenuto all'interno della cartella Download.
Questo può occupare molto spazio all'interno del tuo dispositivo. Inoltre, potrebbero esserci dati riservati che, se divulgati, possono causare molti problemi a te, alla tua azienda o all'azienda con cui lavori.
Ecco perché in questo articolo ti mostreremo diversi modi o metodi per rimuovere i file scaricati.
Ti diremo anche come rimuovere la cronologia dei download all'interno di diversi browser sul tuo dispositivo Mac e tramite un'utile applicazione. Si spera che ciò contribuirà a mantenere la tua privacy al sicuro e persino a liberare più spazio all'interno del tuo dispositivo per migliorarne le prestazioni.
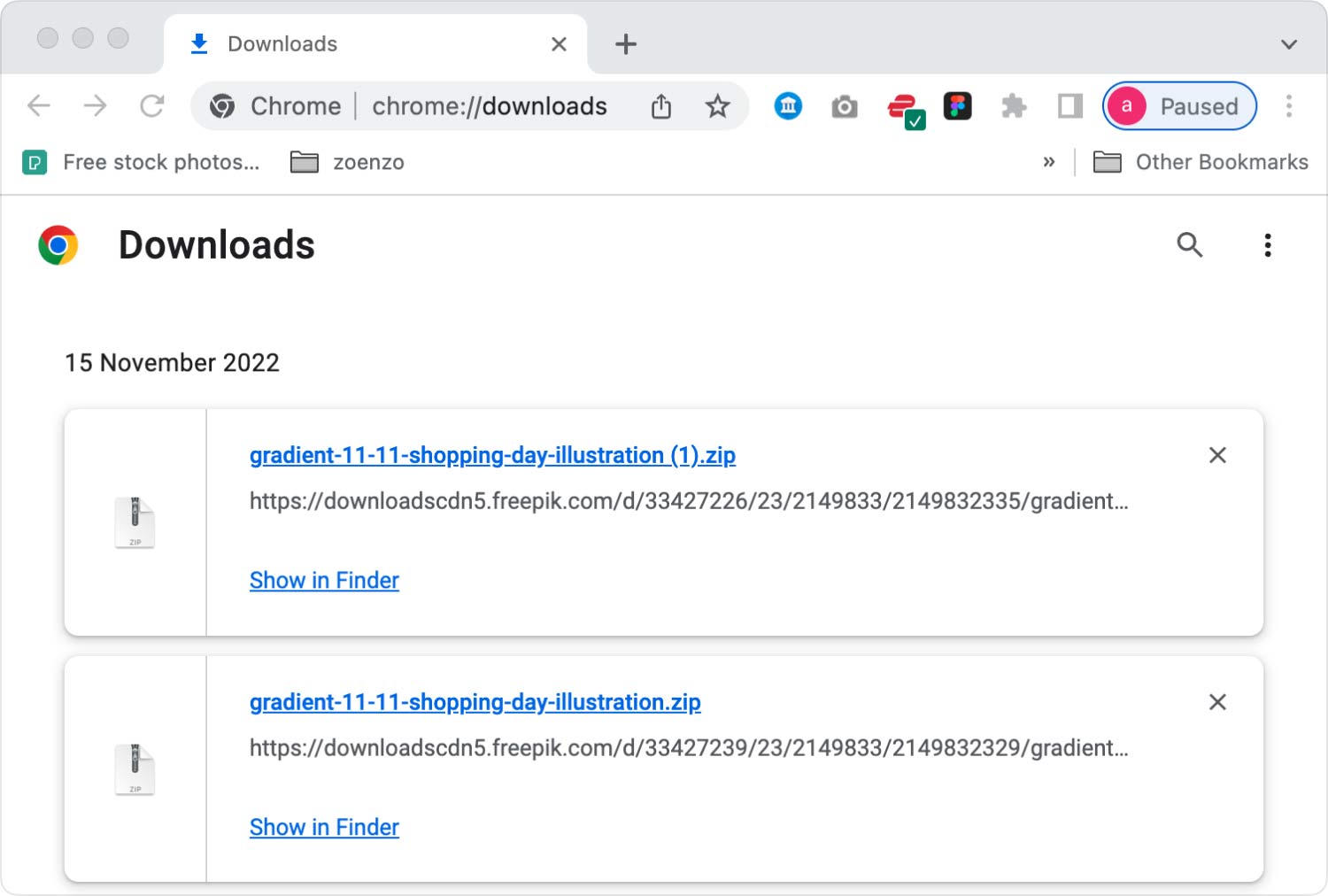
Parte II: Come eliminare i download su Mac con TechyCubè Mac Cleaner
Una cosa che puoi effettivamente fare è usare TechyCubè Mac Cleaner per aiutarti a ripulire i tuoi browser, inclusi i file scaricati, e persino a far funzionare il tuo Mac più velocemente. È il modo più rapido e conveniente per gli utenti Mac di eliminare i download su Mac con l'aiuto di un'applicazione di terze parti.
Ecco come eliminare i download su Mac utilizzando TechyCubdi Mac Cleaner passo dopo passo:
Passaggio 01: scarica lo strumento.
Mac Cleaner
Scansiona rapidamente il tuo Mac e pulisci facilmente i file spazzatura.
Controlla lo stato principale del Mac, inclusi l'utilizzo del disco, lo stato della CPU, l'uso della memoria, ecc.
Accelera il tuo Mac con semplici clic.
Scarica gratis
Passaggio 02: avvialo sul tuo dispositivo Mac. L'interfaccia principale mostrerà una varietà di stati di sistema del dispositivo.
Passaggio 03: selezionare Privacy e premere il Scannerizzare pulsante.
Passaggio 06: scegli una particolare categoria e i file coinvolti nei tuoi download su Mac. Ad esempio, Cronologia scaricata sotto il browser Google Chrome.
Passaggio 07 - Premere Pulizia.
Passaggio 09: attendere fino al termine del processo di pulizia.

Parte III: eliminazione manuale dei download su Mac
Ecco i passaggi per eliminare manualmente i tuoi download all'interno del tuo dispositivo Mac:
Passaggio 01: vai al Dock.
Passaggio 02: infine vai verso il cercatore.
Passaggio 03: vai alla pagina Gestisci.
Passaggio 04: sul lato sinistro dello schermo, cerca Download e fai clic su di esso.
Passaggio 05: ora tutti i download verranno visualizzati nel riquadro sul lato destro.
Passaggio 06: se si desidera selezionare ogni singolo dato scaricato, premere CMD + A. Oppure è possibile scegliere file di download specifici uno alla volta.
Passaggio 07: fare clic con il pulsante destro del mouse.
Passaggio 08: selezionare Sposta nel cestino.
Passaggio 09: vai al Cestino e fai clic con il pulsante destro del mouse su di esso.
Passaggio 10: selezionare Svuota cestino.
Questo è tutto. Molto facile vero? Bene, andiamo avanti con l'eliminazione della cronologia dei download all'interno di diversi browser.
Parte IV: Eliminazione della cronologia dei download all'interno di diversi browser
Esistono diversi passaggi per eliminare la cronologia all'interno di diversi browser. Controlliamoli uno per uno.
Chrome: come rimuovere manualmente la cronologia dei download
Ecco i passaggi per aiutarti a cancellare manualmente la cronologia dei download all'interno Google Chrome:
Passaggio 01: apri il browser Chrome.
Passaggio 02: premere Cronologia. Si trova all'interno della barra dei menu.
Passaggio 03: premere Mostra cronologia completa.
Passaggio 04: scegli Cancella dati di navigazione ...
Passaggio 05: selezionare l'intervallo di tempo che si desidera eliminare. Se vuoi eliminare tutto, seleziona The Beginning Of Time.
Passaggio 06: selezionare la casella che indica la cronologia dei download.
Passaggio 07: infine, premere Cancella dati di navigazione.
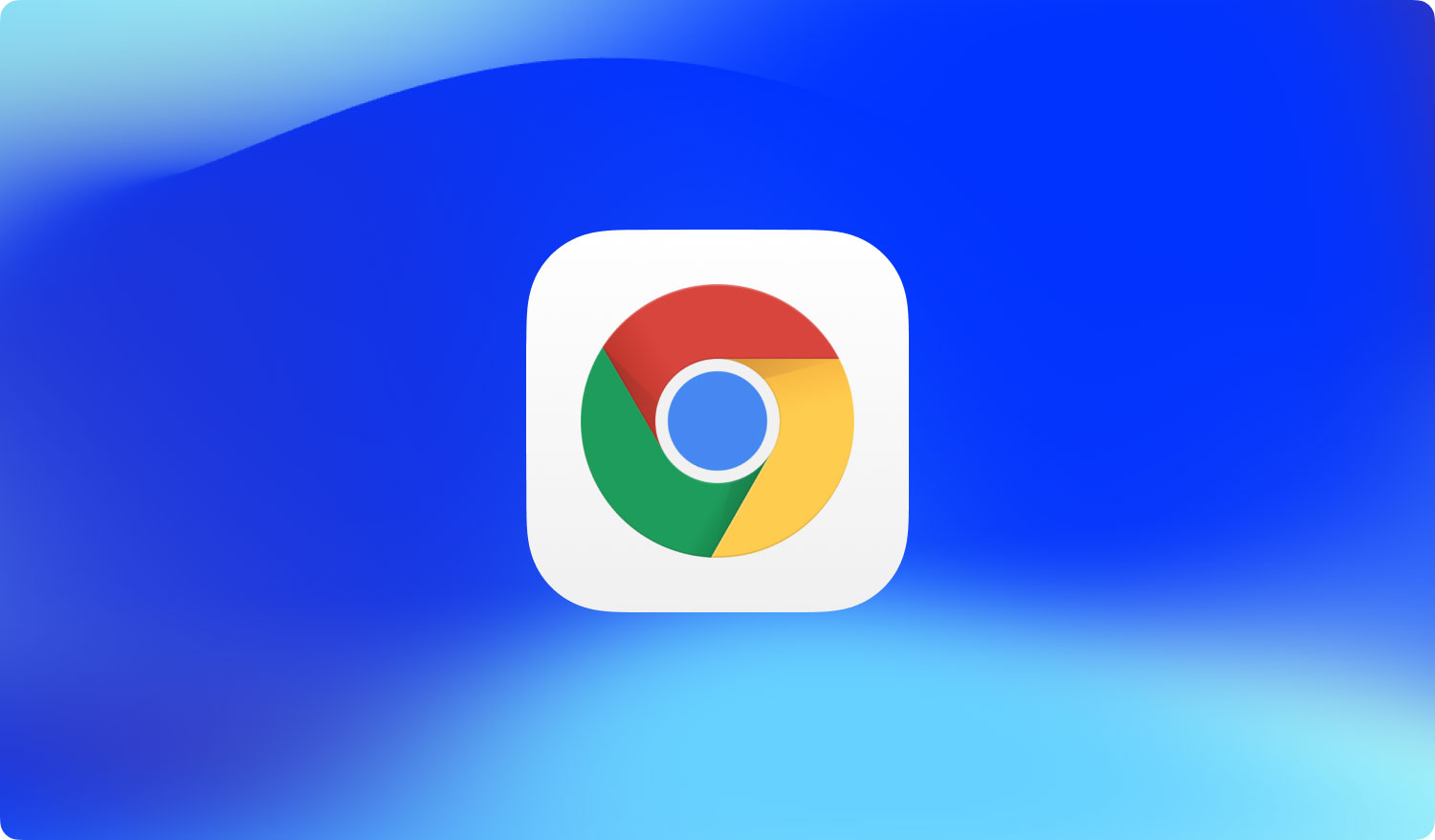
Safari: come rimuovere manualmente la cronologia dei download
Per cancellare la cronologia dei download all'interno del file Browser Safari, procedi nel seguente modo:
Passaggio 01: aprire il browser Safari.
Passaggio 02: premere Cronologia. Questo si trova all'interno della barra dei menu che si trova anche nella parte superiore dello schermo.
Passaggio 03: scegli Cancella cronologia e dati del sito web.
Passaggio 04: selezionare Tutta la cronologia se si desidera cancellare tutto. In alternativa, puoi selezionare un intervallo di tempo specifico che desideri.
Passaggio 05: premere Cancella cronologia.
Firefox: come rimuovere manualmente la cronologia dei download
Ecco i passaggi per aiutarti a rimuovere la cronologia dei download all'interno Firefox.
Passaggio 01: apri il suddetto browser sul tuo dispositivo Mac.
Passaggio 02: vai alla barra dei menu e seleziona Cronologia.
Passaggio 03: scegli Cancella cronologia recente.
Passaggio 04: scegli Tutto se desideri eliminare tutto. In alternativa, seleziona un intervallo di tempo che desideri.
Passaggio 05: premere la freccia denominata Dettagli.
Passaggio 06: selezionare la casella che indica la cronologia di navigazione e download.
Passaggio 07: premere Cancella ora.
Ecco come eliminare manualmente i download su Mac e scaricare la cronologia da tre diversi browser.
Persone anche leggere Come eliminare il backup di iPhone su Mac? Come visualizzare il backup di iPhone su Mac?6 modi su come copiare foto da iPhone a Mac.
Parte V: Conclusione
TechyCubè Mac Cleaner eccelle virtualmente nel campo di come eliminare i download su Mac. Inoltre, il suo strumento per la privacy può aiutarti a eliminare la cronologia dei download e la cronologia di navigazione per rendere riservate le informazioni.
Se sei seriamente intenzionato a eliminare i dati, puoi anche utilizzare lo strumento File Shredder dello strumento. In questo modo, i file distrutti non possono essere recuperati nemmeno da strumenti avanzati di recupero dati.
Questo strumento all-in-one può aiutarti a ottenere lo spazio di cui hai bisogno per il tuo dispositivo Mac, aiutandolo così a funzionare più velocemente e mantenendo i tuoi dati al sicuro.
Mac Cleaner
Scansiona rapidamente il tuo Mac e pulisci facilmente i file spazzatura.
Controlla lo stato principale del Mac, inclusi l'utilizzo del disco, lo stato della CPU, l'uso della memoria, ecc.
Accelera il tuo Mac con semplici clic.
Scarica gratis
