I cookie sono semplicemente parti di dati (piccole parti di informazioni) provenienti da diversi siti Web effettivamente visitati. Questi cookie sono memorizzati nel dispositivo del tuo computer e aiutano i siti web che visiti a riconoscere te (o il tuo dispositivo) quando li visiti di nuovo la volta successiva.
Così, perché sarebbe necessario eliminare i cookie? Ebbene, i cookie potrebbero essere necessari per le tattiche di marketing di un sito web o di un'azienda. Ma potrebbe essere problematico per te. Ci sono siti Web che aumentano i prezzi dei loro prodotti la prossima volta che li visiti. Alcuni siti web mostrano offerte che non vuoi vedere ogni volta. Oppure, questi siti Web potrebbero visualizzare vecchi nomi utente di cui non conosci le password o che non utilizzi più.
Francamente, a volte è necessario eliminare i cookie sul tuo Mac. Pertanto, questo articolo è una guida che ti dirà i dettagli di avere ottimi risultati di eliminare i cookie all'interno del dispositivo Mac.
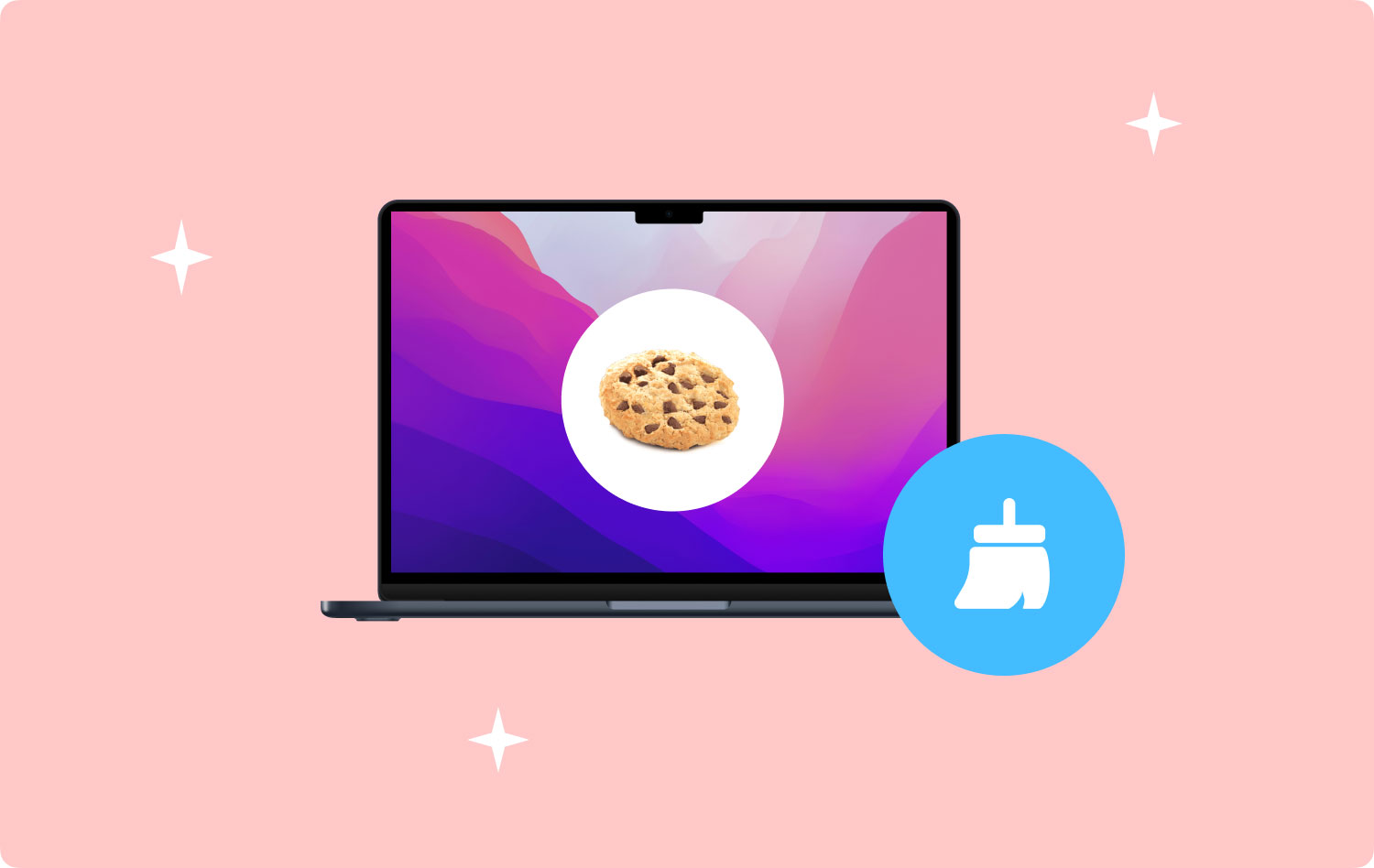
Parte I: Come eliminare i cookie nel modo più rapido e sempliceSeconda parte. Come eliminare i cookie su Mac all'interno di SafariParte III. Come eliminare i cookie su Mac all'interno di ChromeParte IV. Come eliminare i cookie su Mac all'interno di Firefox
Parte I: Come eliminare i cookie nel modo più rapido e semplice
Cancellare i cookie non è così complicato. Tuttavia, potrebbe richiedere un po' di tempo e impegno soprattutto se si utilizzano più browser. Se non vuoi sprecare molto tempo e fatica, dovresti provare TechyCubè Mac Cleaner.
Ecco i passaggi su come eliminare i cookie su Mac utilizzando TechyCubMac Cleaner di:
Passaggio 1: avvia Mac Cleaner sul tuo Mac
Scaricare TechyCub Mac Cleaner dal sito ufficiale di TechyCub e avvia il suddetto programma sul tuo dispositivo Mac. L'interfaccia principale visualizzerà lo stato del sistema di detto dispositivo.
Mac Cleaner
Scansiona rapidamente il tuo Mac e pulisci facilmente i file spazzatura.
Controlla lo stato principale del Mac, inclusi l'utilizzo del disco, lo stato della CPU, l'uso della memoria, ecc.
Accelera il tuo Mac con semplici clic.
Scarica gratis
Passaggio 2: scegli Privacy e lascia scansionare Mac Cleaner
Scegli Privacy nel pannello di sinistra del programma. Quindi, fai clic sul pulsante Scansione affinché il programma esegua la scansione dei cookie sull'intero dispositivo Mac.

Passaggio 3: selezionare i cookie da pulire
Al termine del processo di scansione, è possibile selezionare i cookie che si desidera eliminare e fare clic sul pulsante Pulisci per confermare e avviare la pulizia.

Persone anche leggere Come risolvere il problema del disco rigido esterno non visualizzato su Mac Una guida pratica sull'aggiornamento di MacBook Pro o Mac SSD
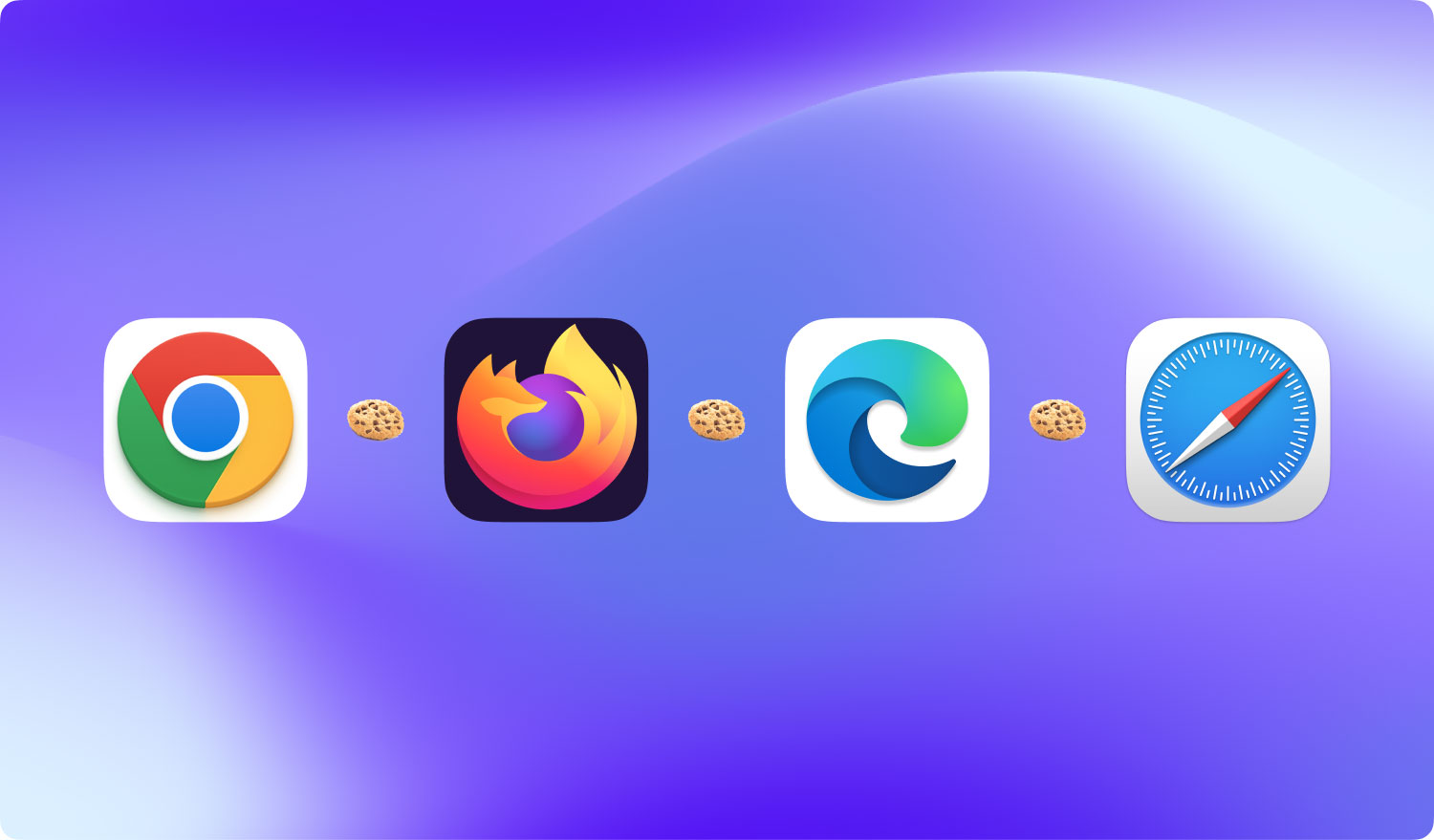
Seconda parte. Come eliminare i cookie su Mac all'interno di Safari
Per eliminare manualmente i cookie all'interno di Safari, è necessario scavare più a fondo nelle sue impostazioni. Tuttavia, questo processo non richiederà molto tempo. Ecco i passaggi che puoi seguire per eliminare i cookie nel browser Safari di Mac:
Passaggio 01: avvia Safari.
Passaggio 02: vai alla barra dei menu situata nella parte superiore dello schermo.
Passaggio 03: selezionare la scheda denominata CRONOLOGIA.
Passaggio 04: premere Cancella cronologia.
Passaggio 05: selezionare l'intervallo di tempo. Può variare dall'ultima ora fino all'inizio del tempo).
Passaggio 06: premere Cancella cronologia.
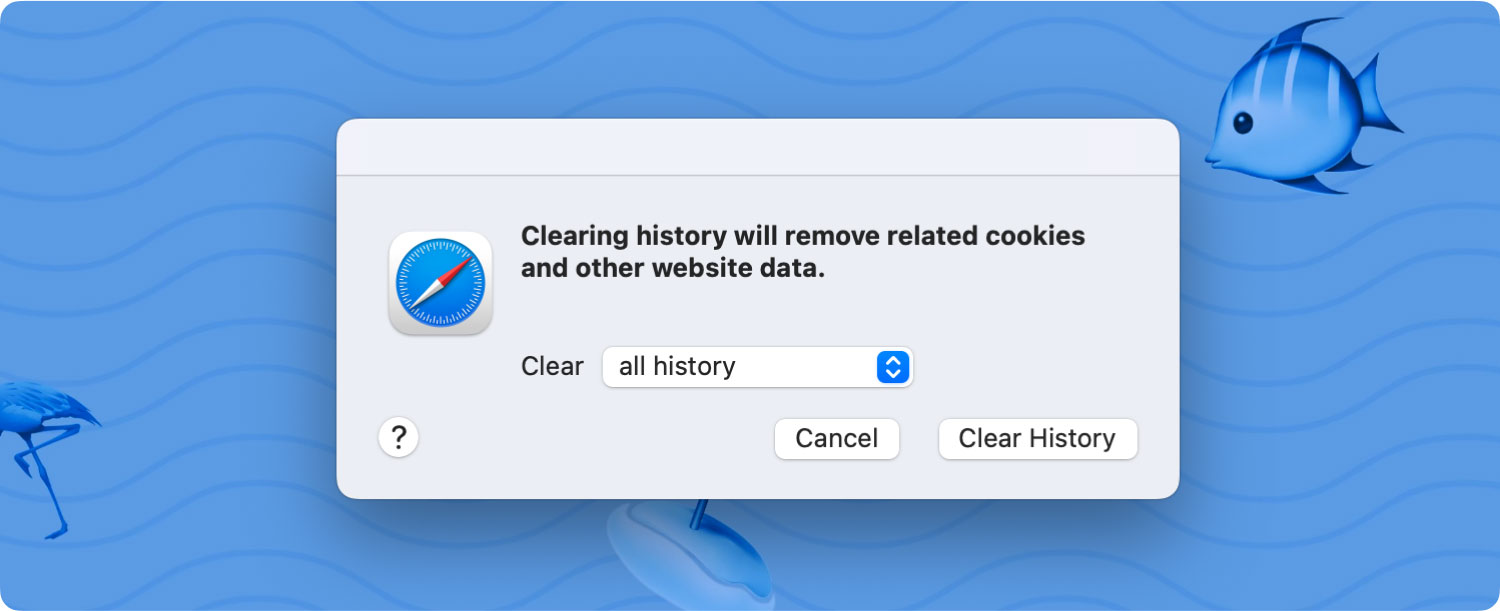
Parte III. Come eliminare i cookie su Mac all'interno di Chrome
Per cancellare manualmente i cookie con il browser Chrome, è necessario accedere alla scheda Cronologia. Qui è dove i cookie vengono archiviati. I cookie sono tecnicamente parte della cronologia delle ricerche. Pertanto, dovresti seguire i passaggi seguenti per eliminare i cookie in Chrome:
Passaggio 01: avvia Chrome.
Passaggio 02: vai all'icona dell'hamburger che è il menu. Si trova nell'angolo dello schermo (in alto a destra).
Passaggio 03: individua la cronologia e passa il mouse al suo interno.
Passaggio 04: attendere alcuni secondi fino al caricamento dell'intero elenco.
Passaggio 05: premere Cronologia all'interno del nuovo elenco.
Passaggio 06: selezionare Cancella dati di navigazione.
Passaggio 07: selezionare la casella che indica cookie, dati del plug-in e dati del sito.
Passaggio 08: selezionare l'intervallo di tempo che si desidera ripulire.
Passaggio 09: premere Cancella dati di navigazione.
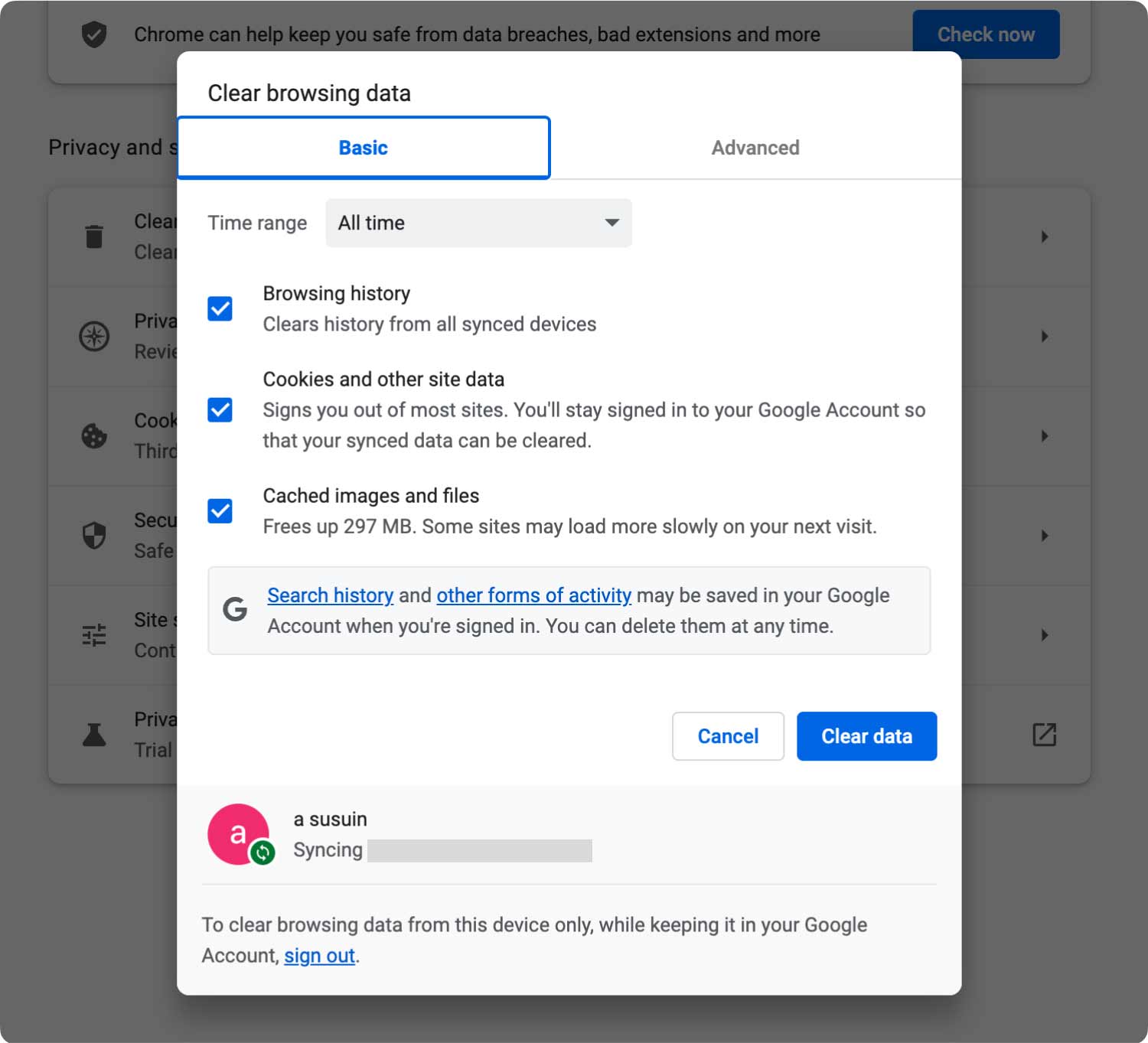
Parte IV. Come eliminare i cookie su Mac all'interno di Firefox
L'eliminazione dei cookie all'interno del browser Firefox di Mac è un gioco da ragazzi e non richiede troppo tempo. È possibile accedere alla cronologia recente del browser dalla barra dei menu in alto. Ecco i passaggi per eliminare i cookie all'interno del browser Firefox:
Passaggio 01: avvia Firefox.
Passaggio 02: vai in alto e trova la barra dei menu.
Passaggio 03: cerca la cronologia.
Passaggio 04: selezionare Cancella cronologia recente.
Passaggio 05: scegli l'intervallo di tempo che desideri ripulire.
Passaggio 06: aprire la freccia con l'etichetta Dettagli.
Passaggio 07: selezionare Cookie.
Passaggio 08: premere Cancella ora.
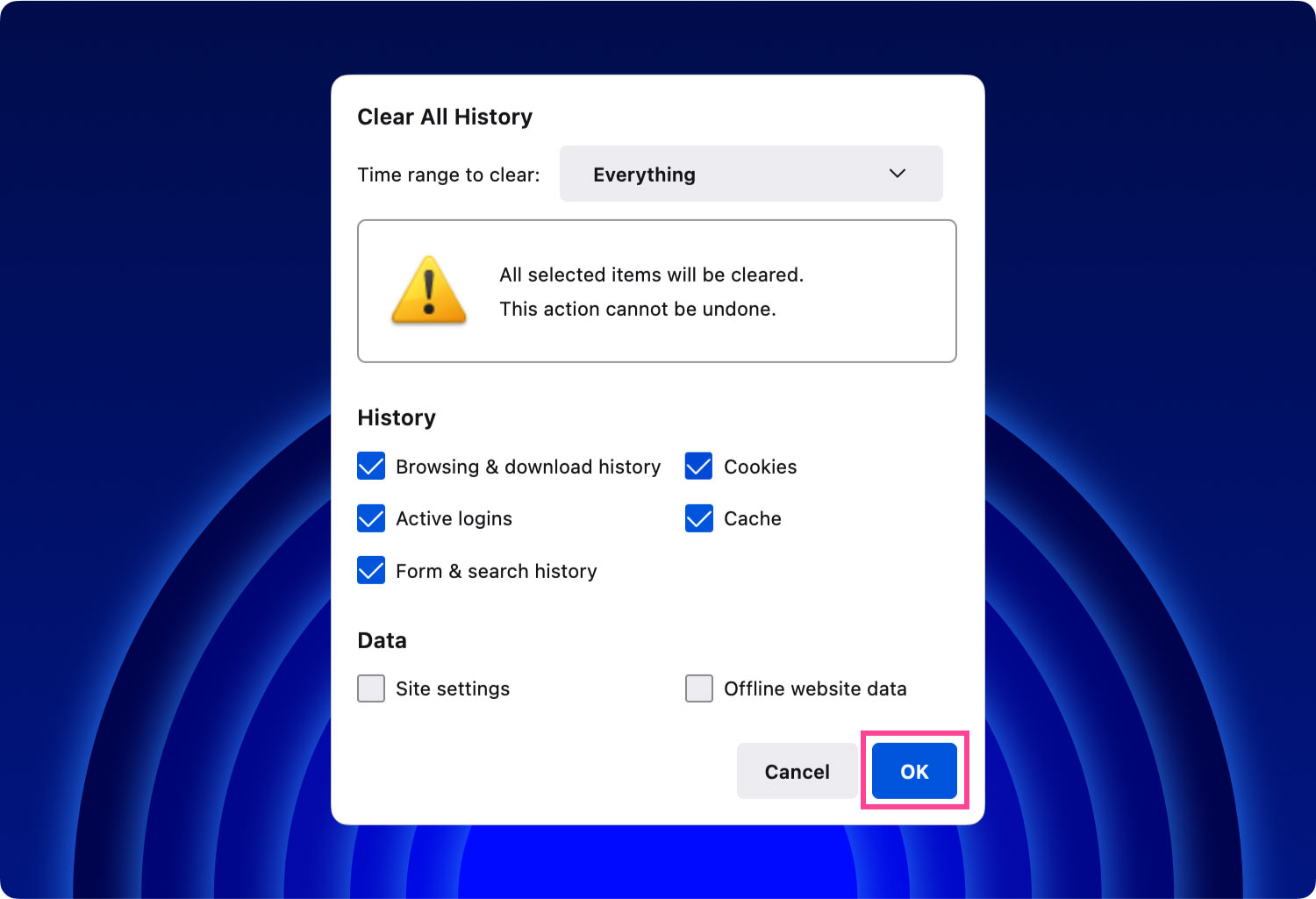
Per assicurarti di pulire regolarmente i cookie, esegui il passaggio sopra indicato per browser diversi ogni x periodo di tempo. Si consiglia inoltre di pulire regolarmente i dati archiviati e le cache.
I browser pieni di vecchi dati possono causare malfunzionamenti. Oppure potrebbero mostrare alcune cose che sono irrilevanti per ciò che stai cercando. A volte, i browser potrebbero anche aggrapparsi agli annunci pubblicitari.
Cancellare i cookie è un ottimo modo per mantenere puliti i browser e liberare un po' di spazio. Inoltre, aiuta a dare ai tuoi browser un nuovo inizio. Puoi farlo manualmente o con uno strumento chiamato TechyCubè Mac Cleaner. Il suddetto strumento ha un modulo di pulizia del browser che ti consente di pulire il tuo browser in modo efficiente e rapido.
Mac Cleaner
Scansiona rapidamente il tuo Mac e pulisci facilmente i file spazzatura.
Controlla lo stato principale del Mac, inclusi l'utilizzo del disco, lo stato della CPU, l'uso della memoria, ecc.
Accelera il tuo Mac con semplici clic.
Scarica gratis
