Sebbene in caso di problemi, provare a eliminare i file su un Mac potrebbe essere spesso semplice. Eliminare in modo sicuro quei rifiuti che poi sovrascrivono forse le informazioni memorizzate con numeri e zeri casuali, impedendo il recupero dei dati. Gli utenti devono scaricare il cestino del Mac in modo che lo faccia davvero spazio libero sul loro disco rigido di archiviazione.
Quindi scopriremo cosa fare per scaricare la spazzatura per generare più spazio extra utilizzando varie strategie efficienti. Quindi, quanto segue è un riferimento su come eliminare la spazzatura Mac, automaticamente o manualmente:
Parte #1: Perché gli utenti non possono svuotare completamente il cestino del MacParte #2: Strumento all-in-one per cancellare più rapidamente il cestino nel dispositivo Mac - TechyCub Mac CleanerParte #3: alternative manuali su come eliminare il cestino su MacConclusione:
Parte #1: Perché gli utenti non possono svuotare completamente il cestino del Mac
Ora diamo un'occhiata al motivo per cui gli utenti non possono già imbarcare la spazzatura quando impariamo come eliminare la spazzatura su Mac. Questo compartimento del cestino nel nostro dispositivo Mac è sempre stato ripetutamente indicato come una delle cartelle più veloci ed efficienti da mantenere effettivamente su Mac, tutto ciò che devi fare per iniziare a ripulire sembrerebbe trascinare e rilasciare quei file.
Ma a meno che tu non creda onestamente che Cestino sembra essere il file più veloce direttamente nel tuo Mac, presumi ancora una volta. Ci sono stati una serie di motivi per cui potresti riscontrare problemi con detto cestino. Di seguito sono elencate le cause plausibili:
- Diversi altri file sono attualmente in uso anche se non dovrebbero esserlo.
- Diversi altri file devono essere stati riparati.
- Un carattere molto speciale in tutto il nome dei dati potrebbe effettivamente indurre il tuo Mac a pensare che sia essenziale e altrimenti impedirne l'eliminazione.
Qualunque sia la ragione per cui il tuo Mac stava davvero tentando di nasconderti, hai un'opzione che lo farà costringere la spazzatura così come svuotare qualcosa in modo permanente. Attualmente, impareremo come eliminare i tipi di file all'interno di quel cestino e liberarlo definitivamente.
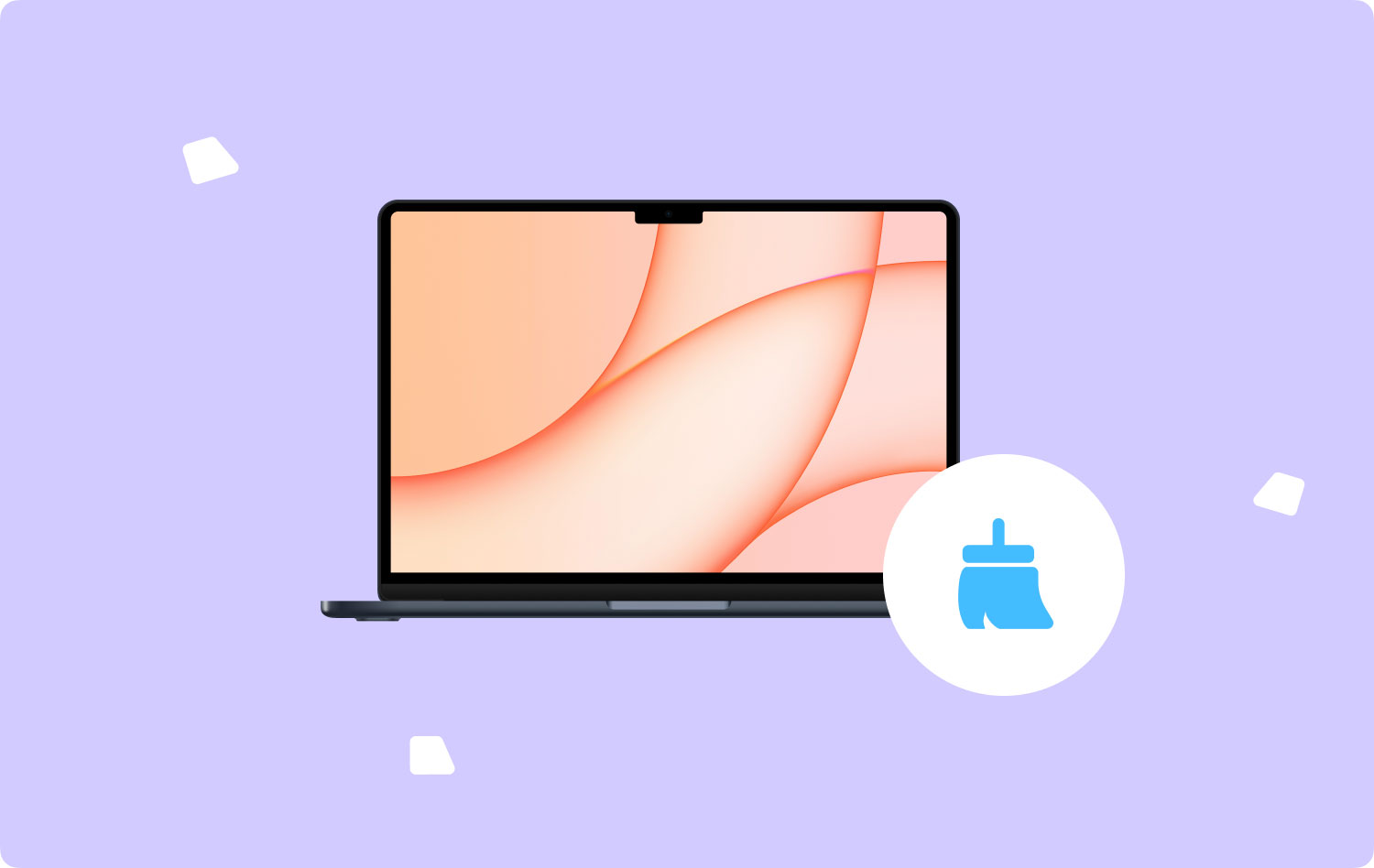
Parte #2: Strumento all-in-one per cancellare più rapidamente il cestino nel dispositivo Mac - TechyCub Mac Cleaner
Vuoi essere più veloce nello svuotare il cestino su Mac piuttosto che procedere manualmente su come eliminare il cestino su Mac? Basta fare uso di questo strumento. TechyCub Mac Cleaner era davvero uno strumento utile che poteva essere assolutamente utilizzato per pulire e ottimizzare il tuo dispositivo Mac.
Con solo pochi tocchi, puoi fare in modo che il tuo dispositivo Mac disponga di spazio di sistema su disco libero, inoltre potrebbe proteggere e fornire privacy, nonché aumentare completamente la funzionalità e le prestazioni complessive del tuo Mac.
La caratteristica chiave di questo era aiutarti a identificare automaticamente ma anche a controllare ogni volta che volevi eliminare quei record e file che forse non ti servono all'interno del tuo dispositivo Mac, che potresti davvero senza problemi altrimenti la tua memoria Mac sullo spazio su disco di archiviazione.
Mac Cleaner
Scansiona rapidamente il tuo Mac e pulisci facilmente i file spazzatura.
Controlla lo stato principale del Mac, inclusi l'utilizzo del disco, lo stato della CPU, l'uso della memoria, ecc.
Accelera il tuo Mac con semplici clic.
Scarica gratis
Per davvero, utilizzare questo strumento. Ti presenteremo una delle sue funzionalità che utilizzerai. Questa funzione Junk Cleaner è stata infatti sviluppata in modo tale che ogni tipo di cestino di sistema o dati e file spazzatura come foto, app, cache di sistema ed e-mail, registri di sistema e utente, nonché aggiornamenti, cache, download e anche backup di iTunes verrà cancellato nel tuo dispositivo. A questo punto, potresti davvero eseguire una scansione molto approfondita e cancellare quei file spazzatura. Di seguito sono riportati i passaggi su come utilizzare questa straordinaria funzionalità:
- La prima cosa che hai fatto è stata scaricare o ottenere il software e configurarlo sul tuo dispositivo.
- Dopo averlo fatto, ora potresti altrimenti avviare il pulitore nel tuo dispositivo.
- Da ciò, devi premere la funzione che implica "Junk Cleaner", dopodiché, devi premere il pulsante che indica esplicitamente "SCAN" in modo che lo strumento inizi a scansionare ogni singolo dato e file spazzatura all'interno del tuo dispositivo Mac.
- Lì, ogni volta che il processo di scansione è stato impostato e completato, potresti voler rivedere quei dati e file spazzatura scansionati che vengono poi divisi in categorie organizzate.
- E da lì, ora puoi scegliere quali dati e file intendi veramente ripulire all'interno del tuo Mac o in altro modo, puoi anche provare questa alternativa in cui devi controllare quell'opzione che afferma "Seleziona tutto" per essere meno seccante nel ripulire tutti quei dati e file spazzatura.
- Dopo averlo fatto, dovresti premere quel pulsante che implica "PULIZIA", affinché lo strumento cancelli completamente, metti tutti quelli che hai selezionato per essere cancellati in un paio di secondi.
- Successivamente, verrà visualizzata una notifica popup che indicherà che la procedura di pulizia è "Pulito Completato". Inoltre, ora puoi vedere quanto spazio di archiviazione hai già liberato, ma puoi anche rivedere quanto è grande lo spazio di archiviazione che è stato quindi disponibile all'interno dello spazio su disco. Ma a meno che tu non decida di eliminare più dati e file, devi solo premi semplicemente quel pulsante che implica "Revisiona" in modo da essere assistito a tornare indietro con la visualizzazione del processo di scansione.

Parte #3: alternative manuali su come eliminare il cestino su Mac
Nella maggior parte dei casi, la cancellazione di documenti su un tale Mac è stata semplice; tuttavia, in quasi tutti i casi, la cancellazione di un file lo sposterebbe quasi immediatamente nel cestino, cosa che dovrai cancellare. Ma a parte in pochi casi, anche lo scarico della spazzatura potrebbe essere semplice. Ci sono molte possibili cause per cui il Cestino non è vuoto.
Diversi problemi che potrebbero impedire lo scaricamento del Cestino e forse anche far sì che il tuo Mac cancelli i documenti riguardano l'accesso ai file da parte di un'app, l'archiviazione dei file o l'assenza di protezioni sufficienti. Continua a leggere per sapere come eliminare il cestino su Mac e altri problemi relativi al cestino del Mac.
Metodo 1: come cancellare manualmente il cestino su Mac
Cancellare i file dal Cestino in genere non sembra essere difficile, ed ecco come:
- Seleziona l'opzione che indica "Vuota il Cestino" dal pulsante Cestino in tutto il Dock.
- In alternativa, svuota il cestino dovendo premere 3 tasti diversi insieme di seguito: Il "Comando"più il"Shift" così come il "Elimina".

Metodo 2: come cancellare il cestino su Mac tramite Terminale
Ricevi spesso il messaggio di avviso "Questa operazione non può essere completata perché l'articolo è in uso"? Uno di questi errori normalmente si verifica indipendentemente dal fatto che nessun file sia aperto, e in effetti la scelta più saggia da compiere è stata quella di aggiornare il tuo Mac. Al riavvio, puoi effettivamente scaricare il Cestino utilizzando il terminale del tuo Mac seguendo le procedure seguenti.
Al riavvio del Mac, avvia il file terminal attraverso l'uso dei riflettori e procedere come segue per svuotare completamente il cestino di questo Mac:
- Per iniziare effettivamente, digita "sudo rm -R" (Non devi premere invio, così come assicurarti di averlo copiato accuratamente con detti spazi appropriati)
- E dopo, tieni "Controllate" e toccare il "Cestino” per accedervi.
- Dopodiché, devi scegliere tutti i record nel Cestino. E da lì, attraverso lo schermo del terminale, devi quindi trascinare ciascuno dei file.
- Dopo di che fare clic su "entrare". Immettere questo passcode di amministrazione a meno che non sia necessario.
- Successivamente, è necessario premere ancora una volta "Invio".
Questo era tutto! Hai effettivamente scaricato la cartella dei file Cestino del tuo Mac. Se in qualche modo le procedure non sembrano funzionare, ricontrolla che quei prompt che sei riuscito a inserire se sembrano essere corretti.
Metodo 3: come cancellare il cestino su Mac in modalità di ripristino
Considerando che se Cestino non occupato tramite l'uso di Terminale su Mac potrebbe fallire, in realtà prova questo a scaricare la cartella dei file spazzatura principalmente tramite la modalità provvisoria. Ecco come è fatto:
- Innanzitutto, riavvia il Mac tramite la modalità di ripristino.
- Successivamente, mentre la macchina è stata finora riavviata, fare clic su Comando così come R tasti contemporaneamente.
- E successivamente, in tutto il display di macOS Utilities, seleziona "terminal".
- Digita quindi "csrutil disabilitare" attraverso nel Terminale e riavviarlo.
- E da lì premere "entrare" Tieni presente: verrà quindi visualizzato un messaggio che afferma che "System Integrity Protection" era già disabilitato ma anche che il tuo Mac deve essere riavviato.
- Consenti al Mac di riavviarsi da solo.
Persone anche leggere Come pulire cache e file temporanei su Mac [Recensioni 2023] Una guida semplice su come liberare spazio su disco su Mac
Conclusione:
Per affermare in generale questo articolo, è davvero importante ripulire la spazzatura in modo da liberare spazio di archiviazione all'interno del dispositivo. Oltre a ciò, ogni volta che si dispone dello spazio libero, il dispositivo avrà buone prestazioni e funzioni complessive di super aumento. Quindi speriamo che questo articolo ti possa aiutare come cancellare la spazzatura su mac sia con l'aiuto di TechyCub Mac Cleaner o manualmente. Buona giornata, per oggi è tutto.
