Cache e file temporanei, o file temporanei, trovati sul tuo Mac includono la cache del browser, la cronologia del browser, la messaggistica o la cache dell'applicazione e molto altro. Prima di procedere, sapere che l'eliminazione di tali file attorno ai nostri file temporanei può portare a conseguenze spiacevoli e sfavorevoli. Una parola di cautela. Giocare con i file temporanei sul nostro Mac richiede una notevole riflessione e qui ci sono alcune cose che devi sapere come cancellare i file temporanei:
Lo scopo dei file temporaneiCome pulire i file temporanei utilizzando TechyCub Pulitore Mac?Come cancellare manualmente i file temporanei e i file nella cache?Conclusione
Persone anche leggere Come cancellare la cronologia su Mac 17 motivi per cui il tuo Mac funziona lentamente!
Lo scopo dei file temporanei
I file temporanei vengono creati dal nostro sistema operativo o dalle nostre applicazioni per svolgere varie funzioni e scopi previsti. Funziona come una posizione di archiviazione che contiene file temporanei e cache. Sebbene entrambi contengano dati temporanei, cache e file temporanei, ci sono ancora caratteristiche distintive tra i due.
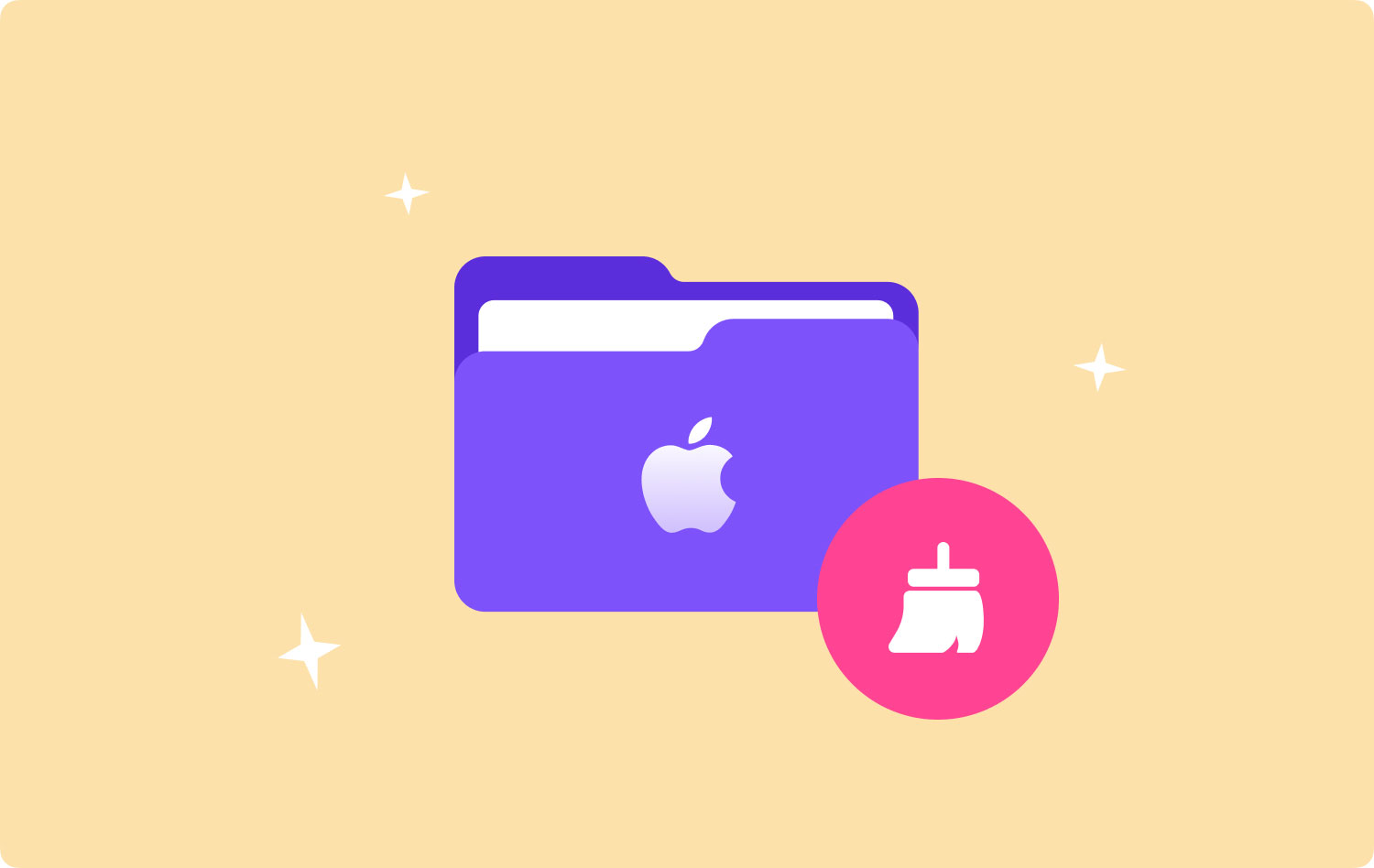
- File di cache
I file di cache sono considerati file persistenti perché tendono ad esistere e rimangono anche dopo la chiusura del processo. Vengono aggiornati frequentemente e rimangono sul sistema e occupano una notevole quantità di spazio nella memoria del nostro Mac. Un esempio di questi file include la nostra cache del browser che abbiamo ottenuto scaricando la pagina visualizzata in precedenza. Sono utilizzati per archiviare informazioni a cui spesso accede il sistema invece di ricreare i dati.
- File temporanei
Come suggerisce il nome, questi file includono dati temporanei o dati di breve esistenza sul nostro dispositivo Mac. Sono creati dal nostro sistema operativo e dalle nostre applicazioni per conservare i dati durante l'installazione o l'aggiornamento di nuove app. Mantiene lo stato precedente dell'applicazione che consente all'utente di tornare indietro attraverso vari livelli. In genere, quando il programma o il processo termina, dovrebbe essere eliminato dal sistema. Tuttavia, non è consigliabile procedere con il processo manualmente.
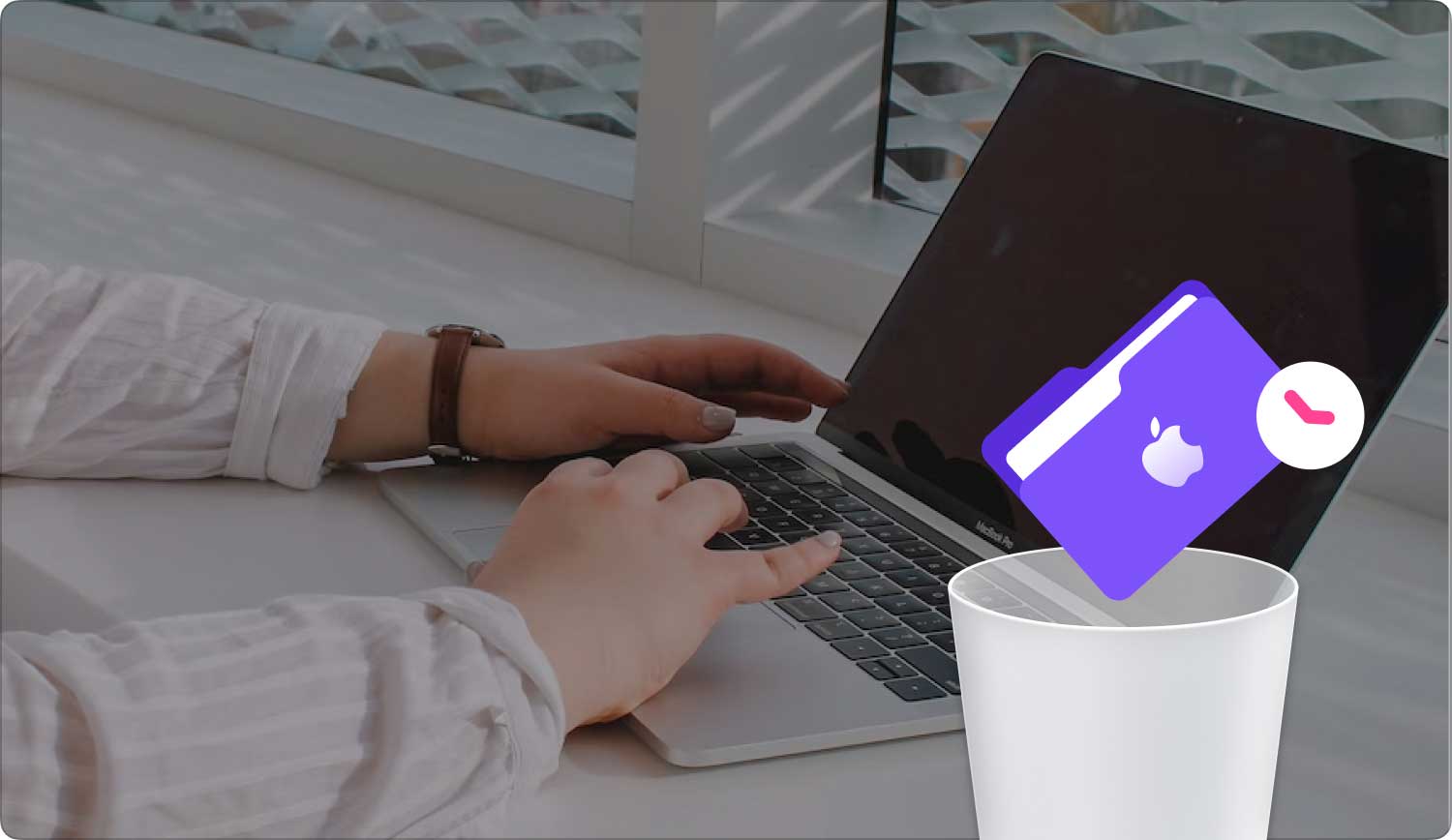
Come pulire i file temporanei utilizzando TechyCub Pulitore Mac?
TechyCub Mac Cleaner è un'applicazione all-in-one che può essere utilizzata per varie funzioni e vantaggi utili. È stato popolare tra gli utenti Mac perché aiuta a risolvere numerosi problemi e problemi con qualsiasi dispositivo Mac. TechyCub Mac Cleaner è uno strumento potente e intelligente che ottimizza e aumenta le prestazioni del nostro Mac. Ecco una guida su come funziona e come usarlo in modo efficace.
- Scarica e avvia TechyCub Mac Cleaner
La prima cosa che devi fare è scaricare e installare l'app sul tuo dispositivo Mac. Chiunque può facilmente ottenerlo visitando il loro sito ufficiale. Offrono anche una prova gratuita per i clienti interessati e potenziali che desiderano provare il servizio prima di effettuare un acquisto.
Mac Cleaner
Scansiona rapidamente il tuo Mac e pulisci facilmente i file spazzatura.
Controlla lo stato principale del Mac, inclusi l'utilizzo del disco, lo stato della CPU, l'uso della memoria, ecc.
Accelera il tuo Mac con semplici clic.
Scarica gratis
- Scansiona i file spazzatura
Non appena l'installazione sarà completata, la schermata principale ti accoglierà con lo stato del tuo sistema Mac. Sul modulo, fai clic su "Junk Cleaner" ed esegui una scansione su di esso. Il processo di scansione potrebbe richiedere alcuni istanti. Al termine del processo di scansione, i risultati ti informeranno di tutti i file spazzatura presenti nel tuo sistema. Questo è più facile per te dare un'occhiata ed esaminare i file suggeriti e confermare se non sono più necessari o meno.

- Rivedi e seleziona gli articoli
Esaminare l'elenco degli elementi suggeriti e vedere se i file suggeriti sono ancora necessari o meno. Puoi selezionare tutti gli elementi che desideri. Il software mostrerà file spazzatura di varie categorie come cache dell'applicazione, cache delle foto, registri di sistema, cache di sistema e altri file temporanei.
Per salvarti da così tanto sforzo, c'è una casella Seleziona tutto nell'angolo in alto a sinistra della finestra.

- Conferma e cancella tutto
Dopo aver esaminato tutto l'elenco e selezionato tutti i file desiderati da eliminare, il sistema inizierà a eliminare tutti i file selezionati. In pochi secondi, tutto sarà cancellato come ti pare.
Quindi, sarai in grado di vedere quanto spazio è stato risparmiato dopo la pulizia.

Come cancellare manualmente i file temporanei e i file nella cache?
La rimozione di cache e file temporanei può liberare spazio e spazio di archiviazione su qualsiasi dispositivo Mac. Liberare spazio aiuterà anche a migliorare le prestazioni del nostro Mac e persino la nostra esperienza di navigazione. Il processo può attivare le applicazioni esistenti per creare un nuovo file. Tuttavia, cache e file temporanei possono causare problemi al sistema a lungo termine.
La seguente guida ci aiuterà a capire come cancellare manualmente la cache e i file temporanei dal nostro sistema:
- Chiudi tutte le app attive
Prima di fare qualsiasi altra cosa, assicurati di aver chiuso completamente tutte le app attive in esecuzione sul tuo dispositivo.
- Vai al cercatore
Vai al Finder nel tuo Mac OS per iniziare.
- Procedi per andare alla cartella
Nel menu Finder, fai clic sulla finestra di dialogo Vai alla cartella. Puoi anche usare la scorciatoia: Shift + CMD + G.
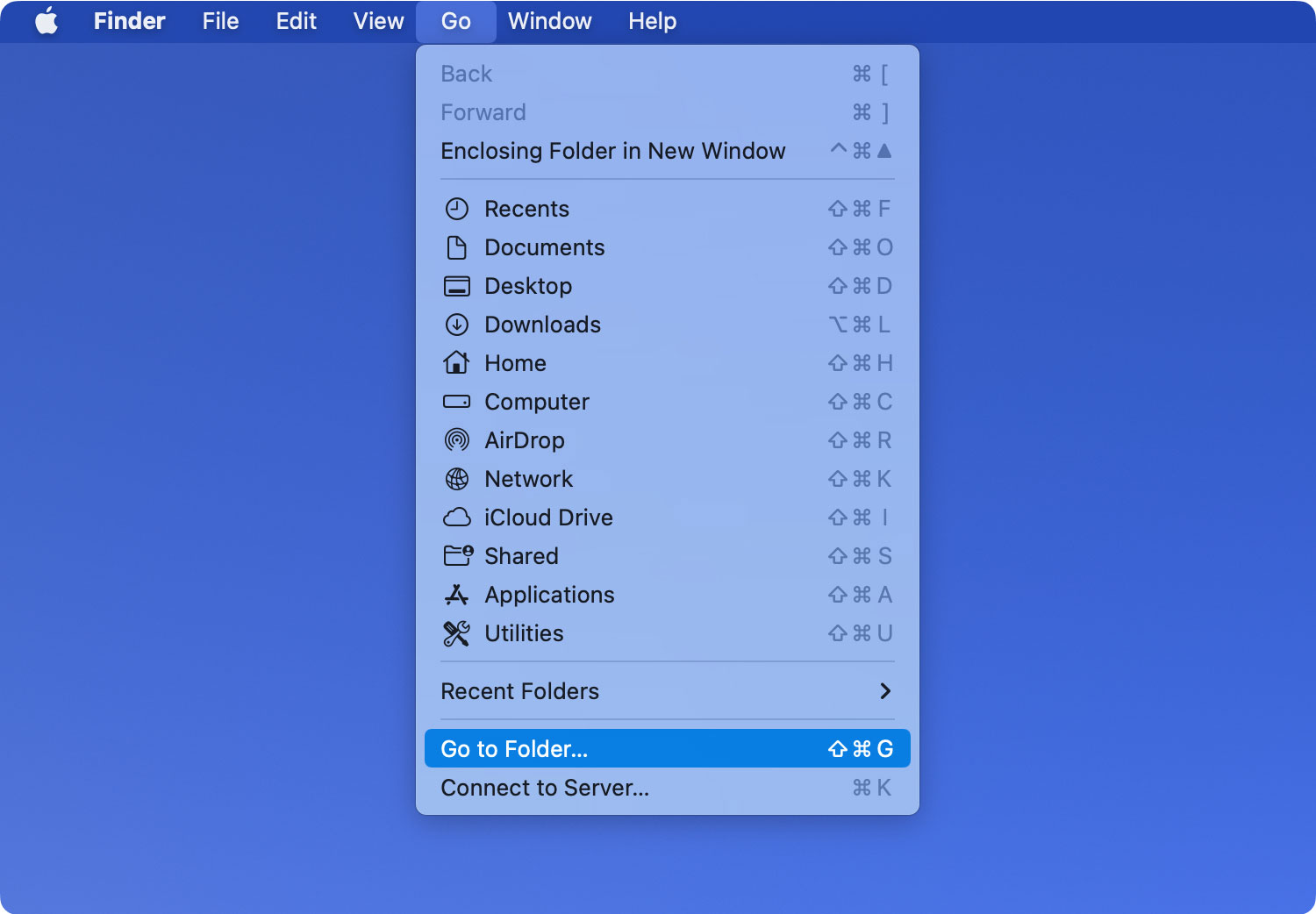
- Inserisci le cache della libreria
Nella finestra di dialogo Vai alla cartella, immettere le cache della libreria per procedere.
- Proteggi un backup (facoltativo)
In questo momento, se vuoi fare una copia veloce prima di eliminare tutti i file. Per fare ciò, tieni premuto il tasto Alt e trascina la cartella sul desktop.
- Seleziona i file
Dopo aver protetto i file necessari, ora puoi selezionare tutti i file che desideri eliminare. Puoi anche selezionare tutti gli elementi trovati nella cartella Cache facendo clic sul pulsante Seleziona tutto nel menu Modifica. Puoi anche usare la scorciatoia: CMD + A.
- Vuota il Cestino
Dopo aver finalmente selezionato tutti i file desiderati da eliminare, ora puoi procedere. Puoi eliminarli trascinandoli nella cartella Cestino nel dock e facendo clic su Svuota cestino nel menu principale. In questo modo, hai completato il processo e cancellato completamente tutta la cache e i file temporanei.
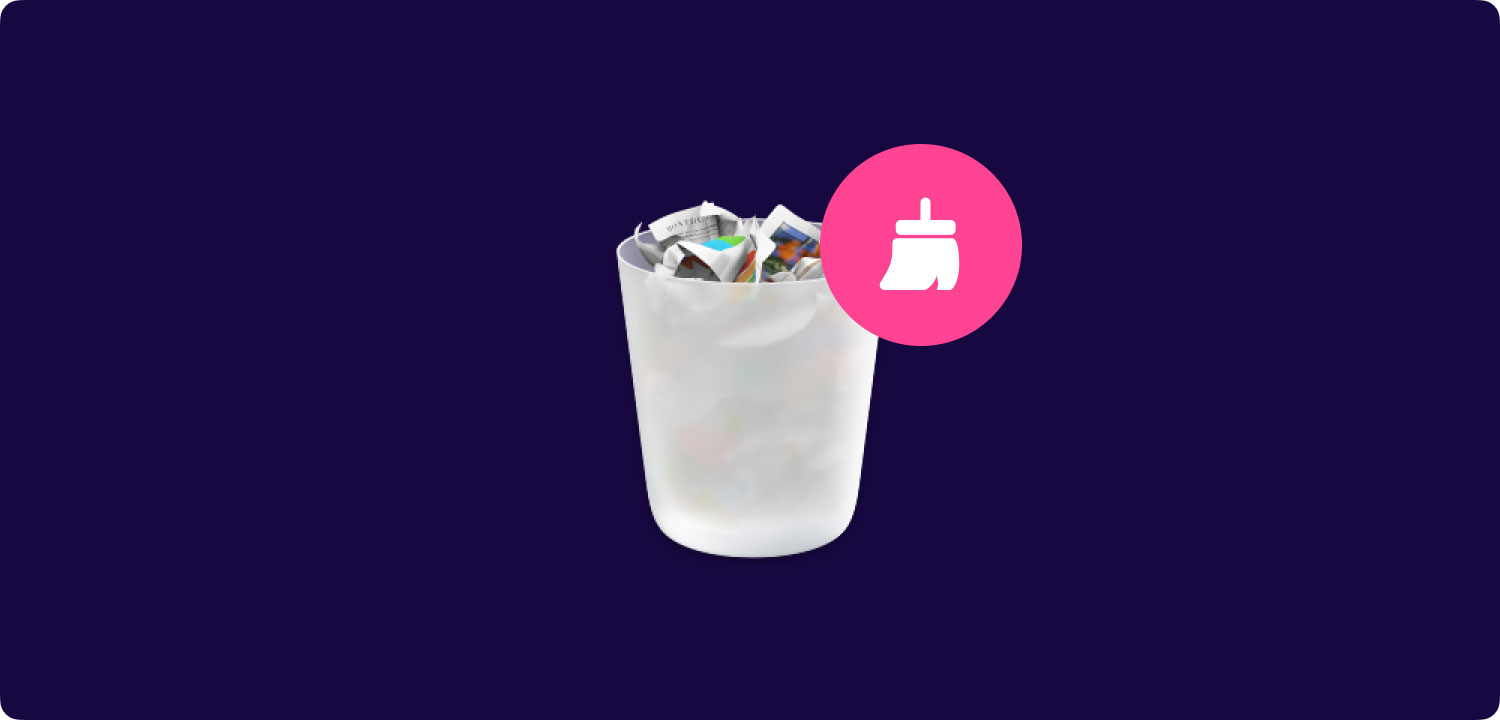
Conclusione
Esistono diversi modi per pulire e cancellare cache e file temporanei dal nostro sistema. Il processo può essere complicato e, se eseguito manualmente, richiede cautela e molta attenzione. Non dovrebbe essere fatto con noncuranza soprattutto se sei un utente Mac alle prime armi. Ciò comporterà solo conseguenze sfavorevoli per il sistema operativo. Tale probabilità è maggiore quando si opta per un approccio manuale per cancellare i file temporanei sul tuo Mac.
Tuttavia, esistono modi più sicuri per affrontare questo problema e allo stesso tempo evitare ulteriori problemi futuri. Questo è anche un grande aiuto soprattutto per gli utenti Mac per la prima volta che non si sentono a proprio agio con la navigazione nel file system del proprio Mac. Eliminare i file della cache e i file temporanei da soli può essere un compito complicato; tuttavia, con TechyCub Mac Cleaner, tutto è molto più semplice.
Mac Cleaner
Scansiona rapidamente il tuo Mac e pulisci facilmente i file spazzatura.
Controlla lo stato principale del Mac, inclusi l'utilizzo del disco, lo stato della CPU, l'uso della memoria, ecc.
Accelera il tuo Mac con semplici clic.
Scarica gratis
