La cronologia delle pulizie su Mac è un modo efficace per mantenere in forma il tuo Mac. La cronologia del browser si accumulerà sempre di più e diventerà un sacco di file spazzatura.
Navigare in Internet utilizzando i nostri browser Web è una delle cose più comuni che facciamo ogni singolo giorno. Utilizziamo i nostri browser per cercare le risposte di cui abbiamo bisogno per lavoro, per un progetto scolastico o semplicemente per far passare il tempo.
A causa delle cose che facciamo, ci sono casi in cui i nostri browser web agiscono lentamente a causa della cronologia accumulata. È per questo ripulire la storia sul tuo Mac è uno dei modi migliori per assicurarti che la tua cronologia rimanga privata.
In questo articolo, ti mostreremo come puoi cancellare la cronologia su Mac con pochi passi. Il processo che ti insegneremo dipenderà dal browser web che stai utilizzando sul tuo Mac.
Ti mostreremo anche il modo migliore per ripulire tutte le cianfrusaglie che hai sul tuo Mac per avere un'esperienza migliore nell'utilizzo sia del sistema del tuo Mac che del tuo browser web.
Parte 1: cos'è una cronologia del browser?Parte 2: Perché è necessario cancellare la cronologia su Mac?Parte 3: Come cancellare la cronologia del browser su MacParte 4: importanza della cronologia delle pulizie sul tuo MacParte 5: Rendi la tua esperienza comoda e più veloce nell'uso del tuo MacParte 6: Conclusione
Parte 1: cos'è una cronologia del browser?
Una volta che usi il tuo browser web sul tuo Mac, ricorda automaticamente tutte le pagine web che hai visitato. A parte questo, una volta che hai visitato una singola pagina web, verranno tutte memorizzate nel browser del tuo Mac, tranne se utilizzi la modalità di navigazione in incognito.
I browser hanno anche la capacità di conservare qualsiasi informazione quando visiti un sito web. In questo modo può tornare utile quando dimentichi il nome del sito Web perché tutto ciò che devi fare è sfogliarlo nell'elenco della cronologia.

Parte 2: Perché è necessario cancellare la cronologia su Mac?
Cancellare la cronologia sul tuo Mac dipenderà effettivamente da te se lo desideri. Tuttavia, alcuni motivi per cui potresti voler rimuovere o pulire la cronologia sul tuo Mac sono per proteggere la tua privacy, o per qualche etichetta professionale, riservatezza sulla tua attività o vorresti semplicemente che il tuo browser fosse pulito.
In realtà aiuta gli utenti che una volta aperto il browser sul tuo Mac e inizi a digitare il sito Web e lo vedi immediatamente sullo schermo, in realtà è stato soddisfacente.
Tuttavia, questa soddisfazione può trasformarsi in imbarazzo una volta che dai il tuo Mac a qualcun altro senza cancellare la tua cronologia. In realtà è un po' imbarazzante che altre persone possano vedere i siti Web riservati che hai visitato.
Quindi, se ti trovi in questo tipo di situazione, potresti voler assicurarti di ripulire la cronologia sul tuo Mac prima di consegnarla a qualcun altro.
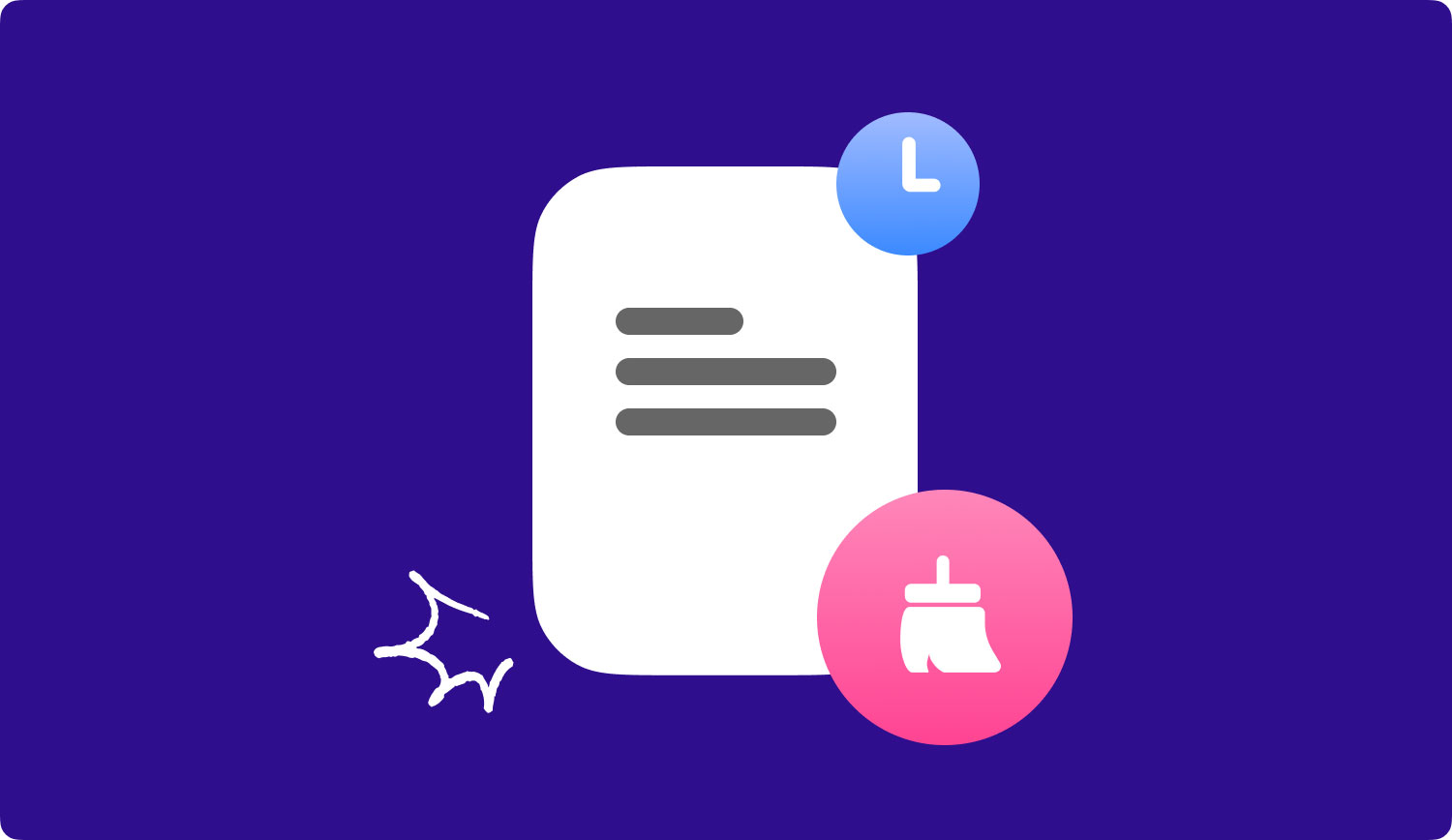
Parte 3: Come cancellare la cronologia del browser su Mac
Pulire la cronologia sul tuo Mac è una delle cose più facili da fare. Tuttavia, il processo dipenderà dal browser che stai utilizzando. Quindi, per iniziare a pulire la cronologia sul tuo Mac, vai avanti e segui la guida qui sotto.
Pulizia manuale della cronologia nel browser Web Safari
Passaggio 1: vai avanti e avvia Safari sul tuo Mac.
Passaggio 2: Successivamente, vai avanti e fai clic sulla scheda Cronologia situata nel menu in alto.
Passaggio 3: quindi, vai avanti e fai clic su "Cancella cronologia e dati del sito Web"
Passaggio 4: quindi, vai avanti e seleziona l'intervallo di tempo che desideri rimuovere dall'elenco della cronologia.
Passaggio 5: quindi, una volta terminata la scelta, vai avanti e fai clic su "Cancella cronologia".
Pulizia manuale della cronologia nel browser Google Chrome
Passo 1: Lancio Google Chrome sul tuo Mac.
Passaggio 2: quindi, fai clic sull'icona dell'hamburger situata nell'angolo in alto a destra dello schermo della finestra.
Passaggio 3: quindi seleziona "Cronologia" e posiziona il puntatore del mouse su di essa.
Passaggio 4: quindi scegli "Cronologia" nella finestra pop-up che apparirà sullo schermo.
Passaggio 5: Successivamente, vai avanti e fai clic su "Cancella dati di navigazione".
Passaggio 6: Successivamente, vai avanti e fai clic sull'intervallo di tempo della cronologia di navigazione che desideri rimuovere dall'elenco.
Passaggio 7: quindi metti un segno di spunta sull'opzione "Cronologia esplorazioni".
Passaggio 8: quindi fare clic su "Cancella dati di navigazione" per rimuovere tutta la cronologia selezionata.
Cancellazione manuale della cronologia sul browser Web Firefox
Passo 1: Avvia il Browser Firefox sul tuo Mac.
Passaggio 2: quindi, scegli la scheda Cronologia situata nel menu.
Passaggio 3: Successivamente, seleziona "Cancella cronologia recente".
Passaggio 4: quindi seleziona l'intervallo di tempo che desideri rimuovere dalla cronologia.
Passaggio 5: selezionare la freccia "Dettagli" e quindi fare clic su di essa.
Passaggio 6: Successivamente, fai clic su "Cronologia di navigazione e download".
Passaggio 7: quindi deseleziona semplicemente il resto.
Passaggio 8: infine, fai clic sul pulsante "Cancella ora".
Parte 4: importanza della cronologia delle pulizie sul tuo Mac
Ora nel pulire la cronologia sul tuo Mac, in realtà ce ne sono alcuni vantaggi che puoi ricavarne.
- Privacy
Dopo aver cancellato la cronologia di navigazione sul tuo Mac, sarai in grado di proteggere la tua privacy. Questo è un must se non sei l'unico a usare il tuo Mac.
Questo è anche applicabile e una buona idea se stai scegliendo di regalare il tuo Mac a qualcun altro come alla tua famiglia o ad un amico come regalo.
La pulizia della cronologia sul tuo Mac ti consentirà di possedere la tua privacy e anche la sicurezza di quelle pagine Web che non dovrebbero essere viste da altri.
- Migliorare l'esperienza di navigazione
La cronologia di navigazione sul tuo Mac può essere accumulata una volta che non li elimini regolarmente.
E una volta che questa cronologia sul tuo Mac è tutta accumulata, significa che occuperà spazio nella memoria del tuo Mac e influenzerà anche la tua esperienza di navigazione.
Quindi pulire la cronologia è un buon modo per avere un'esperienza migliore nell'utilizzo sia del Mac che del browser web.
Parte 5: Rendi la tua esperienza comoda e più veloce nell'uso del tuo Mac
Ora, come accennato in precedenza, uno dei vantaggi che puoi ottenere dalla pulizia della cronologia sul tuo Mac è che sarai in grado di avere un'esperienza migliore nell'utilizzo del tuo browser web. Ora va lo stesso anche con il tuo Mac.
Avere il tuo Mac pulito e libero da tutti quei file spazzatura e altri dati che non ti servono più migliorerà le prestazioni del tuo Mac.
Ciò ti offre un'esperienza migliore nell'utilizzo poiché sarai in grado di ottenere più spazio per il tuo spazio di archiviazione e anche per il tuo Mac per funzionare più velocemente.
Per pulire il tuo Mac in modo più rapido e semplice, avrai bisogno di un software su cui puoi contare per svolgere il lavoro. E con questo, abbiamo il TechyCub Mac Cleaner per voi.
TechyCub Mac Cleaner ha la capacità di velocizzare le prestazioni del tuo Mac con pochi clic. Può aiutarti a trovare tutti i file spazzatura che hai sul tuo Mac e a ripulirli all'istante.
TechyCub Mac Cleaner può anche aiutarti a determinare lo stato principale del tuo Mac come lo stato della CPU, l'utilizzo della memoria e altro. Grazie a questa funzione, sarai in grado di sapere quali dati occupano molto spazio sul tuo Mac.
TechyCub Mac Cleaner può anche aiutarti a individuare e rimuovere tutte le stesse foto che hai archiviato sul tuo Mac, nonché quei file identici che hai. Per iniziare a ripulire la cronologia nei browser sul tuo Mac, abbiamo qui una procedura dettagliata che puoi seguire.
Passo 1: download e installazione
Avere TechyCub Mac Cleaner è stato scaricato e installato sul tuo Mac.
Mac Cleaner
Scansiona rapidamente il tuo Mac e pulisci facilmente i file spazzatura.
Controlla lo stato principale del Mac, inclusi l'utilizzo del disco, lo stato della CPU, l'uso della memoria, ecc.
Accelera il tuo Mac con semplici clic.
Scarica gratis
Passaggio 2: avviare il software
Una volta che il software è completamente installato sul tuo Mac, vai avanti e avvia il programma. Nell'interfaccia principale di TechyCub Mac Cleaner, sarai in grado di vedere lo stato del sistema del tuo Mac. Vedrai lì quali sono i dati che occupano effettivamente molto spazio sul tuo Mac.
Passaggio 3: selezionare Privacy e scansione
Dopo aver selezionato Privacy, vai avanti e fai clic sul pulsante "Scansione". TechyCub Mac Cleaner inizierà quindi a scansionare tutti i browser e i file della cronologia che hai sul tuo Mac.

Passaggio 5: rivedere e selezionare gli elementi da eliminare
Al termine del processo di scansione, ora hai la possibilità di controllare gli elementi che hai sullo schermo. Sarai in grado di vedere sul lato destro dello schermo un elenco di una categoria dei tuoi file di cronologia nei browser.
E poi, se lo notassi, cliccando su ogni categoria ti verranno mostrati tutti gli elementi che contiene. In questo modo, sarai in grado di visualizzare in anteprima tutti i file spazzatura che hai sul tuo Mac.
Nota: Sposta il mouse sulle informazioni sull'occupazione sul lato destro dei file nel browser, puoi visualizzare informazioni più dettagliate facendo clic sul pulsante Mostra in grigio.
Passaggio 6: tutto pulito!
Dopo aver esaminato tutti i file che desideri rimuovere dalla posta indesiderata e sei soddisfatto di tutti gli elementi selezionati, vai avanti e fai semplicemente clic sul pulsante "Pulisci" e conferma la tua scelta in un secondo momento.

Persone anche leggere Come riparare il mio Mac che funziona lentamente?La semplice guida per risolvere i problemi di Mac OS 10.13.1 e recuperare i contatti persi dopo un aggiornamento di iOS 11
Parte 6: Conclusione
Così il gioco è fatto! Ora sai già come puoi cancellare la cronologia sul tuo Mac. Fare questo dipenderà davvero da te.
Ma se vuoi avere un'esperienza migliore nell'utilizzo del tuo browser sul tuo Mac, pulire regolarmente la cronologia aiuterà il tuo browser a funzionare più velocemente del solito. È anche un compito molto semplice che puoi fare da solo. Tutto quello che devi fare è seguire le regole che ti abbiamo fornito sopra.
Un'altra grande cosa che abbiamo insegnato in questo articolo è presentandoti uno di i migliori Mac Cleaner qual è TechyCub Mac Cleaner Software.
TechyCub Mac Cleaner ti aiuterà sicuramente ad aumentare la velocità del tuo Mac e a farti risparmiare molta memoria per i tuoi nuovi file e applicazioni da salvare.
TechyCub Mac Cleaner è anche efficiente nella ricerca di file simili e di un'immagine. Può anche aiutarti a disordinare il tuo Mac e rimuovere i file vecchi e di grandi dimensioni che non usi più dal tuo Mac.
Questo programma ha anche la capacità di disinstallare una determinata app insieme a tutti i file ad essa associati. Può anche fungere da File Shredder, Extension Manager, Duplicate Finder e altro.
Avere TechyCub Mac Cleaner può tornare molto utile in quanto sarai in grado di ripulire il tuo Mac di tanto in tanto mantenendo la sua velocità.
Mac Cleaner
Scansiona rapidamente il tuo Mac e pulisci facilmente i file spazzatura.
Controlla lo stato principale del Mac, inclusi l'utilizzo del disco, lo stato della CPU, l'uso della memoria, ecc.
Accelera il tuo Mac con semplici clic.
Scarica gratis
