Quando utilizzi un Mac, probabilmente è più quasi certo che tu abbia già tentato o sembri essere altamente disponibile nel programma di posta di Apple. Allora forse sei consapevole che quando lo usi, continui davvero a perdere una quantità significativa di memoria. Ciò accade perché già quando inizi a utilizzare le applicazioni di posta, che molto probabilmente memorizzeranno nella cache ogni e-mail ma anche gli allegati che ricevi.
Ti dimostreremo come cancella la cache della posta del Mac dal momento che comprendiamo che è uno spreco di spazio su disco e rallenta il tuo Mac. Questo sembra essere estremamente scomodo, in particolare se possiedi un Mac con spazio di archiviazione limitato.
Parte #1: quanta memoria occupa la cache di Mac Mail?Parte #2: Strumento intelligente per ripulire la cache di Mac Mail - TechyCub Mac CleanerParte #3: Opzioni su come cancellare la cache di Mac MailConclusione:
Parte #1: quanta memoria occupa la cache di Mac Mail?
Prima di approfondire effettivamente come svuotare la cache della posta del Mac, ora discutiamo se la tua applicazione di posta ha sempre occupato troppo spesso una grande quantità di memoria di archiviazione direttamente sul tuo Mac. È quindi essenziale ricordare dove ogni utente può accedere al proprio Mac e ricevere effettivamente la directory della cartella di acquisizione della posta all'interno della cartella del file della libreria. Tutto ciò si trova in directory come "/Utenti/NOME/Libreria/Posta" così come "/Biblioteca/Posta". Queste saranno le aree in cui il software di posta memorizza le informazioni per ciascun utente.
Devi iniziare Finder sul tuo computer Mac per individuare quelle determinate cartelle di file. Successivamente, vai alla scheda Vai e seleziona l'opzione che indica "Vai alla cartella". Inserisci quanto sopra senza le virgolette o l'intervallo di tempo "/Biblioteca". Posizionalo all'interno della casella di posta. Quindi premi il tasto Invio. All'interno dei risultati del motore di ricerca, cerca la cartella del file dell'applicazione Mail. E da lì, premi sui tasti "CONTROLLO+CLIC" e forse anche "clic destro" su di esso. Dopodiché seleziona l'opzione che poi indica "Ottieni informazioni”. Indica inoltre la quantità di area occupata principalmente dall'app Mail per vari profili utente.
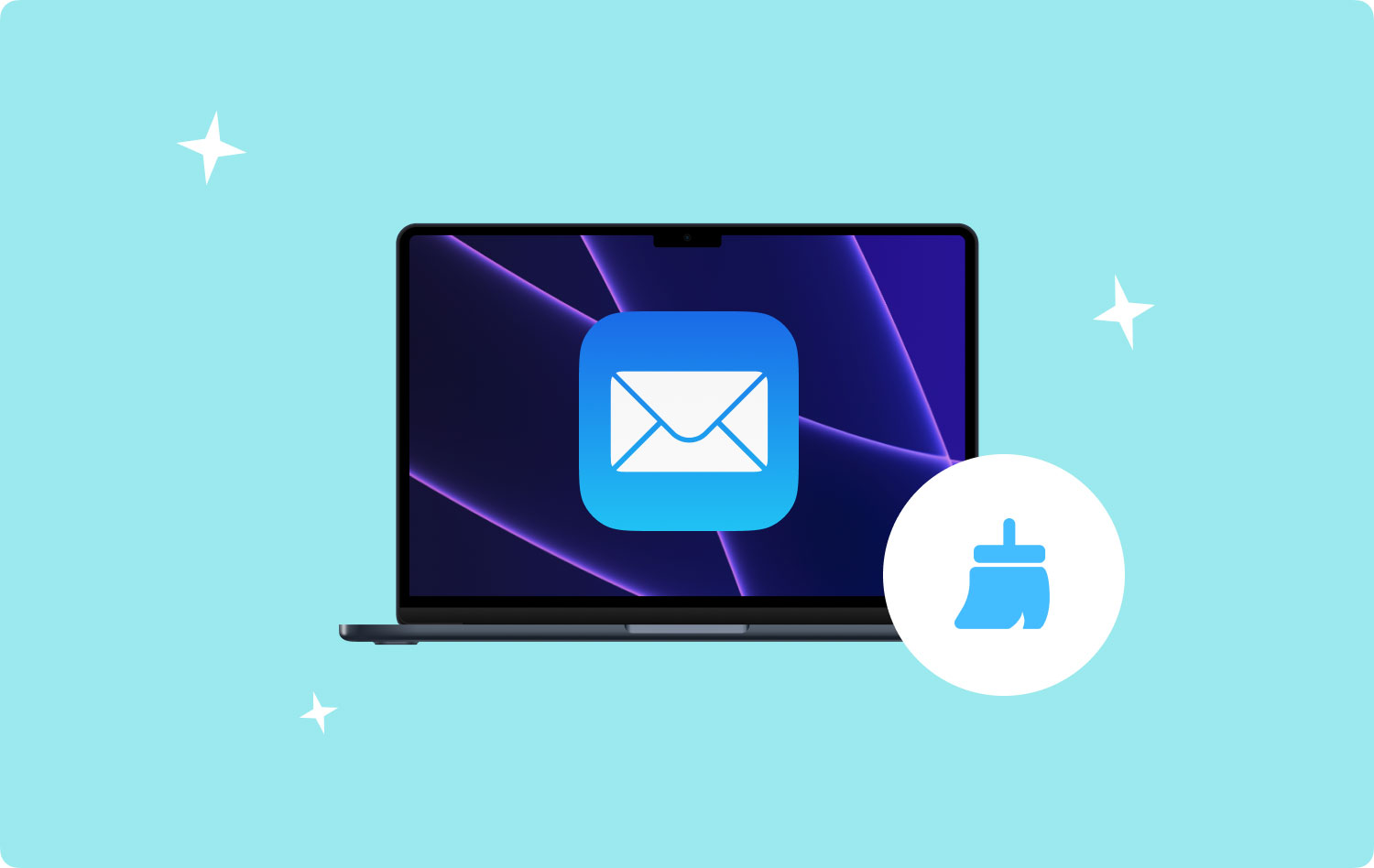
Parte #2: Strumento intelligente per ripulire la cache di Mac Mail - TechyCub Mac Cleaner
Quindi davvero cancella la cache della posta del Mac, devi quindi avere un compagno che poi possa rendere possibile tutto questo. Quindi, da qui, introdurremo uno strumento molto intelligente che potresti utilizzare. TechyCub Mac Cleaner avrebbe potuto essere uno strumento estremamente utile in grado di disinfettare e talvolta persino migliorare i tuoi computer Mac. Puoi finire per fare in modo che il tuo computer Mac disponga di spazio di archiviazione disponibile su disco, salvaguardare ma anche fornire diritti personali e forse migliorare del tutto in modo significativo le funzionalità avanzate e la produttività organizzativa con pochi clic.
Mac Cleaner
Scansiona rapidamente il tuo Mac e pulisci facilmente i file spazzatura.
Controlla lo stato principale del Mac, inclusi l'utilizzo del disco, lo stato della CPU, l'uso della memoria, ecc.
Accelera il tuo Mac con semplici clic.
Scarica gratis
Le notevoli caratteristiche di questo erano per aiutarti e guidarti a identificare immediatamente e inoltre a ispezionare ogni volta che lo desideri rimuovere immediatamente questi determinati file così come le cartelle qualcosa di cui potresti non aver bisogno sul tuo computer Mac, quindi qui puoi davvero caricare gratuitamente qualsiasi cosa diversa dal tuo Mac che memorizza nella cache la tua capacità di archiviazione.
Fai un uso maggiore di questo metodo. Ti mostreremo alcune delle sue funzionalità a cui avrai accesso. Una di queste funzionalità di Junk Cleaner deve essere stata progettata per rimuovere tutti i tipi di spazzatura del computer e forse anche dati spazzatura, ma anche record dalla tua macchina, incluse cache di foto, cache di app e sistema e forse anche quelle cache di posta mac, framework e registri utente e patch di sicurezza, cache, installazioni e deduplicazione di iTunes. È quindi possibile eseguire una scansione molto approfondita rimuovendo anche questi file spazzatura. Quindi, ecco i metodi per utilizzare l'intera fantastica funzionalità:
- L'intero primo passo sarebbe stato scaricare e configurare l'applicazione e configurare quest'ultima sul tuo computer.
- Puoi quindi implementare ancora una volta il servizio di pulizia direttamente nel tuo computer Mac.
- Dopo averlo fatto, dovresti quindi selezionare la funzionalità che propone "Junk Cleaner," e selezionare inoltre il pulsante che indica "SCAN" per garantire un certo, il software potrebbe davvero iniziare a scansionare tutte le informazioni del database spazzatura direttamente all'interno del tuo sistema Mac.
- Quando tale procedura di scansione è stata completata, potresti voler valutare le informazioni del database spazzatura autenticato, dopodiché vengono organizzate in classificazioni.
- E poi, dopo, puoi scegliere le informazioni e i file che vuoi cancellare direttamente nel tuo Mac, e forse anche tu potresti provare una di queste soluzioni alternative in cui dovrai valutare la scelta alternativa che sembra quindi dire "Seleziona tutto" per risparmiare tempo a dover ripulire ogni frammento di informazioni spazzatura raccolte così come i file.
- Successivamente, dovresti premere il tasto "PULIZIA" attiva / disattiva, che farebbe anche in modo che lo strumento cancelli perfettamente tutti gli elementi che avevi già selezionato in precedenza per essere cancellati in quelle cache nel giro di pochi secondi.
- Successivamente, potrebbe benissimo essere visualizzata una finestra popup efficace e tempestiva, che indica che il metodo di pulizia è stato "Pulito Completato". Tuttavia, se preferisci non eliminare così tante informazioni e file, puoi anche semplicemente fare clic sulla scheda che indica "Revisiona" per essere in qualche modo guidato direttamente nel monitor della procedura di monitoraggio. E con ciò, hai realizzato con successo.

Parte #3: Opzioni su come cancellare la cache di Mac Mail
Ci sono così poche opzioni che potremmo presentarti per sapere davvero come cancellare la cache di Mac Mal. E da questa sezione dell'articolo, ti forniremo quindi alcune di queste opzioni che potrebbero esserti utili da utilizzare.
Opzione n. 1: cancella manualmente la cache di Mac Mail
Esamineremo la procedura per cancellare correttamente le cache di Mac Mail in questa sezione. In genere, potresti forse intraprendere questa azione se il tuo software di posta ha finora funzionato male. Svuotare la cache di Mail direttamente nel Mac assicura che l'app funzioni senza intoppi e spesso senza errori. I passaggi necessari per cancellare manualmente la cache della posta del Mac:
- La prima cosa da fare è selezionare "Ricostruire" dalla scheda Casella di posta. In genere, questo può risolvere una vasta gamma di problemi e funge da primo processo per svuotare questa enorme cache di Mac Mail.
- Smetti di inviare posta. L'altro passaggio era vero per assicurarsi che Mail fosse finora disattivato sul tuo Mac. Potresti forse cancellare in modo appropriato questa cache di Mac Mail in uno di questi modi.
- Vai a Finder. Il passaggio successivo sembra essere quello di visitare il Finder. Quindi selezionare "Vai alla cartella" scelta alternativa. Questa opzione potrebbe infatti essere scoperta all'interno del menu Start, a cui si dovrebbe accedere premendo "COMANDO + MAIUSC + G".
- Copia e incolla la cartella corretta. Che questo prossimo processo sarà quello di inserire ulteriormente la cartella appropriata nel campo di input. Questo corrisponde alla directory "/Library/Mail/V4. Quindi dovrai selezionare l'opzione Vai.
- Nel Cestino. Quelle cartelle in questa cartella dovrebbero essere riuscite a spostarsi principalmente nel Cestino. Ma anche così, potresti forse lasciare il "Dati di posta" solo la cartella.
- Avvia posta. Alla fine, dato che hai completato il processo di cancellazione delle cache di Mac Mail, potresti forse aprire Mail. A questo punto, l'applicazione Mail sul tuo Mac dovrebbe essere completamente funzionante.
- Inserisci di nuovo la tua password. È necessario reinserire la password e-mail di ogni account in meno di Mail per poter provare ad accedere.
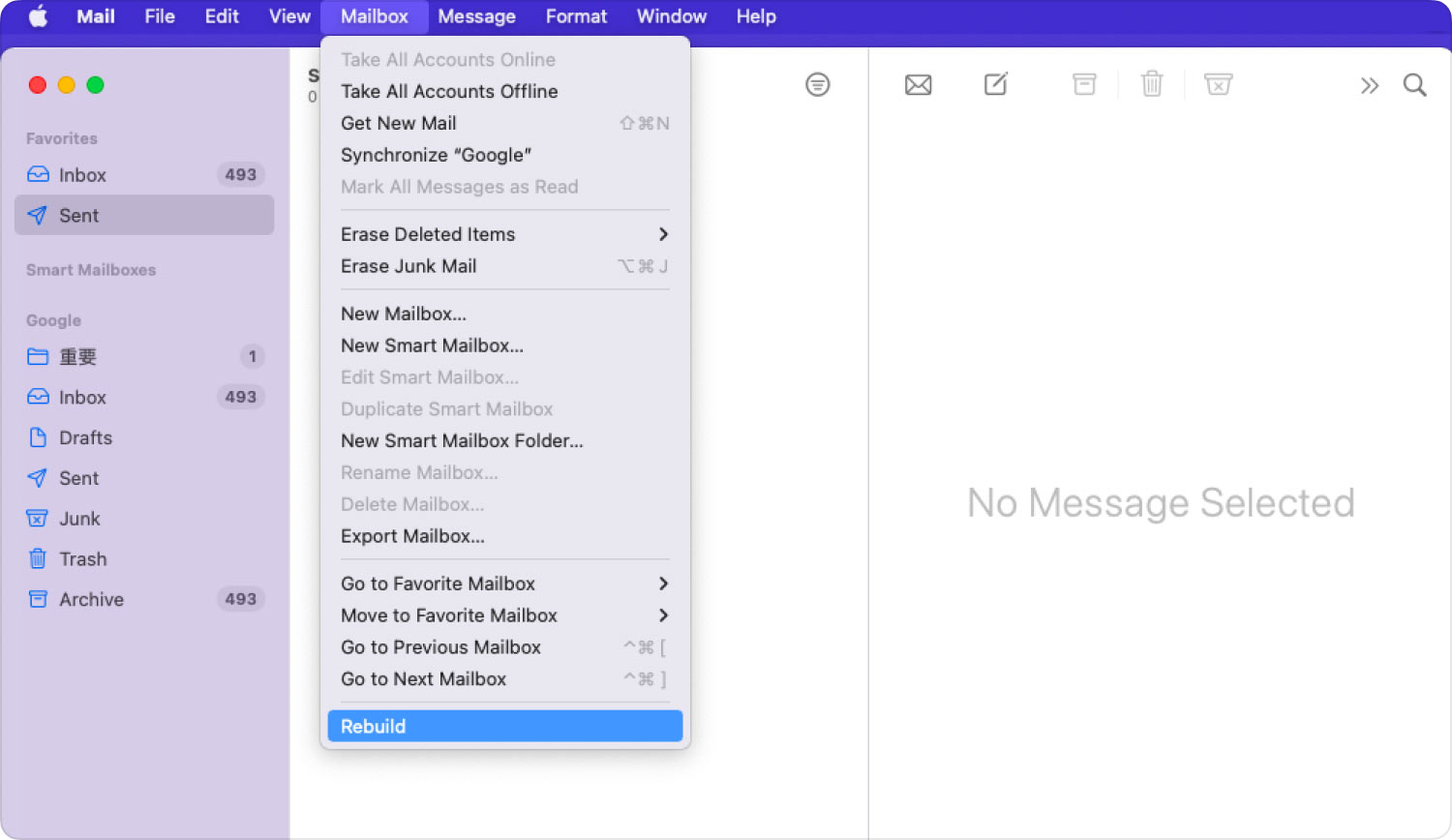
Opzione n. 2: Cancella manualmente la posta indesiderata
Un altro metodo semplice per risparmiare spazio sembra essere quello di eliminare la posta indesiderata e gli elementi immediatamente rimossi; quindi ecco come:
- Per iniziare, accedi alla tua posta e seleziona "Casella postale" dal menu che appare.
- E dopo, scegli Cancella elementi eliminati, seguito da "Cancella posta indesiderata."
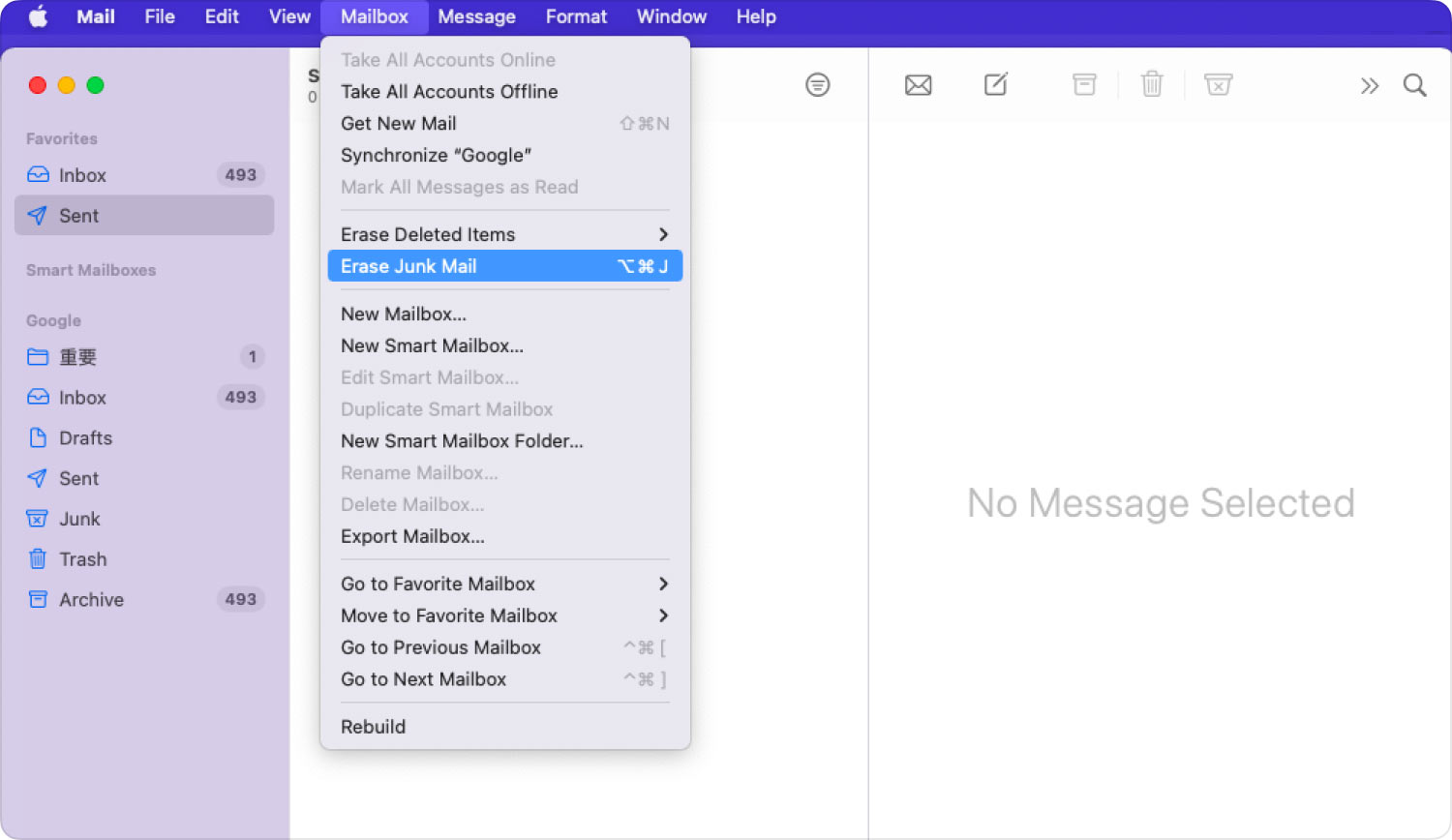
Ma a meno che il tuo Mac non abbia sempre esaurito lo spazio di archiviazione, potrebbe valere la pena considerare di astenersi dall'utilizzare il programma Mail di qualsiasi tipo; questo impedirà l'accumulo di cache di posta molto più lontane. Sia che tu stia utilizzando Gmail o forse un altro fornitore, come Yahoo, puoi semplicemente utilizzare una pagina Web per cancellare i tuoi account di posta elettronica. Quindi ecco come procedere:
- Posta accessibile oltre a navigare nel menu superiore ma anche scegliere "posta".
- Tocca Account; sempre all'interno dell'ultima barra laterale sinistra, elimina alcuni profili che scegli di non conservare facendo clic sul pulsante "-Pulsante ".
- E da ciò, l'applicazione Mail potrebbe non scaricare più e-mail dagli account eliminati.
Persone anche leggere Guida alla risoluzione dei problemi per risolvere i problemi di Mac Mail Come eliminare l'app di posta in modo efficiente su Mac [Guida 2023]
Conclusione:
Per concludere, è davvero importante gestire le tue e-mail poiché le cache della posta potrebbero spesso risultare in qualcosa di cui la tua testa sarà stressata. Quindi conoscendo in generale il processo di come cancella la cache della posta del MacSarà quindi di grande aiuto per te. E se trovi difficile la procedura manuale, potresti sempre avere il file TechyCub Mac Cleaner. Ecco fatto, buona giornata.
