Nel tuo computer Mac, puoi lavorare su varie applicazioni e gestire i tuoi file. Quando elimini un file, questo verrà inviato automaticamente al Cestino, che è un archivio temporaneo per tutti i file che vengono eliminati dal tuo computer. Devi svuotare il Cestino per liberare spazio nel tuo disco. Questi file verranno eliminati definitivamente quando svuoti il Cestino.
Tuttavia, a volte si verifica un problema quando provi a svuotare il Cestino. Verrà generato un errore che dice che i file sono in uso o tu impossibile svuotare il Cestino perché il disco è pieno.
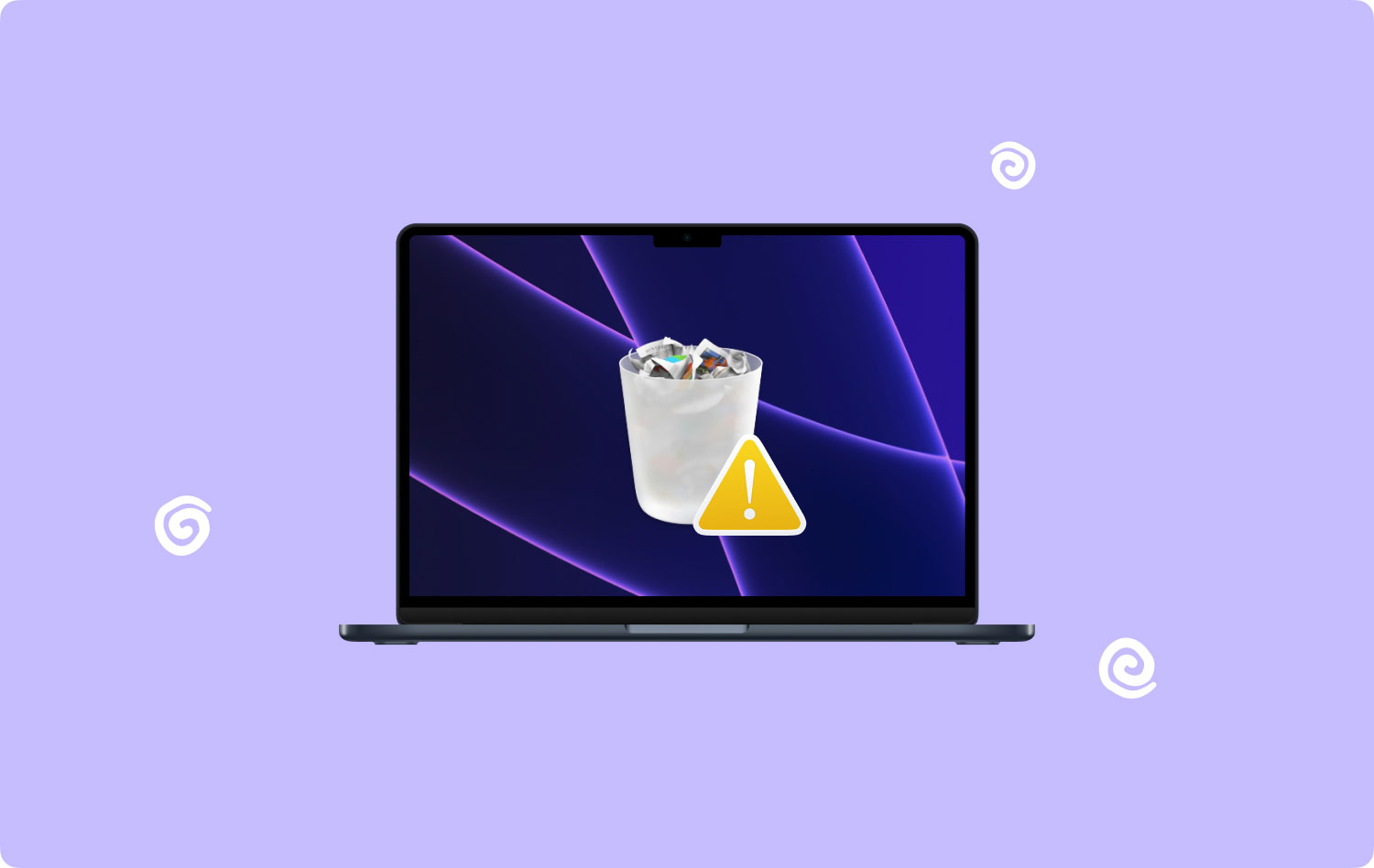
Esistono vari metodi discussi in questo articolo che possono aiutarti a risolvere il problema. Uno strumento più affidabile e conveniente, TechyCub Mac Cleaner può anche aiutarti a eliminare i file sul tuo Mac computer e svuotare correttamente il Cestino. Un altro articolo relativo alla cancellazione dello spazio su disco può anche essere visto come una guida a liberare spazio su disco su MAC.
Prima di risolvere il problema di Impossibile aprire il cestino vuoto perché il disco è pieno:
Dopo diversi anni di software di codifica per MacBook, abbiamo creato uno strumento professionale facile da usare.
Ecco un consiglio per te: Scaricare TechyCub Mac Cleaner per ripulire il tuo Mac e risolvere il problema del Mac "impossibile svuotare il cestino perché il disco è pieno". Se vuoi ripulire il tuo Mac da solo, abbiamo anche raccolto alcune ottime soluzioni di seguito.
Mac Cleaner Scansiona rapidamente il tuo Mac e pulisci facilmente i file spazzatura. Controlla lo stato principale del Mac, inclusi l'utilizzo del disco, lo stato della CPU, l'uso della memoria, ecc. Accelera il tuo Mac con semplici clic. Scarica gratis
Parte 1. Come svuotare il cestino usando TechyCub Mac CleanerParte 2. Ragioni comuni per cui non è possibile svuotare il cestino perché il disco è pieno ErroreParte 3. La correzione non può svuotare il cestino perché il disco è pieno chiudendo le appParte 4. La correzione non può svuotare il cestino perché il disco è pieno forzatamente vuotoParte 5. La correzione non può svuotare il cestino perché il disco è pieno tramite lo sblocco del fileParte 6. La correzione non può svuotare il cestino perché il disco è pieno al riavvio del PCParte 7. Correzione Impossibile svuotare il cestino perché il disco è pieno tramite l'app terminaleParte 8. Correzione Impossibile svuotare il cestino perché il disco è pieno disabilitando SIPParte 9. Risolto Impossibile svuotare il cestino perché il disco è pieno tramite la modalità provvisoriaParte 10. La correzione non può svuotare il cestino perché il disco è pieno tramite la modalità di ripristino
Parte 1. Come svuotare il cestino usando TechyCub Mac Cleaner
TechyCub Mac Cleaner è il miglior strumento Mac Cleaner all-in-one che fa il lavoro giusto. Ti aiuta a ripulire il tuo computer Mac per liberare più spazio su disco e ottimizzare il computer. Lo strumento offre varie funzionalità per il tuo computer Mac come la pulizia dei file, la disinstallazione delle applicazioni, la ricerca di file duplicati e il monitoraggio delle prestazioni del computer in base all'utilizzo della CPU, all'utilizzo della memoria e allo spazio su disco rigido.
Può pulire file spazzatura, backup obsoleti, allegati e-mail non necessari, svuotare il cestino e scansionare e rimuovere i file duplicati, risparmiando così spazio sui dischi rigidi. Una versione di prova gratuita è disponibile per il download sul tuo computer Mac.
Passo 1. Avvia il TechyCub Strumento per la pulizia del Mac
Scarica la TechyCub Mac Cleaner dal suo sito Web e installa il programma sul tuo computer Mac. Successivamente, avvia lo strumento per avviare la pulizia. Lo stato del tuo computer viene prima visualizzato sullo schermo con i dettagli percentuali di CPU, memoria e disco.
Mac Cleaner Scansiona rapidamente il tuo Mac e pulisci facilmente i file spazzatura. Controlla lo stato principale del Mac, inclusi l'utilizzo del disco, lo stato della CPU, l'uso della memoria, ecc. Accelera il tuo Mac con semplici clic. Scarica gratis
Passo 2. Seleziona l'opzione Junk Cleaner
Il prossimo passo è selezionare la scheda "Junk Cleaner" nel menu a sinistra. Quindi, fai clic sul pulsante "Scansione" per trovare tutti i file spazzatura sul tuo Mac.

Passaggio 3. Selezionare i file da cancellare
Quando la scansione è completa, ti mostrerà un elenco di file spazzatura. Ora seleziona i file che desideri eliminare definitivamente dal tuo computer.

Passaggio 4. Pulisci il Cestino
Infine, fai semplicemente clic sul pulsante "Pulisci". Cancellerà tutti i file memorizzati nel Cestino e libererà spazio su disco. Attendere fino al termine del processo di pulizia.

Parte 2. Ragioni comuni per cui non è possibile svuotare il cestino perché il disco è pieno Errore
A volte incontrerai un problema in Mac che non puoi svuotare il Cestino perché il disco è pieno. Il problema potrebbe essere dovuto a vari motivi, ad esempio i file sono utilizzati da alcune app o processi. Riceverai un messaggio che ti informa che l'operazione non può essere completata perché l'articolo è in uso.
Un altro motivo è quando il file è in uno stato bloccato. Il file potrebbe anche essere danneggiato e il tuo disco necessita di una riparazione o potrebbe essere dovuto a System Integrity Protection (SIP) che è abilitato per proteggere i tuoi dati su Mac.
Parte 3. La correzione non può svuotare il cestino perché il disco è pieno chiudendo le app
Questa sezione fornisce un processo di base per insegnarti come risolvere il problema dell'impossibilità di svuotare il Cestino perché il disco è pieno nel Mac. Potresti non essere in grado di svuotare il Cestino perché i file sono bloccati o in uso. Vedrai una notifica che appare sullo schermo dicendo che l'operazione non può essere completata perché l'oggetto è in uso.
Prova a chiudere e uscire da tutte le applicazioni per riparare l'intero disco su Mac. Ecco i passaggi per risolverlo:
- Passaggio 01: sul tuo computer Mac, chiudi e chiudi tutte le applicazioni aperte.
- Passo 02: Apri il Cestino e prova a svuotare il cestino sul tuo Mac.
- Passaggio 03: fare clic su Vuota il Cestino pulsante.
Parte 4. La correzione non può svuotare il cestino perché il disco è pieno forzatamente vuoto
Questo semplice metodo fornisce i passaggi per guidarti su come risolvere il problema dell'impossibilità di svuotare il Cestino perché il disco è pieno nel Mac. Se un messaggio richiede che i file sono bloccati o in uso, puoi provare a forzare lo svuotamento del Cestino premendo un tasto e ignorando i file bloccati o in uso.
- Passaggio 01: sul tuo computer Mac, tieni premuto il Opzione chiave.
- Passo 02: vai a Finder.
- Passo 03: Seleziona Vuota il Cestino.
In alternativa, seleziona i file nel Cestino, quindi tieni premuto il tasto Opzione mentre si fa clic su Vuoto pulsante.
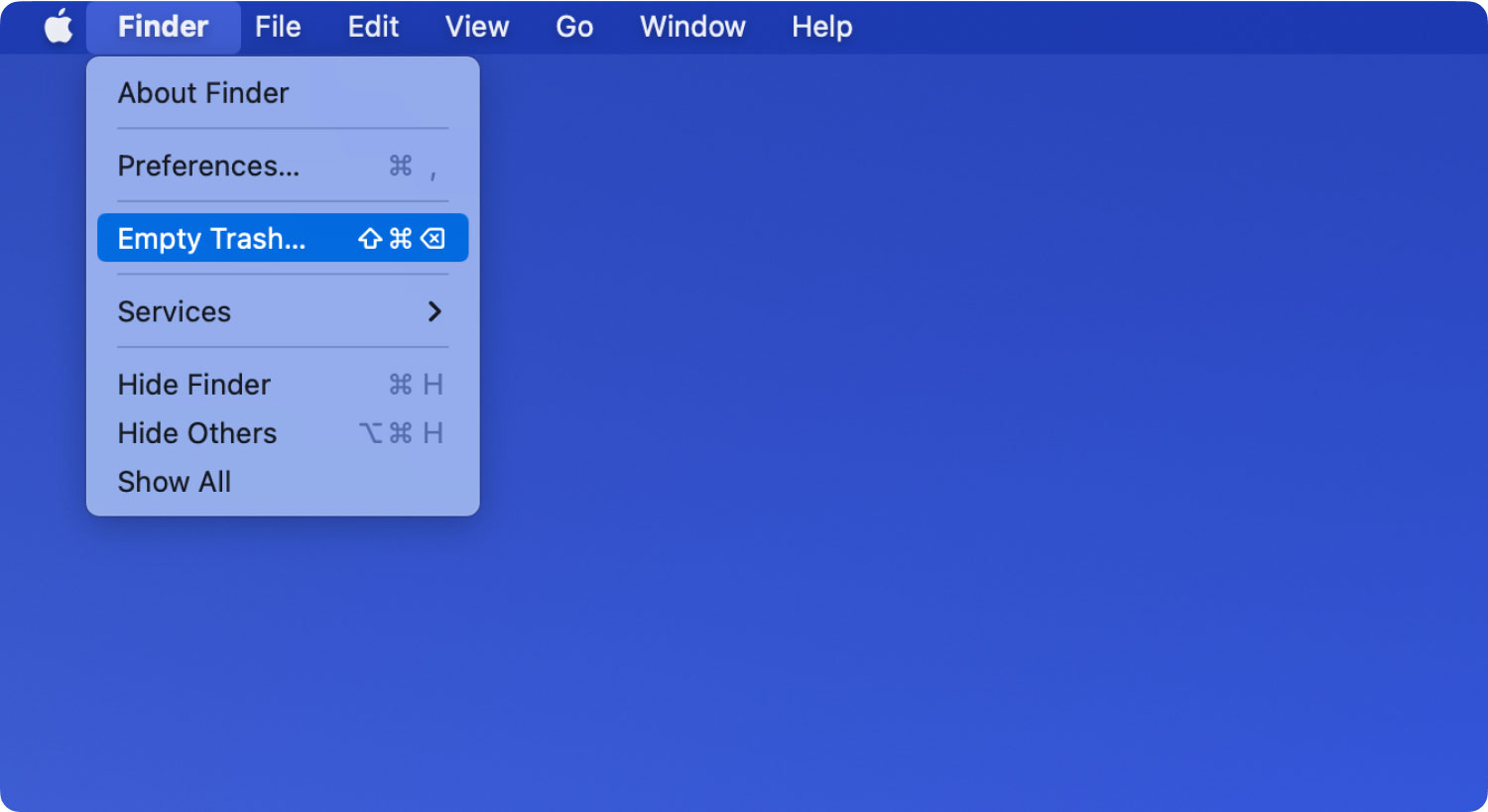
Parte 5. La correzione non può svuotare il cestino perché il disco è pieno tramite lo sblocco del file
Questo metodo di base fornisce i passaggi per guidarti su come risolvere il problema dell'impossibilità di svuotare il Cestino perché il disco è pieno nel Mac. Puoi sbloccare il file nel Cestino.
- Passo 01: Apri il Cestino.
- Passaggio 02: fare clic con il pulsante destro del mouse sul file che si desidera eliminare.
- Passo 03: Seleziona Ottieni informazioni.
- Passaggio 04: deseleziona il file Bloccato casella di controllo.
- Passaggio 05: fare nuovamente clic con il pulsante destro del mouse sul file e fare clic Cancella subito.
Puoi anche provare a rinominare il file ed eliminarlo.
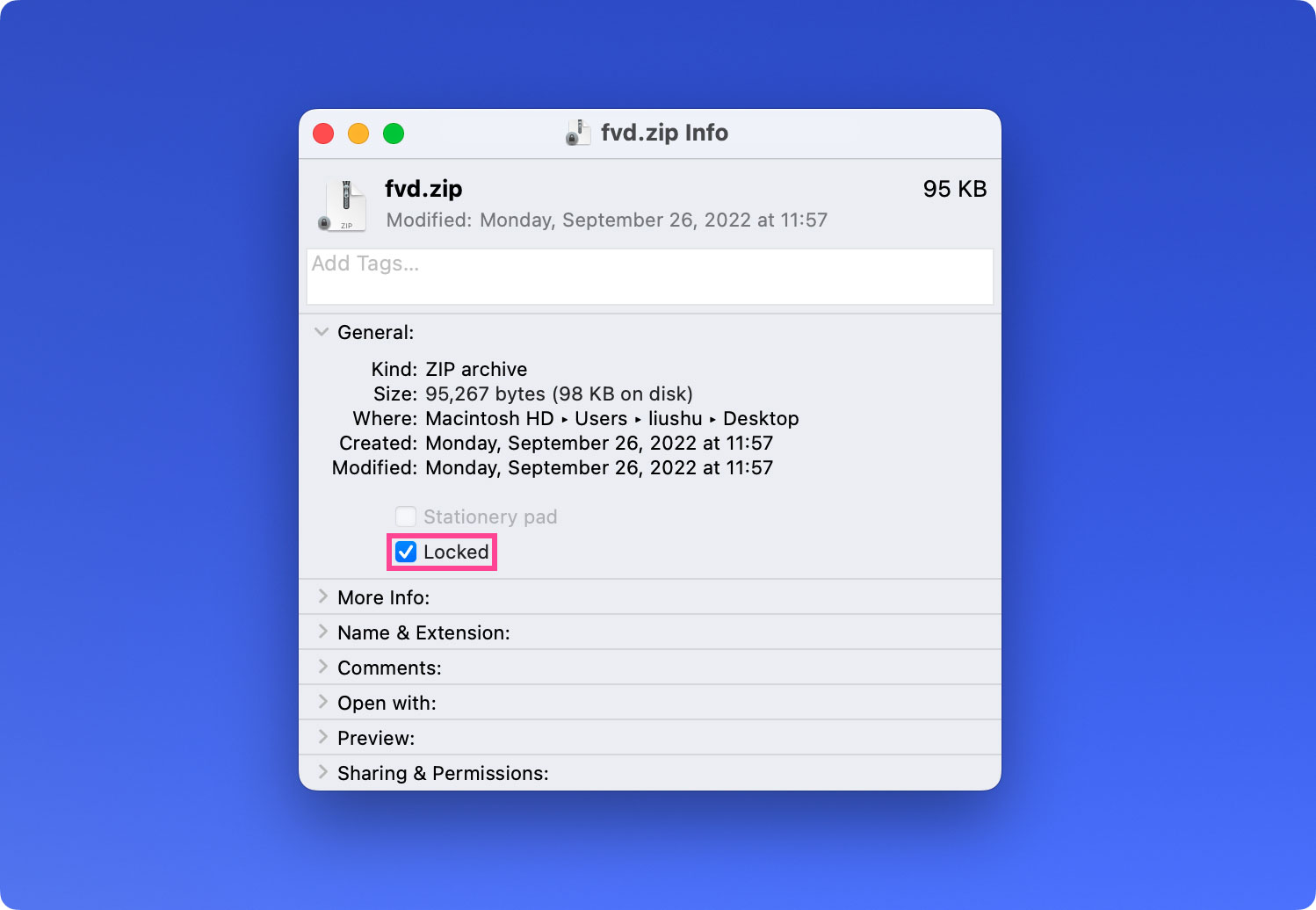
Parte 6. La correzione non può svuotare il cestino perché il disco è pieno al riavvio del PC
Questo semplice metodo fornisce i passaggi per aiutarti a risolvere il problema su Impossibile svuotare il Cestino perché il disco è pieno su Mac riavviando il computer che risolve la maggior parte dei problemi.
- Passaggio 01: riavvia il computer Mac per interrompere tutti i processi in background che potrebbero utilizzare i file.
- Passo 02: Apri il Cestino.
- Passaggio 03: nell'angolo in alto a destra della finestra, fare clic su Vuoto pulsante.
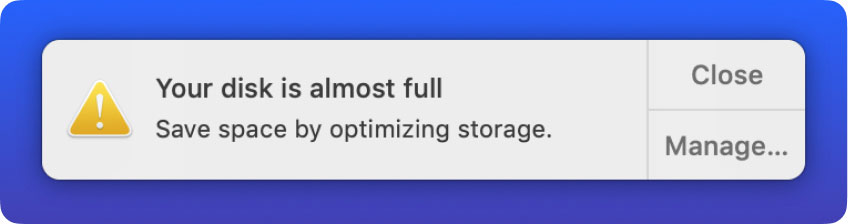
Parte 7. Correzione Impossibile svuotare il cestino perché il disco è pieno tramite l'app terminale
Questa sezione fornisce i passaggi per guidarti su come risolvere il problema dell'impossibilità di svuotare il Cestino perché il disco è pieno nel Mac immettendo un comando nella finestra del Terminale.
- Passaggio 01: sul tuo computer Mac, avvia il file terminal app.
- Passaggio 02: nella finestra Terminale, digitare il comando: Sudo rm –R seguito da uno spazio alla fine.
Note:: Assicurati che ci sia uno spazio nell'ultima parte del comando e NON premere il tasto Invio. Anche, NON chiudere la finestra Terminale.
- Passo 03: Apri il Cestino.
- Passaggio 04: selezionare tutti i file e le cartelle che si desidera eliminare.
- Passaggio 05: trascina e rilascia i file selezionati nel file terminal finestra. I percorsi dei file e delle cartelle vengono aggiunti al comando remove nella finestra Terminale.
- Passo 06: premere il tasto LUOGO DI RICONSEGNA chiave.
- Passaggio 07: immettere la password dell'amministratore quando richiesto. Attendere fino al completamento del processo di eliminazione del file.

Parte 8. Correzione Impossibile svuotare il cestino perché il disco è pieno disabilitando SIP
Questa sezione fornisce i passaggi per guidarti su come risolvere il problema dell'impossibilità di svuotare il Cestino perché il disco è pieno nel Mac disabilitando il System Integrity Protection (SORSO). Per impostazione predefinita, i tuoi file su Mac sono protetti tramite il protocollo di sicurezza SIP da minacce dannose che danneggiano i tuoi dati.
Disabilita temporaneamente la protezione dell'integrità del sistema (SIP):
Passaggio 01: avvia o riavvia il tuo computer Mac.
Passaggio 02: quando il tuo computer Mac sta iniziando ad avviarsi, tieni premuto il Comando
+ R tasti per accedere alla modalità di ripristino.
Passaggio 03: nella parte superiore dello schermo, fare clic su Elettricita, Gas Ed Acqua.
Passo 04: Seleziona terminal.
Passaggio 05: nella finestra Terminale, per verificare lo stato di SIP, immettere stato di csrutil e premere il LUOGO DI RICONSEGNA chiave.
Passaggio 06: per disabilitare SIP, immettere csrutil disable; riavvio e premere il LUOGO DI RICONSEGNA chiave.
Passaggio 07: il computer Mac si riavvierà automaticamente.
Passo 08: Apri il Cestino.
Passaggio 09: nell'angolo in alto a destra della finestra, fare clic su Vuoto pulsante.
Passaggio 10: abilitare la protezione dell'integrità del sistema (SIP). Avvia o riavvia il tuo computer Mac.
Passaggio 11: quando il tuo computer Mac sta iniziando ad avviarsi, tieni premuto il Comando
+ R tasti per accedere alla modalità di ripristino.
Passaggio 12: nella parte superiore dello schermo, fare clic su Elettricita, Gas Ed Acqua.
Passo 13: Seleziona terminal.
Passaggio 14: nella finestra Terminale, per verificare lo stato di SIP, immettere stato di csrutil e premere il LUOGO DI RICONSEGNA chiave.
Passaggio 15: per disabilitare SIP, immettere abilitare csrutil; riavviare, e premere il LUOGO DI RICONSEGNA chiave.
Passaggio 16: il computer Mac si riavvierà automaticamente.
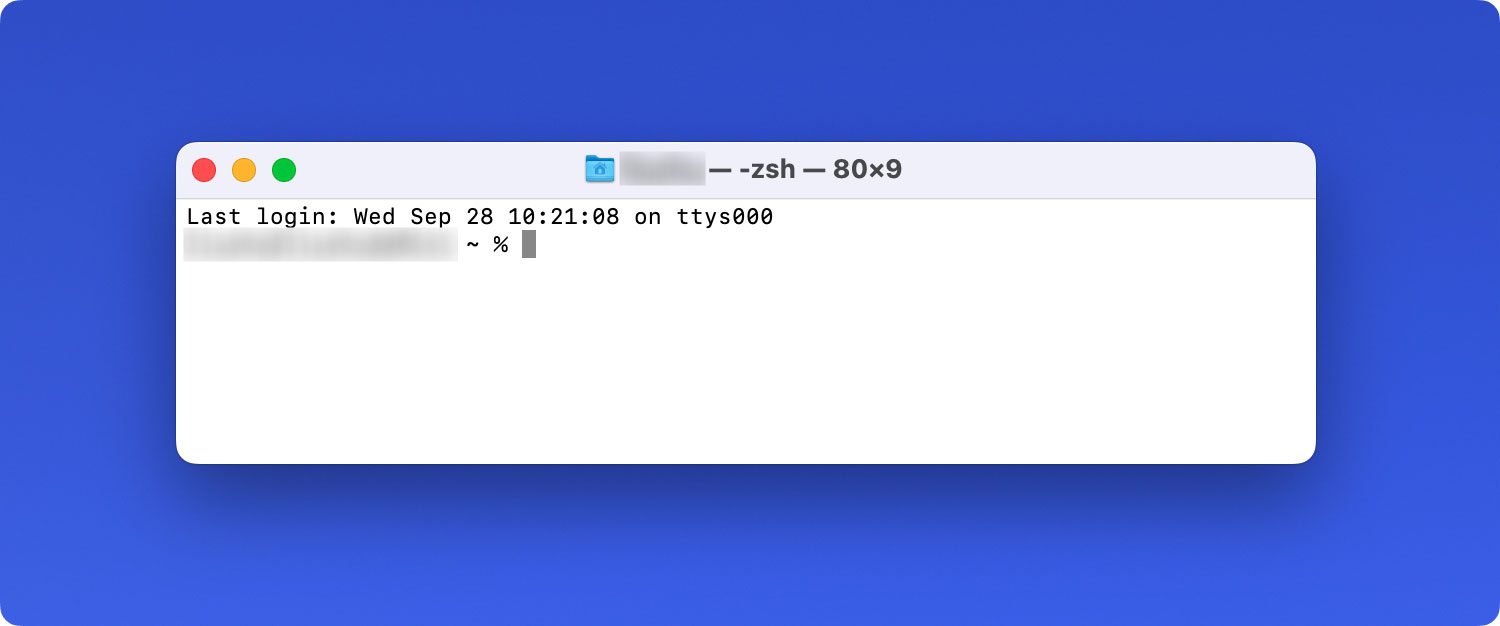
Parte 9. Risolto Impossibile svuotare il cestino perché il disco è pieno tramite la modalità provvisoria
Questa sezione fornisce passaggi dettagliati per aiutarti a risolvere il problema dell'impossibilità di svuotare il Cestino perché il disco è pieno su Mac avviandolo in modalità provvisoria. Ciò isolerà il problema e impedirà a un elemento di avvio o di accesso di utilizzare i file. La modalità provvisoria eviterà il caricamento o l'apertura automatica dei programmi e cancellerà anche i file della cache.
Passaggio 01: avvia o riavvia il tuo computer Mac.
Passaggio 02: quando il tuo computer Mac sta iniziando ad avviarsi, tieni premuto il Shift chiave.
Passaggio 03: il logo Apple apparirà sullo schermo. Rilasciare il Shift tasto quando viene visualizzata la finestra di accesso.
Passaggio 04: il computer dovrebbe essere in modalità provvisoria. Ora apri il file Cestino.
Passaggio 05: nell'angolo in alto a destra della finestra, fare clic su Vuoto pulsante.
Passaggio 06: riavvia nuovamente il computer Mac avviandolo normalmente senza premere alcun tasto.
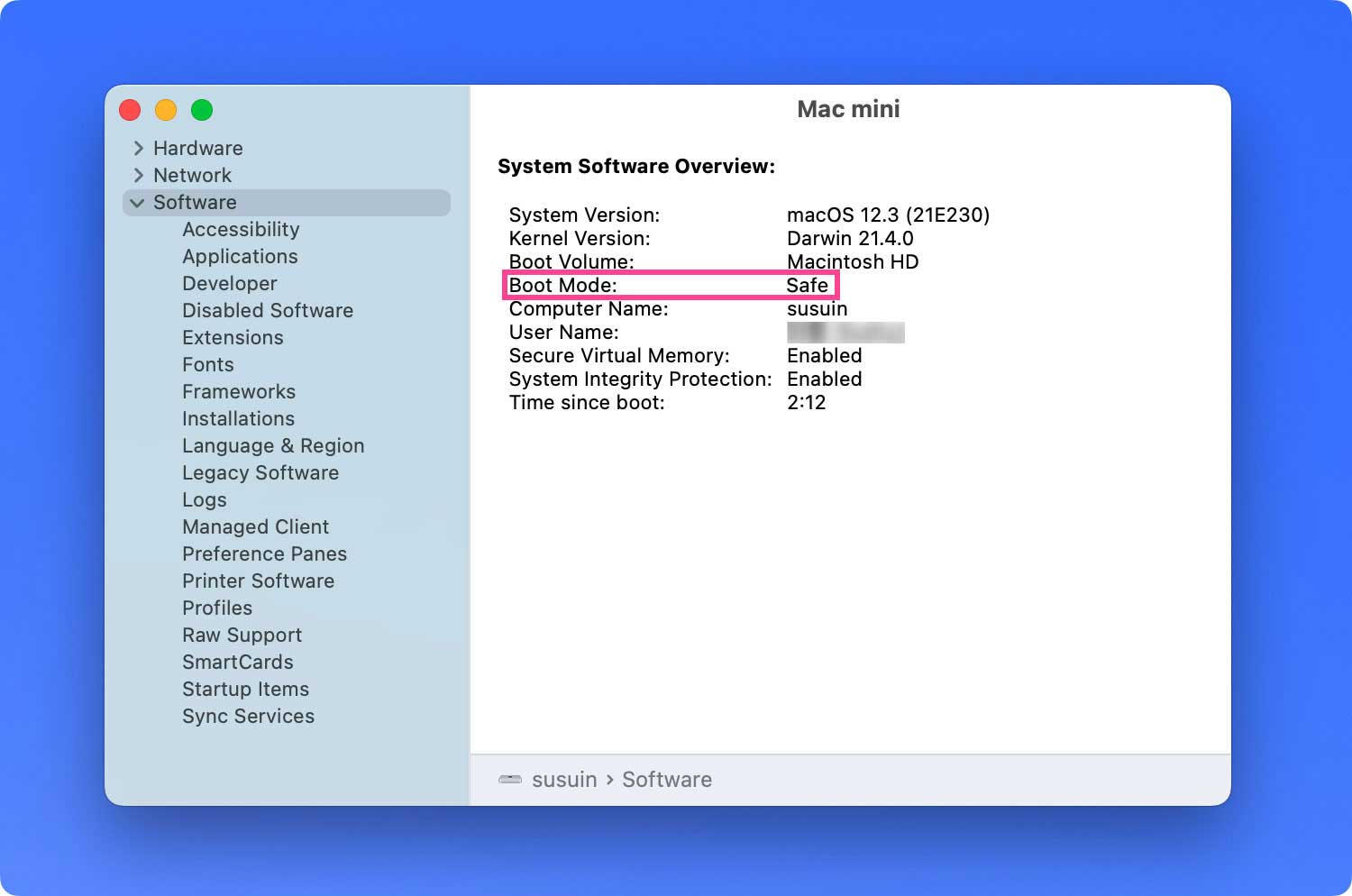
Parte 10. La correzione non può svuotare il cestino perché il disco è pieno tramite la modalità di ripristino
Questa sezione fornisce passaggi dettagliati per aiutarti a risolvere il problema dell'impossibilità di svuotare il Cestino perché il disco è pieno su Mac avviandolo in modalità di ripristino. Lo strumento macOS Recovery contiene i vari programmi di utilità nel Mac che possono aiutarti a riparare o cancellare un disco, ripristinare i backup dei file da Time Machine, reinstallare Mac OS e molti altri. Prova ad avviare il computer dallo strumento di ripristino macOS.
Passaggio 01: avvia o riavvia il tuo computer Mac.
Passaggio 02: quando il tuo computer Mac sta iniziando ad avviarsi, tieni premuto il Comando
+ R tasti per accedere alla modalità di ripristino.
Passaggio 03: rilasciare i tasti quando viene visualizzato il logo Apple o la schermata di avvio. Immettere una password amministratore quando richiesto.
Passaggio 04: verrà visualizzata la finestra dell'utilità macOS. Selezionare Utility disco dall'elenco delle utility macOS.
Passo 05: fare clic su Continua.
Passaggio 06: nella finestra Utility Disco, scegli il disco che memorizza il file che desideri eliminare.
Passo 07: selezionare il Pronto Soccorso opzione dal Utility disco attrezzo. Questo riparerà il disco di archiviazione scelto.
Passo 08: Seleziona Correre.
Passaggio 09: chiudere il file Utility disco strumento.
Passaggio 10: riavvia il computer Mac.
Passo 11: Apri il Cestino.
Passaggio 12: nell'angolo in alto a destra della finestra, fare clic su Vuoto pulsante.
Persone anche leggere Come consentire i popup su Mac Semplici passaggi! Disinstalla Anaconda su Mac in modo efficace!
Potresti riscontrare un errore durante l'eliminazione dei file e lo svuotamento del Cestino sul tuo computer Mac. Esistono diverse cause di ciò, ad esempio un file utilizzato, bloccato o danneggiato e il disco deve essere riparato. Inoltre, con SIP abilitato su Mac, potrebbe non consentire l'eliminazione dei tuoi file. Per risolvere questo problema, puoi provare a liberare spazio, chiudere le applicazioni o persino utilizzare l'app Terminale.
Con questo, puoi provare i diversi metodi affrontati in questo articolo per risolvere il problema dell'impossibilità di svuotare il Cestino perché il disco è pieno. Puoi anche utilizzare uno strumento sicuro e affidabile chiamato TechyCub Mac Cleaner che può aiutarti a eliminare ciò che non ti serve e svuotare facilmente il Cestino senza affrontare tutti i problemi. A proposito di cancellazione, vorrei consigliare un articolo su eliminare l'app di posta su Mac.
