Alla maggior parte di noi piace molto usare il browser Web sul nostro Mac per controllare i nostri account sui social media, guardare video online o semplicemente fare ricerche per il nostro giornale scolastico o per le pagelle scolastiche. E col passare del tempo che stai usando il tuo browser sul tuo Mac, la cronologia in realtà si accumula rallenta il tuo browser quando si tratta delle sue prestazioni.
Ecco perché in questo articolo te lo mostreremo come visualizzare la cronologia su mac e come sarai in grado di gestirlo. In questo modo, sarai in grado di rendere le prestazioni del tuo browser molto più veloci.
Parte 1: Cos'è la cronologia di navigazione?Parte 2: motivo per cui è necessario visualizzare e rimuovere la cronologia del browserParte 3: Come visualizzare la cronologia su MacParte 4: Pulisci il Mac: il modo migliore e potenteParte 5: Conclusione
Parte 1: Cos'è la cronologia di navigazione?
La cronologia di navigazione è dove sarai in grado di vedere i record dei siti Web che hai visitato nel tempo. Questo include comunemente il nome del sito web e il suo URL. Il registro della tua cronologia di navigazione è effettivamente memorizzato nel disco rigido del dispositivo che stai utilizzando.
Un'altra cosa è che la cronologia di navigazione, così come gli altri componenti di dati privati, vengono archiviati anche durante il tempo in cui si utilizza il browser web. Contiene anche cache, cookie, password salvate e molto altro.
Parte 2: motivo per cui è necessario visualizzare e rimuovere la cronologia del browser
In realtà ci sono molti motivi per cui dovresti rimuovere e visualizzare la cronologia di navigazione sul tuo Mac. Tuttavia, dipenderà da te se vuoi farlo.
Tuttavia, potresti prendere in considerazione la possibilità di rimuoverli per motivi di privacy e per poter rendere la tua esperienza di navigazione molto più veloce. In questo modo nessuno potrà accedere al sito web che hai appena visitato o se hai delle password salvate nel tuo browser. Inoltre, rimuoverlo sarà in grado di migliorare notevolmente la tua esperienza quando utilizzi il tuo browser web.
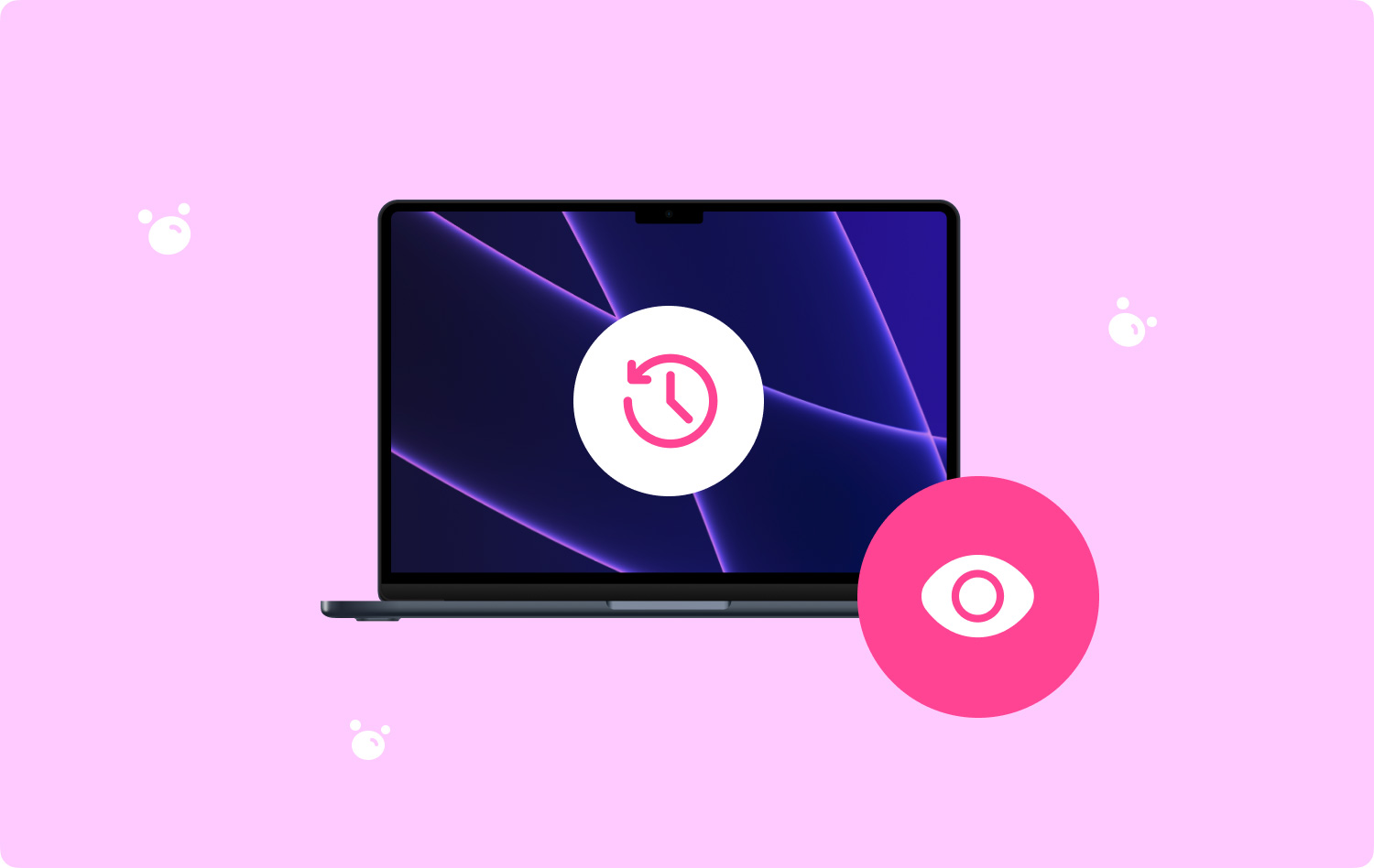
Parte 3: Come visualizzare la cronologia su Mac
Essere in grado di visualizzare la cronologia sul tuo Mac sarà in grado su quale tipo di browser web stai utilizzando. Qui, ti mostreremo tre metodi su come visualizzare la cronologia del tuo browser.
Metodo n. 1: visualizza la cronologia utilizzando Safari
Passaggio 1: prima vai avanti e avvia il file Safari browser web sul tuo Mac.
Passaggio 2: Successivamente, vai avanti e fai clic sulla scheda "Cronologia" dalla barra dei menu.
Passaggio 3: quindi vai avanti e scegli "Mostra tutta la cronologia" dal menu a discesa. Questo ti porterà quindi a mostrarti l'intera cronologia del tuo browser web Safari.
Passaggio 4: quindi, vai avanti e fai clic sulla freccia triangolare a sinistra su determinati dati per poter espandere la cronologia del browser. Da qui, hai anche la possibilità di cancellare la cronologia del browser facendo clic sul pulsante "Cancella cronologia" situato nell'angolo in alto a destra della pagina.
Metodo n. 2: visualizza la cronologia del tuo Mac utilizzando Google Chrome
Passaggio 1: sul tuo Mac, vai avanti e avvia il file Google Chrome browser.
Passo 2; Successivamente, vai avanti e fai clic sul pulsante "Cronologia" situato nella barra dei menu. In questo modo, sarai in grado di visualizzare il tuo sito Web "Chiuso di recente" e un elenco del tuo sito Web "Visitato di recente".
Passaggio 3; Quindi, fai clic su "Mostra cronologia completa". Si trova nella parte inferiore del menu a discesa. Facendo clic su questo ti consentirà di aprire un elenco della cronologia su Google Chrome.
Passo 4: E da qui, sarai in grado di visualizzare la cronologia del tuo browser. Ti verranno mostrati in ordine cronologico e potrai scorrerli. Da qui, puoi anche fare clic su "Cancella dati di navigazione" situato nell'angolo in alto a sinistra della pagina. In questo modo potrai cancellare tutti i dati di navigazione del tuo Google Chrome.
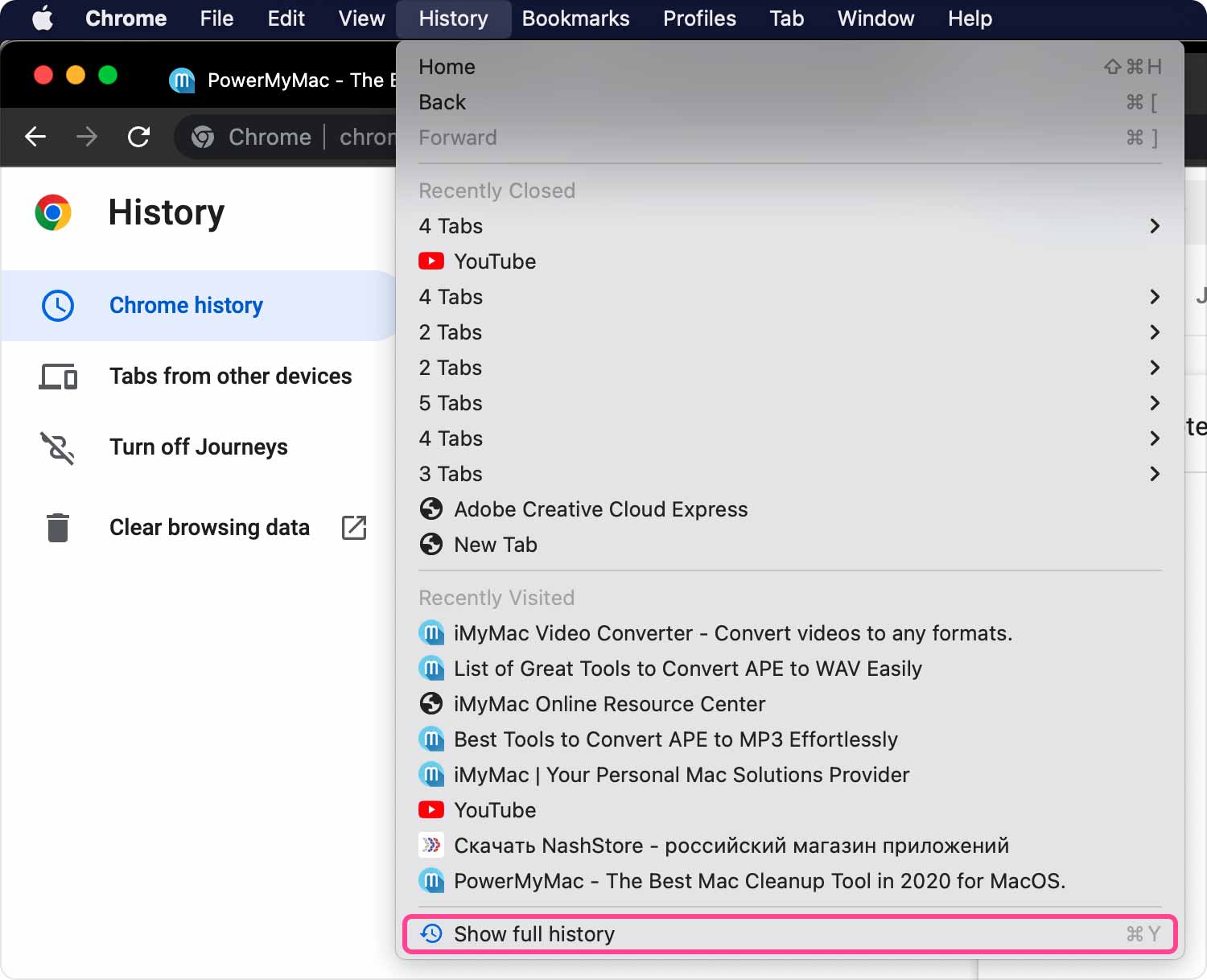
Metodo n. 3: visualizza la cronologia del tuo Mac utilizzando Mozilla Firefox
Passaggio 1: vai avanti e avvia Mozilla Firefox sul tuo Mac.
Passo 2; E poi, vai avanti e fai clic sul pulsante "Cronologia" situato nella barra dei menu.
Passaggio 3: quindi vai avanti e fai clic su "Mostra tutta la cronologia" dal menu a discesa. In questo modo verrà avviata tutta la cronologia del browser Mozilla Firefox.
Passaggio 4: E poi, vai avanti e scegli un periodo di tempo. Puoi andare avanti e scegliere qualsiasi giorno o mese dalla colonna di sinistra per poter visualizzare la cronologia della data. Da qui, puoi cancellare la cronologia facendo clic sul pulsante "Cronologia" situato nella parte superiore della barra dei menu e quindi scegliere "Cancella cronologia recente".
Persone anche leggere Come trovare ed eliminare immagini simili su MacBook Come ripulire un Mac
Parte 4: Pulisci il Mac: il modo migliore e potente
Ora, da allora, abbiamo già discusso con te che ripulire la cronologia del tuo browser sul tuo Mac è un ottimo modo per poter avere una migliore esperienza nell'utilizzo del tuo browser web. Bene, questo in realtà va con il tuo Mac.
Per te risparmiare più spazio di archiviazione e oltre a poter avere una migliore esperienza nell'uso del tuo Mac, devi eliminare tutti i file spazzatura che hai completamente dal tuo Mac. E farlo può essere fatto manualmente. Tuttavia, se questa sarà la prima volta che lo fai, allora avrai sicuramente bisogno di più tempo perché ci vorrà più tempo. E dipenderà da quanto tempo usi il tuo Mac.
Fortunatamente per te, abbiamo la soluzione perfetta per te. Questo è usando lo strumento migliore che ci sia per ripulire il tuo Mac. Questo è il TechyCub Mac Cleaner.
TechyCub Mac Cleaner è il miglior pulitore per Mac che puoi usare per ripulire il tuo Mac in modo da poter liberare alcuni dei tuoi dischi di archiviazione. Questo strumento renderà sicuramente il tuo Mac buono come la prima volta che lo hai tenuto.
TechyCub Mac Cleaner è considerato un'applicazione Mac all-in-one. Significa che, oltre a usarlo come Mac Cleaner, può anche essere uno strumento che puoi usare sul tuo Mac a seconda di ciò di cui hai bisogno. Può anche essere come segue.
- Mac Cleaner – che può aiutarti a ripulire il tuo Mac.
- Programma di disinstallazione app: ti aiuterà a disinstallare correttamente una determinata app sul tuo Mac.
- Performance Monitor: che puoi utilizzare per monitorare lo stato del sistema del tuo Mac.
- Wi-Fi Sprite: che puoi utilizzare se hai dubbi sul tuo Wi-Fi.
- File Annulla archiviazione
- Secret Keeper - che puoi usare se vuoi proteggere un determinato file da chiunque altro.
Ora, per essere in grado di sapere come TechyCub Mac Cleaner funziona per ripulire i file spazzatura che hai sul tuo Mac, ecco una guida che puoi seguire.
Passaggio 1: scarica, installa e avvia lo strumento
Il primo è, ovviamente, che dovrai scaricare TechyCub Strumento Mac Cleaner dal nostro sito Web ufficiale. E dopo, installalo sul tuo Mac e avvialo.
Mac Cleaner
Scansiona rapidamente il tuo Mac e pulisci facilmente i file spazzatura.
Controlla lo stato principale del Mac, inclusi l'utilizzo del disco, lo stato della CPU, l'uso della memoria, ecc.
Accelera il tuo Mac con semplici clic.
Scarica gratis
Passaggio 2: scegli Privacy e scansione
Clicchi Privacy e poi Scannerizzare tutti i dati di navigazione sul tuo Mac. La tua cronologia di navigazione verrà mostrata nel risultato della scansione.

Passaggio 3: scegli i tuoi file
Dopo TechyCub Mac Cleaner termina la scansione, puoi visualizzare tutti i dati sui tuoi browser, comprese le cronologie. Da qui, sarai in grado di scegliere liberamente ciò che vorresti rimuovere completamente dal tuo Mac.

Passaggio 4: ripulire i dati di navigazione
Basta fare clic su "Puliziapulsante ". Quindi tutti i file che hai scelto verranno eliminati dal tuo Mac. Quindi il software te lo dirà quanti file vengono puliti e quanto spazio è disponibile ora sull'unità disco quando "Pulizia completata".
Parte 5: Conclusione
Ecco come puoi visualizzare ed eliminare la cronologia sul tuo Mac. Devi tenere presente che il processo di visualizzazione della cronologia sul tuo Mac dipenderà dal browser Web che stai utilizzando.
Inoltre, ripulire il browser è un ottimo modo per poter avere una migliore esperienza nell'utilizzo. Inoltre, ti aiuterebbe a proteggere la tua privacy. Prendilo in considerazione se stai usando un Mac con altre persone. Una volta memorizzata molta cronologia sui siti a cui hai effettuato l'accesso, in particolare quelli dei tuoi accessi importanti, qualcuno può rubare la tua identità e utilizzarla per tuo conto.
Inoltre, ripulire il tuo Mac completerà il tutto. Pulire il tuo Mac di tanto in tanto può aiutarti quando si tratta di migliorare le prestazioni del tuo Mac e di liberare spazio di archiviazione. Con questo, ciò che ti consigliamo vivamente di utilizzare è il TechyCub Mac Cleaner.
Mac Cleaner
Scansiona rapidamente il tuo Mac e pulisci facilmente i file spazzatura.
Controlla lo stato principale del Mac, inclusi l'utilizzo del disco, lo stato della CPU, l'uso della memoria, ecc.
Accelera il tuo Mac con semplici clic.
Scarica gratis
È perchè TechyCub Mac Cleaner sarà in grado di aiutarti a ripulire tutti i tuoi file spazzatura. E non solo, ma può anche aiutarti in molti modi. Ciò include l'eliminazione di file grandi e vecchi, file duplicati, posta indesiderata e tutto ciò che occupa molto spazio sul tuo Mac. Sbarazzarsi di tutte queste cose farà sicuramente una grande differenza. Puoi anche usare TechyCub Mac Cleaner per monitorare lo stato del sistema del tuo Mac e conservare tutti i file che hai protetto con una password.
