Pourquoi mon Internet est-il si lent ? C'est la question redoutée de la plupart des fanatiques d'Internet. Les personnes qui surfent souvent sur Internet ou celles qui en dépendent pour le travail détestent voir leur connexion ralentir. Vous détestez avoir cette expérience en ligne lente ?
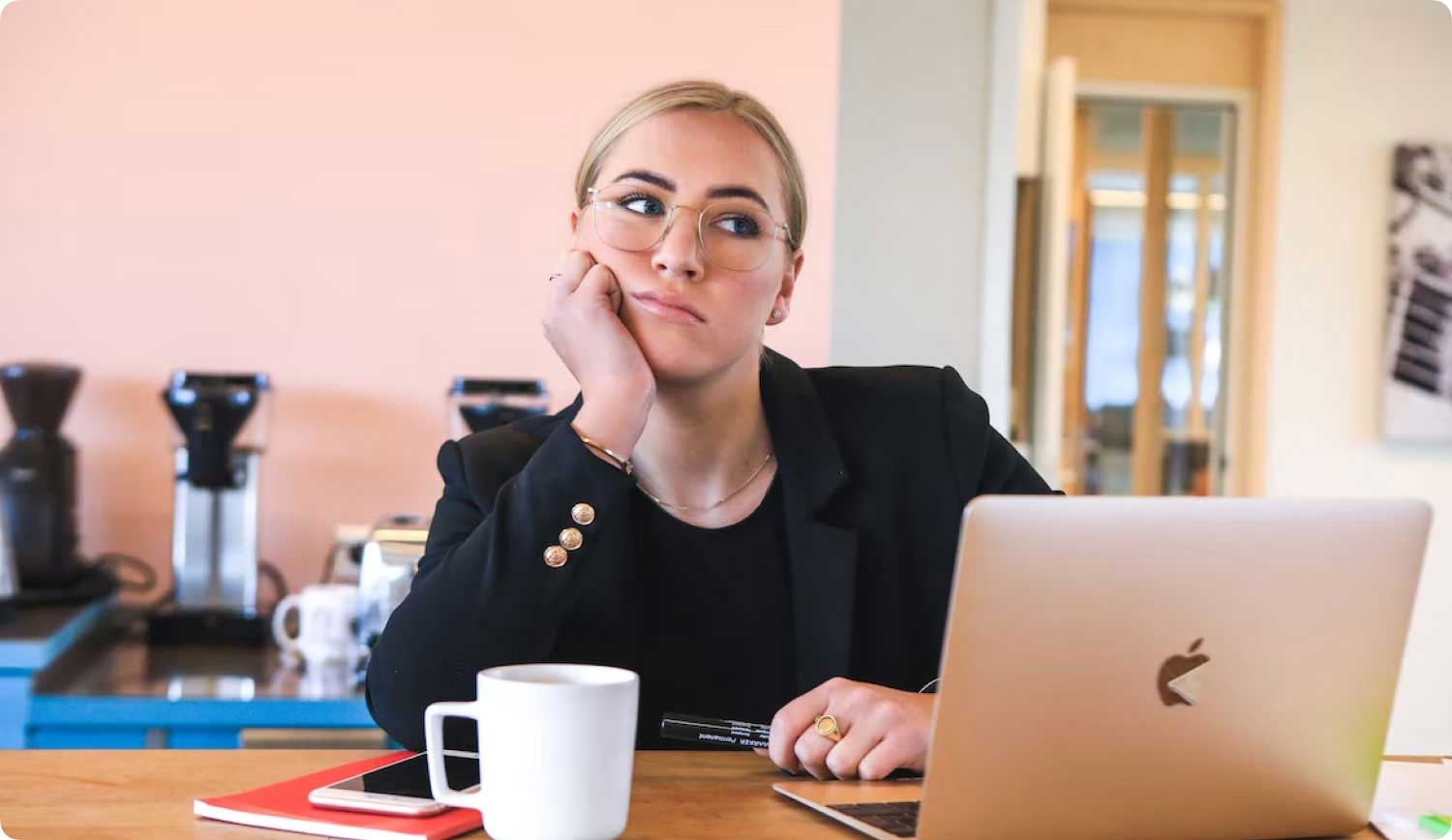
Ne vous inquiétez pas, nous vous montrerons comment accélérer votre connexion Internet sur les PC Windows 10 et les ordinateurs Mac. Lisez la suite pour savoir comment rendre votre Internet plus rapide et vous assurer que votre expérience en ligne devient sans stress.
Principales raisons pour lesquelles mon Internet est si lentComment accélérer votre connexion Internet sur un MacComment accélérer votre connexion sur Windows 10En conclusion
Les gens LIRE AUSSI Raisons 17 pour lesquelles votre Mac tourne lentement! Comment accélérer votre Mac ?
Principales raisons pour lesquelles mon Internet est si lent
Divers facteurs peuvent ralentir votre connexion Internet. Cela peut être dû au navigateur que vous utilisez actuellement. Ou, cela peut être causé par un système obstrué. Parfois, cela peut être dû à l'emplacement du routeur.
Certains facteurs n'ont rien à voir avec votre ordinateur Windows PC ou Mac (par exemple, votre routeur est endommagé). Cependant, certains peuvent facilement être corrigés en suivant des instructions simples. Quelle qu'en soit la raison, une connexion Internet lente peut nuire à votre productivité. Ou cela peut gâcher votre soirée de divertissement.
C'est pourquoi nous avons rassemblé diverses méthodes pour vous aider à réparer une connexion Internet lente sur les ordinateurs Mac et les PC Windows. Remettons votre connexion à une vitesse ultra-rapide. Ci-dessous, nous commencerons par les ordinateurs Mac.
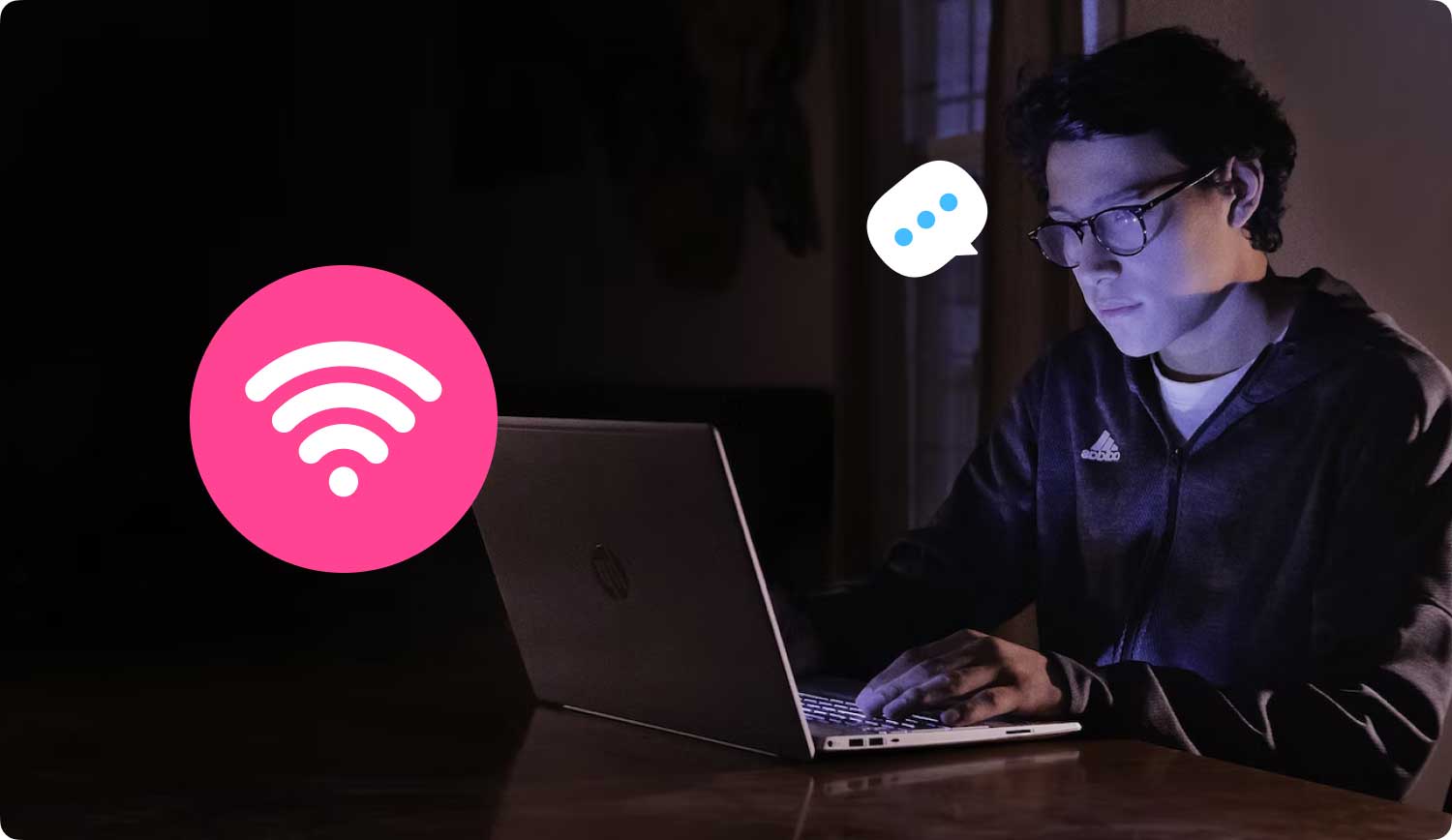
Comment accélérer votre connexion Internet sur un Mac
Cette section vous fournira des moyens courants d'accélérer votre connexion Internet sur les ordinateurs Mac. Essayez-les afin d'obtenir une meilleure expérience en ligne.
1. Nettoyez et optimisez votre Mac pour la vitesse et les performances
Un système encombré et chaotique affectera certainement les performances de votre appareil Mac. Ainsi, vous devez le nettoyer de tout l'encombrement. De cette façon, vous obtenez une meilleure vitesse de navigation et améliorez les performances globales de votre appareil Mac.
Pour cela, nous recommandons TechyCub Mac Cleaner outil. Ledit logiciel peut supprimer automatiquement tous les fichiers indésirables de votre système grâce à son interface puissante et facile à utiliser. Dites adieu à l'encombrement avec cet outil robuste et multifonctionnel.
Mac Cleaner
Analysez votre Mac rapidement et nettoyez facilement les fichiers inutiles.
Vérifiez l'état principal de votre Mac, y compris l'utilisation du disque, l'état du processeur, l'utilisation de la mémoire, etc.
Accélérez votre Mac en quelques clics.
Téléchargement gratuit
2. Testez la vitesse de votre connexion Internet
Avant de demander pourquoi vous avez une connexion Internet lente, vous devez d'abord tester sa vitesse. Parfois, c'est en fait lent parce que vous payez vraiment pour une vitesse lente. Vous pouvez vérifier auprès de votre fournisseur d'accès Internet (FAI) et demander pour quel type de forfait vous optez.
Vous pouvez également exécuter un test de vitesse en utilisant votre navigateur en ligne. La plate-forme la plus populaire pour tester votre vitesse est SpeedTest.net. Vérifiez si le numéro donné par votre FAI correspond à celui de vos résultats de test de vitesse actuels.
Si les deux chiffres correspondent, cela signifie que votre connexion Internet fonctionne parfaitement. Vous n'avez qu'à payer pour un forfait plus élevé avec une vitesse de connexion plus élevée. Cependant, si les deux chiffres ne correspondent pas, passez aux conseils suivants ci-dessous.
3. Vérifiez vos préférences réseau
Vos pages se chargent-elles si lentement que vous tournez pendant des heures juste pour qu'elles s'ouvrent ? La balle qui tourne apparaît-elle lorsque vous essayez d'ouvrir des pages ? Cette situation n'est pas claire. La page peut prendre beaucoup de temps à se charger. Ou, votre connexion peut être interrompue. Pour le vérifier, vous devez suivre les instructions ci-dessous :
Étape 01 : Visitez le menu Pomme. Ceci est situé sur le côté supérieur gauche de l'écran.
Étape 02 : Sélectionnez Préférences système, puis accédez à Réseau.
Étape 03 : Sélectionnez Aidez-moi. Après cela, sélectionnez Diagnostics.
Étape 04 : Choisissez le type de connexion dont vous disposez. Appuyez sur Continuer pour commencer le test.
Une fois le problème affiché, suivez les conseils donnés par votre ordinateur Mac pour traiter le problème.
4. Testez différents appareils Mac
Vous avez plusieurs ordinateurs Mac ? Ensuite, vous devez vérifier si Internet est lent sur chacun de ces appareils. Si la connexion est lente sur un seul ordinateur, le problème se situe sur cet appareil. Par exemple, il peut avoir une connexion très faible à un réseau Wi-Fi.
Pour résoudre ce problème, vous pouvez simplement accéder à la barre de menus et visiter le menu Wi-Fi. Après cela, sélectionnez Désactiver le Wi-Fi. Attendez au moins 30 secondes et réactivez la connexion Wi-Fi. Ce sont des actions simples qui pourraient vous permettre de réparer la lenteur de votre connexion Internet Mac.
5. Redémarrez le routeur
Des problèmes avec votre routeur peuvent entraîner des problèmes avec votre connexion Internet. Vous devez d'abord vérifier si un autre appareil tel que votre smartphone est également aussi lent lorsqu'il est connecté à la même connexion Internet. Si c'est le cas, le problème ne vient pas du périphérique Mac mais probablement du routeur lui-même.
Pour résoudre ce problème, vous devez redémarrer votre routeur. Il suffit de l'éteindre et d'attendre environ 30 secondes. Après cela, ouvrez-le à nouveau. Déplacer le routeur est également une option. Lorsque vous déplacez votre routeur, assurez-vous qu'il est plus proche des endroits auxquels vous vous connectez habituellement. Les objets tels que les métaux et les micro-ondes peuvent également affecter le signal. Ainsi, assurez-vous qu'il n'est pas proche de ces choses.

6. Activer la sécurité sans fil
Utilisez-vous le Wi-Fi au lieu d'un câble Ethernet ? La connexion Wi-Fi est-elle si lente ? Ensuite, assurez-vous d'avoir activé les paramètres de sécurité du routeur. S'il n'est pas sécurisé, comment êtes-vous sûr que d'autres personnes n'utilisent pas également votre Wi-Fi ?
Pour activer les paramètres de sécurité, vous devez consulter le manuel du routeur. Après quoi, définissez un niveau de sécurité approprié et entrez un mot de passe difficile à deviner pour votre connexion. De cette façon, personne ne peut le deviner facilement.
7. Utilisez un câble Ethernet au lieu d'une connexion sans fil
Une connexion Internet sans fil peut être très pratique. Cependant, la liaison au routeur avec un câble Ethernet vous donnera une connexion plus rapide. Même si vous êtes proche du routeur, un câble fournira toujours une vitesse Internet plus rapide.
Une connexion Wi-Fi aura rarement la même vitesse que votre câble Ethernet car une perte de signal peut se produire. Un autre facteur peut inclure la distance entre l'appareil et le routeur. Parfois, les meilleures solutions sont les plus simples. Connectez votre Mac à votre routeur à l'aide d'un câble et vous vous rendrez compte que vous aurez une vitesse de connexion plus rapide.
8. Quittez les onglets et les applications inutiles du navigateur
Votre Internet est-il si lent sur un appareil Mac ? Cela peut être dû au fait que trop d'applications et d'onglets de navigateur sont ouverts. Vous pouvez avoir Skype, Mail, Safari, Twitter et même Facebook ouverts. Toutes ces applications et sites Web se connectent constamment au réseau pour se synchroniser et se mettre à jour.
Trop de choses à la fois ralentiront votre connexion Internet. De plus, votre ordinateur pourrait également commencer à planter. Ainsi, si vous avez des applications et des onglets de sites Web inutiles dans votre navigateur, fermez-les. Votre Mac sera certainement heureux s'il doit utiliser moins de ressources pour alimenter ces applications et sites Web.
9. Utilisez un autre navigateur Web
Quel navigateur utilisez-vous? Vous préférerez peut-être Firefox ou Chrome. Mais, une fois que vous aurez vérifié le moniteur d'activité et vu la quantité de RAM qu'ils utilisent, vous serez surpris. Un onglet peut même occuper environ 10 à 20 % de votre mémoire.
Pourquoi cela est-il ainsi? Les navigateurs semblent être de petites applications qui ne prennent pas beaucoup de mémoire. Cependant, Firefox et Chrome ne sont pas optimisés et conçus pour les appareils Mac. Si vous souhaitez augmenter votre vitesse de connexion, essayez plutôt d'utiliser Safari. Ledit navigateur est l'un des navigateurs les plus rapides du marché. Et généralement, c'est la meilleure option pour les utilisateurs de Mac en matière de vitesse.
10. Enfin, appelez votre FAI
Avez-vous suivi toutes les étapes ci-dessus ? Votre connexion est toujours lente ? Alors, il est grand temps d'appeler votre fournisseur d'accès Internet. Le problème pourrait être de leur côté de la route. Si vous avez fait de votre mieux pour résoudre le problème, il se peut que votre FAI soit à l'origine du problème.
Si votre fournisseur de services Internet ne peut pas vous fournir la vitesse que vous souhaitez et s'il ne dispose pas d'une excellente équipe de support client, vous voudrez peut-être envisager d'essayer une autre entreprise. Vous devriez rechercher votre chemin pour trouver un FAI fiable pour vos besoins.
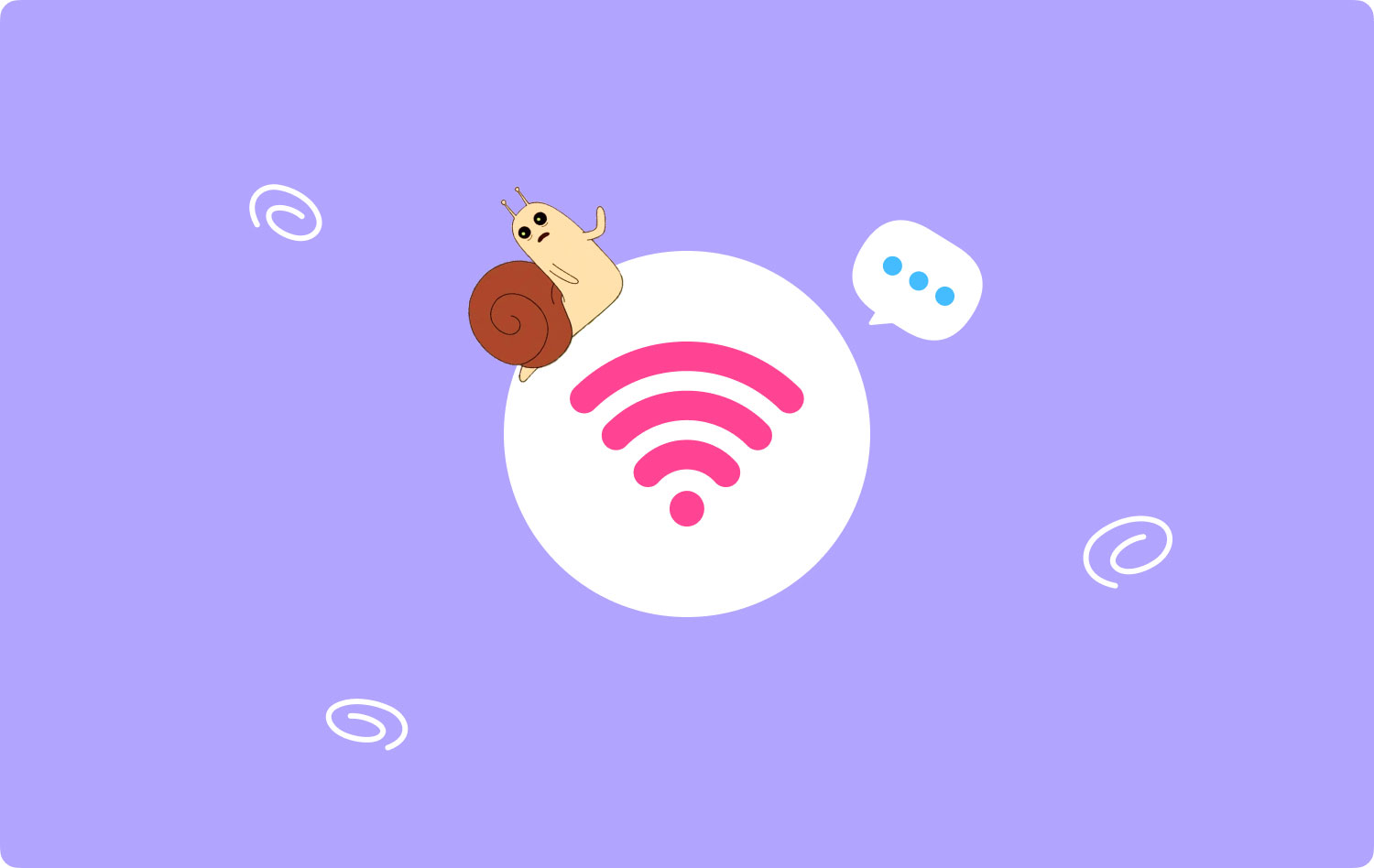
Comment accélérer votre connexion sur Windows 10
Les étapes ci-dessous vous permettent d'accélérer la vitesse de votre connexion Internet avec Windows 10. Commencez simplement par la première et progressez jusqu'à la fin.
1. Désactiver la mise à jour peer-to-peer
Il s'agit d'une fonctionnalité des ordinateurs Windows qui permet à votre ordinateur de partager des mises à jour Windows d'égal à égal avec celles d'autres appareils sur le net. Ainsi, cela peut entraîner un ralentissement de votre connexion Internet. Voici ce que vous pouvez faire pour désactiver ladite fonctionnalité :
Étape 01 : Appuyez sur la touche Windows de votre clavier. Maintenez cette touche enfoncée tout en appuyant simultanément sur R.
Étape 02 : La boîte Exécuter apparaîtra. Tapez "Control Update" dans la zone de champ "Open", puis appuyez sur Entrée.
Étape 03 : Appuyez sur Options avancées.
Étape 04 : Appuyez sur Optimisation de la livraison. Ou, vous pouvez également sélectionner la manière dont les mises à jour sont réellement livrées. Cela peut dépendre de la version de Windows 10 dont vous disposez.
Étape 05 : Désactivez la fonctionnalité intitulée "Autoriser les téléchargements à partir d'autres PC". Cela peut s'appeler "Mettre à jour à partir de plusieurs endroits" sur d'autres ordinateurs.
Maintenant, vous pouvez vérifier si votre connexion Internet lente est réparée. Si c'est le cas, alors c'est super. Cependant, si le problème persiste, alors vous pouvez passer au 2nd étape ci-dessous.
2. Ajustez ou modifiez les paramètres de votre bande passante Internet
C'est une autre méthode pour rendre votre connexion plus rapide. Cela implique de réduire la bande passante réservée pour Windows 10 et d'autres applications système. Voici les étapes à suivre :
Étape 01 : Utilisez votre clavier pour appuyer sur Maj + Contrôle + ÉCHAP. Appuyez sur tous simultanément. Cela lancera le Gestionnaire des tâches.
Étape 02 : Appuyez sur Fichier, puis cliquez sur Exécuter une nouvelle tâche.
Étape 03 : Tapez « gpedit.msc » dans la zone Créer une nouvelle tâche. Ensuite, cochez la case "Créer cette tâche avec des privilèges administratifs". Après cela, appuyez sur OK.
Étape 04 : Dans Configuration ordinateur, double-cliquez sur l'étiquette indiquant Modèles d'administration. Ensuite, accédez à Réseau, puis visitez QoS Packet Scheduler. Après cela, ouvrez l'étiquette indiquant Limiter la bande passante réservable en double-cliquant dessus.
Étape 05 : Appuyez sur l'option intitulée Activé. Définissez la case intitulée « Limite de bande passante (%) sur 0. Appuyez sur Appliquer, puis cliquez sur OK.
Maintenant, votre connexion Internet est-elle devenue plus rapide ? Si ce n'est pas le cas, vous devriez tenir compte de notre troisième conseil ci-dessous.
3. Mettre à jour les pilotes réseau et Wi-Fi
Votre connexion Internet est peut-être lente car vous utilisez des pilotes Wi-Fi/réseau obsolètes ou incorrects. Ainsi, vous devez les mettre à jour afin de résoudre le problème. Si vous ne voulez pas le faire manuellement, vous pouvez le faire automatiquement en utilisant Driver Easy.
Avec Driver Easy, nul besoin de connaître les détails techniques de votre système informatique. Vous n'avez pas besoin de télécharger ou d'installer les mauvais pilotes. Et vous n'avez pas à vous soucier des erreurs d'installation. La mise à jour automatique des pilotes peut être effectuée avec les versions gratuites et payantes de Driver Easy. Voici les étapes à suivre pour l'utiliser :
Étape 01 : Téléchargez Driver Easy et installez-le sur votre ordinateur.
Étape 02 : Lancez le logiciel sur votre PC Windows. Appuyez sur le bouton intitulé Analyser maintenant. Ensuite, Driver Easy analysera tout votre système et détectera s'il y a des pilotes problématiques.
Étape 03 : Si vous utilisez la version Pro. Avec cette version, vous pouvez simplement cliquer sur Tout mettre à jour pour télécharger et installer la bonne version de chaque pilote manquant et/ou obsolète dans le système. Cela se fait automatiquement. Ou, si vous utilisez la version gratuite, vous pouvez cliquer sur Mettre à jour. Cependant, les étapes seraient effectuées manuellement.
Étape 04 : Redémarrez votre PC Windows. Vérifiez si le problème de connexion Internet a été résolu.
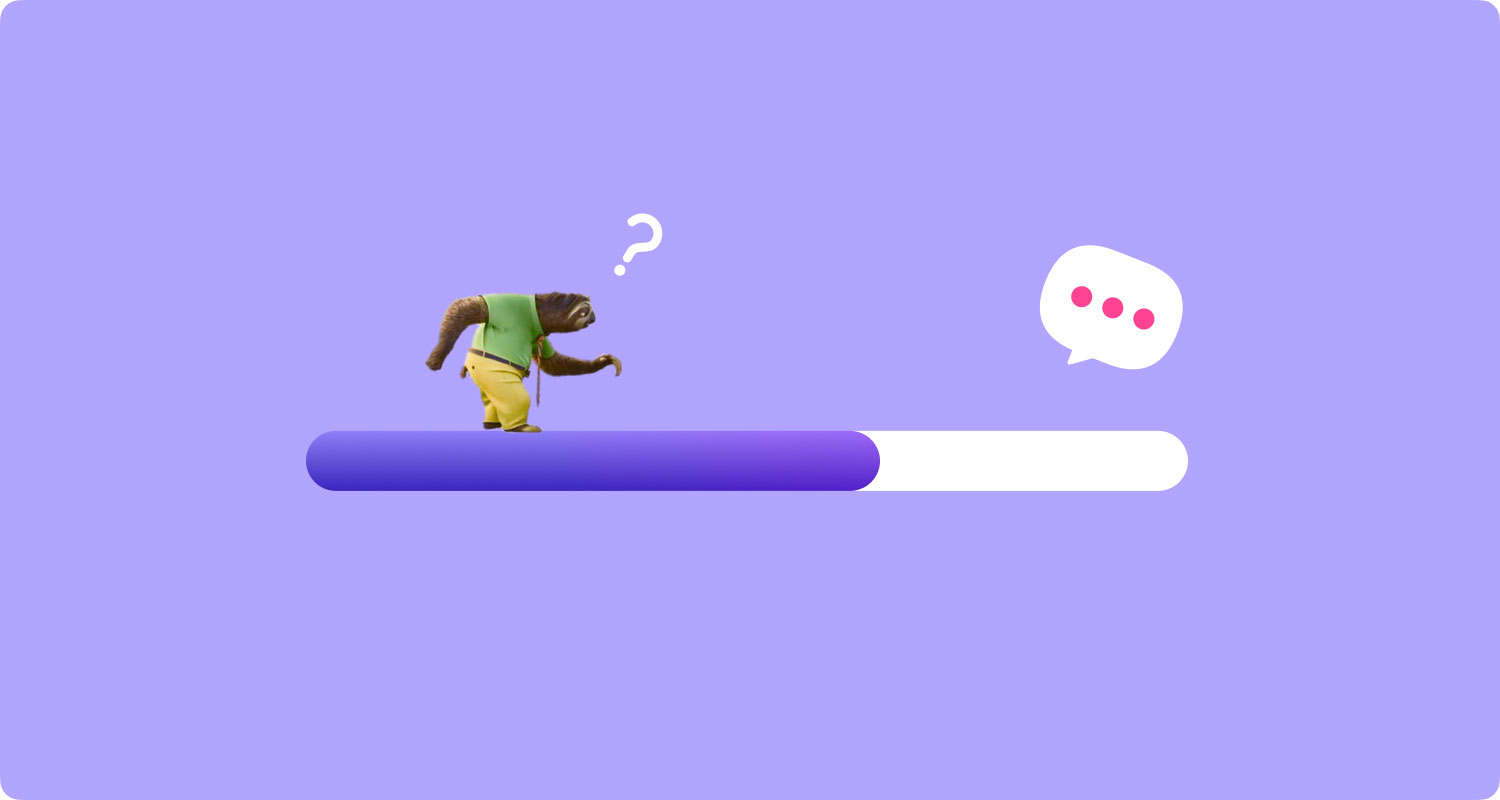
4. Désactiver le réglage automatique sous Windows
Le réglage automatique de Windows est une autre fonctionnalité des plates-formes Windows 10 permettant l'efficacité des transferts de données. Cependant, cela peut également interférer avec la connectivité et le réseau que vous utilisez. Pour désactiver cette fonctionnalité, voici ce que vous devez faire :
Étape 01 : Appuyez sur la touche Windows. Tapez "cmd" dans la barre de recherche.
Étape 02 : Faites un clic droit sur le programme intitulé Invite de commandes. Sélectionnez Exécuter en tant qu'administrateur.
Étape 03 : Cliquez sur Oui pour confirmation.
Étape 04 : Tapez cette commande dans la fenêtre : netsh interface tcp show global
Étape 05 : Appuyez sur Entrée. Après cela, vous devez vous assurer que le "Niveau de réglage automatique de la fenêtre de réception" est défini sur "Normal".
Étape 06 : Maintenant, si ledit paramètre à l'étape 05 est réglé sur normal. Vous devez copier cette commande : nets hint tcp set global autotuninglevel=disabled
Étape 07 : Appuyez sur Entrée pour le désactiver.
Maintenant, vous devez vérifier si votre connexion Internet a été réparée. Sinon, essayez le dernier conseil ci-dessous.
5. Désactiver le grand déchargement d'envoi (LSO)
LSO est une fonctionnalité Windows conçue pour vous offrir de bonnes performances réseau. Son intention est de vous offrir une meilleure expérience en ligne. Cependant, avec de nombreuses applications en arrière-plan consommant une quantité massive de bande passante réseau, cela peut ralentir votre connexion Internet. Voici comment désactiver LSO :
Étape 01 : Appuyez simultanément sur la touche Windows et la touche R.
Étape 02 : Tapez "devmgmt.msc" dans la case, puis cliquez sur OK.
Étape 03 : Ouvrez la flèche déroulante des adaptateurs réseau. Et puis allez sur votre carte réseau.
Étape 04 : Appuyez sur l'onglet intitulé Avancé. Appuyez sur "Large Send Offload V2 (IPv4)".
Étape 05 : Définissez "Valeur" sur celle de "Désactivé".
Étape 06 : Maintenant, appuyez sur "Large Send Offload V2 (IPv6). Définissez également sa "Valeur" sur "Désactivé".
Étape 07: Appuyez sur OK.
En conclusion
Pourquoi mon Internet est-il si lent ? C'est une question que la plupart des gens se posent. Dans ce guide, nous venons de vous expliquer comment résoudre ledit problème sur les ordinateurs Mac et les PC Windows. Suivez simplement les instructions ci-dessus et vous êtes sur la bonne voie pour avoir une connexion Internet ultra-rapide.
Mac Cleaner
Analysez votre Mac rapidement et nettoyez facilement les fichiers inutiles.
Vérifiez l'état principal de votre Mac, y compris l'utilisation du disque, l'état du processeur, l'utilisation de la mémoire, etc.
Accélérez votre Mac en quelques clics.
Téléchargement gratuit
