
Microsoft Office 2016 est un outil puissant pour gérer les documents Word, Excel, PowerPoint et Outlook dans notre travail quotidien ou notre apprentissage quotidien. Cependant, une mouche dans la pommade est que Microsoft Office 2016 coexiste avec les versions antérieures de Microsoft Office, notamment 2003, 2007 et 2010, à l'exception de la version 2013.
Par conséquent, si vous préférez la version Microsoft Office 2013, vous feriez mieux de désinstaller d'abord Microsoft Office 2016 sur votre Mac ou votre ordinateur. Les étapes sont simples et faciles à désinstaller Microsoft Office 2016 pour Mac. Voyons comment traiter les étapes ensemble.
Attention: Les étapes suivantes nécessitent que vous vous connectiez en tant qu'administrateur. Vous pouvez également fournir un nom d'administrateur avec un mot de passe.
Je désinstalle Microsoft Office 2016 dans ApplicationsII Supprimer Microsoft Office 2016 du dossier de la bibliothèque utilisateurIII Supprimer Microsoft Office 2016 du Dock et redémarrerIV Désinstaller Microsoft Office 2016 avec TechyCub Mac Cleaner
Les gens LIRE AUSSI Comment nettoyer un MacComment récupérer les messages WhatsApp après la désinstallation ?
Je désinstalle Microsoft Office 2016 dans Applications
L'un des moyens les plus directs de supprimer Microsoft Office 2016 sur votre Mac consiste à le désinstaller via les applications sous Finder.
Étape 1. Lancez le Finder sur votre Mac, puis choisissez Applications.
Étape 2. Appuyez sur le bouton Commande du clavier et cliquez sur l'ensemble de l'application Microsoft Office.
Étape 3. Ctrl + clic ou clic droit et sélectionnez Déplacer vers la corbeille dans la liste des menus plus tard.
La désinstallation de Microsoft Office 2016 dans Applications sous Finder est la première méthode facile et simple pour désinstaller Microsoft Office 2016 pour Mac.
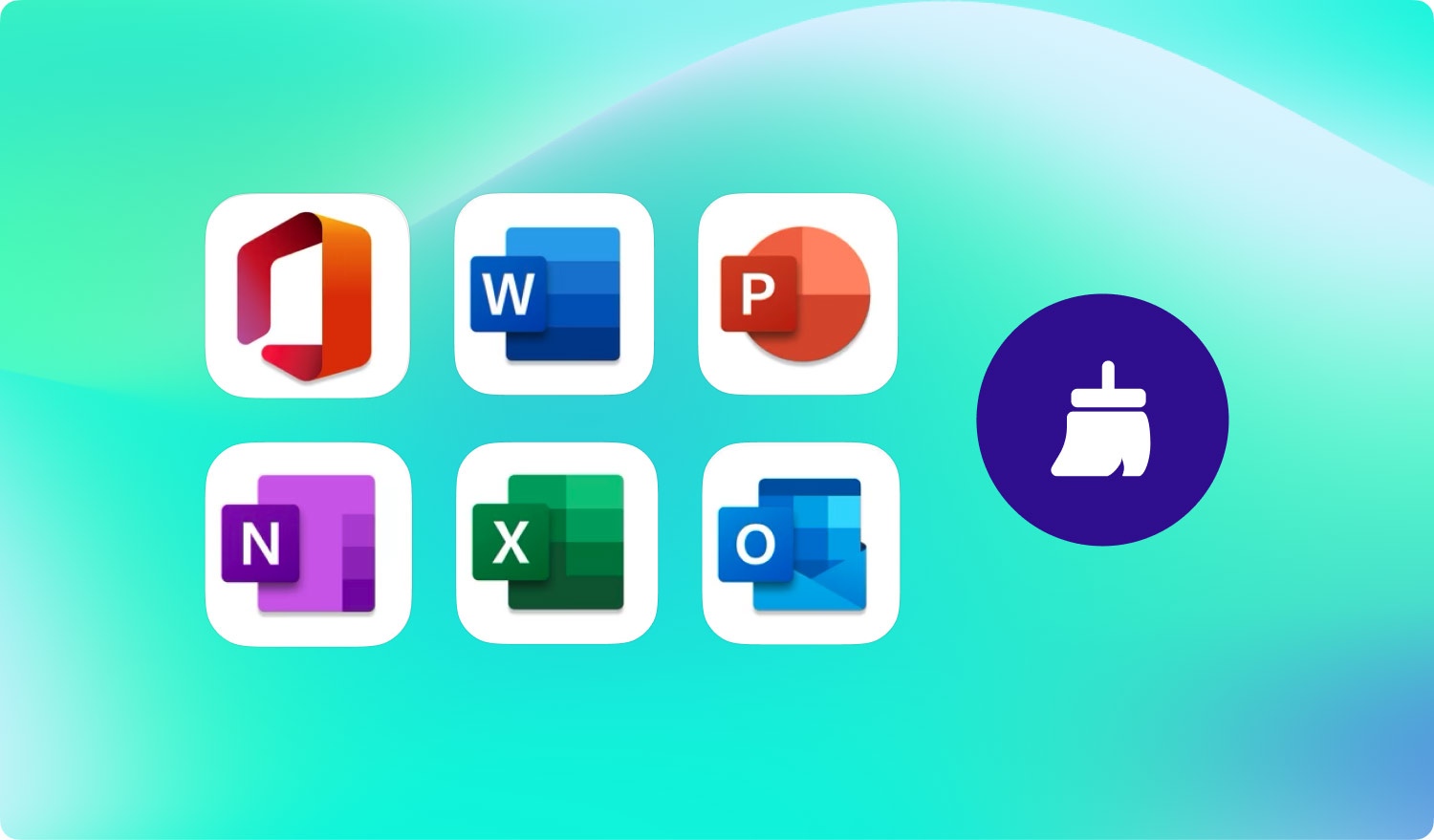
II Supprimer Microsoft Office 2016 du dossier de la bibliothèque utilisateur
Pour commencer, en ce qui concerne la deuxième méthode, vous êtes censé définir les options de la vue du Finder, puis démarrer les étapes pour supprimer Microsoft Office 2016 de votre dossier de bibliothèque utilisateur.
Étape 1. Appuyez sur Commande + Maj + H sur votre clavier dans le Finder.
Étape 2. Ouvrez la liste des menus en haut du Finder et cliquez sur Affichage, en tant que Liste et Afficher les options d'affichage tour à tour.
Étape 3. Ensuite, cochez Afficher le dossier de la bibliothèque après avoir choisi Afficher les options d'affichage à la dernière étape. Enregistrez l'instruction que vous avez définie et vous pourrez terminer cette étape plus tard.
Ensuite, continuez et voyez comment extraire davantage Microsoft Office 2016 de votre dossier de bibliothèque utilisateur.
Étape 4. Vous devez Ctrl + cliquer sur les fichiers ci-dessous et confirmer Déplacer vers la corbeille. Ces fichiers se trouvent dans Finder> Bibliothèque> Conteneurs.
- Microsoft.errorreporting
- Microsoft Excel
- microsoft.netlib.shipassertprocessus
- Microsoft.Office365ServiceV2
- Microsoft Outlook
- Microsoft Powerpoint
- Microsoft.RMS-XPCServiceMicrosoft.RMS-XPCService
- Microsoft Word
- microsoft.onenote.mac
Attention: Vous n'avez pas besoin de supprimer tous les fichiers ci-dessus car tous les fichiers ne seraient pas affichés sur votre Mac.
Étape 5. Les données Outlook sur votre Mac seront supprimées ou effacées en même temps si vous supprimez les trois fichiers de la liste. Par conséquent, il est préférable de sauvegarder les fichiers avant de les supprimer de la corbeille. De retour à la bibliothèque et entrez Group Containers, vous pouvez supprimer les trois fichiers s'ils peuvent être affichés.
- ms
- Office
- BureauOsfWebHost
C'est beaucoup plus compliqué par rapport à la première méthode pour supprimer Microsoft Office 2016 pour Mac. Cependant, il est également conseillé pour vous qui cherchez des moyens de désinstaller Microsoft Office 2016 sur Mac.
III Supprimer Microsoft Office 2016 du Dock et redémarrer
Si Microsoft Office 2016 est ajouté au Dock sur votre Mac, vous pouvez supprimer Microsoft Office 2016 sur votre Mac en supprimant Word, Excel, PowerPoint ou Outlook du Dock. C'est la troisième méthode pour désinstaller Microsoft Office 2016 sur votre Mac.
Voici les étapes:
Étape 1. Tout d'abord, appuyez sur Ctrl + cliquez sur Word, Excel, PowerPoint ou Outlook sous Microsoft Office 2016 sur le Dock pour accéder à la liste des menus.
Étape 2. Ensuite, choisissez Options et Supprimer du Dock.
Étape 3. Microsoft Office 2016 sera entièrement supprimé après le redémarrage de votre Mac.
Si Microsoft Office 2016 est placé dans le Dock sur votre Mac, cette méthode est extrêmement facile pour vous de terminer la désinstallation.
IV Désinstaller Microsoft Office 2016 avec TechyCub Mac Cleaner
À l'exception des trois méthodes pour supprimer Microsoft Office 2016 sur votre Mac, vous pouvez également envisager de désinstaller Microsoft Office 2016 à l'aide d'une application tierce. Ici le TechyCub Mac Cleaner est une bonne alternative pour vous.
TechyCub Mac Cleaner a SIX points compétitifs et avantageux :
- Accélérez et améliorez les performances de votre Mac en quelques clics.
- Analysez rapidement votre Mac et supprimez facilement les fichiers inutiles.
- Un aperçu de l'état principal de votre Mac, composé de l'utilisation du disque, de l'état du processeur et de l'utilisation de la mémoire.
- Découvrez et supprimez les images en double ou similaires et autres fichiers identiques.
- Une garantie de remboursement de 30 jours est fournie.
- Logiciel Mac 8-en-1 : ①État du système, ②Mac Cleaner, ③Similar Image Finder, ④Duplicate Files Finder, ⑤Mac App Uninstaller, ⑥Extensions Manager, ⑦Browser Privacy Cleanup et ⑧File Shredder.
Se référant au 6th point, TechyCub Mac Cleaner excelle également dans la désinstallation d'applications sur votre Mac, y compris Microsoft Office 2016.
Étape 1. Télécharger TechyCub Nettoyeur Mac de TechyCub site web officiel ou cliquez sur le bouton ci-dessous.
Mac Cleaner
Analysez votre Mac rapidement et nettoyez facilement les fichiers inutiles.
Vérifiez l'état principal de votre Mac, y compris l'utilisation du disque, l'état du processeur, l'utilisation de la mémoire, etc.
Accélérez votre Mac en quelques clics.
Téléchargement gratuit
Étape 2. Lancez l'outil sur votre Mac et choisissez App Uninstaller.
Étape 3. Cliquez sur Scan pour permettre à Mac Cleaner de découvrir les applications sur votre Mac.
Étape 4. Affichez les résultats de l'analyse et découvrez Microsoft Office 2016.
Étape 5. Appuyez sur les boutons Nettoyer pour confirmer la désinstallation.

