Il ya plusieurs façons à désinstaller FileZilla sur Mac, le choix de l'option dépend de ce que vous avez sous la main.
La plupart du temps, les gens sont habitués à l'option glisser-déposer qui est la plus simple mais son inconvénient est qu'elle ne permet pas de le faire. supprimer les caches Mac, préférences du plugin et autres fichiers associés. C'est pourquoi, pour supprimer efficacement la boîte à outils de l'appareil, vous devez disposer d'une solution numérique automatique. C'est pourquoi le nettoyeur Mac est le meilleur, comme indiqué dans la partie 2 de cet article.
En outre, vous pouvez également choisir d'utiliser également son programme de désinstallation intégré pour le supprimer du système, ce qui signifie que vous l'envoyez dans le dossier Corbeille. Cela implique que vous envoyiez également les autres fichiers associés audit appareil. Il s'agit d'une application simple et directe, idéale pour tous les utilisateurs, quel que soit leur niveau d'expérience. Quelles sont les options disponibles ?
Partie n°1 : Comment désinstaller manuellement FileZilla sur MacPartie n°2 : Comment désinstaller automatiquement FileZilla sur MacConclusion
Partie n°1 : Comment désinstaller manuellement FileZilla sur Mac
La méthode manuelle pour supprimer l’application comporte différentes méthodes. Certains d'entre eux sont construits tandis que pour d'autres, vous devez utiliser les paramètres de l'appareil Mac. Les options intégrées signifient que vous utilisez les paramètres de l'application pour désinstaller FileZilla sur Mac. Nous explorerons les deux méthodes et verrons ce qui fonctionne le mieux, y compris les avantages et les inconvénients.
Comment désinstaller FileZilla sur Mac à l'aide du Finder
Il s'agit d'une procédure simple qui comprend le processus :
- Sur votre appareil Mac, ouvrez le menu Finder et choisissez l'option Application option et choisissez Filezilla parmi la liste des candidatures.
- Une liste des fichiers apparaît sur l'interface, choisissez-les et cliquez sur les fichiers dont vous avez besoin hors du système et cliquez sur "Envoyer à la corbeille" et attendez qu'ils apparaissent dans le dossier Corbeille.
- Ouvrez le dossier Corbeille, choisissez à nouveau les fichiers et cliquez sur "Poubelle vide" et attendez quelques minutes que tous les fichiers soient hors du système.
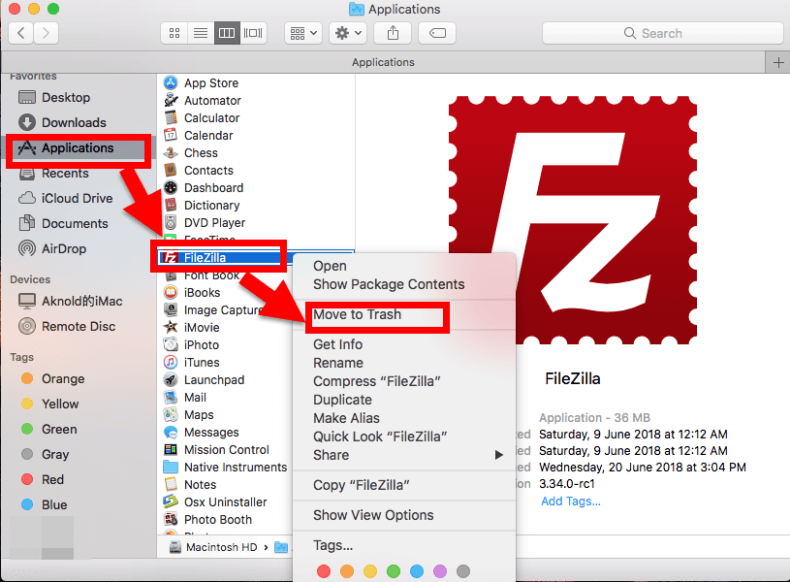
Comment désinstaller FileZilla sur Mac à l'aide du Launchpad
Lorsque vous ne souhaitez pas passer par le processus fastidieux de vider le dossier Corbeille, c'est la meilleure approche pour vous. La boîte à outils est disponible sur l'AppStore et elle est simple et pratique. Voici la procédure :
- Sur votre appareil Mac, téléchargez, installez et exécutez Launchpad depuis l'App Store et attendez qu'il s'enracine sur le système.
- Dans le menu de recherche, cliquez sur FileZilla et faites défiler vers le bas pour l'obtenir et cliquez sur le X bouton qui apparaît sur l'interface pour démarrer automatiquement le processus de désinstallation.
L'inconvénient de l'option manuelle est qu'elle ne prend pas en charge les caches, les préférences et les connexions, entre autres, ce qui signifie que vous ne le faites pas. débarrassez-vous complètement de l'application inutile sur votre Mac.
Partie n°2 : Comment désinstaller automatiquement FileZilla sur Mac
Le logiciel est le moyen le meilleur et le plus automatique de désinstaller FileZilla sur Mac. TechyCub Mac Cleaner est une application simple et interactive idéale pour tous les utilisateurs quel que soit leur niveau d'expérience.
Mac Cleaner
Analysez votre Mac rapidement et nettoyez facilement les fichiers inutiles.
Vérifiez l'état principal de votre Mac, y compris l'utilisation du disque, l'état du processeur, l'utilisation de la mémoire, etc.
Accélérez votre Mac en quelques clics.
Téléchargement gratuit
La boîte à outils est livrée avec des boîtes à outils supplémentaires, notamment App Uninstaller, Junk Cleaner, Shredder et Large and Old Files Remover, entre autres. La boîte à outils protège les fichiers système contre toute suppression accidentelle du système. Lorsque vous supprimez les fichiers, vous pouvez avoir une erreur système qui vous oblige à subir le complexe débogage fonctions idéales pour gérer et exécuter les fonctions de désinstallation.
De plus, il n'y a aucune limite sur les appareils Mac, qu'ils soient anciens ou nouveaux. Voici quelques-unes des fonctionnalités supplémentaires de la boîte à outils fournie avec ces boîtes à outils :
- Dispose d'un programme de désinstallation d'application qui supprime les applications du système et inclut, entre autres, tous les fichiers associés.
- Prend en charge Junk Cleaner qui supprime les fichiers en double, les fichiers corrompus, les fichiers résiduels et les fichiers inutiles, laissant le système propre.
- Livré avec un mode Aperçu qui vous donne une liste des fichiers pour gérer le nettoyage sélectif des fichiers du périphérique Mac.
- Prend en charge jusqu'à 500 Mo de nettoyage gratuit des fichiers, ce qui signifie que lorsque vous avez des fichiers dans cette limite de stockage, vous n'utiliserez pas un centime pour les utiliser.
- Prend en charge l'analyse approfondie du système pour détecter et supprimer les fichiers même s'ils sont stockés dans des emplacements de stockage cachés, mais différents de l'emplacement de stockage qui héberge les fichiers système.
Voici la procédure simple dont vous avez besoin désinstaller FileZilla sur Mac:
- Sur mon appareil Mac, téléchargez, installez et exécutez Mac Cleaner sur l'appareil jusqu'à ce que vous puissiez voir l'état de l'application.
- Sur le côté gauche du volet, choisissez App Uninstaller pour avoir une liste des applications présentes sur le système et cliquez sur "Balayage".
- Choisissez FileZilla parmi la liste des applications pour avoir une liste des fichiers sur le système et mettez en surbrillance les fichiers et cliquez sur "Nettoyer" pour commencer le processus de nettoyage jusqu'à ce que vous puissiez voir le "Nettoyage terminé" icône.

Quelle application assez simple qui ne nécessite aucune intégration ni plugin externe pour gérer les boîtes à outils avec un minimum d'effort.
Les gens LIRE AUSSI Guide technique 2023 : Comment désinstaller des pages de Mac Comment désinstaller Google Music Manager sur Mac : 3 meilleurs efforts
Conclusion
Connaissez-vous les différentes manières de désinstaller FileZilla sur Mac ou souhaitez-vous essayer d'explorer d'autres solutions numériques en dehors de Mac Cleaner disponible sur l'interface ? Le choix de l'option à choisir est à votre discrétion. Vous êtes libre de choisir le meilleur et le plus fiable de tous.
Vous remarquerez quand même que Mac Cleaner est toujours le meilleur et le plus fiable parmi les centaines qui apparaissent sur le marché numérique. Cependant, il n'y a aucun mal à essayer certaines des options disponibles, au cas où vous souhaiteriez de la diversité en ce qui concerne les boîtes à outils de nettoyage Mac.
