Avoir des étiquettes est un excellent moyen pour nous de travailler plus facilement et nous saurions facilement les choses. Idem avec l'utilisation de votre appareil Mac. Tout ce que vous avez sur votre appareil Mac est accompagné d'une certaine étiquette dans laquelle il vous aidera à trouver facilement ce genre de choses.
Cependant, lorsque vous parcourez les détails de stockage de votre Mac, il y en a un qui déroute beaucoup d'utilisateurs. Et c'est celui indiqué par l'étiquette "Autre".
Et avec cela, les utilisateurs aimeraient savoir comment supprimer autre sur Mac pensant que ce n'est qu'un gaspillage d'espace. Mais avant de poursuivre le processus de suppression d'Autres sur Mac, allons-y et apprenons-en plus à ce sujet.
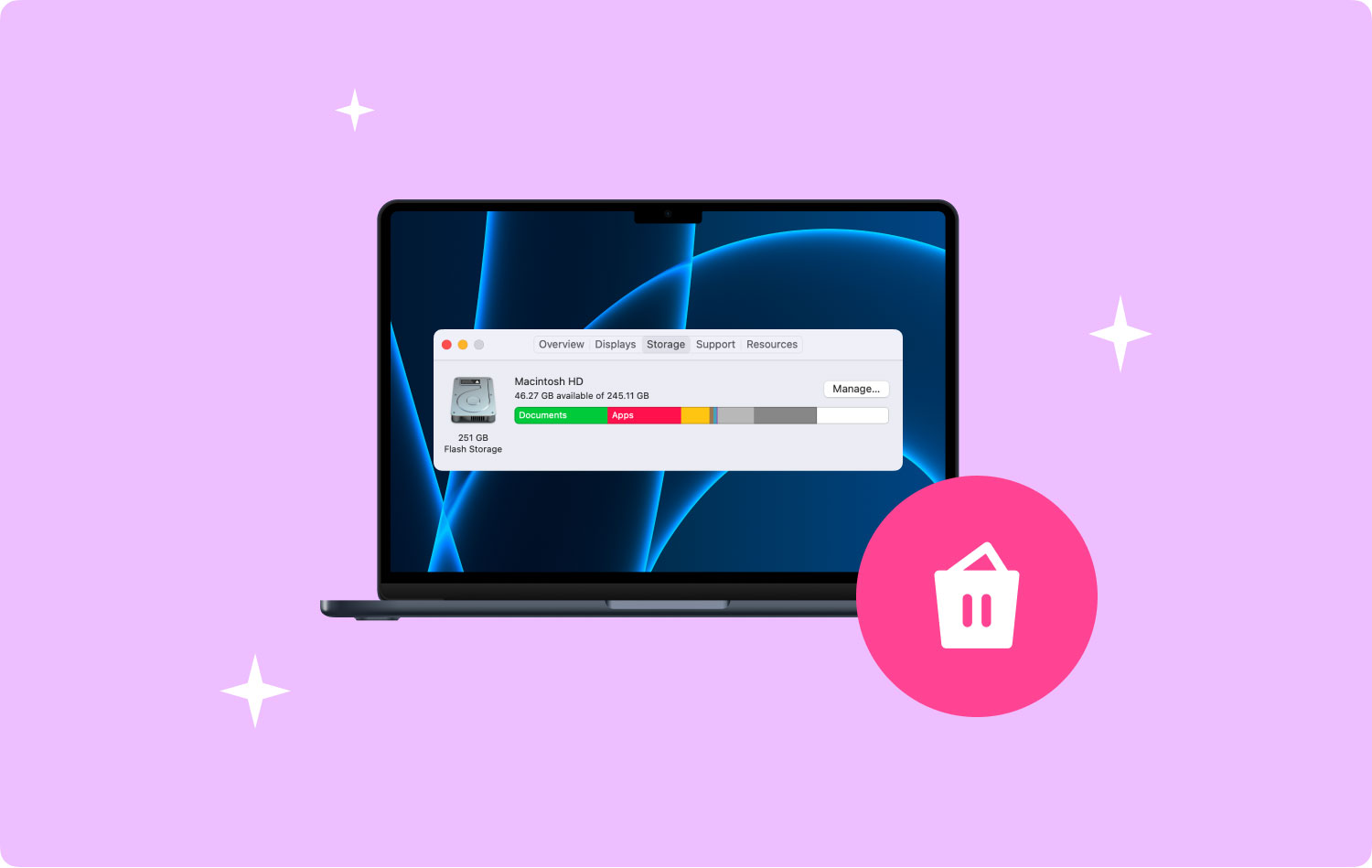
Avant de supprimer d'autres sur Mac : après quelques années de codage de programmes pour macOS, nous avons développé un outil tout-en-un pour vous libérer les mains !
Vérifiez cette astuce : Télécharger TechyCub Mac Cleaner pour supprimer efficacement d'autres dossiers ou tout fichier indésirable sur votre Mac. Si vous souhaitez supprimer manuellement les autres dossiers, nous avons rassemblé ci-dessous quelques solutions de base.
Mac Cleaner
Analysez votre Mac rapidement et nettoyez facilement les fichiers inutiles.
Vérifiez l'état principal de votre Mac, y compris l'utilisation du disque, l'état du processeur, l'utilisation de la mémoire, etc.
Accélérez votre Mac en quelques clics.
Téléchargement gratuit
Partie 1 : Qu'est-ce que "Autre" sur le stockage Mac ?Partie 2 : La meilleure façon de supprimer d'autres personnes sur MacPartie 3 : 4 façons de supprimer d'autres personnes sur MacPartie 4: Conclusion
Partie 1 : Qu'est-ce que "Autre" sur le stockage Mac ?
Le fichier Autres sur votre appareil Mac est connu pour l'endroit où il contient des fichiers qui ne correspondent plus à ceux des spécifiques : ln tels que les suivants.
- Archives et images du disque au format .zip et .iso.
- Les données personnelles de l'utilisateur.
- Les fichiers qui se trouvent dans la bibliothèque de l'utilisateur, tels que vos fichiers iCloud, le support d'application, vos économiseurs d'écran, etc.
- Vos caches.
- Vos plugins, polices et extensions.
- Vos documents dans des fichiers PDF, .doc, .psd, et plus encore.
- Ces fichiers ne peuvent pas être reconnus par l'application Spotlight sur Mac.
Tous les fichiers inclus dans le dossier Autres sont des fichiers qui ne sont pas des films, des applications, de la musique ou une sauvegarde, ce qui signifie que tout ce qui se trouve sous le dossier Autre est inutile. Et si vous souhaitez en supprimer certains et libérer de l'espace sur votre Mac, voici ce que vous devez faire.
Avant d'aller les supprimer, vous devez d'abord continuer et vérifier le stockage de la mémoire de votre Mac. Donc, avec cela, tout ce que vous avez à faire est d'accéder à votre icône Apple dans la barre de menus, puis de sélectionner À propos de ce Mac. Et à partir de là, allez-y et choisissez Stockage.

Partie 2 : La meilleure façon de supprimer d'autres personnes sur Mac
Ainsi, pour supprimer les fichiers qui se trouvent sous votre dossier Autres dans votre stockage, vous aurez besoin d'un outil puissant pour le faire. De cette façon, vous pourrez également faire le travail le plus rapidement et le plus possible. Et avec cela, l'une des applications Mac les plus recommandées que vous pouvez utiliser est le Mac Cleaner de TechyCub.
L' TechyCub Mac Cleaner sera en mesure de vous aider à supprimer tous les fichiers indésirables que vous avez sur votre appareil Mac et cela inclura les éléments que vous avez sous le dossier Autre dans votre stockage. TechyCub Mac Cleaner est très facile à utiliser et très puissant car il peut supprimer n'importe quoi de votre Mac en un seul clic sur un bouton. Ce programme rendra votre Mac comme neuf.
Mac Cleaner
Analysez votre Mac rapidement et nettoyez facilement les fichiers inutiles.
Vérifiez l'état principal de votre Mac, y compris l'utilisation du disque, l'état du processeur, l'utilisation de la mémoire, etc.
Accélérez votre Mac en quelques clics.
Téléchargement gratuit
Donc, pour commencer à nettoyer votre appareil Mac, voici une étape rapide que vous pouvez facilement suivre.
Étape 1 : Téléchargez Mac Cleaner à partir de TechyCub
Allez-y et ouvrez TechyCub site Web, puis téléchargez l'application Mac Cleaner. Ensuite, installez-le sur votre Mac.
Étape 2 : Exécutez Mac Cleaner
Et puis, après avoir terminé le processus d'installation, allez-y et ouvrez le programme. Sur l'interface principale, vous verrez l'état du système de votre Mac. En plus de cela, vous pourrez également voir toutes les fonctionnalités du programme.
Étape 3 : Choisissez le nettoyeur de courrier indésirable
Allez-y et choisissez Junk Cleaner, et vous devez également cliquer sur le Scanner pour qu'une liste de catégories apparaisse sur votre écran. Ces catégories sont incluses dans le dossier Autre sur votre Mac.

Étape 5 : Voir le résultat numérisé et choisir les fichiers à supprimer de Mac
Ensuite, sur la page de résultats, il y a une liste d'autres catégories qui se trouvent sous l'option Junk Cleaner. Vous pouvez cliquer sur l'un d'entre eux pour afficher chaque élément qu'ils contiennent. Et à partir de là, vous pouvez également choisir ceux que vous souhaitez supprimer de votre Mac. Faites cela en cliquant dessus un par un ou en utilisant le bouton Sélectionner tout en haut de votre écran.
Et une fois que vous avez pu choisir ces fichiers à supprimer de votre Mac, il est temps de nettoyer. Tout ce que vous avez à faire à partir de là est de cliquer sur le bouton Nettoyer dans le coin inférieur droit de votre écran et le processus de nettoyage commencera. Attendez simplement qu'il se termine et vous avez terminé.

Partie 3 : 4 façons de supprimer d'autres personnes sur Mac
Maintenant que vous savez ce qu'est le dossier Autre de votre stockage, il est maintenant temps pour vous de les supprimer ou de supprimer les fichiers dont vous n'avez plus besoin de votre appareil Mac. De cette façon, vous pourrez libérer davantage d'espace de stockage sur votre Mac.
Voie n ° 1
Allez-y et lancez l'application Finder sur votre Mac. Appuyez sur le bouton Cmd + Maj + G pour parcourir chaque dossier ci-dessous.
- ~ / Bibliothèque / Caches
- ~ / Téléchargements
- ~/Documents/Journaux
Ainsi, par défaut, les dossiers que nous avons indiqués ci-dessus contiennent tous les téléchargements que vous obtenez sur Internet, les installations, les fichiers pkg, etc. Donc, à partir de là, tout ce que vous avez à faire est de supprimer tous ceux dont vous pensez ne plus avoir besoin ou qu'il est inutile d'avoir sur votre Mac.
Voie n ° 2
Outre la première méthode ci-dessus, il existe un autre moyen pour vous de supprimer d'autres sur votre Mac appareil. Et ceci en utilisant le Smart Folder Finder sur votre Mac. Tout ce que vous devez faire sont les étapes suivantes.
Étape 1 : Appuyez sur la touche Cmd + F de votre clavier. Ensuite, l'onglet de recherche apparaîtra sous "Ce Mac".
Étape 2 : Et à partir de là, cliquez simplement sur le dossier "Autre".
Étape 3 : Ensuite, dans la fenêtre suivante qui apparaîtra sur votre écran, cliquez sur "Taille du fichier", puis cliquez sur le bouton "OK".
Étape 4 : Et à partir de là, entrez la taille du fichier et cela permettra à votre Mac de vous montrer les fichiers qui sont sous cette taille de fichiers.
Étape 5 : À partir de là, il vous suffit de choisir tous ceux dont vous n'avez plus besoin et de les supprimer.
Voie n ° 3
Si vous n'avez pas effectué de réinstallation propre sur votre appareil Mac, la tendance est que vos applications créeront un énorme dossier de tous vos fichiers système. Et si tel est le cas, vous aurez besoin d'un nettoyeur d'applications et d'un programme de désinstallation pour suivre ce processus. Ces types d'outils vous aideront à supprimer vos fichiers de service et, en même temps, à ouvrir n'importe quelle application que vous avez comme la première fois que vous l'ouvrez.
Voie n ° 4
Si vous avez pu essayer toutes les astuces que nous avons indiquées ci-dessus et que vous n'avez pu voir aucun changement dans votre espace de stockage sur votre Mac et dans votre dossier Autre à partir de votre stockage, alors ce que vous devrez faire est de recherchez sur votre disque dur et recherchez tous les fichiers et dossiers qui consomment la majeure partie de votre stockage de mémoire.
C'est parce qu'il y a une chance que certains d'entre eux soient cachés. Ainsi, pour votre commodité, vous aurez besoin d'une application qui vous aidera à analyser le disque dur de votre appareil Mac. De cette façon, vous pourrez trouver les fichiers et dossiers qui occupent un espace énorme sur votre Mac et les faire supprimer.
Partie 4: Conclusion
Le dossier "Autre" de votre stockage n'est pas un problème alarmant sur votre Mac que vous devez éliminer. Ce dossier contient uniquement les fichiers qui ne sont pas reconnus par votre système. Donc, si vous vouliez supprimer d'autres sur Mac, vous devez alors passer par votre Mac pour vous assurer que vous ne supprimez aucun fichier important que vous avez. Vous pouvez faire usage de TechyCub Mac Cleaner pour faciliter également votre travail.
Mac Cleaner
Analysez votre Mac rapidement et nettoyez facilement les fichiers inutiles.
Vérifiez l'état principal de votre Mac, y compris l'utilisation du disque, l'état du processeur, l'utilisation de la mémoire, etc.
Accélérez votre Mac en quelques clics.
Téléchargement gratuit
