Mac est connu pour être l'une des marques d'ordinateurs portables et d'ordinateurs les plus populaires en raison de sa sécurité rapide, fiable et sûre. Cependant, il est tout à fait normal que vous rencontriez de temps en temps des problèmes avec celui-ci.
Par exemple, lorsque vous essayez d'accéder ou d'ajouter un autre compte de messagerie sur votre appareil Mac. Certains utilisateurs disent qu'ils reçoivent un message indiquant que lorsqu'ils ajoutent un e-mail sur leur Mac, il est impossible de vérifier le nom du compte ou le mot de passe sur la messagerie Mac. Cela se produit même si votre compte a déjà été vérifié. Ce son bouleversant, non ?
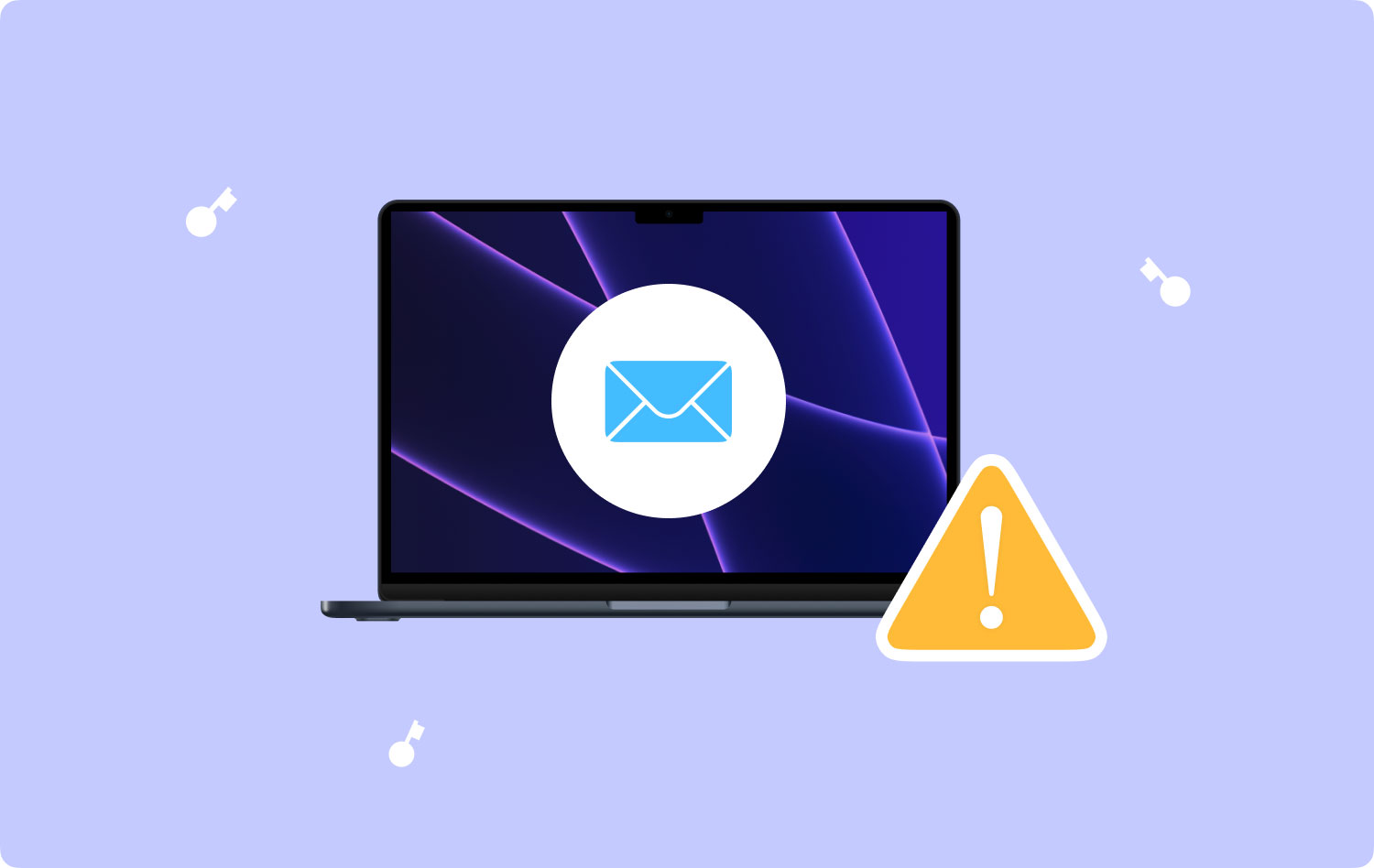
Eh bien, ne vous inquiétez plus car, dans cet article, nous allons vous montrer comment corriger le message d'erreur "Impossible de vérifier votre compte de messagerie et votre mot de passe" sur la messagerie Mac. Donc, pour que vous puissiez résoudre ce problème, voici les solutions que vous pouvez appliquer.
Pourquoi mon Mac est-il incapable de vérifier le nom du compte ou le mot de passeSolution n°1 : saisissez votre mot de passe de messagerie à l'aide des préférences systèmeSolution n ° 2: ajoutez à nouveau votre compte de messagerie sur MacConclusion
Pourquoi mon Mac est-il incapable de vérifier le nom du compte ou le mot de passe
Ce problème peut provenir de problèmes de sécurité, d'un mot de passe erroné et des paramètres du serveur proxy. Apple Mail reste connecté au serveur pour confirmer si les utilisateurs ont un nouvel élément dans la boîte de réception. Lorsque le serveur de messagerie tombe temporairement en panne ou est inondé de demandes, il refuse les demandes du courrier Mac avec un message d'erreur tel que "impossible de vérifier le nom du compte ou le mot de passe". Pour résoudre ce problème, essayez les 2 solutions mentionnées ci-dessous.
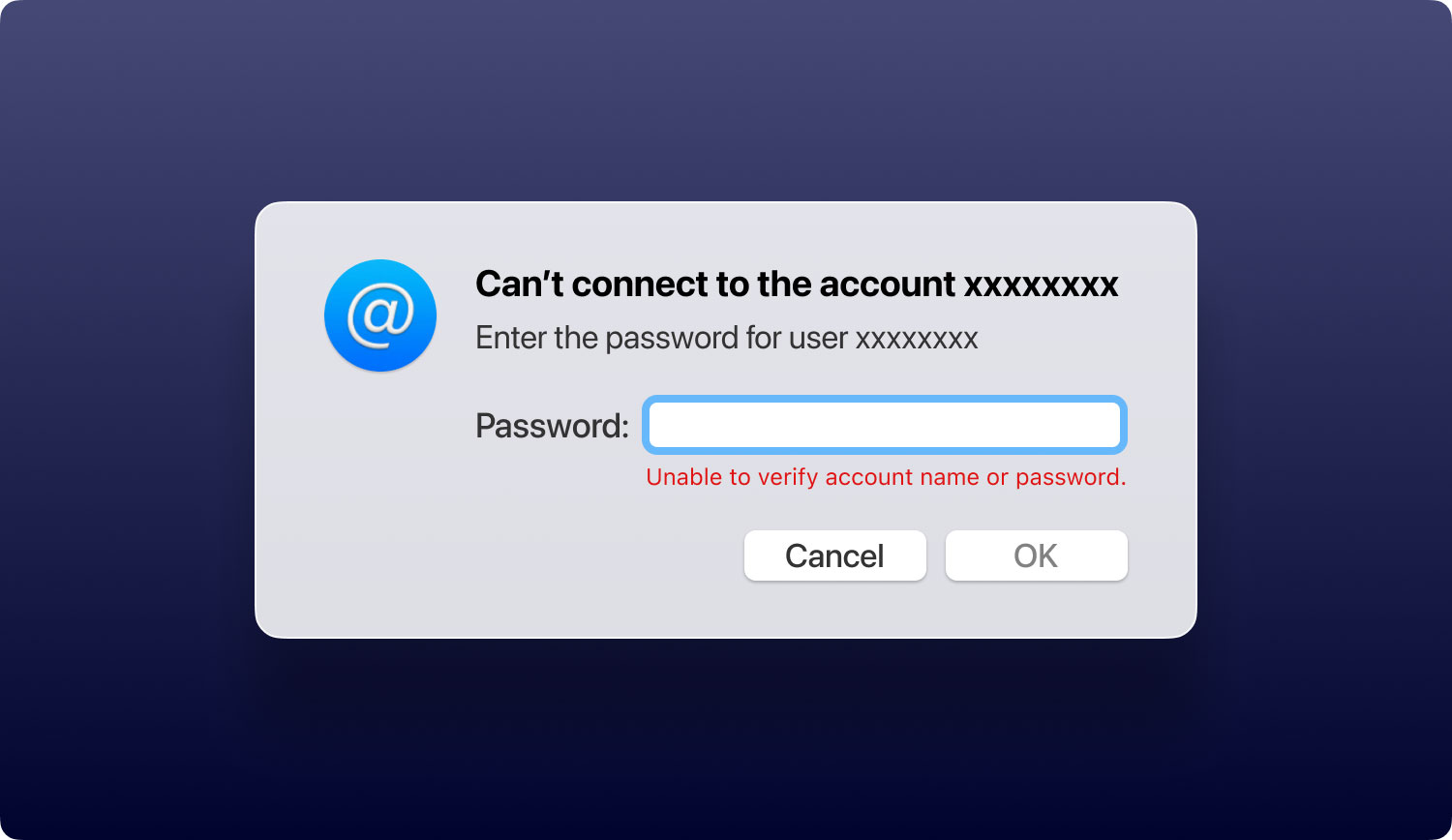
Solution n°1 : saisissez votre mot de passe de messagerie à l'aide des préférences système
Une fois que vous avez le problème de vérifier votre adresse e-mail et votre mot de passe sur votre Mac, il y a une tendance que la cause en soit parce que vous avez réinitialisé le mot de passe du trousseau sur votre Mac. Alors une fois que tu étais pas en mesure de vérifier votre nom de compte ou même votre mot de passe lorsque vous utilisez l'application Mail sur votre Mac, vous pouvez simplement essayer d'entrer votre mot de passe en utilisant les Préférences Système de votre Mac.
Et pour ce faire, voici ce que vous devez faire.
- Étape 1 : Lancez les Préférences Système - Sur votre Mac, allez-y et ouvrez les Préférences Système.
- Étape 2 : Choisissez des comptes Internet - À partir de là, cliquez sur Comptes Internet
- Étape 3 : Choisissez le compte à vérifier - Ensuite, sur la page suivante, continuez et choisissez le compte que vous souhaitez vérifier sur le côté gauche de votre écran.
- Étape 4 : Entrez votre mot de passe - Une fois que vous avez choisi le compte, une fenêtre contextuelle vous demandera d'entrer le mot de passe du compte que vous avez choisi.
- Étape 5 : Vérifier les détails de l'e-mail - Ensuite, cliquez sur le bouton Annuler. De cette façon, vous pourrez voir les détails de vos comptes de messagerie.
- Étape 6 : Entrez le mot de passe - Après cela, continuez et entrez votre mot de passe dans le champ vide.
- Étape 7 : Appuyez sur le bouton Tab - Après avoir entré votre mot de passe, appuyez sur le bouton Tab de votre clavier pour passer à la section suivante. Après avoir suivi toutes les étapes ci-dessus, votre Mac vérifiera le nom de votre compte après avoir entré le bon mot de passe. Vous pouvez utiliser cette solution même si vous utilisez d'autres comptes de messagerie.
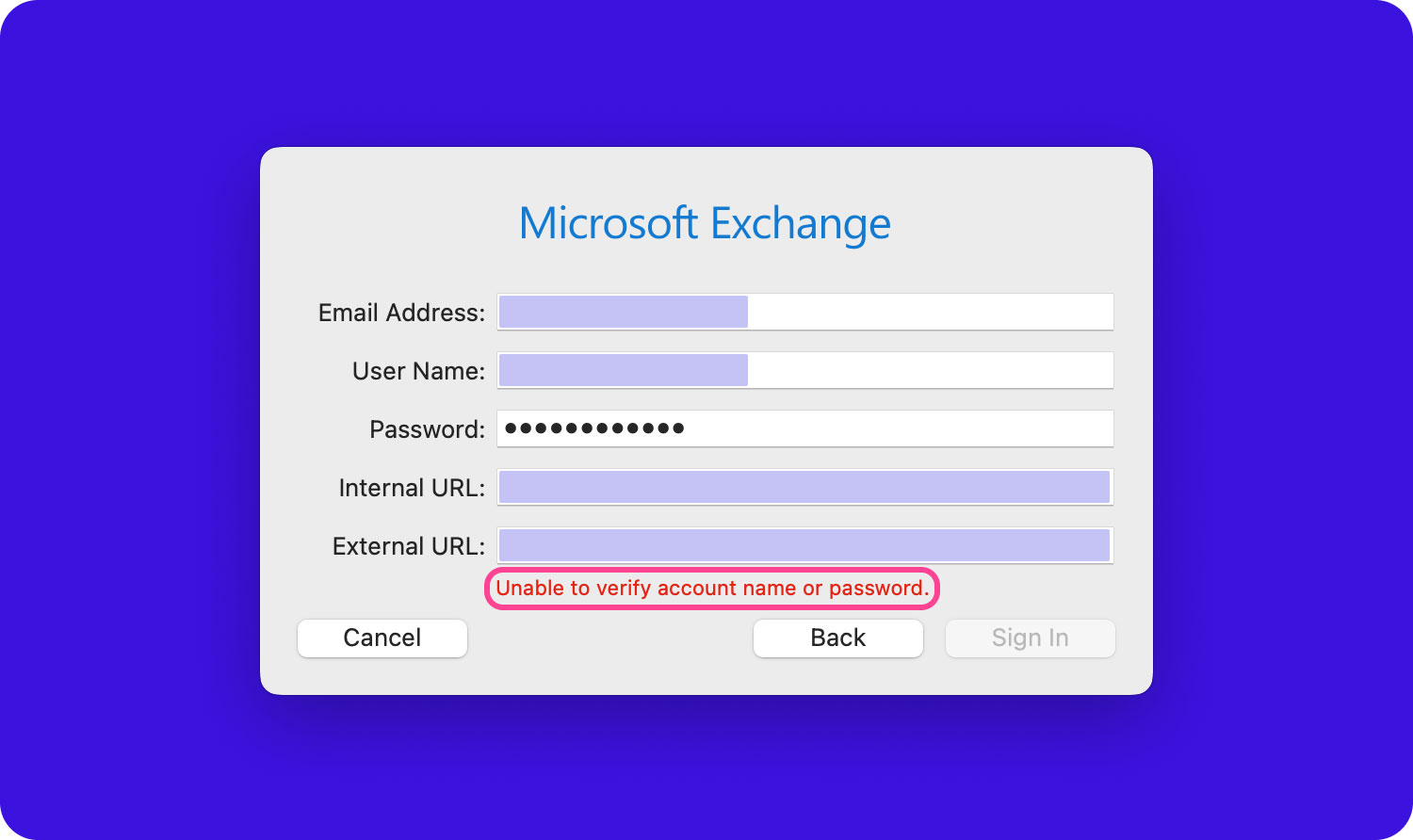
Solution n ° 2: ajoutez à nouveau votre compte de messagerie sur Mac
Faire un processus de suppression et de rajout sur votre compte de messagerie sur l'application Mail de votre Mac peut résoudre le problème lorsque vous êtes impossible de vérifier le nom du compte et le mot de passe sur la messagerie Mac. Cependant, une fois que vous avez appliqué cette solution sur votre Mac, les caches de votre courrier électronique seront également supprimés sur votre Mac. Cependant, toutes les pièces jointes que vous avez pu télécharger auparavant ne seront pas supprimées et leurs données d'origine resteront sur votre Mac.
Maintenant, lorsqu'il s'agit de supprimer votre compte de messagerie sur votre Mac, il existe deux méthodes pour le faire.
Méthode #1 : supprimer un compte de messagerie à l'aide de l'application de messagerie
- Étape 1 : Sur votre Mac, allez-y et ouvrez l'application Mail.
- Étape 2 : Ensuite, choisissez simplement Mail dans la partie supérieure de votre écran.
- Étape 3 : Ensuite, dans le menu déroulant, cliquez sur Préférences Système.
- Étape 4 : À partir de là, continuez et sélectionnez le compte de messagerie que vous souhaitez supprimer de la partie gauche de la barre.
- Étape 5 : Après cela, continuez et cliquez sur le bouton "-" situé sous votre écran.
- Étape 6 : Une fois cela fait, appuyez simplement sur le bouton OK pour terminer la suppression de votre compte de messagerie.
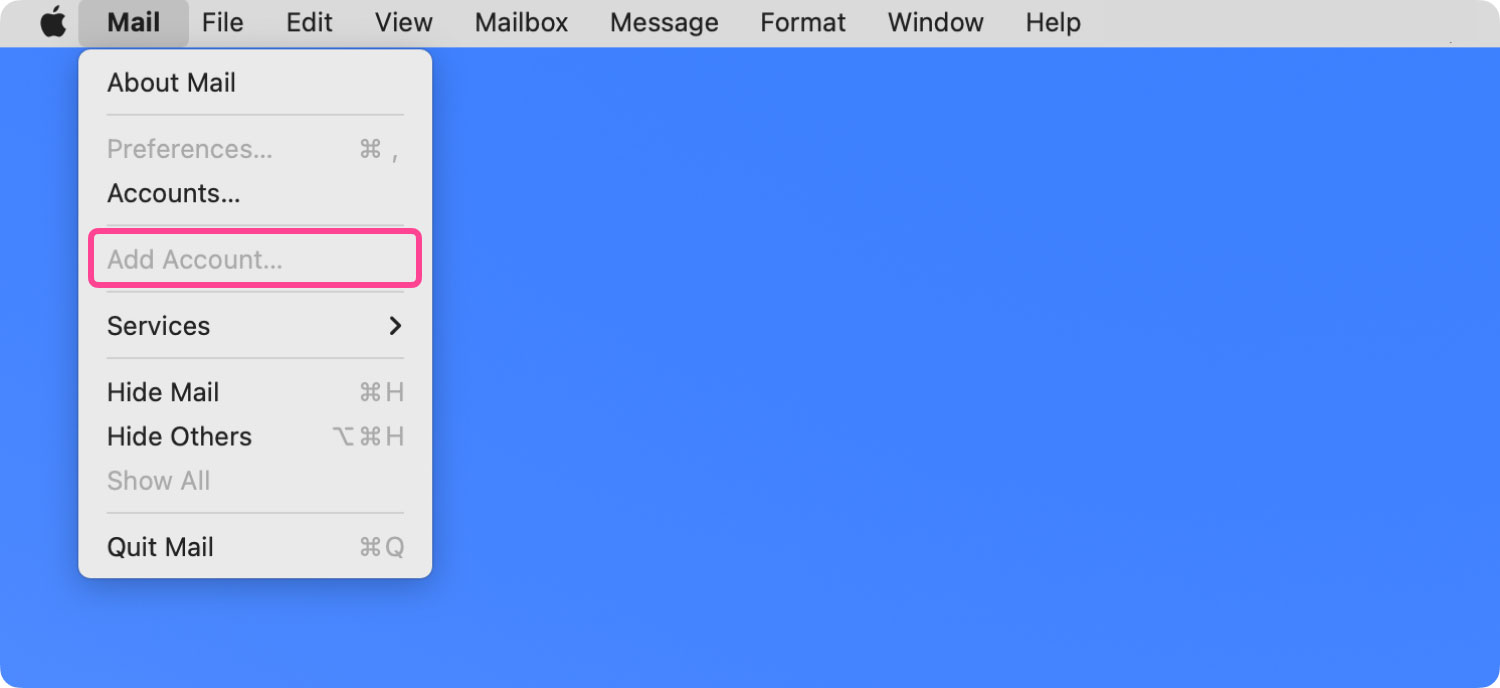
Méthode #2 : supprimer un compte de messagerie à l'aide des préférences système
- Étape 1 : Allez-y et lancez les Préférences Système sur votre Mac.
- Étape 2 : À partir de là, continuez et choisissez Comptes Internet.
- Étape 3 : Ensuite, choisissez le compte de messagerie que vous souhaitez supprimer.
- Étape 4 : Après cela, cliquez sur le bouton "-" situé dans la partie inférieure.
- Étape 5 : Et puis, cliquez sur OK pour que vous terminiez le processus.
Une fois que vous avez terminé tous les processus de suppression de votre compte de messagerie, vous pouvez continuer et redémarrer votre Mac. Après avoir redémarré votre Mac, ajoutez simplement à nouveau votre e-mail sur votre application Mail à l'aide des Préférences Système.
Solution #3 : désactiver la vérification en deux étapes pour le compte de messagerie
Il existe certaines sociétés de messagerie comme Gmail, AOL et Yahoo, qui pourront vous offrir des fonctionnalités de vérification en deux étapes qui peuvent vous aider à vous assurer que votre compte est bien sécurisé. Cette fonctionnalité vous aidera à sécuriser vos comptes de messagerie comme la messagerie Apple lorsque vous vous connectez à vos comptes. Cependant, la vérification en deux étapes n'est pas facile à casser.
Cependant, cette fonctionnalité devra interférer lorsqu'il s'agira de vérifier votre compte et votre mot de passe. Donc, pour résoudre ce problème, vous devez désactiver la vérification en deux étapes entre-temps. De cette façon, vous pourrez vérifier le compte de messagerie que vous avez sur votre Mac. Et une fois que vous avez pu vérifier votre compte de messagerie et votre mot de passe, vous pouvez réactiver la vérification en deux étapes.
Solution #4 : supprimez votre dossier de cache de messagerie hors ligne
Si vous allez voir quand vous lancez votre boîte aux lettres, il faudra un certain temps avant que votre e-mail n'apparaisse. Cela signifie que vous devriez envisager nettoyage de votre cache de messagerie hors ligne. C'est parce qu'une fois que vous avez un cache corrompu sur votre courrier sur votre Mac, cela vous causera l'erreur impossible de vérifier le nom du compte et le mot de passe sur la messagerie Mac.
Donc, pour que vous puissiez nettoyer votre cache de messagerie hors ligne, voici les étapes à suivre.
- Étape 1 : Allez-y et lancez le terminal sur votre Mac puis saisissez ce chemin, puis appuyez sur Entrée :
- "les valeurs par défaut écrivent com.apple.finder AppleShowAllFiles TRUE; killall Finder"
- Étape 2 : Après cela, fermez simplement votre application Mail.
- Étape 3 : Ensuite, accédez à votre dossier de cache en cliquant sur l'option Utilisateur, puis cliquez sur votre profil. Ensuite, cliquez sur la bibliothèque, choisissez Mail, puis cliquez sur IMAP_account_name.
- Étape 4 : Après cela, supprimez le dossier OfflineCache sur votre écran.
Après avoir effectué toutes ces étapes, vous pourrez voir un nouveau dossier de cache de l'application Mail, ce qui vous donnera une nouvelle application Mail. Après cela, vous lancez à nouveau l'application Mail et voyez si votre e-mail se charge maintenant plus rapidement que d'habitude. Vous pouvez également vérifier si vous pouvez maintenant vérifier votre compte de messagerie ainsi que votre mot de passe.
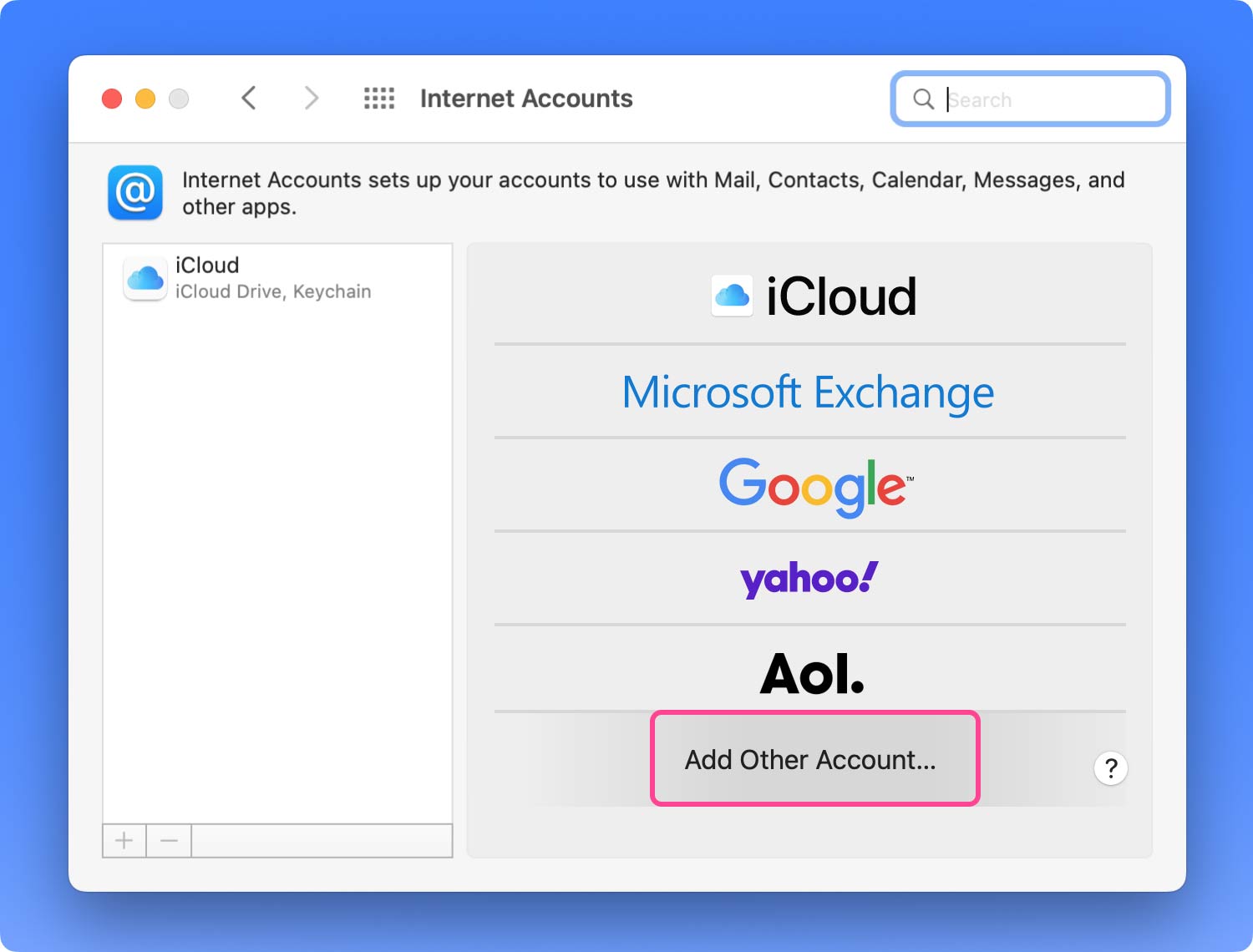
Solution n°5 : demander de l'aide auprès du fournisseur de services de messagerie
Si vous avez pu essayer toutes les solutions que nous vous avons données ci-dessus et que vous obtenez toujours la même erreur qui vous empêche de vérifier le nom du compte et le mot de passe sur la messagerie Mac, il est peut-être temps pour vous de chercher le l'aide de votre fournisseur de service de messagerie. En effet, il arrive que votre serveur de messagerie soit en train de mettre à jour son logiciel, ce qui vous pose problème.
Conclusion
Lorsque vous obtenez le message d'erreur Impossible de vérifier le nom de compte et le mot de passe sur Courrier Mac, alors tout ce que vous avez à faire est de suivre les solutions que nous avons fournies ci-dessus. Et si au cas où aucun d'entre eux ne fonctionne de votre côté, vous pouvez demander l'aide d'un professionnel.
