Perdre vos favoris Google Chrome n'est pas un problème grâce à cela comment récupérer des signets supprimés chrome Mac guider.
Votre Mac est un endroit idéal pour surfer et surfer, vous avez besoin d'un bon moteur de recherche ou d'un navigateur. Il y en a beaucoup de bons, c'est sûr, mais l'un des navigateurs les plus connus et les plus utilisés est Google Chrome. Il est très peu probable que vous n'ayez jamais entendu le nom auparavant et il est encore plus probable que vous ayez utilisé Google Chrome à un moment ou à un autre.
En supposant que vous l'ayez sur votre Mac, il est également très, très probable que vous ayez enregistré des signets. Nous serions tous perdus sans fichiers de signets, n'est-ce pas ? Maintenant, si jamais vous deviez perdre ces fichiers de signets, vous feriez beaucoup pour les récupérer et la bonne nouvelle est qu'il y a 2 méthodes étonnantes sur la façon dont vous pouvez récupérer le fichier de signets supprimé. Continuez simplement à lire ce guide simple de récupération des signets supprimés et vous devriez pouvoir facilement récupérer tout ce dont vous avez besoin.
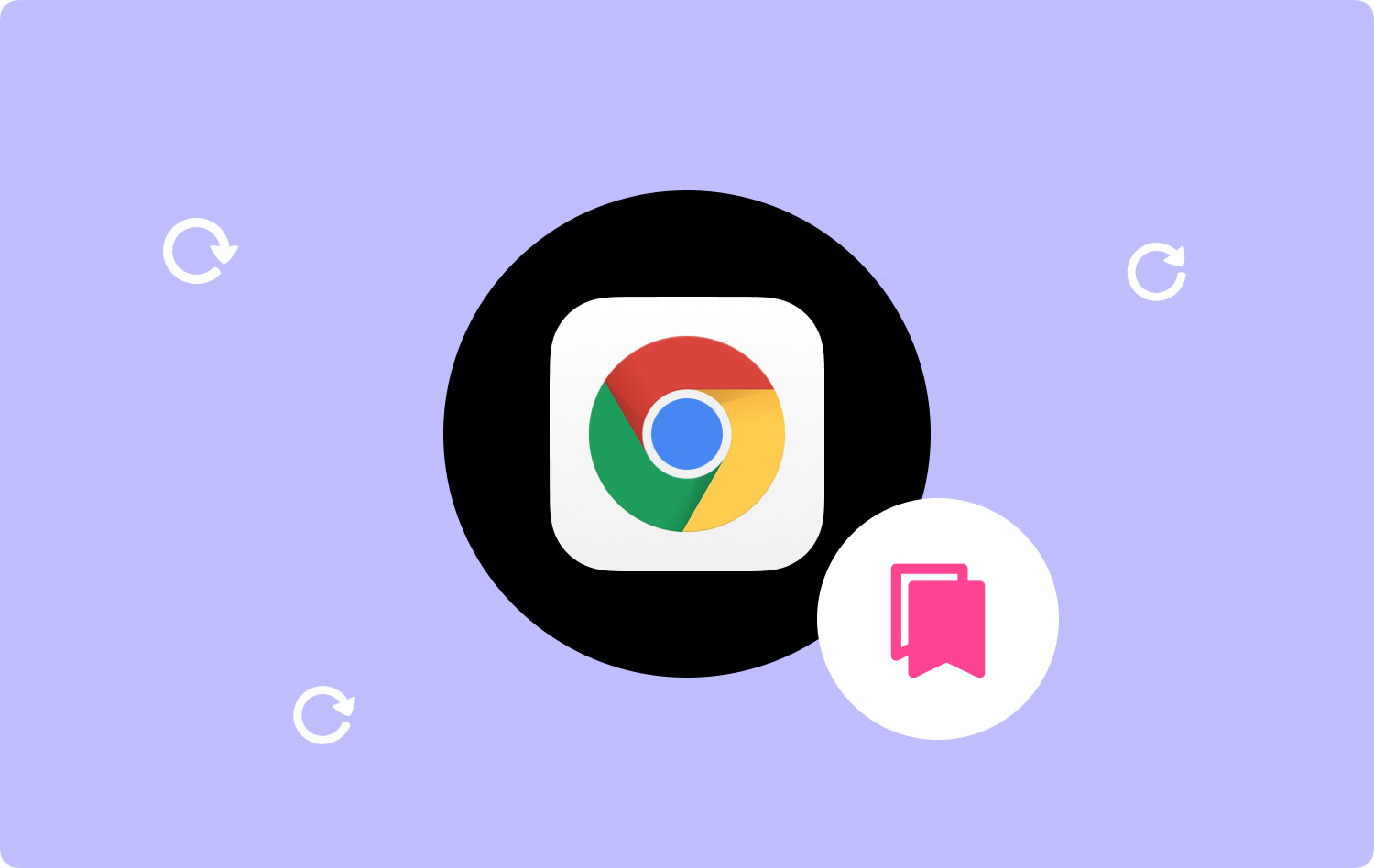
Comment restaurer les signets Chrome via l'historique GoogleComment restaurer les signets Chrome via des sauvegardesGérez vos fichiers Chrome sur MacConclusion générale
Comment restaurer les signets Chrome via l'historique Google
Avant d'approfondir cette option, il est bon de noter que cela ne fonctionnera que si vous n'avez pas supprimé l'historique de Google Chrome après avoir supprimé les signets, si vous l'avez fait, vous devriez peut-être revenir à l'option précédente comme votre seule autre méthode pour récupérer les signets.
Maintenant, en supposant que vous n'ayez pas supprimé l'historique de votre application Google Chrome, c'est assez simple. Suivez les étapes ci-dessous :
- Accédez à l'historique Google, il vous sera demandé de vous connecter à votre compte Google, alors terminez la connexion, puis recherchez l'historique des onglets.
- Vous pouvez voir à peu près tous vos historiques de navigation.
- Choisissez ceux que vous souhaitez enregistrer dans un signet.
Espérons simplement que vous n'avez pas des centaines et des centaines de signets ou que vous passez une longue journée devant votre Mac.
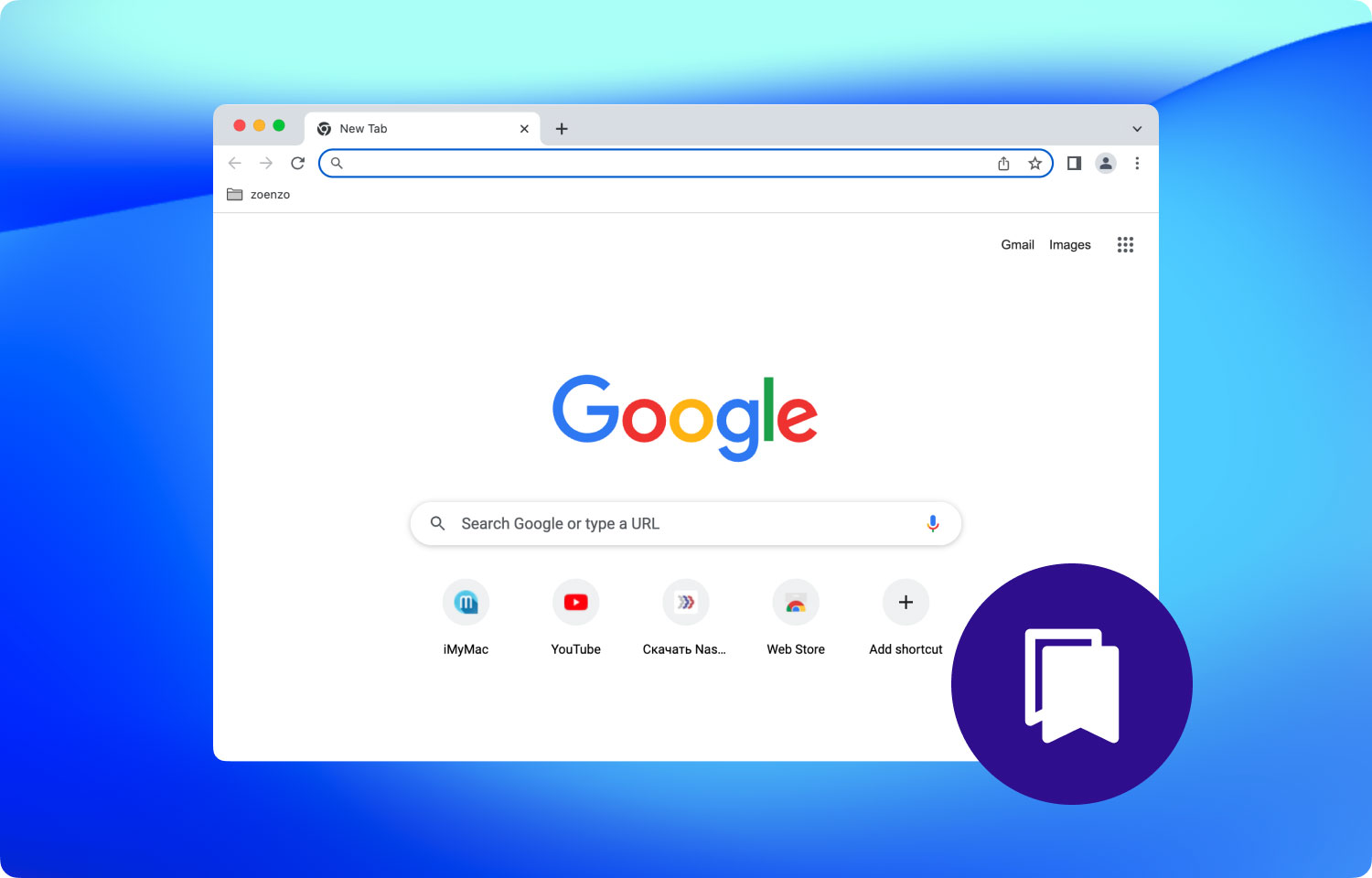
Comment restaurer les signets Chrome via des sauvegardes
Tout en ayant une solution ou deux pour récupérer les signets supprimés, il est vraiment utile d'avoir une méthode pour arrêter de les perdre en premier lieu, de cette façon vous pouvez éviter complètement les maux de tête.
Une autre façon de restaurer les signets Chrome consiste à effectuer des sauvegardes. Si vous avez sauvegardé vos favoris Google Chrome quelque part, il vous est facile de les restaurer. Voici les étapes à suivre pour sauvegarder les signets Google Chrome. La prochaine fois, donc, vous pouvez rapidement pour la restauration. Voici les étapes :
- Trouvez le menu Chrome sur le côté droit, généralement, il ressemble aux trois points familiers que vous voyez dans la plupart des programmes ou applications.
- Consultez le menu déroulant et recherchez les signets, puis trouvez le Gestionnaire de signets.
- Parcourez la nouvelle fenêtre et vous verrez un autre bouton d'option sur le côté droit. Cliquez dessus et lisez à nouveau le menu déroulant.
- Vous remarquerez l'option Exporter les signets et serez probablement intéressé à appuyer dessus.
- Une fenêtre pour enregistrer vos signets au format HTML apparaîtra, trouvez simplement le bon dossier ou créez un dossier pour celui-ci, assurez-vous simplement de savoir où il se trouve, puis cliquez sur Enregistrer. Cela fait, si jamais vous perdez à nouveau vos signets, vous pouvez simplement les télécharger sur le navigateur mis à jour ou même sur d'autres navigateurs pour ne plus jamais avoir à vous passer de vos signets.
Les gens LIRE AUSSI Pourquoi mon MacBook Pro est-il si lent et que faire à ce sujet Désinstaller Microsoft Office 2016 pour Mac
Gérez vos fichiers Chrome sur Mac
Il pourrait y avoir tant de raisons pour lesquelles vous perdu vos favoris sur Chrome, c'était peut-être un glissement de doigt, peut-être était-ce dû à une erreur ou même à une mise à jour, mais quelle qu'en soit la raison, vous n'avez pas à vous inquiéter car vous pouvez le récupérer à l'aide des 2 meilleures façons introduites au-dessus de. Cependant, au lieu d'apprendre à récupérer ces signets, vous êtes également censé savoir comment gérer vos fichiers Google Chrome en utilisant un 3rd programme de fête et nous suggérons TechyCub Mac Cleaner ici. Suivez ces étapes pour gérer vos fichiers Chrome :
Mac Cleaner
Analysez votre Mac rapidement et nettoyez facilement les fichiers inutiles.
Vérifiez l'état principal de votre Mac, y compris l'utilisation du disque, l'état du processeur, l'utilisation de la mémoire, etc.
Accélérez votre Mac en quelques clics.
Téléchargement gratuit
Étape 1. Lancez Mac Cleaner et choisissez la confidentialité
Après avoir installé avec succès l'application sur votre Mac, vous pouvez vérifier l'état de fonctionnement complet sur l'interface principale. Plus tard, choisissez "Politique de confidentialité" et commence à gérer vos signets.
Étape 2. Analyser les fichiers
Après avoir sélectionné "Confidentialité", vous serez amené à une nouvelle fenêtre, où vous pourrez appuyer sur le Scanner bouton et attendez un peu qu'il termine le processus. Veuillez ne pas éteindre le programme ou l'ordinateur pendant l'analyse.

Étape 3. Nettoyer les fichiers
Si les fichiers Chrome sont inutiles, cochez-les puis appuyez sur le Clean bouton en bas à droite de la fenêtre. Le logiciel vous dira quand le processus de nettoyage est terminé.

Conclusion générale
Bien qu'il s'agisse de quelques astuces très simples à utiliser dans votre guide sur comment récupérer des signets supprimés, ils sont tout à fait impératifs. Si vous avez vraiment beaucoup de signets et que vous les avez tous perdus, nous vous recommandons fortement d'utiliser Mac Cleaner pour une récupération plus facile et plus pratique.
D'un autre côté, si vous n'avez que quelques signets ici et là, alors peut-être que la deuxième option est la meilleure option pour vous pour le moment. Bien sûr, vous pouvez toujours le faire manuellement en vérifiant votre historique, en supposant que vous n'êtes pas passé en mode incognito à aucun moment, et en recherchant et en saisissant manuellement à nouveau vos signets. Une autre option consiste simplement à recommencer à zéro et à tout recommencer, mais ce n'est pas vraiment une petite astuce et n'a même pas été compté comme tel.
Enfin, si vous suivez également le guide sur la façon de ne plus jamais perdre vos signets, vous n'aurez probablement pas à vous soucier de les perdre pendant un certain temps. Assurez-vous simplement de toujours mettre à jour vos données d'exportation, en particulier si vous avez des dizaines ou des centaines de signets chaque semaine.
Il existe une tonne d'options pour récupérer des signets supprimés, mais trouver le bon est toujours un test ici et là. Là encore, si vous voulez une option simple et rapide - Mac Cleaner est un choix pour vous de gérer les fichiers Google Chrome sur votre Mac.
Il existe également un chemin pour obtenir de l'aide, si vous êtes intéressé, essayez-le : ~ / Bibliothèque / Application Assistance/Google/Chrome. J'espère que cela pourrait aider.
Mac Cleaner
Analysez votre Mac rapidement et nettoyez facilement les fichiers inutiles.
Vérifiez l'état principal de votre Mac, y compris l'utilisation du disque, l'état du processeur, l'utilisation de la mémoire, etc.
Accélérez votre Mac en quelques clics.
Téléchargement gratuit
