Les systèmes d'exploitation Mac peuvent lire les disques NTFS formatés sous Windows. Cependant, ils n'ont pas la possibilité de leur écrire directement. Dans cet article, nous vous donnerons les deux méthodes gratuites et payantes pour obtenir un accès total en lecture/écriture aux lecteurs NTFS.
Ce guide peut être utile lorsque vous souhaitez écrire sur une partition Boot Camp de votre Mac, car les partitions du système Windows doivent utiliser NTFS. Si vous avez besoin de quelque chose pour les disques externes, il est recommandé d'utiliser exFAT au lieu de NFTS. macOS peut directement lire et écrire sur des disques en utilisant exFAT comme le fait Windows.
Avant d'écrire sur NEFS Drive sur Mac :
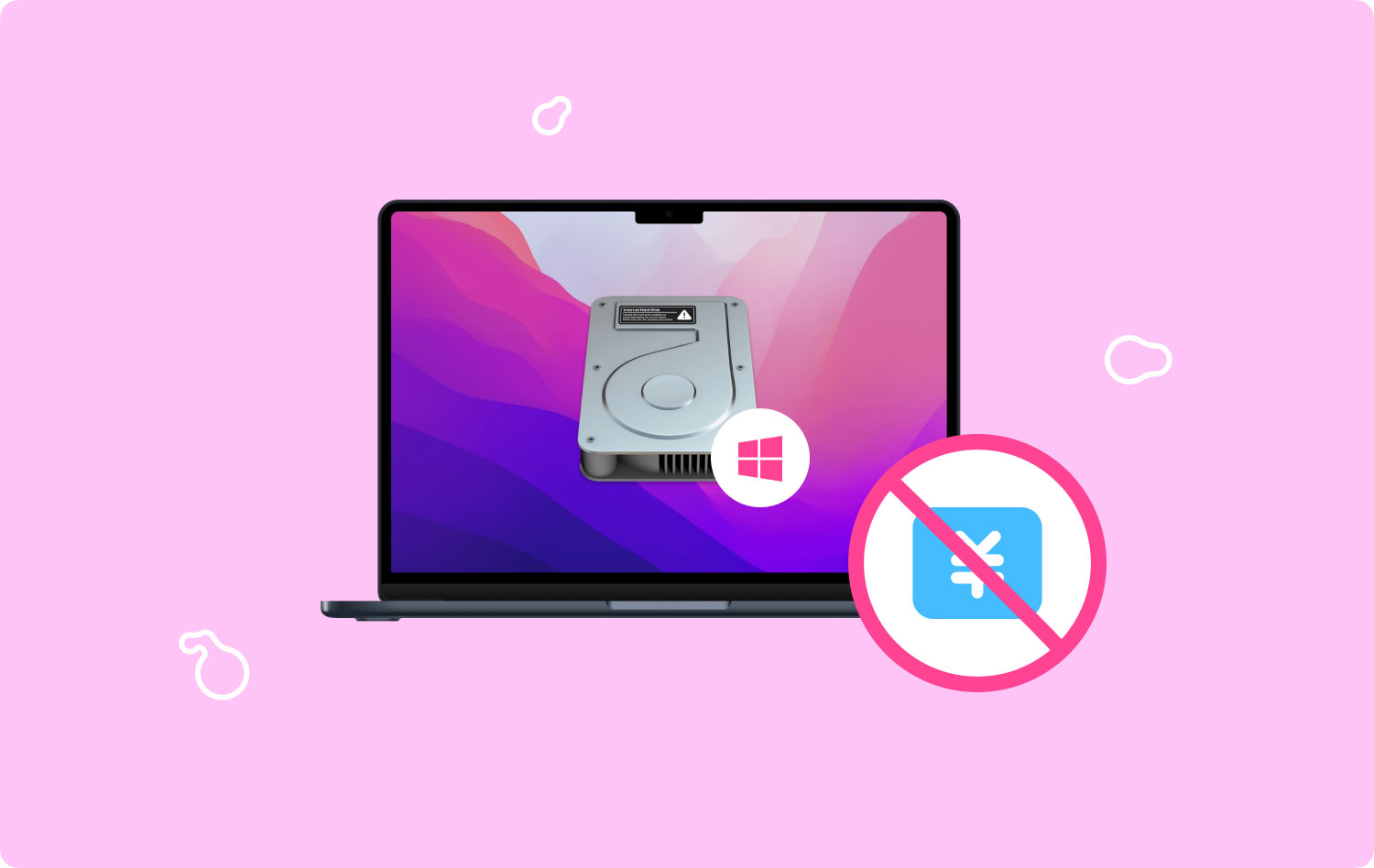
Après quelques années de codage de logiciels pour MacBook, nous avons créé un outil tout-en-un pour chaque utilisateur de Mac.
Vérifiez cette astuce : Télécharger TechyCub Mac Cleaner pour écrire facilement sur des disques NTFS sur Mac. Si vous souhaitez essayer d'autres options, nous avons également rassemblé ci-dessous des options gratuites et payantes.
Mac Cleaner Analysez votre Mac rapidement et nettoyez facilement les fichiers inutiles. Vérifiez l'état principal de votre Mac, y compris l'utilisation du disque, l'état du processeur, l'utilisation de la mémoire, etc. Accélérez votre Mac en quelques clics. Téléchargement gratuit
Trois options à considérer lors de l'écriture sur des lecteurs NTFS sur votre MacNTFS tiers le mieux payé pour Mac: PowerMyMac de FoneDogPilote NTFS tiers payant finaliste : Paragon NTFS pour MacComment écrire gratuitement sur des lecteurs NTFS pour Mac : Utilisation de FUSE pour macOSPrise en charge expérimentale de l'écriture NTFS par Apple (gratuit)En conclusion
Trois options à considérer lors de l'écriture sur des lecteurs NTFS sur votre Mac
Il y a plusieurs options que vous devriez considérer lorsque écrire sur des lecteurs NTFS à l'aide de votre appareil Mac. Nous approfondirons ces options plus tard. Prenez note qu'avec certaines options, nous vous donnerons plus d'une méthode pour le faire.
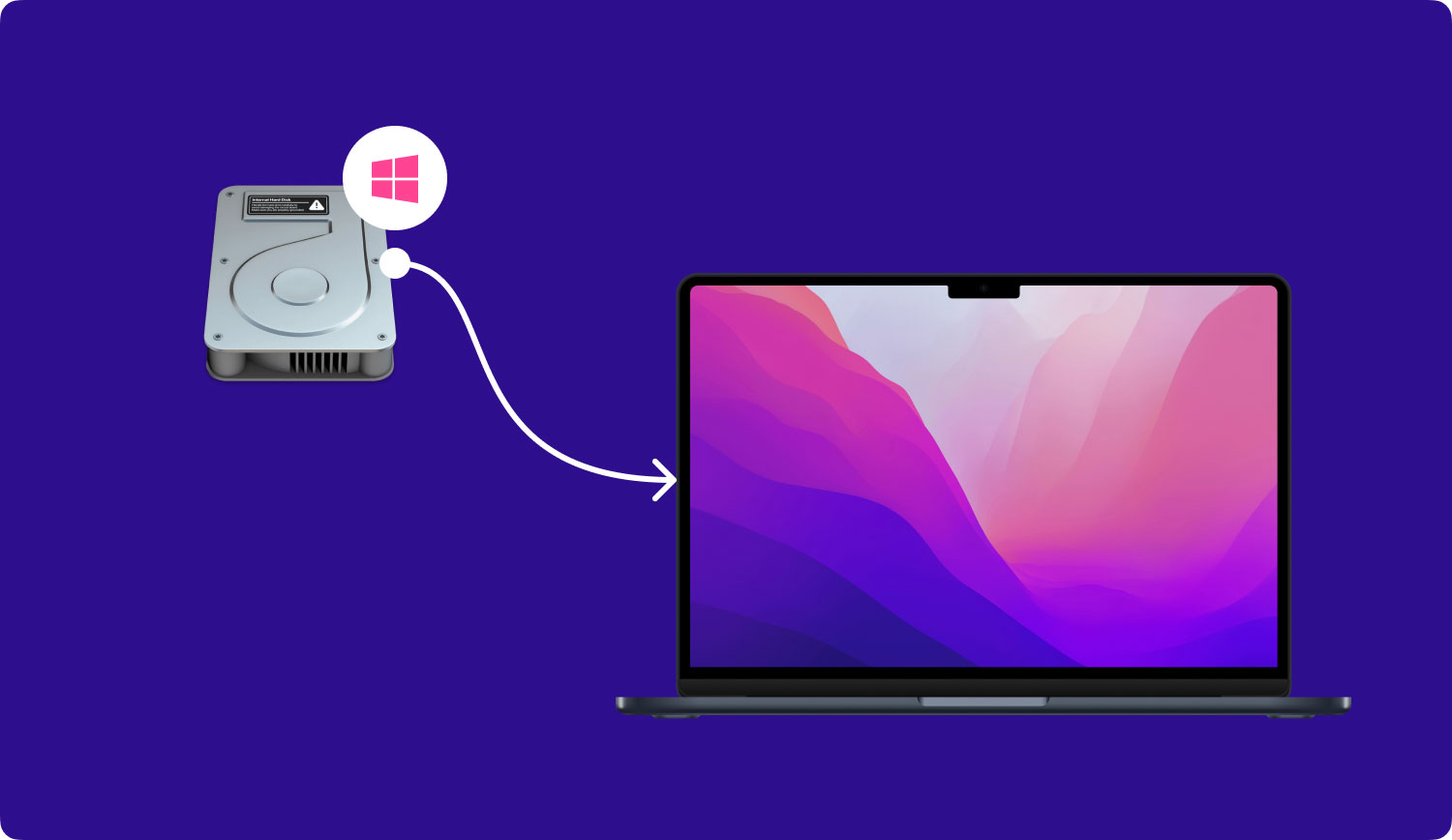
Pilotes tiers (payants)
Les pilotes NTFS tiers peuvent être utilisés sur votre appareil Mac. Habituellement, vous devez installer ces pilotes et ils fonctionnent parfaitement. Ces solutions payantes peuvent être installées facilement. De plus, ils ont de meilleures performances par rapport aux options gratuites.
Pilotes NTFS tiers (gratuits)
Pour autoriser la prise en charge de Mac pour écrire sur des lecteurs NTFS, vous pouvez opter pour des pilotes open source gratuits. Ils peuvent être difficiles à installer par rapport aux versions payantes. Cela est dû à la fonction de protection de l'intégrité du système de Mac. Les pilotes gratuits sont plus lents que les versions payantes. De plus, le montage automatique de partitions NTFS en mode lecture-écriture peut constituer une menace pour votre sécurité.
Prise en charge expérimentale d'Apple pour NTFS-Write
Le système d'exploitation de Mac vous offre un support expérimental pour l'écriture sur celui des disques NTFS. Par défaut, ce support est désactivé. Vous devez creuser dans le terminal pour l'activer.
L'utilisation de cette méthode n'est pas garantie. De plus, vous pouvez même jouer avec votre système de fichiers NTFS et causer des problèmes. Certaines personnes qui l'ont essayé ont entraîné des données corrompues. Ainsi, il n'est pas recommandé d'utiliser cette méthode. Il y a une raison pour laquelle il est désactivé par défaut.
Il est recommandé d'acheter un pilote tiers pour écrire sur les lecteurs NTFS sur Mac car d'autres solutions peuvent être très fastidieuses ou dangereuses.
NTFS tiers le mieux payé pour Mac: PowerMyMac de FoneDog
PowerMyMac de FoneDog est un outil multifonction qui vous permet d'effectuer une variété d'activités sur votre Mac. En plus de pouvoir nettoyer votre Mac des déchets, il peut également vous aider écrire des fichiers sur des lecteurs NTFS en utilisant votre ordinateur Apple bien-aimé.
Vous trouverez ci-dessous les étapes à suivre pour utiliser cet outil pour écrire sur des lecteurs NTFS sur Mac :
Étape 01 : Téléchargez, installez et lancez PowerMyMac sur votre ordinateur et sélectionnez Toolkit.
Étape 02 : Sélectionnez NTFS.
Étape 03 : Appuyez sur le bouton Écrire pour copier, supprimer, modifier ou exécuter d'autres instructions sur vos fichiers à partir d'un SDD, d'un disque dur ou d'un lecteur flash au format Windows.
Il est important de se rappeler que lorsqu'une fenêtre contextuelle intitulée "Échec" s'affiche sur votre écran, c'est parce que vous devez encore installer Osxfuse et NTFS - 3g sur votre appareil Mac. Il s'agit d'une condition préalable à l'utilisation de l'outil NTFS.
Étape 04 : Maintenant, vous pourrez voir les informations USB situées sur le côté gauche de l'écran. La colonne de droite répertorie les fichiers et dossiers de la clé USB. Vous devez faire glisser le ou les fichiers souhaités de la clé USB vers l'emplacement vide de l'interface.
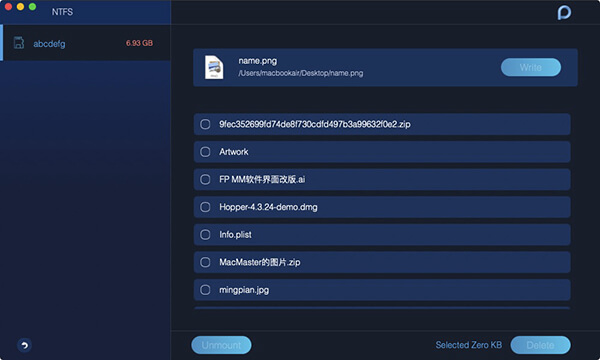
Étape 05 : Appuyez sur le bouton intitulé Écrire. Maintenant, les fichiers que vous avez glissés dans l'espace vide seront transférés sur votre clé USB. Une fois qu'un message apparaît indiquant que le processus est terminé, l'écriture sur les lecteurs NTFS est maintenant terminée.
Étape 06 : Démontez la clé USB de votre ordinateur Mac.
Maintenant, c'est un moyen facile d'écrire sur des lecteurs NTFS à l'aide de votre Mac. PowerMyMac de FoneDog est notre meilleure option car c'est la plus facile à utiliser. Passons à un autre pilote payant avant de plonger dans les méthodes gratuites d'écriture sur les lecteurs NTFS.
Pilote NTFS tiers payant finaliste : Paragon NTFS pour Mac
Cet outil peut être acheté pour 19.95 USD et vous offre un essai gratuit pendant 10 jours. Il s'installera facilement et proprement sur les versions les plus récentes de Mac OS. Par exemple, il peut être installé sur Mac OS X El Capitan version 10.11 et macOS Sierra version 10.12.
Il fonctionne vraiment et fait son travail. Ainsi, c'est notre deuxième choix si vous êtes prêt à débourser une petite somme d'argent pour obtenir sa fonctionnalité. Avec Paragon, vous n'avez pas besoin de vous soucier des commandes du terminal uniquement pour monter des partitions manuellement, créer automatiquement une partition de montage non sécurisée ou gérer une éventuelle corruption, comme vous pourriez le rencontrer avec les pilotes gratuits indiqués ci-dessous.
Si vous avez vraiment besoin d'écrire sur des disques NTFS sur un Mac, il est préférable de payer pour le logiciel que nous avons mentionné dans cet article. Nous soulignons que cela en vaudra certainement la peine.
Une autre option serait Tuxera NTFS pour Mac. Cet outil coûte 31.00 USD. De plus, ils peuvent vous offrir un essai gratuit pendant 14 jours.
Comment écrire gratuitement sur des lecteurs NTFS pour Mac : Utilisation de FUSE pour macOS
C'est une méthode gratuite qui demande un peu d'effort. De plus, il est moins sécurisé. Pour que votre appareil Mac monte automatiquement les partitions NTFS en mode lecture-écriture, vous devez désactiver temporairement la protection de l'intégrité du système. De plus, vous devez également remplacer un outil Apple intégré au système par un binaire. Ce binaire est très vulnérable aux attaques malveillantes. Ainsi, faire cela est un risque pour votre sécurité.
Mais, vous pouvez également utiliser FUSE pour monter "manuellement" des partitions NTF en mode lecture-écriture. C'est le cas si vous êtes prêt à utiliser le terminal. Ceci est plus sûr que celui ci-dessus. Cependant, cela demande plus de travail.

La première chose à faire est d'aller sur le site Web de FUSE pour macOS et de le télécharger. Ensuite, installez l'outil sur votre Mac. Au cours du processus d'installation, sélectionnez les options par défaut. Ensuite, vous aurez également besoin des outils de développement en ligne de commande d'Apple. Vous pouvez l'installer en allant sur Finder puis visiter Applications. Après quoi, sélectionnez Utilitaires et lancez le terminal fenêtre. Dans ladite fenêtre, tapez la commande suivante :
Après cela, cliquez sur Installer pour commencer le processus d'installation.
En plus des deux premières installations, vous devrez également télécharger Homebrew s'il n'est pas encore installé sur votre Mac. Il s'agit d'un gestionnaire de packages conçu pour Mac OS X. Utilisez à nouveau la fenêtre Terminal pour installer ce gestionnaire de packages. Tapez simplement la commande suivante, puis appuyez sur Entrée pour commencer l'installation :
Après cela, appuyez sur Entrée. S'il demande une authentification, saisissez votre mot de passe. Le script téléchargera puis installera automatiquement Homebrew sur votre appareil Mac. Une fois Homebrew et les outils de développement installés à l'aide de la fenêtre Terminal, exécutez à nouveau ce qui suit afin d'installer Ntfs-3g :
Désormais, vous pouvez monter manuellement des partitions NTFS en mode lecture ou écriture. Exécutez la commande ci-dessous à l'aide d'une fenêtre de terminal. De cette manière, vous créerez un point de montage situé dans /Volumes/NTFS. Cela ne sera fait qu'une seule fois.
Une fois que vous avez connecté votre lecteur NTFS à l'ordinateur Mac, exécutez la commande ci-dessous à l'aide de Terminal afin de répertorier les partitions de disque :
Maintenant, vous pourrez déterminer le nom de périphérique de votre partition NTFS. Vous devez simplement rechercher ladite partition contenant le système de fichiers Windows NTFS. Il est probable que votre appareil Mac ait déjà monté automatiquement la partition NTFS. Ainsi, vous devez le démonter avant de faire quoi que ce soit d'autre.
Exécutez la commande ci-dessous. Remplacez /dev/disk3s1 par le nom réel de votre périphérique de partition NTFS.
Après l'avoir démonté, vous devez remonter le lecteur. Pour ce faire, exécutez la commande ci-dessous. Semblable à celui ci-dessus, vous devez remplacer /dev/disk3s1 par le nom du périphérique de partition NTFS.
À présent, vous remarquerez que le système de fichiers sera monté à l'emplacement /Volumes/NTFS. Il sera également affiché sur votre bureau en tant que lecteur monté normal. Si vous souhaitez débrancher le disque, vous pouvez l'éjecter par la méthode habituelle.
Si vous pensez que la méthode ci-dessus fonctionne pour vous, vous n'avez pas besoin de continuer à lire. Cependant, si vous souhaitez utiliser une autre méthode gratuite, lisez la suite.
Si vous souhaitez que votre appareil Mac monte automatiquement les lecteurs NTFS en mode lecture ou écriture, vous devez désactiver la protection de l'intégrité du système.
Un mot d'avertissement
Vous ne voudrez peut-être pas appliquer cette méthode. Les instructions officielles du logiciel indiquent qu'il s'agit d'un risque pour la sécurité de votre appareil. Lorsque vous faites cela, vous remplacerez les outils de montage NTFS de votre Mac par les outils NTFS-3g. Cela fonctionnera comme celui de l'utilisateur root. En raison de la manière dont Homebrew installe le logiciel sur votre appareil, les logiciels malveillants de votre Mac peuvent écraser lesdits outils. Ça ne vaut pas le coup. Cependant, nous vous expliquerons quand même comment mettre en œuvre cette méthode si vous êtes prêt à prendre des risques.
Tout d'abord, vous devez redémarrer votre appareil Mac. Une fois que vous avez fait cela, appuyez et maintenez les touches Commande + R. Il affichera l'environnement du mode de récupération. Accédez au menu utilitaire en mode de récupération et ouvrez le terminal. Exécutez la commande ci-dessous :
Après cela, redémarrez le périphérique Mac normalement. Depuis le bureau, relancez Terminal. Exécutez les commandes ci-dessous pour que NTFS-3g fonctionne :
Enfin, réactivez Protection de l'intégrité du système. Pour ce faire, il vous suffit de redémarrer le Mac, d'appuyer et de maintenir les touches Commande + R. De cette façon, votre mode de récupération sera lancé. Ouvrez le terminal en mode de récupération et exécutez la commande ci-dessous :
Ensuite, redémarrez à nouveau votre ordinateur Mac. À présent, la prise en charge de l'écriture sur votre lecteur NTFS devrait fonctionner.
Pour annuler toutes les modifications que vous avez apportées et aussi tout désinstaller, vous devez désactiver Protection de l'intégrité du système d'abord. Après cela, exécutez les commandes ci-dessous :
Ensuite, vous pouvez simplement désinstaller FUSE en accédant à son panneau dans les Préférences Système. Après cela, vous devez réactiver la protection de l'intégrité du système.
Prise en charge expérimentale de l'écriture NTFS par Apple (gratuit)
Cette méthode est la moins éprouvée. C'est pourquoi nous vous déconseillons sérieusement de le faire. Nous vous avons prévenu. Donc, ne nous blâmez pas ni même sur Apple, surtout si vous rencontrez des problèmes à l'avenir. Cette méthode est instable et ne le sera peut-être jamais. La méthode est juste incluse ici à des fins éducatives.
Tout d'abord, vous devez vous assurer que le lecteur a une étiquette qui utilise un seul mot. C'est pour plus de commodité. S'il contient deux mots ou plus, changez-le. Cela garantira que le processus devient plus facile.
Visitez le Finder puis allez à Applications. Ensuite aller à Utilitaires et ouvert terminal. Tapez la commande ci-dessous à l'aide du terminal. De cette façon, le fichier /etc/fstab sera ouvert. Ledit fichier sera utilisé pour éditer dans un nano éditeur de texte.

La ligne ci-dessous doit être ajoutée à nano. Remplacez le mot "NOM DE L'APPAREIL" avec l'étiquette de votre lecteur NTFS :
Une fois que vous avez terminé, appuyez sur les touches Contrôle + O afin de sauvegarder ledit fichier. Après cela, appuyez sur Contrôle + X pour quitter nano. Si vous souhaitez écrire sur plusieurs lecteurs NTFS, ajoutez simplement une autre ligne pour chacun.
Maintenant, vous devez connecter le lecteur NTFS à votre ordinateur. S'il est déjà connecté, il suffit de le débrancher et de le rebrancher. Vous devriez pouvoir le voir dans le répertoire "/ Volumes". Pour ce faire, utilisez une fenêtre du Finder et appuyez sur Go. Après cela, cliquez sur Aller au dossier. Tapez "/Le volume» dans la boîte pour y accéder. En règle générale, il ne s'affichera pas automatiquement sur le bureau comme sur les lecteurs normaux.
Plus tard, vous pouvez simplement annuler la modification que vous avez apportée. Répétez simplement le processus ci-dessus pour lancer le fichier /etc/fstab dans nano. La ligne, vous l'avez placée dans le dossier ? Supprimez-le simplement et enregistrez les nouvelles modifications.
En conclusion
Ce guide est là pour vous aider à apprendre à écrire sur des lecteurs NTFS sur Mac. Les méthodes gratuites et payantes ont été décrites ici. Il est recommandé d'opter pour les méthodes payantes afin d'obtenir cette fonctionnalité. De cette façon, vous n'avez pas à risquer les performances de votre Mac et même potentiellement à faire face à la corruption de fichiers.
