Certains utilisateurs d'Apple se plaignent actuellement de ne pas pouvoir se connecter sur leur MacBook et qu'il est bloqué sur sa page de connexion. Et même s'ils ont fini d'entrer leur mot de passe, ils ne semblent pas pouvoir avancer car leur MacBook bloqué sur l'écran de connexion. On dit que cette situation se produit après l'installation de Mojave macOS.
Maintenant, comme de nombreux utilisateurs se plaignent de ce problème, nous allons vous montrer dans cet article comment vous pouvez le résoudre. Nous allons vous montrer plusieurs façons de résoudre ce problème lorsque MacBook est bloqué sur l'écran de connexion. Vous pouvez essayer toutes les solutions que nous allons montrer ci-dessous une par une. Et aussi, vous devez vous rappeler de sauvegarder les fichiers que vous avez sur votre MacBook avant de continuer et de faire les autres solutions pour vous assurer que vos données sont en sécurité.
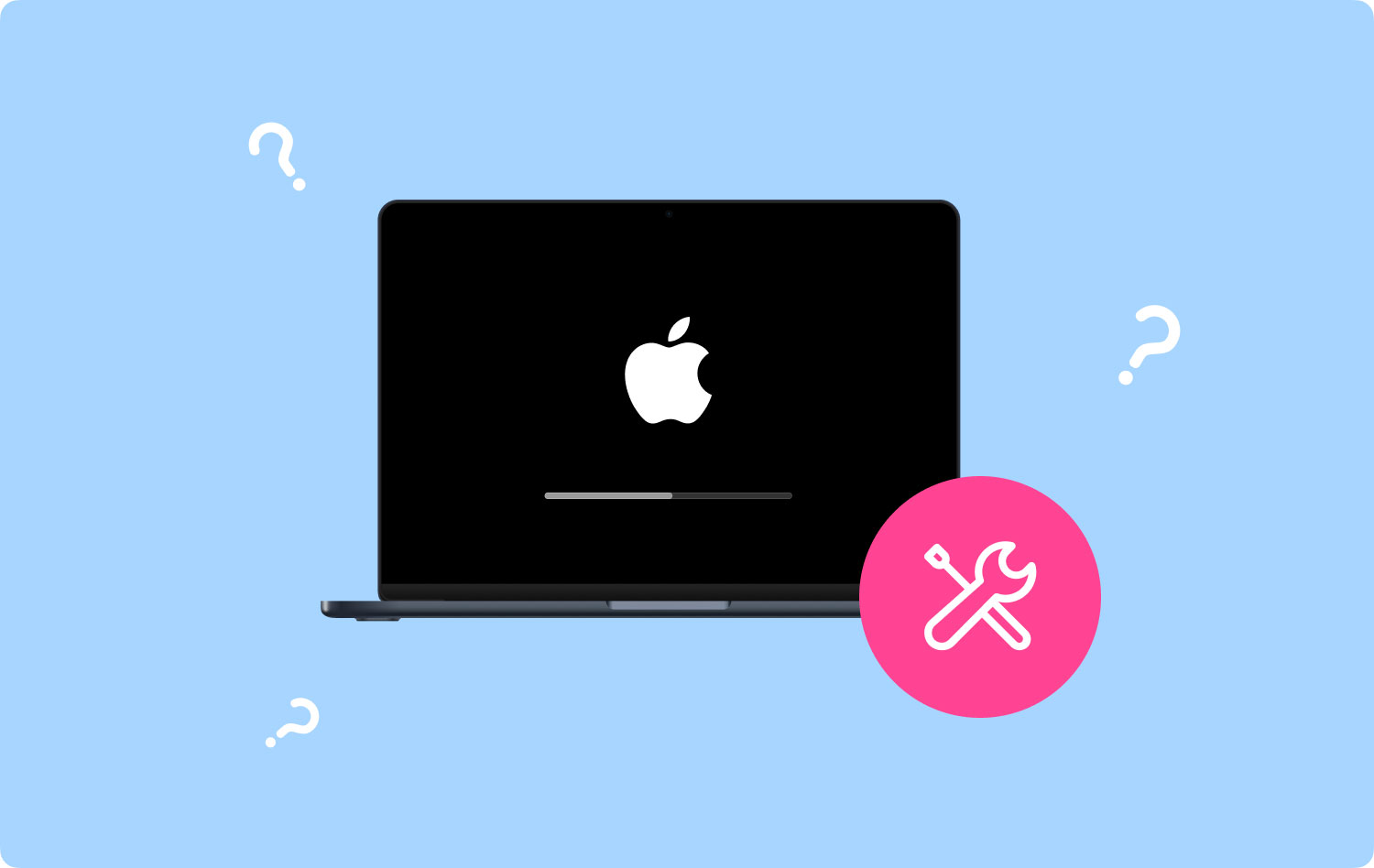
Il existe deux autres articles qui traitent également de la résolution des problèmes MAC. Vous pouvez voir que vous pouvez résoudre les mêmes problèmes par vous-même. Ils sont ça l'airplay ne s'affiche pas sur le Mac et le Mac ne parvient pas à se connecter à l'App Store.
Partie 1. Comment réparer un MacBook bloqué sur l'écran de connexionPartie 2. Conclusion
Partie 1. Comment réparer un MacBook bloqué sur l'écran de connexion
Il existe de nombreuses façons de réparer votre Macbook bloqué sur l'écran de connexion. Et pour tous les connaître, nous les avons indiqués dans ce post. Essayez toutes les solutions ci-dessous pour savoir laquelle peut réparer votre MacBook.
Solution 1 : créer un nouveau compte utilisateur via le mode mono-utilisateur
Si vous avez créé un autre compte administrateur sur votre MacBook sans aucune raison, c'est le meilleur moment pour essayer de l'utiliser. Cependant, si vous n'avez pas d'autre compte administrateur sur votre MacBook, vous devez en créer un autre. Et pour ce faire, voici les étapes que vous devez suivre.
Étape 1 : La première chose à faire est d'éteindre votre MacBook. Après avoir appuyé sur le bouton d'alimentation, continuez et appuyez simultanément sur les touches Commande + S pour pouvoir accéder au mode mono-utilisateur.
Étape 2 : Ensuite, sur votre écran, vous pourrez voir des codes et vous pourrez également voir une invite de commande accompagnée d'une ligne :/ root#.
Étape 3 : Ensuite, cela vous permettra d'accéder aux fichiers que vous avez sur votre MacBook. Allez-y et entrez ce code dans l'invite de commande, puis appuyez sur le bouton Entrée. /sbin/montant -uw /
Étape 4 : Ensuite, votre MacBook supprimera alors un certain fichier qui peut détecter que c'est la première fois que vous essayez de vous connecter. Et pour ce faire, continuez et entrez cette commande et appuyez sur la touche Entrée après . Rm /var/db.applesetupdone/
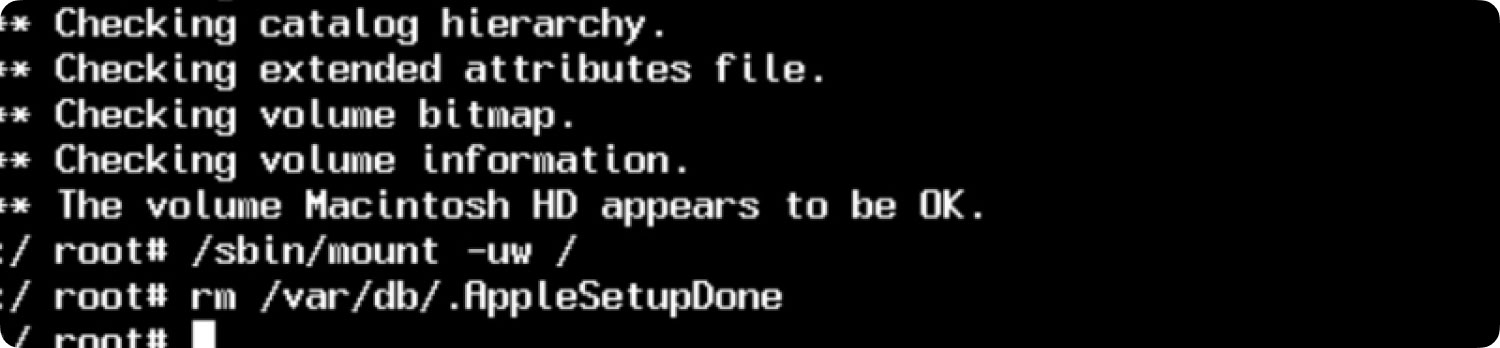
Étape 5 : Après cela, allez-y et entrez le mot Redémarrer, puis appuyez sur le bouton Entrée. Cela vous amènera ensuite à créer un nouveau compte administrateur sur votre MacBook comme si c'était la première fois que vous le faisiez.
Solution 2 : Réinitialisez le SMC et la PRAM de votre MacBook
Une autre façon de réparer le MacBook bloqué sur l'écran de connexion consiste à réinitialiser la PRAM et le SMC de votre MacBook. De cette façon, vous pourrez vous connecter à votre MacBook. Et pour que vous puissiez le faire, voici les étapes que vous devez suivre.
-
Comment réinitialiser PRAM sur MacBook ?
Étape 1 : Allez-y et éteignez votre appareil MacBook.
Étape 2 : Et puis, après quelques secondes, continuez et rallumez votre MacBook.
Étape 3 : Ensuite, continuez et maintenez les touches Commande + Option + R + P enfoncées.
Étape 4 : Ensuite, après environ quelques secondes de maintien des touches, votre MacBook redémarrera.
Étape 5 : Continuez ensuite et relâchez les boutons.
Et une fois que vous avez terminé ces étapes, les paramètres de votre Mac seront tous réinitialisés à leur valeur par défaut. Vous pouvez également personnaliser vos paramètres tels que la mise dans le fuseau horaire, votre préférence pour le clavier et le volume.
-
Comment réinitialiser SMC sur MacBook ?
Si la réinitialisation de la PRAM sur votre MacBook ne fonctionnait pas, vous pouvez également essayer de réinitialiser son SMC. Voici comment vous pouvez le faire en fonction du type de MacBook que vous utilisez.
-
Pour MacBook avec une batterie amovible
Étape 1 : Éteignez complètement votre MacBook.
Étape 2 : Retirez la batterie.
Étape 3 : Ensuite, continuez et maintenez enfoncé le bouton d'alimentation pendant quelques secondes.
Étape 4 : Remettez ensuite la batterie en place.
Étape 5 : Allumez votre MacBook.
-
Pour MacBook avec Batterie non amovible
Étape 1 : Éteignez complètement votre MacBook.
Étape 2 : Appuyez simultanément sur les boutons Maj + Contrôle + Option + Alimentation de votre clavier pendant environ 10 secondes.
Étape 3 : Relâchez les boutons.
Étape 4 : Allumez ensuite votre MacBook.
Solution 3 : appuyez sur la touche Maj lorsque vous essayez de vous connecter
Pour réparer MacBook bloqué sur l'écran de connexion. Faire cette solution vous permettra de contourner la page de connexion sur votre profil.
Étape 1 : Redémarrez votre MacBook normalement.
Étape 2 : Entrez votre mot de passe sur l'écran de connexion, mais ne cliquez pas sur la connexion.
Étape #3 : Appuyez sur et maintenez le décalage bouton puis appuyez sur la connexion bouton sur votre écran.
Solution 4 : optimiser le mode sans échec
Chaque MacBook est livré avec une fonctionnalité appelée mode sans échec qui a tendance à protéger votre MacBook. Le mode sans échec peut être en mesure de voir votre disque de démarrage et de réparer tout problème si nécessaire. En plus de cela, il a également le pouvoir de bloquer les éléments de démarrage, ce qui vous cause le problème du blocage du MacBook sur l'écran de connexion. Donc, pour que vous puissiez utiliser le mode sans échec, voici ce que vous devez faire.
Étape 1 : Éteignez votre MacBook.
Étape 2: Ensuite, continuez et appuyez sur le bouton d'alimentation, puis maintenez la touche Maj enfoncée jusqu'à ce que vous voyiez le logo Apple sur votre écran.
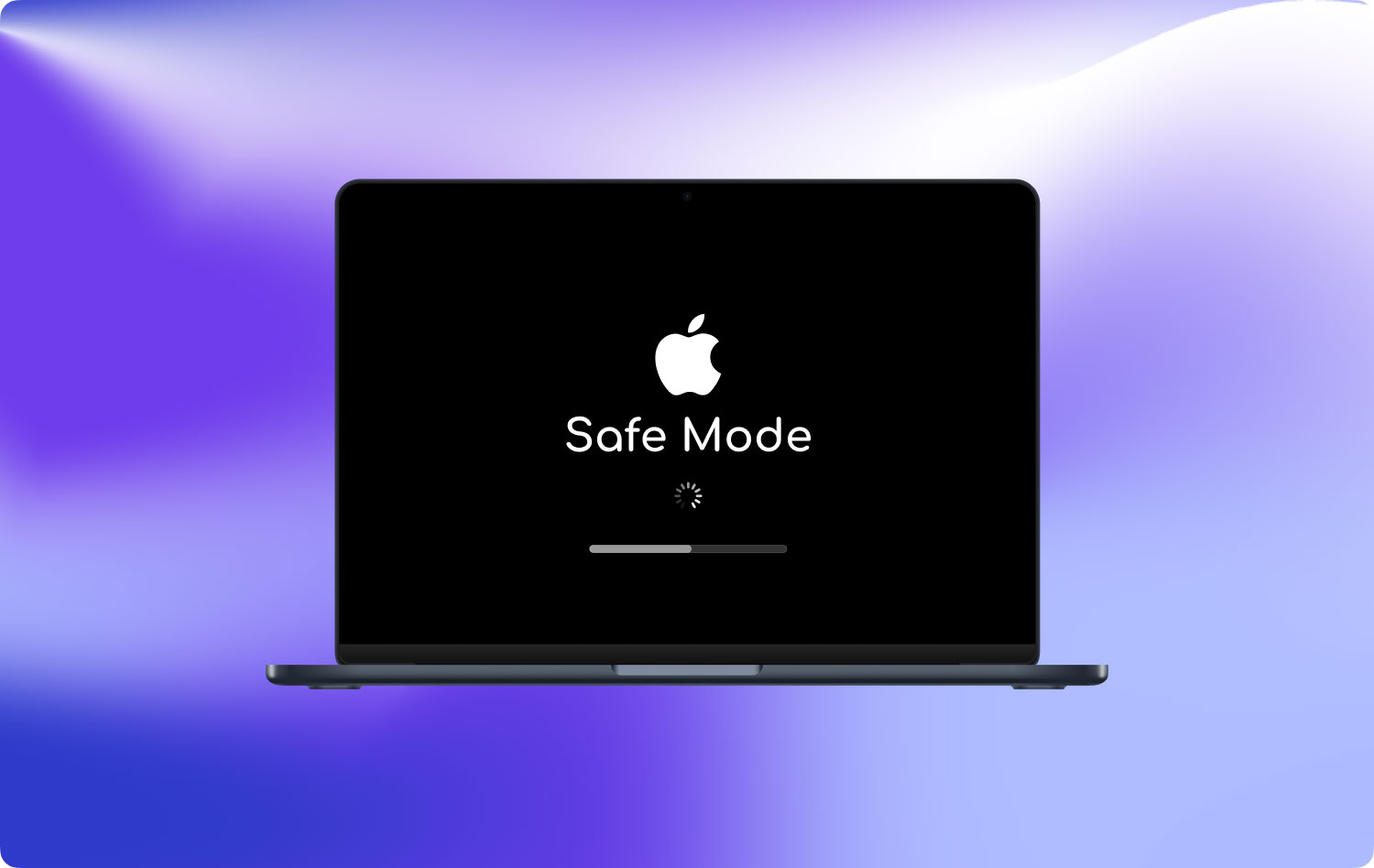
Étape 3 : Relâchez ensuite la touche Maj une fois que vous êtes sur l'écran de connexion de votre MacBook. Sur cette page, il est possible que votre appareil vous demande de vous connecter deux fois, en particulier si votre disque de démarrage est déjà chiffré à l'aide de FileVault.
Solution 5 : supprimer le plugin Razer
Certains utilisateurs de MacBook disent qu'ils ont pu passer la page de connexion pour réparer le MacBook bloqué sur l'écran de connexion. Donc, vous voudrez peut-être aussi essayer cela.
Étape 1 : Appuyez sur le bouton Commande + R et maintenez-le enfoncé pendant que vous essayez de démarrer en mode de récupération.
Étape 2 : Ensuite, lancez sur Utilitaires puis choisissez Terminal.
Étape 3 : Ensuite, accédez à cette page, puis supprimez le plugin razer : /Volumes/Macintosh HD/Library/Audio/Plug-Ins/HAL/
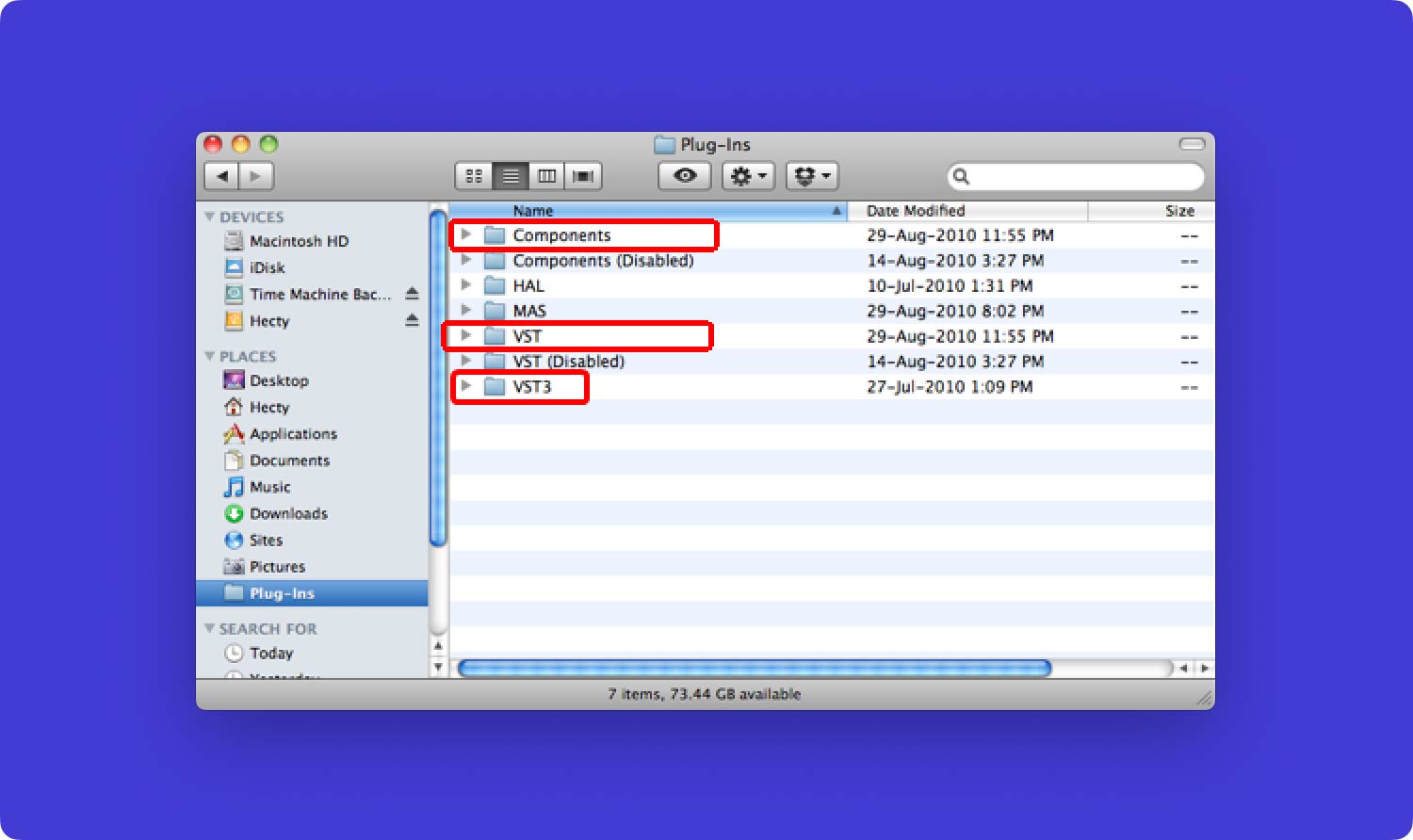
Solution 6 : Changez le nom de vos fichiers Plist
Pour réparer MacBook bloqué sur l'écran de connexion. La première chose que vous devrez faire est de démarrer votre MacBook en mode sans échec, puis de vous connecter au profil de compte avec lequel vous rencontrez des problèmes. Après cela, suivez les étapes ci-dessous.
Étape 1 : Allez-y et lancez l'application Finder, puis cliquez sur le bouton Go situé dans la barre de menus. Et à partir de là, allez-y et cliquez sur Bibliothèque.
Étape 2 : Après cela, lancez l'outil Terminal. Et à partir de là, allez-y et saisissez leur "sudo mv". Ensuite, continuez et faites glisser le dossier Préférences situé à partir du dossier Bibliothèque vers l'outil de la fenêtre de votre terminal.
Étape 3 : Ensuite, renommez le dossier Préférences en un autre nom ou un autre répertoire.
Étape 4 : Après cela, continuez et redémarrez votre MacBook.
Solution 7 : faites réinstaller votre macOS
Étape 1 : Allez-y et maintenez enfoncé le bouton Commande + R pendant que votre MacBook démarre.
Étape 2 : Ensuite, une fois que vous voyez le menu Utilitaire, accédez-y, puis choisissez Réinstaller OS X.
Étape 3 : Ensuite, continuez et cliquez sur le bouton Continuer pour continuer.
Solution 8 : supprimez et réinstallez votre macOS
Faire ce processus supprimera votre macOS pour réparer le MacBook bloqué sur l'écran de connexion, ce qui est une étape de plus que la première solution avant cela.
Étape 1 : Allez-y et mettez votre MacBook en mode de récupération.
Étape 2 : Appuyez ensuite sur la touche Commande + R et maintenez-la enfoncée pendant le démarrage de votre MacBook.
Étape 3 : Ensuite, à partir de l'écran Utilitaire de disque, continuez et cliquez sur le bouton Continuer pour continuer.
Étape 4 : Après cela, continuez et appuyez sur le bouton Effacer.
Étape 5 : Ensuite, continuez et définissez le type de format sur Mac OS étendu (journalisé).
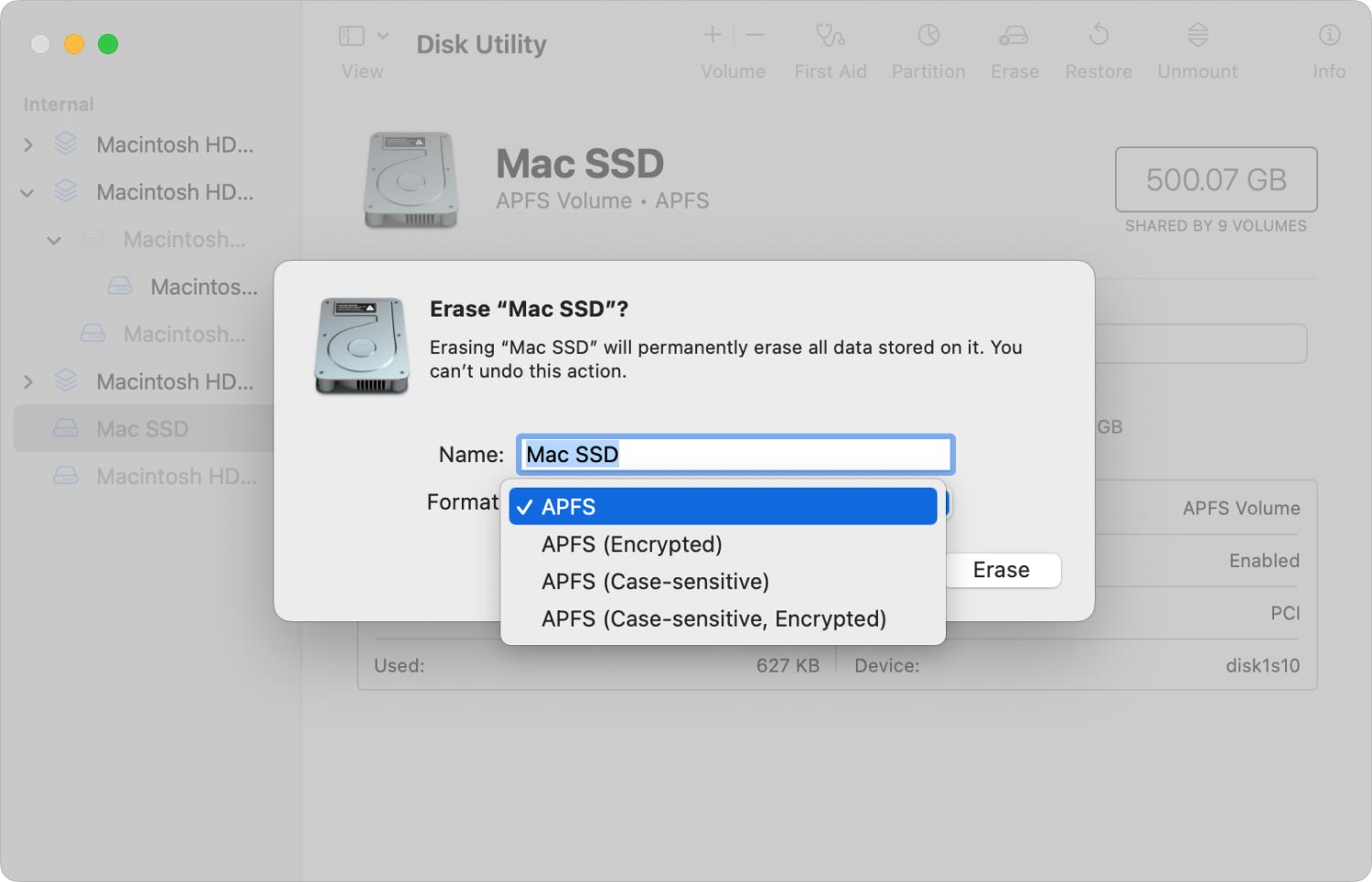
Étape 6 : Cliquez ensuite sur le bouton Appliquer après.
Étape 7 : Revenez ensuite à la page Utilitaire, puis appuyez sur l'option Réinstaller macOS à partir de là.
Partie 2. Conclusion
Nous savons tous que c'est complètement ennuyeux et irritant lorsque notre MacBook est bloqué sur l'écran de connexion. Surtout si nous devons faire quelque chose d'important en utilisant notre MacBook ou si le fichier dont nous avions besoin y est enregistré. Donc, si vous rencontrez le même problème que celui-ci, n'hésitez pas à appliquer toutes les solutions que nous vous avons fournies ci-dessus et vous pourrez résoudre ce problème en un rien de temps.
