Les problèmes impliquant votre Bluetooth se produisent rarement. Cependant, ils se produisent parfois et cela peut vous frustrer en pensant à la façon de résoudre ce problème. De plus, vous ne pourrez plus utiliser votre MacBook Pro comme vous le faisiez auparavant. Et, vous devez trouver un autre moyen et improviser pour accomplir vos tâches.
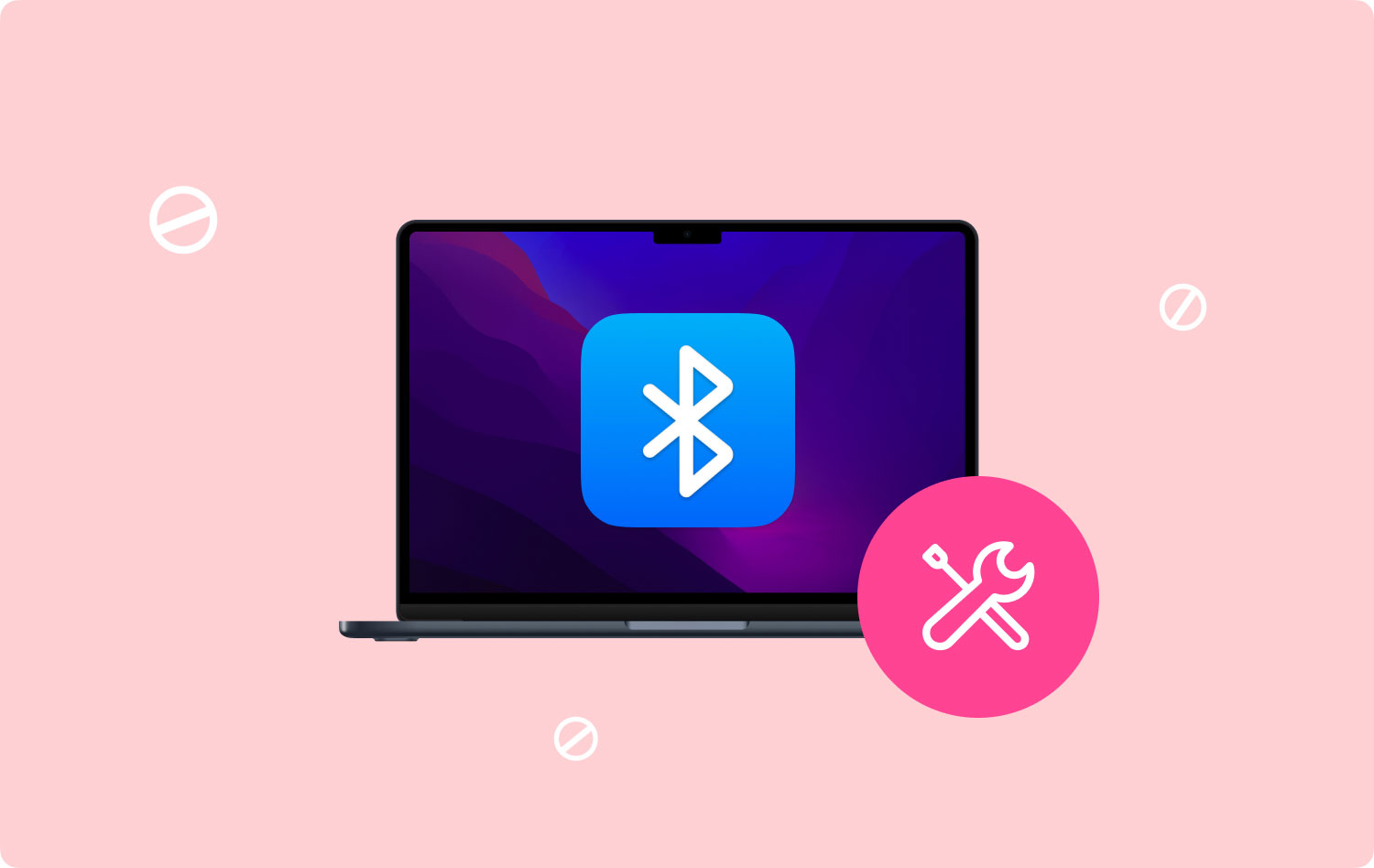
Cependant, vous n'avez pas à vous inquiéter. Il existe en fait un moyen simple de résoudre votre problème Bluetooth dans MacBook Pro. Lisez tout au long de cet article pour savoir comment réparer le Le Bluetooth du MacBook Pro n'est pas disponible erreur apparaissant sur votre appareil Mac.
Partie 1 : Allons-y avec les basesPartie 2 : Cinq conseils pour résoudre le MacBook Pro Bluetooth non disponiblePartie 3: Conclusion
Les gens LIRE AUSSI 17 raisons pour lesquelles votre Mac fonctionne lentement
Partie 1 : Allons-y avec les bases
Commençons d'abord par les bases. Cela n'aurait aucun sens d'utiliser les conseils de dépannage ci-dessous si les bases simples peuvent résoudre le problème. C'est aussi simple que éteindre le Bluetooth et le rallumer. Cela peut sembler évident, mais beaucoup de gens l'ignorent. De nombreux problèmes avec votre Mac peuvent être résolus avec un simple redémarrage.
Pour ce faire, il vous suffit d'aller dans la barre de menu et d'appuyer sur l'icône Bluetooth. Choisissez l'option Désactiver Bluetooth. Une fois éteint, vous pouvez simplement le rallumer en appuyant sur Activer Bluetooth. Mais que se passe-t-il si l'erreur « Bluetooth non disponible » est toujours présente ?
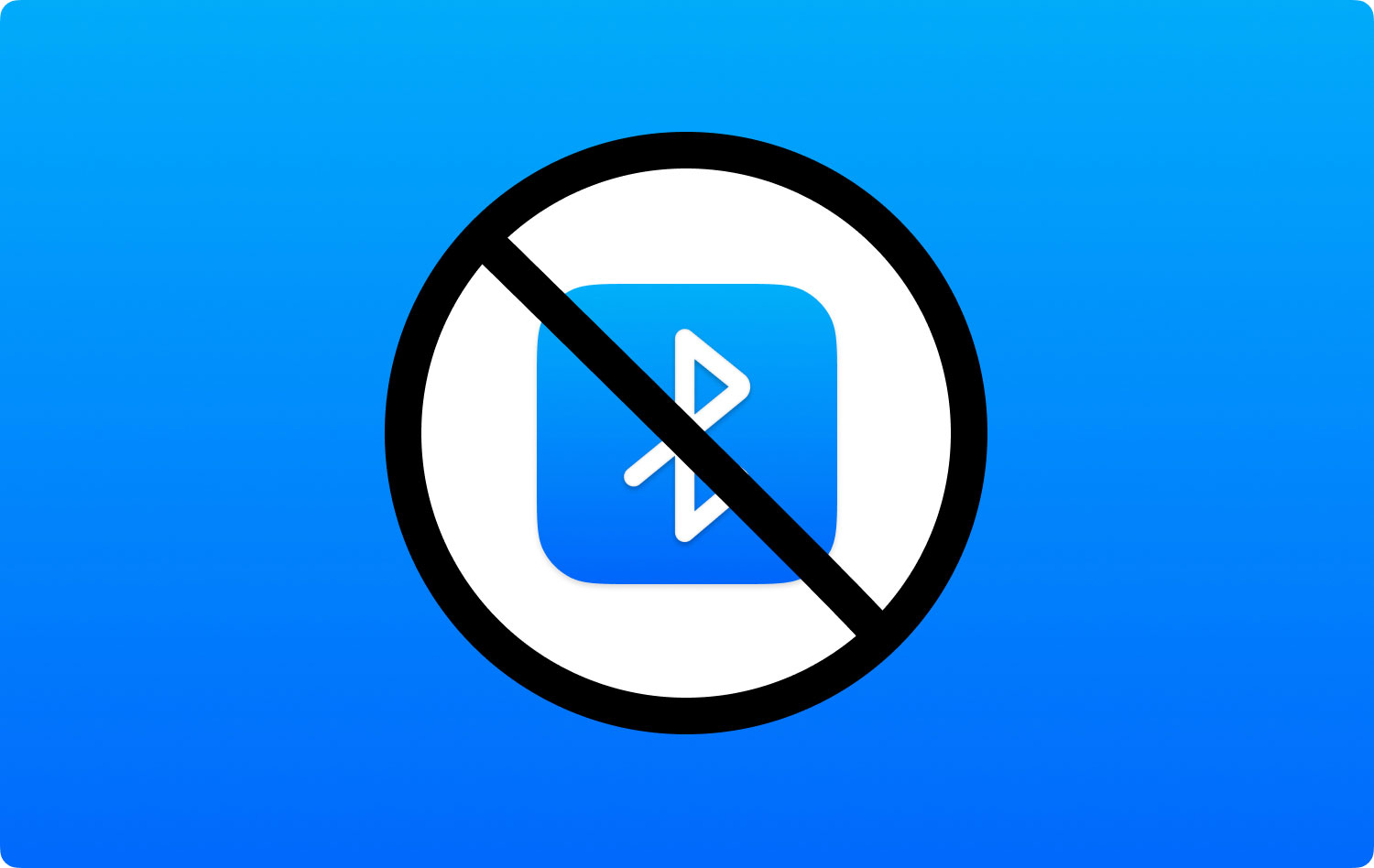
S'il est toujours là, vous pouvez essayer de redémarrer le périphérique Mac. Éteignez complètement votre ordinateur. Après cela, remettez-le en marche normalement. Si tous ces trucs de base n'ont pas fonctionné, passons aux choses sérieuses. Vous trouverez ci-dessous quelques-uns des meilleurs conseils de dépannage pour vous aider à résoudre les problèmes gênants avec votre Bluetooth.
Partie 2 : Cinq conseils pour résoudre le MacBook Pro Bluetooth non disponible
1. Supprimer les téléchargements et désinstaller les applications
Avez-vous récemment téléchargé de nouveaux logiciels ou applications ? Il se peut qu'une application puisse corrompre votre Bluetooth. Ce logiciel peut éventuellement être un malware - la véritable racine du problème. Ou, il peut s'agir d'une application qui ne fonctionne pas bien avec la configuration du Bluetooth d'Apple.
Ainsi, pour résoudre ce problème, vous devez supprimer ces fichiers et applications récemment téléchargés. De cette façon, vous saurez si c'est la cause réelle du problème ou non. Pour le faire facilement, vous pouvez utiliser TechyCub Mac Cleaner outil.
Mac Cleaner
Analysez votre Mac rapidement et nettoyez facilement les fichiers inutiles.
Vérifiez l'état principal de votre Mac, y compris l'utilisation du disque, l'état du processeur, l'utilisation de la mémoire, etc.
Accélérez votre Mac en quelques clics.
Téléchargement gratuit
Ledit logiciel peut supprimer les fichiers liés à vos téléchargements en quelques clics simples. Vous pouvez simplement télécharger le logiciel pour le bouton ci-dessus. Il peut être facilement utilisé grâce à son interface facile à comprendre.
Pour supprimer les fichiers téléchargés, utiliser l'outil Mac Cleaner dans le logiciel, puis suivez les instructions à l'écran. Lorsque le logiciel vous invite à nettoyer quel type de fichiers système, sélectionnez simplement l'option Fichiers volumineux et anciens.

Mais si vous souhaitez supprimer manuellement les fichiers téléchargés, vous pouvez le faire à l'aide du Finder. Voici comment procéder étape par étape:
Étape 01 : Lancer le Finder.
Étape 02 : Appuyez sur les touches suivantes : Commande + Maj + G.
Étape 03 : Tapez : ~/
Étape 04 : Ouvrez le dossier des téléchargements.
Étape 05 : Supprimez les fichiers dont vous n'avez pas besoin. Ou, vous pouvez supprimer les fichiers récemment téléchargés qui, selon vous, sont la cause du problème.
Si vous avez installé des applications liées à ces fichiers téléchargés, vous pouvez également les nettoyer avec TechyCub Outil de nettoyage Mac. Cette application pourrait être à l'origine du problème. Pour ce faire avec ledit logiciel, utilisez simplement le module Mac Uninstaller pour supprimer l'application problématique.
2. Déconnectez chaque périphérique USB
Les problèmes de connectivité Bluetooth sont des choses dont Apple est consciemment conscient. Ainsi, il vous fournit une page Web d'assistance dédiée aux problèmes de clavier, de souris et de trackpad. Cette page dédiée contient des instructions de réparation possibles pour les appareils qui ne répondent pas. Un moyen simple de corriger votre erreur Bluetooth consiste à déconnecter les périphériques USB connectés à votre Mac. Supprimez-les tous, puis éteignez votre Mac. Après cela, redémarrez votre Mac en le rallumant.
3. Réinitialisez votre SMC
Le contrôleur de gestion du système (SMC) peut être réinitialisé si vous rencontrez des problèmes avec le logiciel ou le matériel de votre Mac. Selon le Mac que vous utilisez, les processus seront différents. Voici comment procéder en fonction du type d'appareil que vous possédez :
Réinitialiser SMC (pour les Mac avec des batteries non amovibles)
Étape 01 : Éteignez votre MacBook.
Étape 02 : Branchez votre adaptateur secteur dans une prise électrique.
Étape 03 : Maintenez les touches Maj + CTRL + Option. Pendant ce temps, appuyez également sur le bouton d'alimentation. Faites cela pendant environ 10 secondes.
Étape 04 : Relâchez toutes ces touches simultanément.
Étape 05 : Démarrez votre appareil Mac en utilisant la méthode normale.
Réinitialiser SMC (pour les Mac avec batteries amovibles)
Étape 01 : Éteignez votre MacBook et détachez la batterie.
Étape 02 : Débranchez l'adaptateur utilisé pour l'alimentation.
Étape 03 : Maintenez le bouton d'alimentation enfoncé pendant environ 10 secondes ou plus, puis relâchez-le.
Étape 04 : Remettez votre batterie en place. Branchez l'adaptateur secteur.
Étape 05 : Démarrez votre appareil Mac de la manière habituelle.
Réinitialiser SMC (pour Mac Pro, Mac Mini et iMac)
Étape 01 : Éteignez votre Mac.
Étape 02 : Retirez le cordon d'alimentation.
Étape 03 : Maintenez le bouton d'alimentation enfoncé pendant environ 5 secondes. Ensuite, relâchez-le.
Étape 04 : Rebranchez votre cordon d'alimentation.
Étape 05 : Démarrez votre Mac de la manière habituelle.

4. Supprimez vos fichiers PLIST
Les fichiers de liste de propriétés (.plist) sont utilisés par les ordinateurs Mac pour enregistrer les préférences de l'utilisateur pour les logiciels et le matériel. Ces fichiers, bien que cela se produise rarement, peuvent également être corrompus, entraînant ainsi des problèmes de connectivité Bluetooth. Voici comment supprimer les fichiers .plist :
Étape 01 : Fermez toutes les applications qui utilisent la connexion Bluetooth.
Étape 02 : Accédez au Finder, puis appuyez sur CMD + Maj + G.
Étape 03 : Entrez ce qui suit : ~/Bibliothèque/Préférences.
Étape 04 : Appuyez sur Aller.
Étape 05 : Localisez le fichier nommé com.apple.Bluetooth.plist.
Étape 06 : Supprimez ce fichier.
Étape 07 : Redémarrez le MacBook Pro.
Le dossier des Préférences peut également contenir d'autres fichiers contenant des extensions identiques. Vous pouvez également supprimer ces fichiers. Cependant, vous pouvez commencer avec le fichier situé à l'étape 05 de cette section ci-dessus.
5. Réinitialiser votre module Bluetooth
Si toutes les instructions que nous vous avons enseignées ci-dessus n'ont pas fonctionné, il est temps de réinitialiser votre module Bluetooth. Cela vous aidera à déboguer les problèmes que vous pourriez rencontrer avec le périphérique de connectivité sans fil.
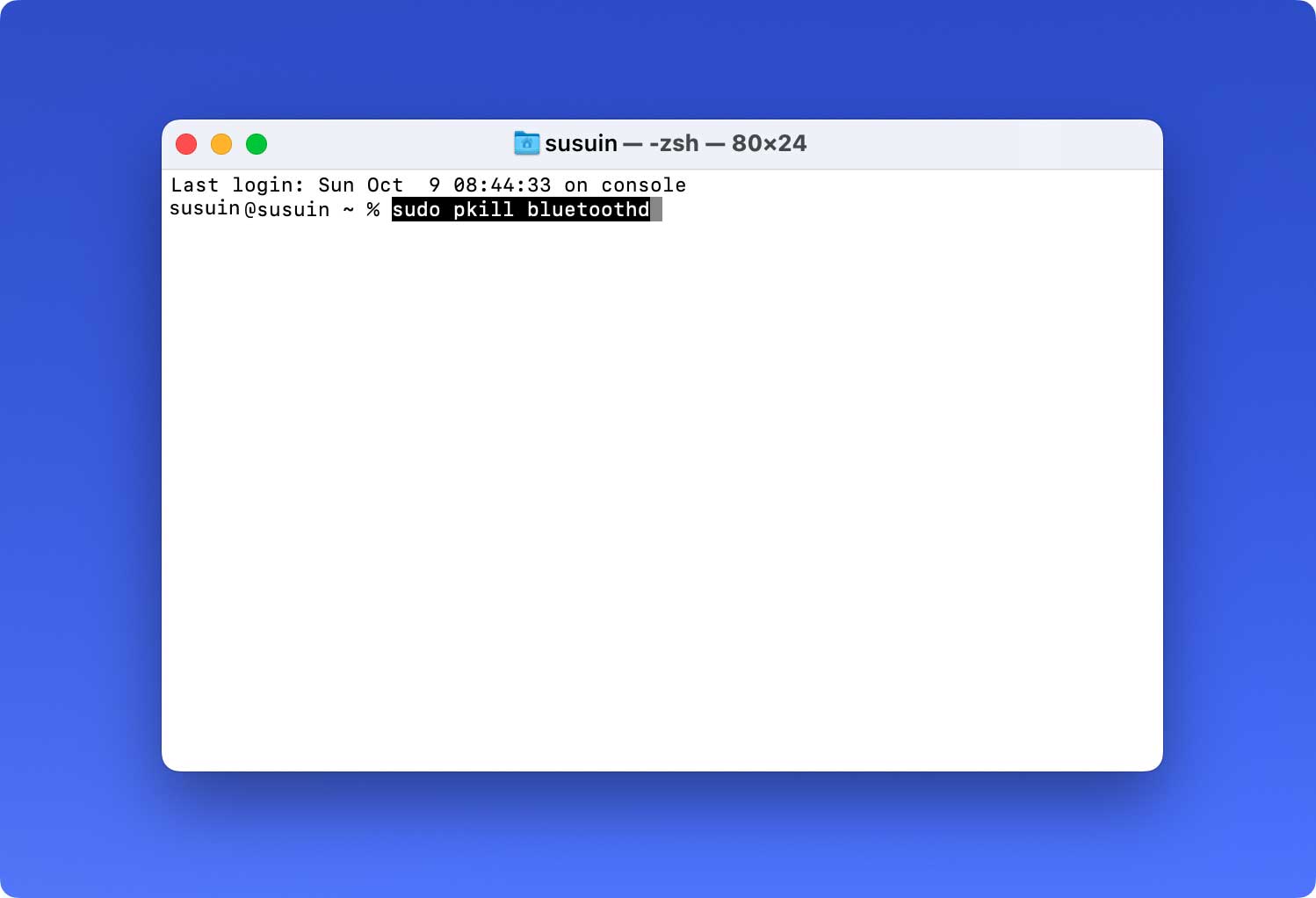
Voici comment procéder étape par étape:
Étape 01 : Appuyez sur Maj + Option, puis cliquez sur le menu Bluetooth. Celui-ci se trouve dans la barre de menus de votre ordinateur Mac.
Étape 02 : Appuyez sur Déboguer et choisissez Supprimer tous les appareils.
Étape 03 : Appuyez à nouveau sur Débogage. Ensuite, choisissez Réinitialiser le module Bluetooth.
Étape 04 : Redémarrez l'ordinateur Mac.
Étape 05 : Enfin, réparez chacun de vos appareils Bluetooth.
Une fois toutes les options épuisées, il se peut qu'il y ait un problème avec votre matériel. Ainsi, vous pouvez appeler AppleCare ou un 3rd spécialiste de la fête pour Apple.
Partie 3: Conclusion
Lorsque le message d'erreur Bluetooth non disponible de votre MacBook Pro s'affiche, vous pouvez simplement essayer les bases indiquées ci-dessus. Si ces instructions simples et évidentes ne fonctionnent pas, vous pouvez opter pour les cinq méthodes différentes que nous avons données pour résoudre le problème. Une fois que vous avez réparé votre Bluetooth avec les étapes ci-dessus, vous pouvez l'utiliser à toutes les fins que vous souhaitez.
