Tu expérience Problèmes de messagerie Mac de temps en temps. La plate-forme est un moyen puissant d'envoyer et de recevoir des messages d'un individu à un autre. Cependant, il n'est pas exempt de défauts. Dans cet article, nous allons vous donner un guide pour vous aider résoudre ces problèmes. Continuez à lire pour en savoir plus.
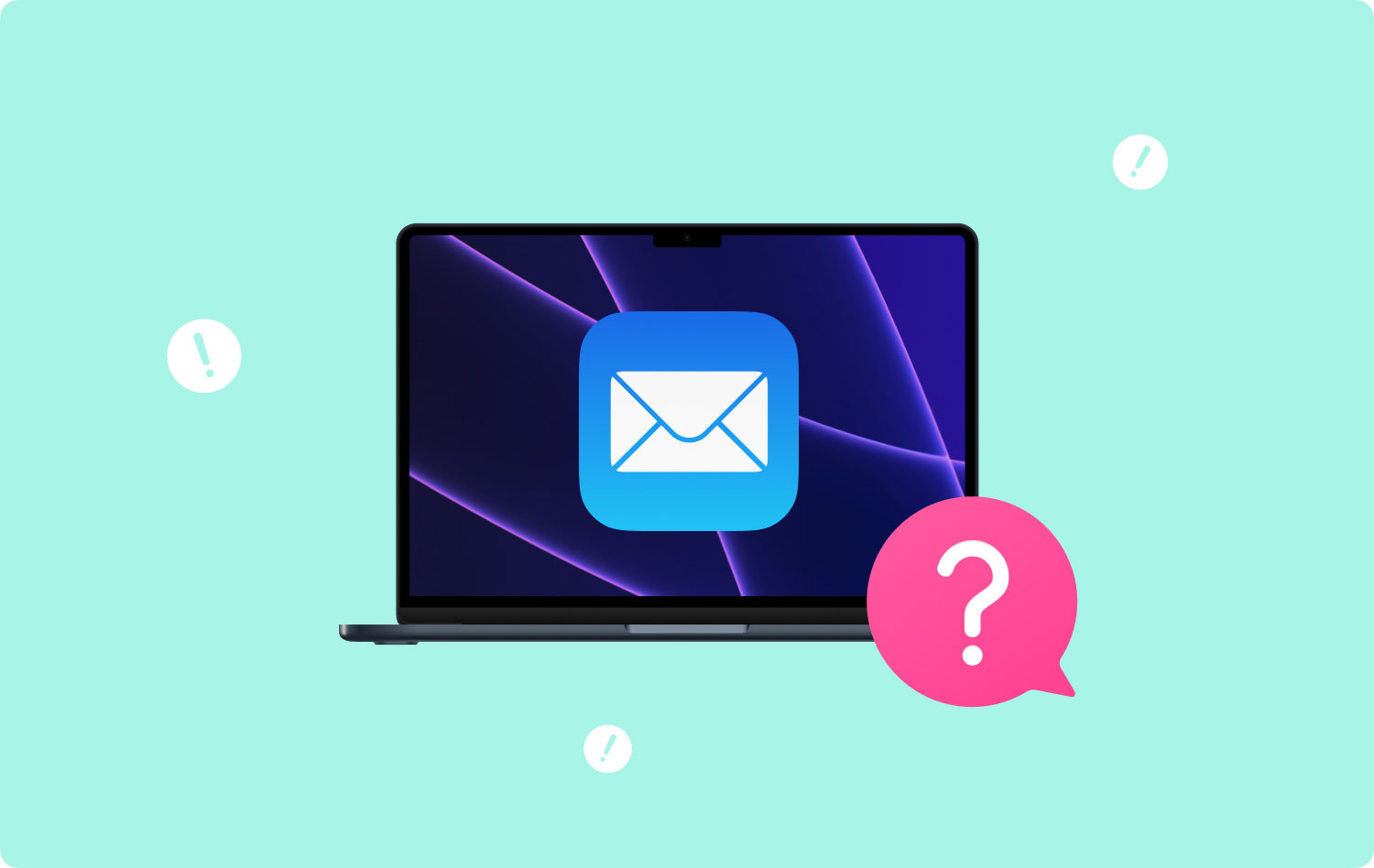
Problème 01 : Impossible d'envoyer un e-mail à l'aide d'Apple MailProblème 02 : Je ne peux pas recevoir de messagesProblème 03 : Mes filtres de courrier indésirable ne fonctionnent pas correctementProblème 04 : Mon compte de messagerie est inactifProblème 05 : Mac Mail ne peut pas déchiffrer mes e-mailsProblème 06 : L'application Mac Mail ne se connecte pas à mon compte de messagerieProblème 07 : Mes e-mails ne s'affichent pas correctement sur Mac MailProblème 08 : J'ai besoin de plus d'espace de stockage sur mes comptes de messagerie Mac MailProblème 09 : Mac Mail ne peut pas vérifier le certificat d'un serveur particulier
Problème 01 : Impossible d'envoyer un e-mail à l'aide d'Apple Mail
Ce problème particulier de messagerie Mac implique l'impossibilité d'envoyer un e-mail à l'aide d'Apple Mail. Généralement, dans ce cas, le bouton Envoyer est grisé ou estompé. Ça signifie il n'y a pas de SMTP (serveur de courrier sortant) associé à votre compte Mail correctement configuré. Cela peut être dû à un certain nombre de raisons. Par exemple, le service de messagerie peut avoir modifié ses paramètres et vous devez mettre à jour les vôtres.
Vous trouverez ci-dessous un guide « général » qui peut vous aider à configurer vos paramètres pour le courrier sortant :
Étape 01: Ouvrez Apple Mail. Ensuite, allez dans le menu Mail et choisissez Préférences.
Étape 02: Appuyez sur le bouton Comptes.
Étape 03: Sélectionnez le compte de messagerie spécifique avec le problème du bouton d'envoi estompé.
Étape 04: Appuyez sur l'onglet intitulé Paramètres du serveur ou Informations sur le compte.
Étape 05: Visitez la section intitulée Serveur de courrier sortant (SMTP). Choisissez Modifier la liste des serveurs SMTP. Celui-ci se trouve dans le menu déroulant qui peut être intitulé Compte ou Serveur de courrier sortant (SMTP).
Étape 06: Il affichera une liste de tous vos serveurs SMTP pour les différents comptes de messagerie que vous possédez. Celui sélectionné à l'étape 03 doit être mis en surbrillance.
Étape 07: Appuyez sur l'onglet intitulé Informations sur le compte ou Paramètres du serveur.
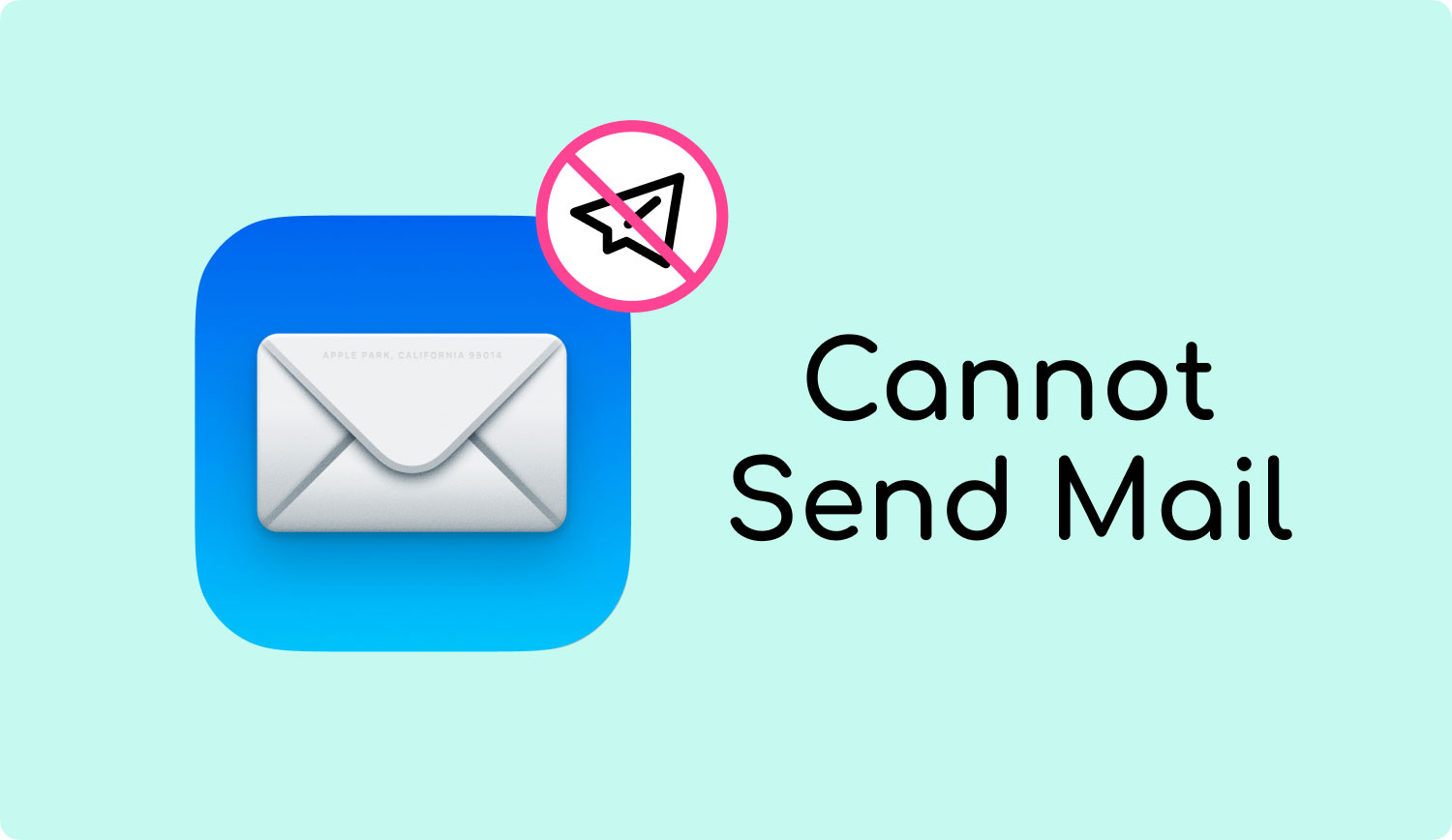
Il est important de noter que vous devez vous assurer que le nom de l'hôte ou du serveur est correctement placé dans cet onglet. Accédez à l'onglet Avancé, puis configurez vos nouveaux paramètres SMTP. Il doit correspondre à celui fourni par le service de messagerie. Vous pouvez également entrer un numéro de port dans le champ du port. D'autres choses dont vous devriez prendre note incluent ce qui suit :
- Si votre service de messagerie particulier utilise SSL, cochez celui étiqueté Utiliser Secure Sockets Layer (SSL).
- Utilisez le menu déroulant intitulé Authentification pour saisir le type d'authentification proposé par votre service de messagerie.
- Après ça, entrez votre nom d'utilisateur puis votre mot de passe.
- Enfin, cliquez sur OK.
Problème 02 : Je ne peux pas recevoir de messages
Si vous êtes sûr de ne pas pouvoir recevoir de messages même si vous avez déjà cliqué sur le bouton Recevoir le courrier (qui apparaît sous la forme d'une icône d'enveloppe) dans la barre d'outils de la messagerie, vous pouvez essayer ce qui suit :
- Essayez de quitter d'abord Mail. alors reconnectez-vous.
- Vérifier si Mail essaie de récupérer un message très volumineux ou s'il essaie de recevoir des messages contenant des pièces jointes très volumineuses.
- Vérifiez si vous utilisez des filtres dans la liste des messages. Cela peut empêcher l'affichage des messages.
- Essayez de trier vos messages par date. Vous pouvez également rechercher des messages spécifiques afin de vous assurer que vous les avez bien reçus.
- Vérifiez si votre compte est désactivé ou hors ligne. Lorsque votre compte est désactivé, cela signifie qu'il est inactif.
- Sélectionnez Windows, puis choisissez Connexion Docteur. Suivez les invites situées dans la colonne intitulée Détails. Vérifiez s'il y a des problèmes lors de la connexion à d'autres comptes de messagerie et s'il y a des problèmes avec le serveur de messagerie entrant.
- Votre pare-feu peut également bloquer le trafic réseau. Vous devriez également vérifier cela. Si vous êtes affecté par d'autres pare-feu (par exemple, un logiciel non intégré à macOS).
- Si vous utilisez un VPN, assurez-vous d'avoir placé votre mot de passe VPN correct.
- Contactez l'équipe de support technique de votre fournisseur de service de compte de messagerie. Vérifiez votre nom d'utilisateur, votre mot de passe, votre serveur de messagerie entrant et sortant et d'autres informations importantes. Assurez-vous que ces informations sont correctement placées dans la messagerie Mac.
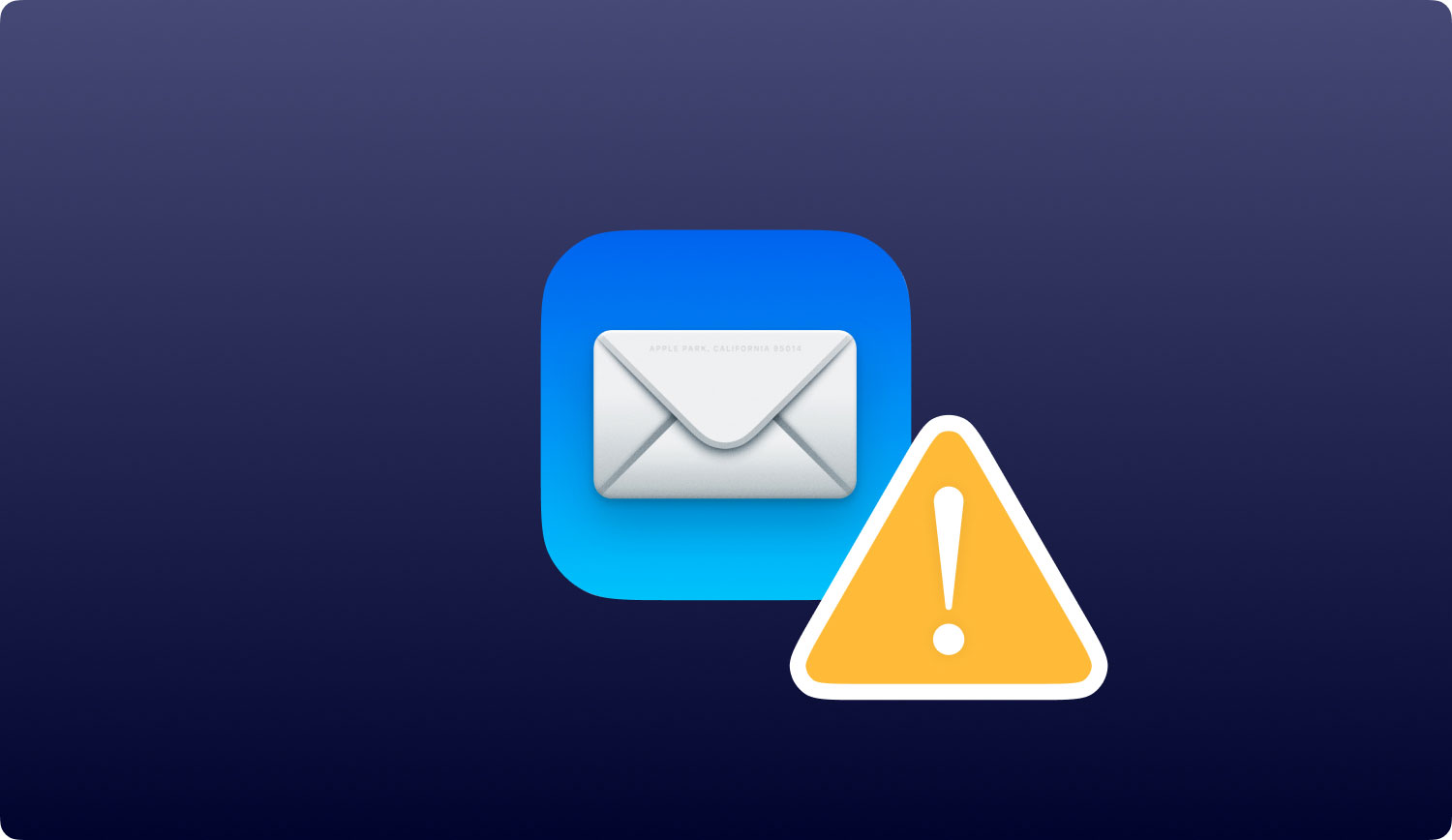
Problème 03 : Mes filtres de courrier indésirable ne fonctionnent pas correctement
Si votre application Mail n'identifie pas correctement le courrier indésirable, essayez les méthodes ci-dessous :
Mon courrier indésirable n'est pas identifié comme indésirable
Si un courrier indésirable particulier n'est pas surligné en marron (pour l'identifier comme un courrier indésirable), consultez vos préférences pour le courrier indésirable. Voici comment procéder :
- Accédez à Mail, puis sélectionnez Préférences. Appuyez ensuite sur Courrier indésirable. Assurez-vous que ces deux éléments sont sélectionnés, "Marquer comme courrier indésirable, mais le laisser dans ma boîte de réception" et "Activer le filtrage du courrier indésirable".
- Si le problème persiste, appuyez sur Réinitialiser trouvé dans vos préférences pour le courrier indésirable. Cela réinitialisera la base de données de courrier indésirable à son état d'origine. Lorsque vous faites cela, Mail supprimera toutes les informations que vous avez considérées comme indésirables et non. Ainsi, vous devez identifier qui est qui à nouveau.
Pour indiquer à Mail si un message particulier est considéré comme indésirable, sélectionnez simplement ce message spécifique. Ensuite, appuyez sur le bouton indésirable (apparaît comme une icône Corbeille avec une flèche vers le bas et un signe x). Cela peut être trouvé dans la barre d'outils Mail.
Mes messages sont incorrectement identifiés comme indésirables
Il existe différentes manières d'empêcher Mac Mail de marquer "incorrectement" des messages spécifiques comme indésirables. Voici quelques actions que vous pouvez effectuer :
- Dites à Mac Mail qu'un message spécifique ne doit pas être considéré comme indésirable. Pour ce faire, vous devez marquer le message comme non indésirable. Cela peut être fait en cliquant sur "Pas indésirable" situé dans la bannière du message. Ou, vous pouvez sélectionner ce message, puis appuyer sur l'icône pour non indésirable (apparaît comme une icône de corbeille avec une flèche pointant vers le haut et un x en dessous).
- Ajoutez cet expéditeur particulier à votre application Contacts.
- Passez en revue les paramètres que vous avez créés pour le courrier indésirable. Cela peut être trouvé dans le volet des préférences de messagerie pour le courrier indésirable. Les règles que vous avez créées ont peut-être conduit Mail à marquer de manière incorrecte des messages électroniques légitimes comme indésirables. Modifiez ces règles si nécessaire.
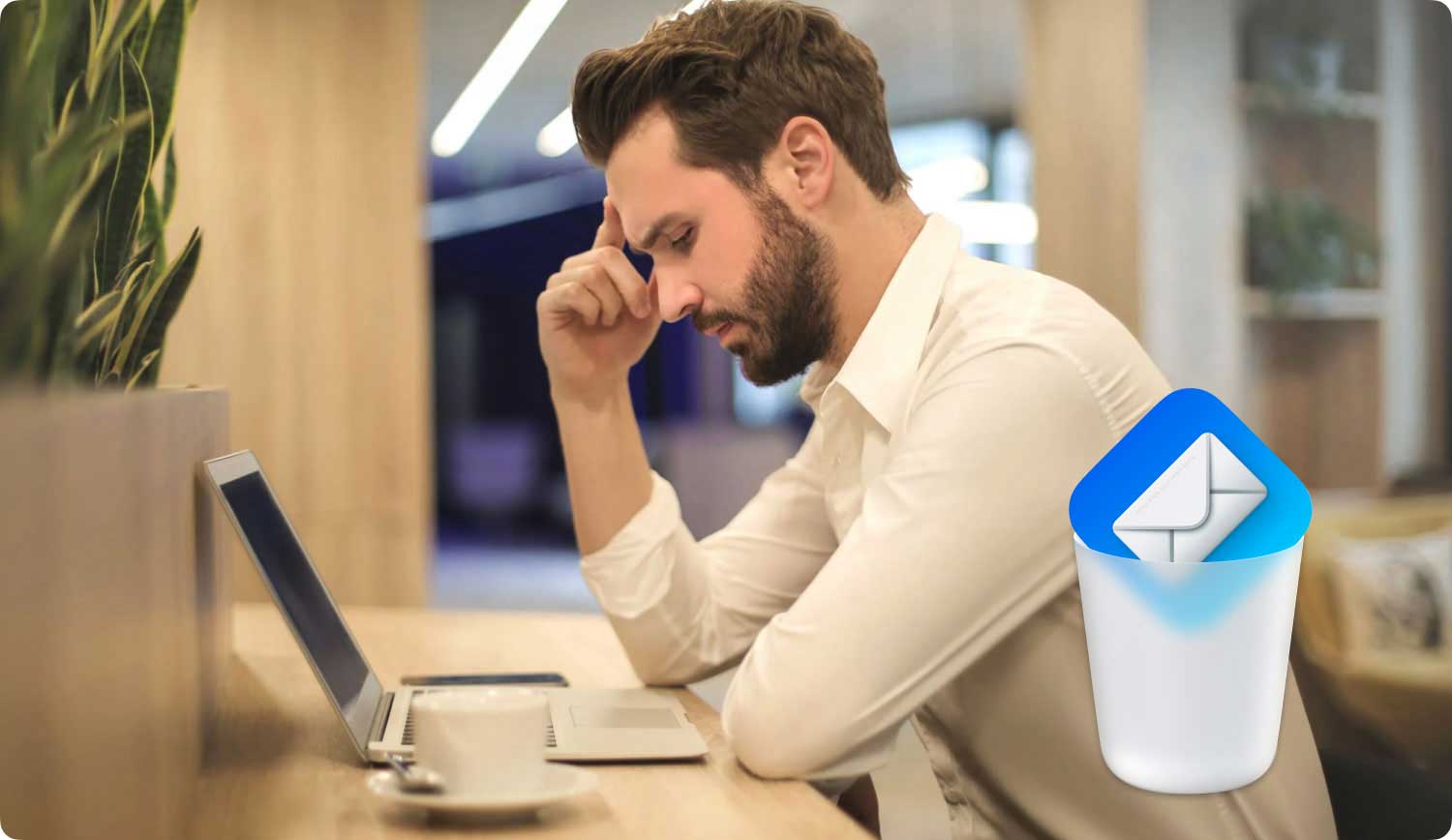
Problème 04 : Mon compte de messagerie est inactif
Une fois votre compte désactivé ou inactif, il sera vu comme grisé ou estompé dans la liste des préférences de messagerie des comptes. La visionneuse de messages ne pourra pas afficher ses messages et ses boîtes aux lettres. Voici ce que vous devriez faire:
- Activez les comptes dans Mail. Pour ce faire, vous devez vous rendre dans Mail puis appuyer sur Préférences. Après cela, appuyez sur Comptes et choisissez le compte désactivé. Appuyez sur Informations sur le compte, puis choisissez Activer ce compte.
- Activez les comptes dans les Préférences Système. Pour ce faire, vous devez vous rendre dans le menu Pomme, puis sélectionner Préférences Système. Appuyez sur Comptes Internet puis choisissez le compte correspondant. Enfin, cochez la case Courrier.
Problème 05 : Mac Mail ne peut pas déchiffrer mes e-mails
Il y a certains messages que le courrier Mac pourrait ne pas être en mesure de déchiffrer. C'est pour diverses raisons. Par exemple, votre clé privée ou votre certificat numérique peut être manquant ou perdu de celui d'un trousseau. Les suggestions ci-dessous peuvent vous aider à résoudre le problème :
- Si vous avez créé une sauvegarde pour le trousseau (ceci est fait lorsque vous avez réellement exporté votre clé privée et votre certificat numérique), vous pouvez importer le fichier d'échange d'informations personnelles.
- Si votre clé privée et votre certificat numérique sont stockés dans une carte à puce, insérez simplement cette carte dans votre Mac. Après cela, réessayez.
- Vous pouvez obtenir un nouveau certificat si vous n'avez plus votre certificat numérique ou votre clé privée.
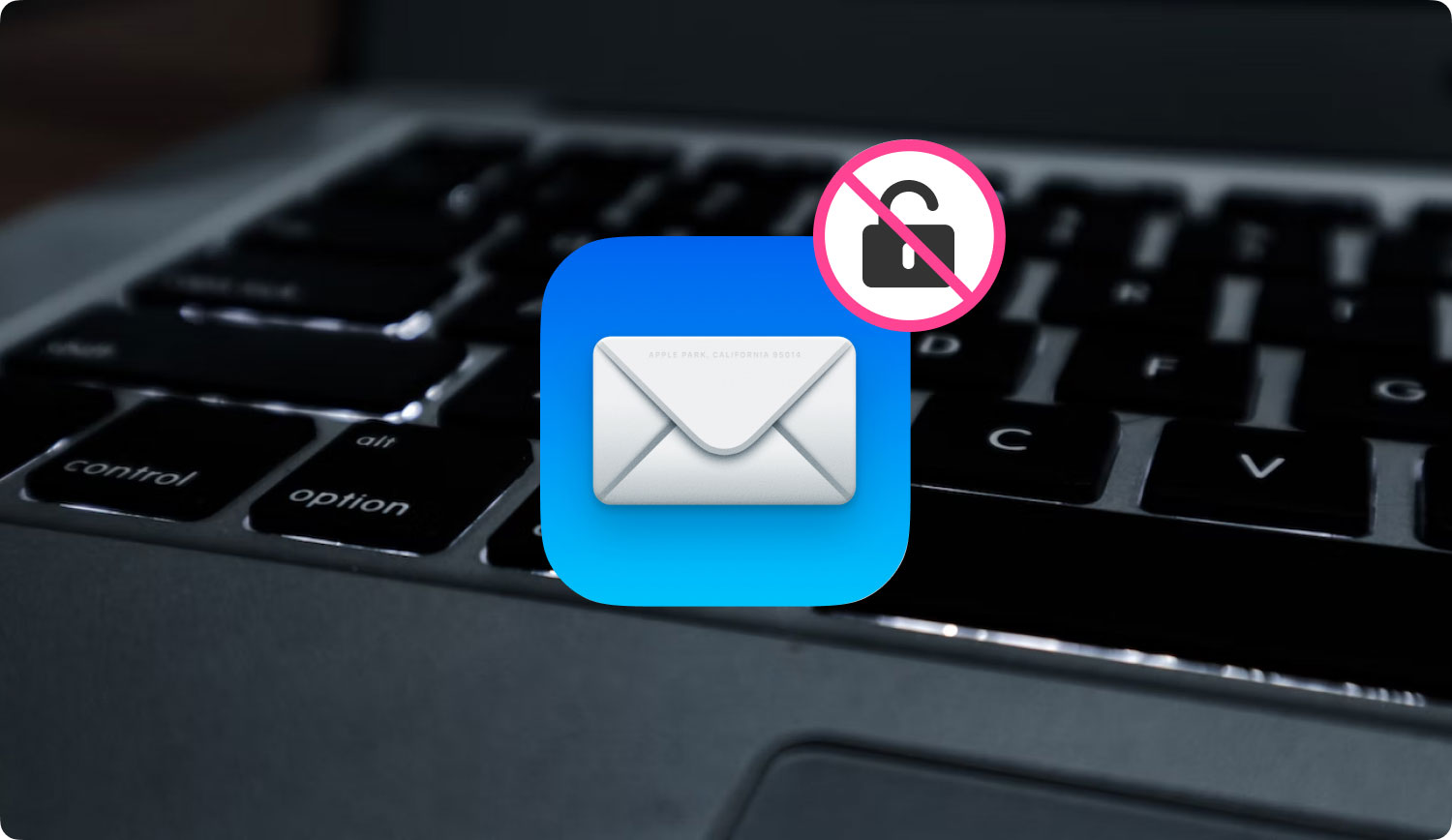
Problème 06 : L'application Mac Mail ne se connecte pas à mon compte de messagerie
Si vous avez placé le mot de passe correct pour votre compte de messagerie dans la boîte de dialogue de mot de passe de votre application Mail, mais que l'application indique qu'elle ne peut toujours pas se connecter à ce compte de messagerie, la raison peut être que le fournisseur de services de messagerie rejette ce mot de passe.
Il y a une situation où Mail ne peut pas se connecter à un compte de messagerie particulier. Si cela se produit, il vous demandera votre mot de passe à plusieurs reprises. Il peut y avoir plusieurs raisons à cela :
- Vous ne placez pas le dernier mot de passe. Vous l'avez peut-être changé sur un autre appareil. Si tel est le cas, placez le nouveau mot de passe dans l'application Mail.
- Il est nécessaire que le fournisseur de service de messagerie réinitialise ou mette à jour votre mot de passe. Cela peut être dû à des raisons de sécurité. Par exemple, si vous avez activé l'authentification en deux étapes sur Google, ce compte Gmail dans Mail vous demandera de saisir un mot de passe d'application.
- Le fournisseur de services de messagerie peut avoir suspendu ou désactivé votre compte. Vous pouvez les contacter pour obtenir de l'aide.
Problème 07 : Mes e-mails ne s'affichent pas correctement sur Mac Mail
Si les messages sont affichés dans un format incorrect ou incomplet ou si vos messages semblent brouillés, vous pouvez faire les suggestions suivantes ci-dessous :
- Vous pouvez choisir d'afficher ce message spécifique en utilisant un autre type de format. Pour cela, vous devez sélectionner Afficher puis cliquer sur Message. Et puis appuyez sur Alternative au texte brut. Les différentes alternatives disponibles dépendront du format réel du message d'origine.
- Vous devriez reconstruire vos boîtes aux lettres.
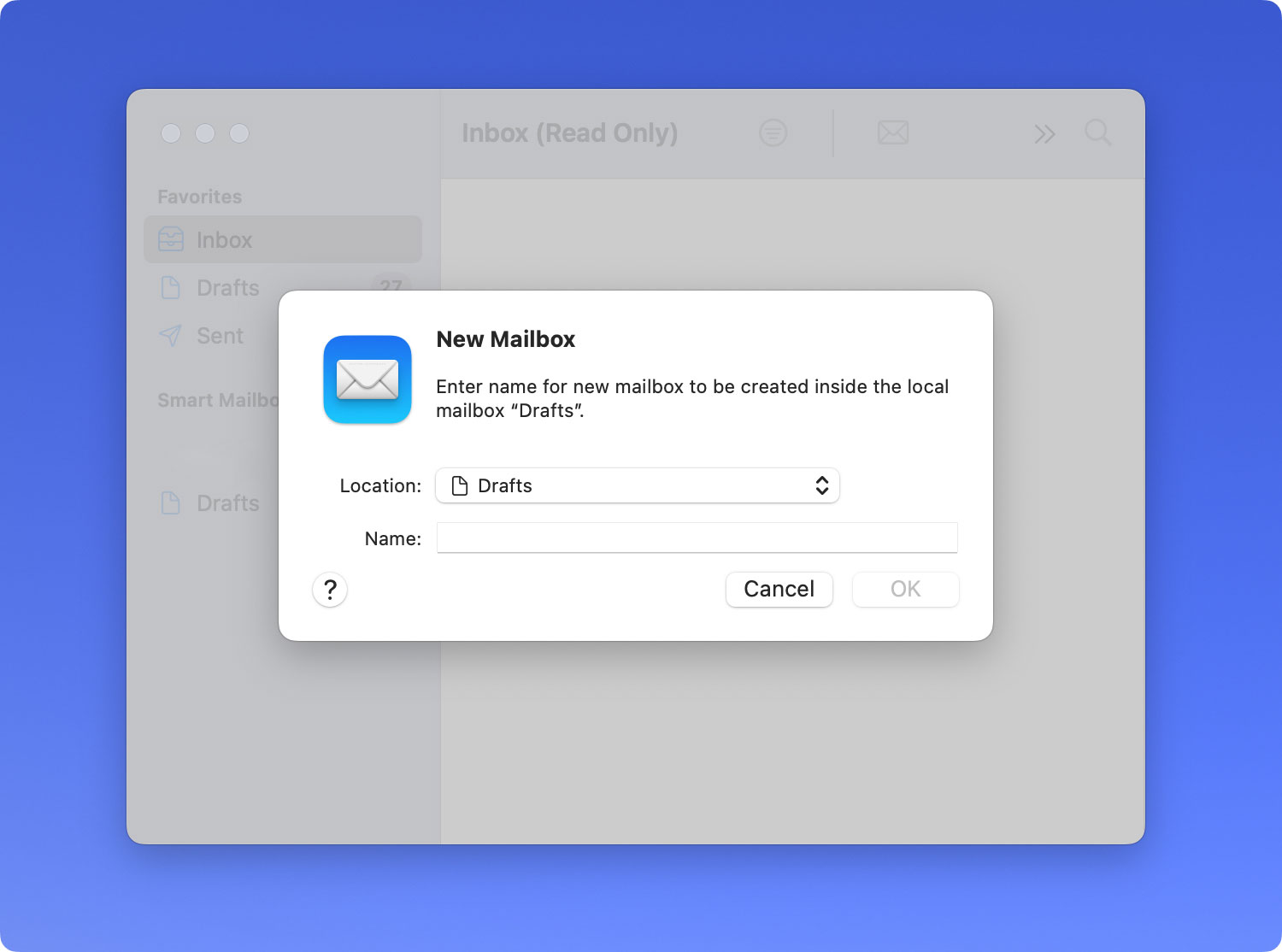
Comment reconstruire vos boîtes aux lettres dans Mail sur Mac
Afin de mettre à jour vos messages dans Mac Mail, vous devrez peut-être reconstruire votre boîte aux lettres. Pour faire ça, suit les étapes suivantes:
Étape 01: Accédez à l'application Mail sur votre Mac. Sélectionnez une boîte aux lettres particulière dans la barre latérale de Mail.
Étape 02: Sélectionnez Boîte aux lettres, puis sélectionnez Reconstruire.
Lorsque les comptes Exchange ou IMAP sont reconstruits, les pièces jointes et les messages qui étaient stockés sur votre ordinateur seront supprimés. Ensuite, il sera retéléchargé du serveur de messagerie spécifique vers le périphérique Mac. Tant que tous les téléchargements ne sont pas terminés, la boîte aux lettres s'affichera comme vide.
Problème 08 : J'ai besoin de plus d'espace de stockage sur mes comptes de messagerie Mac Mail
Si les comptes de messagerie que vous avez sur Mail ont presque atteint leur limite de stockage, vous pouvez utiliser Mail pour obtenir plus d'espace dedans. À l'aide de l'application Mail ou de votre ordinateur Mac, procédez comme suit :
- Supprimez les messages contenant des pièces jointes volumineuses. Ou, vous pouvez simplement déplacer ce message particulier vers celui de votre boîte aux lettres située dans Mac.
- Supprimez les pièces jointes que vous avez enregistrées. Sélectionnez Message, puis choisissez Supprimer les pièces jointes. Pour les comptes utilisant IMAP, vous devez télécharger les pièces jointes des messages. En effet, les pièces jointes seront définitivement supprimées de votre serveur de messagerie. Vous ne pourrez pas le récupérer.
- Videz la corbeille de votre boîte aux lettres. Sélectionnez la boîte aux lettres, puis cliquez sur Effacer les éléments supprimés. Vous pouvez sélectionner différentes options. Par exemple, vous pouvez choisir de supprimer la corbeille de chaque compte ou d'un seul compte.
- Pour les comptes utilisant POP, vous pouvez vous assurer que les copies des messages sont supprimées de votre serveur. Pour ce faire, vous pouvez appuyer sur Mail puis aller dans Préférences. Après cela, sélectionnez Comptes et choisissez le compte spécifique que vous souhaitez modifier. Appuyez ensuite sur Avancé. Un menu contextuel en dessous s'affichera. Cliquez sur Supprimer la copie du serveur après avoir récupéré un message. »
Problème 09 : Mac Mail ne peut pas vérifier le certificat d'un serveur particulier
Si un serveur de messagerie particulier utilise un certificat SSL signé par des autorités inconnues (par exemple, des certificats auto-signés), l'application Mac Mail affichera un message indiquant qu'elle ne peut pas vérifier l'identité du serveur de messagerie.
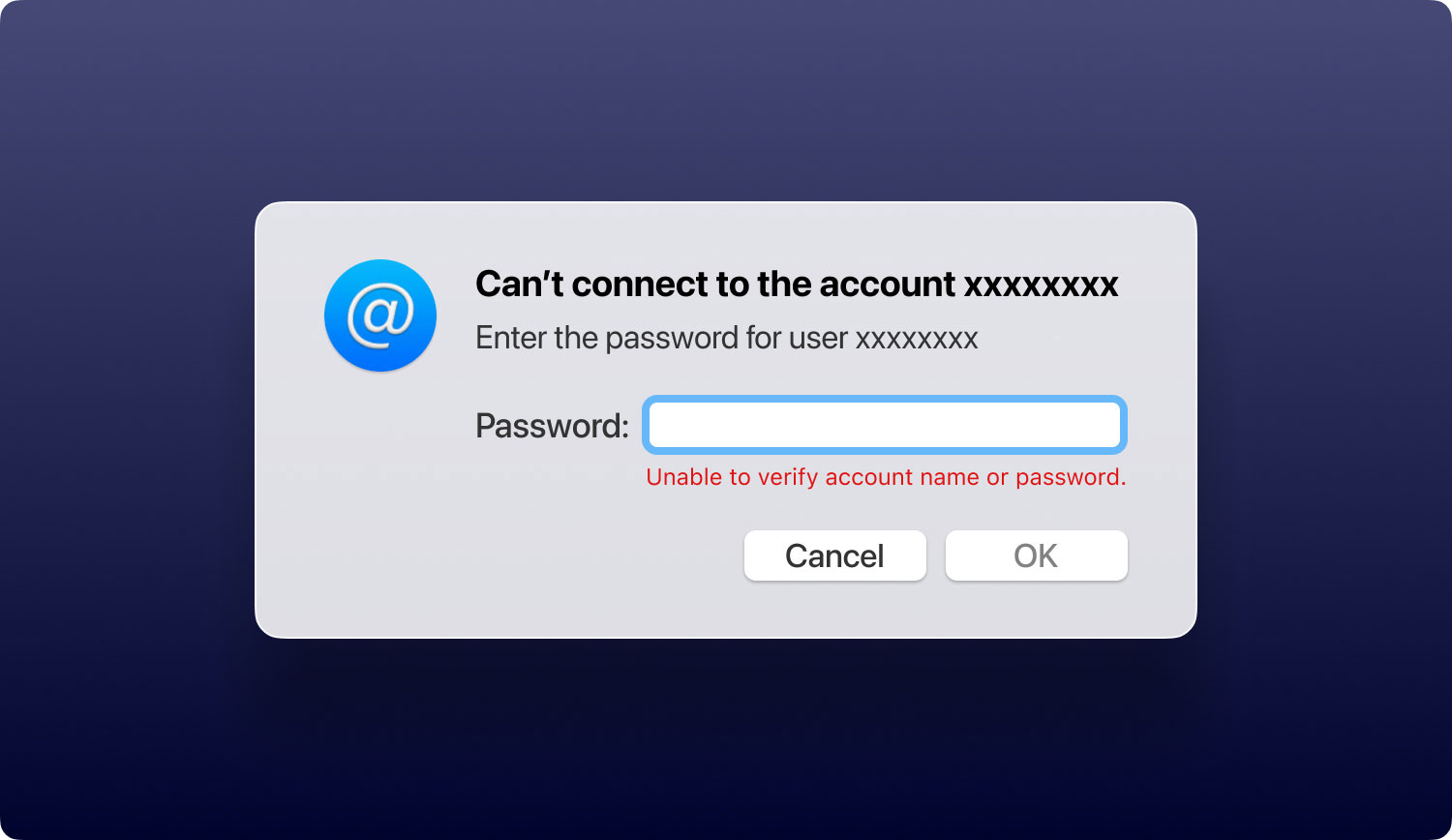
Bien que vous puissiez toujours vous connecter à ce serveur de messagerie, Mac Mail vous en avertira chaque fois que vous ouvrirez l'application. Pour empêcher Mail d'afficher le message, vous pouvez indiquer que vous faites confiance au certificat de ce serveur de messagerie. Voici comment le faire:
Comment faire confiance à un certificat particulier dans Mac
Lorsque l'application Mail n'est pas en mesure de vérifier une signature ou un serveur, vous pouvez en fait examiner ce certificat particulier qui s'affiche.
Étape 01: Dans la boîte de dialogue indiquant Vérifier le certificat, appuyez sur Afficher le certificat.
Étape 02: Dans cette étape, vous devez examiner ce certificat particulier. Si vous êtes sûr de pouvoir faire confiance à cette signature ou à ce serveur, vous pouvez cocher la case indiquant que vous faites toujours confiance à ce certificat. Cela peut également signifier que vous reconnaissez que la signature spécifique est vraiment valide.
Étape 03: Appuyez sur OK ou sur Connecter.
Étape 04: Entrez le mot de passe de votre compte si nécessaire. S'il s'agit d'un certificat racine, saisissez le nom et le mot de passe correspondant de l'administrateur Mac.
Si, ultérieurement, vous souhaitez modifier l'état de confiance de ce certificat, vous pouvez le faire avec l'accès au trousseau.
Dans cet article, nous avons donné les principaux problèmes courants de Mac Mail que vous rencontrerez. Suivez simplement les instructions ici pour résoudre le problème que vous rencontrez. Si vous ne parvenez pas à résoudre le problème via ce guide, vous pouvez toujours contacter l'équipe de support client d'Apple Mail. Lorsqu'il s'agit de problèmes techniques graves difficiles à résoudre, ils sont là pour vous.
