La série Logiciel unificateur Logitech sur Mac vous permet de gérer une variété d'appareils qui utilisent un récepteur Unifying. Vous avez la liberté d'ajouter ou de supprimer des appareils en utilisant l'assistant du logiciel ou d'opter pour le mode avancé. En mode avancé, vous trouverez l'état de vos appareils jumelés, la version du micrologiciel et le niveau de la batterie.
CONSEILS:
Avant d'apprendre à utiliser le logiciel Logitech Unifying :
Après plusieurs années de codage de logiciels pour MacBook, nous avons créé un outil tout-en-un que tout le monde peut utiliser.
Voici un conseil: Télécharger TechyCub Mac Cleaner pour supprimer facilement le logiciel Logitech Unifying ainsi que tous ses fichiers résiduels si vous souhaitez le réinstaller ou libérer de l'espace disque. Au cas où vous n'auriez pas besoin de les supprimer, nous avons rassemblé d'excellentes informations sur le logiciel d'unification Logitech pour que vous appreniez à l'utiliser.
Mac Cleaner
Analysez votre Mac rapidement et nettoyez facilement les fichiers inutiles.
Vérifiez l'état principal de votre Mac, y compris l'utilisation du disque, l'état du processeur, l'utilisation de la mémoire, etc.
Accélérez votre Mac en quelques clics.
Téléchargement gratuit
Zoom sur le récepteur Logitech UnifyingComment connecter un appareil au récepteur Logitech UnifyingMéthodes de désinstallation du logiciel Logitech Unifying sur Mac
Zoom sur le récepteur Logitech Unifying
Le récepteur Logitech Unifying est un récepteur sans fil USB spécifique de taille miniature. Il permet aux utilisateurs d'utiliser jusqu'à 6 périphériques d'interface humaine Logitech bien adaptés, notamment des trackpads, des trackballs, des souris et même des claviers.
Généralement, ces récepteurs sont assemblés avec un produit Logitech associé à l'appareil. Si vous décidez d'acheter un récepteur de rechange ou de relier plusieurs appareils à un seul récepteur, l'appairage nécessite le logiciel d'unification Logitech sur Mac. Notez que les appareils se connectent aux récepteurs unificateurs de la même manière que l'appairage Bluetooth, mais les protocoles fondamentaux ne correspondent pas. De plus, les récepteurs Logitech compatibles avec le protocole unificateur se distinguent par le logo orange Unifying qui les différencie également des récepteurs Logitech Nano.
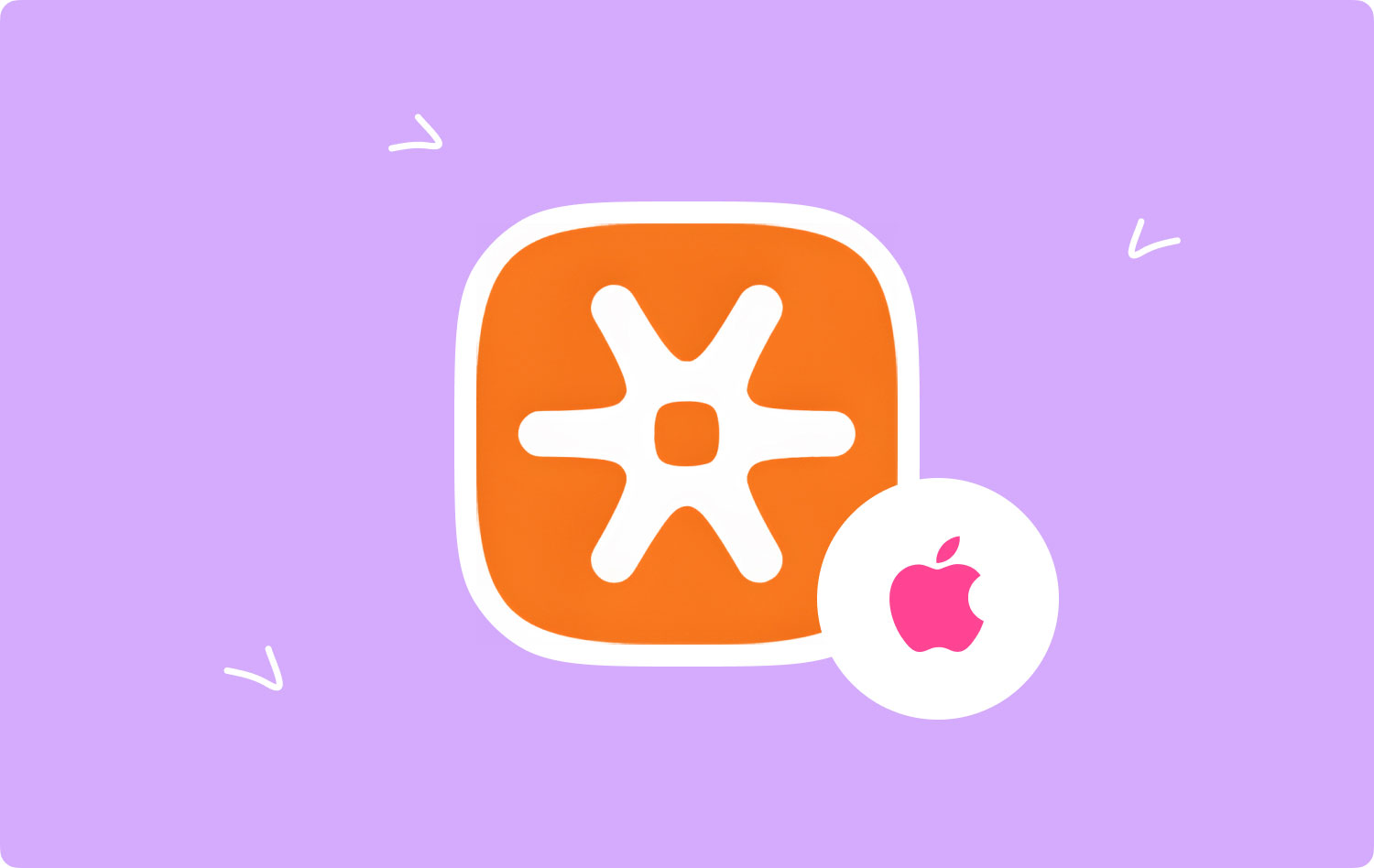
Comment connecter un appareil au récepteur Logitech Unifying
Vous pouvez associer le récepteur USB Logitech Unifying à 6 appareils Unifying. Vérifiez simplement si vos appareils portent le logo fédérateur.
Connectez simplement vos appareils au récepteur unificateur en utilisant le logiciel Logitech Options. Si vous n'avez pas encore installé les options Logitech, vous devez les télécharger.
Lors de la connexion de votre appareil, suivez ces étapes :
- Ouvrez le logiciel Logitech Options. Démarrer > Programmes. Appuyez sur Logitech et Options Logitech
- Vérifiez la section de base droite de l'interface "Bienvenue" et appuyez sur Ajouter des appareils
- Dans la fenêtre "Ajouter un appareil", appuyez sur Ajouter un appareil Unifying
- Suivez les instructions à l'écran pour éteindre et rallumer votre appareil.
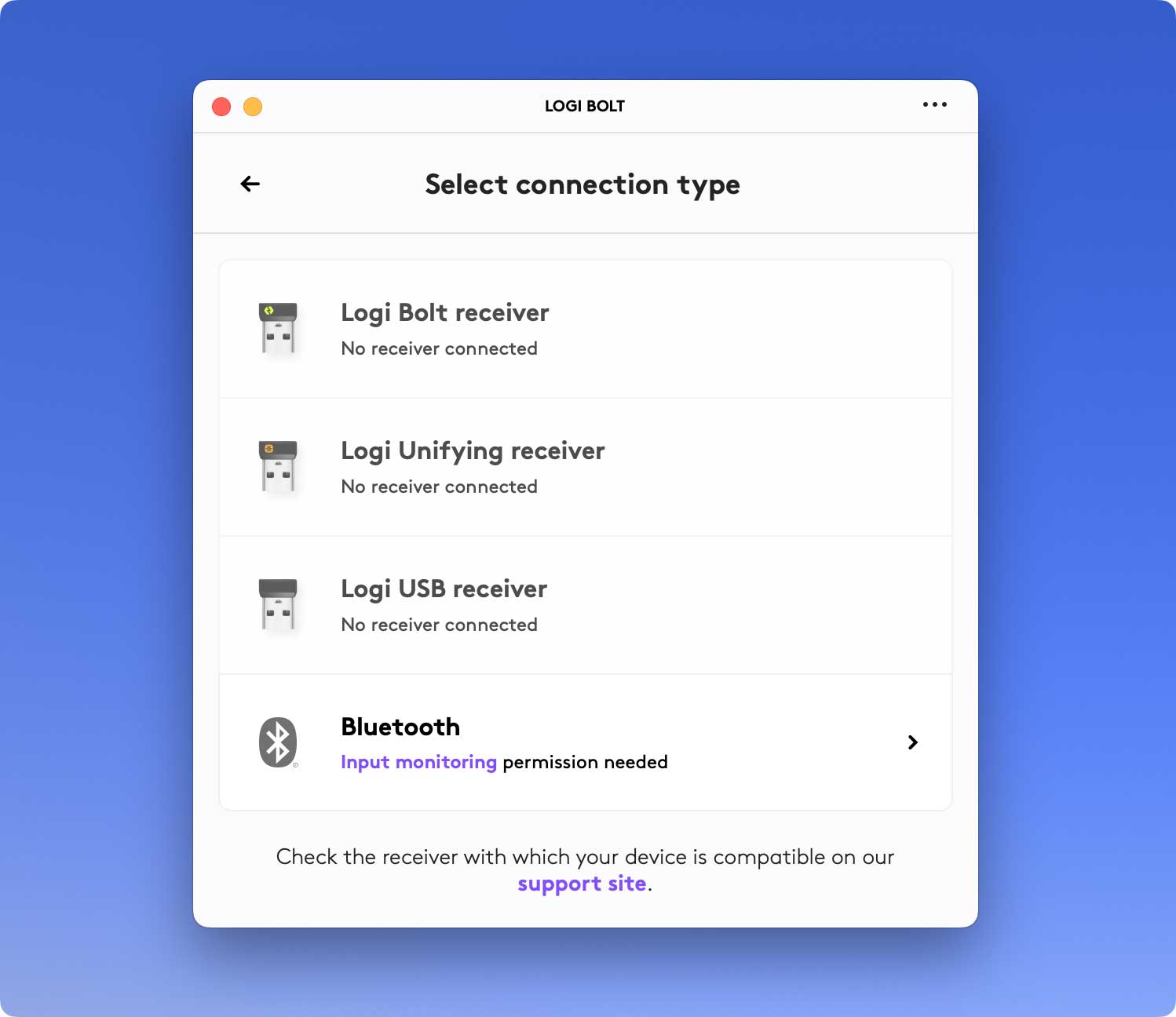
Méthodes de désinstallation du logiciel Logitech Unifying sur Mac
Le processus de suppression des applications sur Mac est généralement simple pour la plupart des utilisateurs expérimentés, mais peut être déroutant pour certains débutants. Si vous décidez de supprimer le logiciel d'unification Logitech de votre appareil, il existe des options de suppression qui peuvent être utiles.
Comment désinstaller le logiciel Logitech Unifying sur Mac
La plupart des applications sur Mac sont considérées comme autonomes. L'approche de la corbeille à supprimer fonctionne sur toutes les versions de Mac OS X et versions ultérieures. Dans la plupart des cas, vous pouvez facilement utiliser la méthode du glisser-déposer pour supprimer le logiciel d'unification Logitech de votre appareil.
Suivez simplement ces étapes pour supprimer l'application de votre Mac.
- Fermez le logiciel d'unification Logitech Mac ainsi que tous les processus associés s'ils sont toujours en cours d'exécution.
- Ouvrez le Finder sur votre Mac et appuyez sur Applications dans la barre latérale du Finder
- Recherchez le logiciel Logitech Unifying dans le dossier /Applications. Déplacez son icône dans la corbeille que vous pouvez trouver à la fin du Dock. Une autre approche consiste à cliquer avec le bouton droit de la souris sur l'icône Mac du logiciel Logitech Unifying et à sélectionner l'option "Déplacer vers la corbeille" dans le sous-menu.
- Si nécessaire, saisissez votre mot de passe administrateur et appuyez sur OK pour autoriser le changement.
- Sélectionnez Finder > Vider la corbeille dans la barre de menus. Une autre option consiste à cliquer avec le bouton droit sur l'icône de la corbeille, à sélectionner "Vider la corbeille" et à nouveau à vider la corbeille dans la boîte de dialogue contextuelle.
De plus, vous pouvez également supprimer l'application à l'aide de l'interface Launchpad. Au cours du processus, vous devrez peut-être saisir le mot de passe d'un administrateur pour permettre à la suppression de prendre effet. Une fois que vous avez vidé la corbeille, l'application est définitivement supprimée de votre Mac. N'oubliez pas que cette action est irréversible, elle doit donc être effectuée avec précaution.
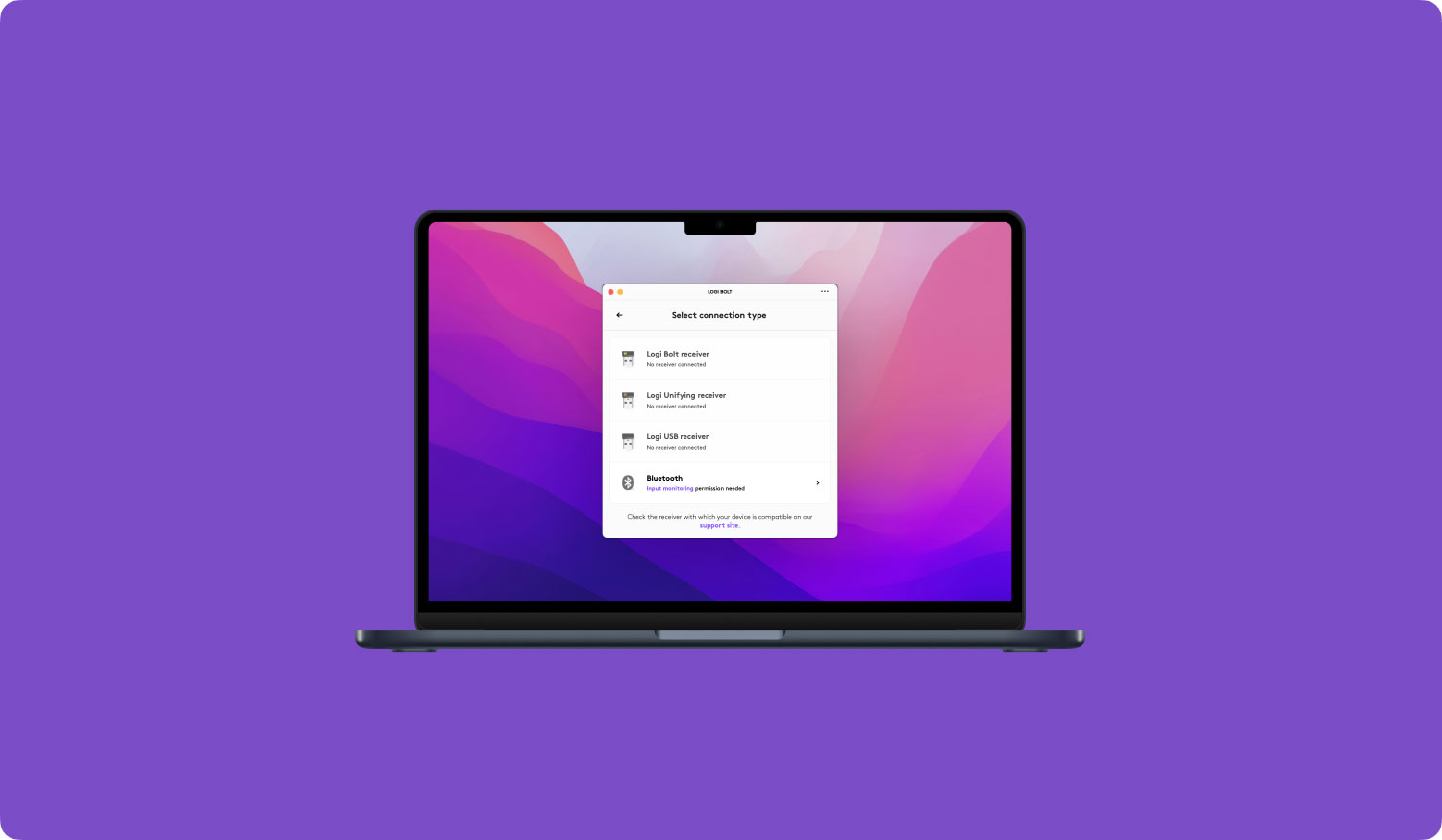
Impossible de supprimer le logiciel Logitech Unifying Mac : que dois-je faire ?
Il y a des cas dans lesquels vous recevez un message indiquant "L'élément Logitech Unifying Software" qui n'a pas pu être transféré dans la corbeille car elle est ouverte. Dans de tels cas, cela se produit car le logiciel d'unification Logitech Mac ou son processus d'arrière-plan est toujours en cours d'exécution.
Si vous souhaitez quitter une application, faites simplement un clic droit sur l'icône de l'application sur le Dock et sélectionnez l'option "Quitter".
Vous pouvez vérifier et désactiver tous les processus d'arrière-plan associés en exécutant Activity Monitor que vous pouvez trouver dans le dossier / Applications / Utilities à la place. Lors de la désinstallation d'une application antivirus ou malveillante, il est recommandé de redémarrer votre appareil en mode sans échec. Cela aidera à éviter un lancement instantané et à poursuivre le processus de suppression.
De plus, si le logiciel d'unification Logitech sur Mac inclut un programme de désinstallation intégré ou s'il a été installé à partir du Mac App Store, il existe une approche de remplacement pour le processus de désinstallation.
- Téléchargé depuis l'App Store. Appuyez sur l'icône Launchpad dans le Dock et recherchez l'application dans l'interface de Launchpad. Appuyez sur l'icône de l'application jusqu'à ce que toutes les icônes commencent à trembler. Appuyez sur le bouton de suppression qui apparaît dans le coin supérieur gauche de l'icône et appuyez à nouveau sur Supprimer dans la boîte de dialogue contextuelle pour lancer le processus de suppression.
- Désinstalleur dédié. Accédez au dossier /Applications à l'aide du Finder. Ouvrez le dossier dans lequel l'application est stockée. S'il y a des éléments avec le nom "Désinstaller", appuyez simplement deux fois pour ouvrir et suivez les instructions à l'écran pour démarrer le processus de suppression.
Une fois que vous avez réussi à désinstaller le logiciel d'unification Logitech pour Mac, vous pouvez passer aux étapes suivantes.
Comment supprimer les traces du logiciel Logitech Unifying sur Mac
Tous les fichiers ou éléments restants du logiciel Logitech Unifying sur Mac doivent être supprimés. Généralement, ces fichiers occupent un petit espace et ne causeront aucun problème. Néanmoins, il est préférable de les supprimer au cas où vous décideriez d'effectuer une nouvelle installation ou de libérer de l'espace disque.
- Ouvrez le Finder et sélectionnez "Aller"> Aller au dossier dans la barre de menus
- Entrez / Bibliothèque dans la case "Aller au dossier" et appuyez sur "Entrée" pour l'ouvrir
- Une fois le « dossier /Library » ouvert, saisissez « Logitech unifying software » ou le nom du fournisseur dans la « zone de recherche ». Appuyez à nouveau sur Bibliothèque qui se trouve à côté de la recherche.
- Une fois les résultats affichés, recherchez tous les éléments correspondants avec le(s) mot(s)-clé(s), faites un clic droit dessus et sélectionnez l'option "Déplacer vers la corbeille".
- Répétez les mêmes étapes pour supprimer les traces du logiciel dans le répertoire ~/Library
Il est important de noter que /Library se trouve au niveau supérieur de votre disque dur tandis que ~/Library se trouve dans le dossier Home. La suppression de tous les éléments associés des deux emplacements est nécessaire pour supprimer complètement le logiciel d'unification Logitech.
Quant aux fichiers inutiles, ils se trouvent dans les répertoires suivants :
- /Bibliothèque~/Bibliothèque
- /Bibliothèque/Application Support~/Bibliothèque/Application Support
- /Bibliothèque/Préférences~/Bibliothèque/Préférences
- /Bibliothèque/Caches/~/Bibliothèque/Caches/
- /Bibliothèque/LaunchAgents~/Bibliothèque/LaunchAgents
- /Bibliothèque/LaunchDaemons~/Bibliothèque/LaunchDaemons
- /Bibliothèque/PreferencesPanes~/Bibliothèque/PreferencesPanes
- /Bibliothèque/StartupItems~/Bibliothèque/StartupItems
La recherche manuelle de tout reste d'application dans les répertoires système nécessitera du temps et des connaissances. Pour les débutants, il est recommandé d'utiliser un programme de désinstallation réputé pour terminer la tâche. Par exemple, un logiciel tiers fiable, TechyCub Mac Cleaner. Si vous décidez d'effectuer vous-même la suppression des restes, vous devez être prudent et éviter de supprimer par erreur d'autres fichiers d'application ou système.
Mac Cleaner
Analysez votre Mac rapidement et nettoyez facilement les fichiers inutiles.
Vérifiez l'état principal de votre Mac, y compris l'utilisation du disque, l'état du processeur, l'utilisation de la mémoire, etc.
Accélérez votre Mac en quelques clics.
Téléchargement gratuit
Une fois que vous avez supprimé tous les Logiciel unificateur Logitech Mac traces sur votre système, assurez-vous de vider la corbeille pour les supprimer définitivement. Si vous recevez un message indiquant qu'un élément est "en cours d'utilisation" et ne peut pas être supprimé, vous pouvez soit désactiver le processus qui l'utilise si vous savez de quoi il s'agit, soit simplement redémarrer votre appareil. Si cela ne fonctionne pas, videz la corbeille en mode sans échec.
