Avez-vous déjà rencontré un message disant "plugin bloqué" lorsque vous essayez d'accéder à votre Mac ? Cela vous ennuie-t-il ? Si tel est le cas, cet article vous expliquera comment débloquer les plugins sur Mac.
Partie 1: IntroductionPartie 2 : Comment débloquer les plugins dans le navigateur sur MacPartie 3 : Correction de Flash Player pour débloquer les plugins sur Mac [2 Solution]Partie 4: Conclusion
Partie 1: Introduction
Une fois que vous voyez un message d'erreur sur votre écran qui dit "plugins bloqués” alors cela signifie seulement qu'il y a un plug-in qui ne fonctionne pas. Il peut également s'agir d'un programme tiers. Cependant, si cela fait référence aux plug-ins - eh bien, dans la plupart des cas, c'est la raison la plus courante, alors la première chose qui est impliquée dans cela est Adobe Flash Player.
La seule chose que vous puissiez faire pour résoudre ce problème est que vous devrez mettre à jour votre Adobe Flash Player. En effet, Apple a tendance à bloquer toute application obsolète pour des raisons de sécurité.
Une autre raison pour laquelle vous recevez ce message d'erreur est que vous n'avez peut-être pas vraiment installé le plug-in requis par votre Mac. Donc, si vous rencontrez ce type de problème avec votre Mac, nous avons ici quelques solutions que vous pouvez faire et nous allons vous le montrer dans la dernière partie de cet article.
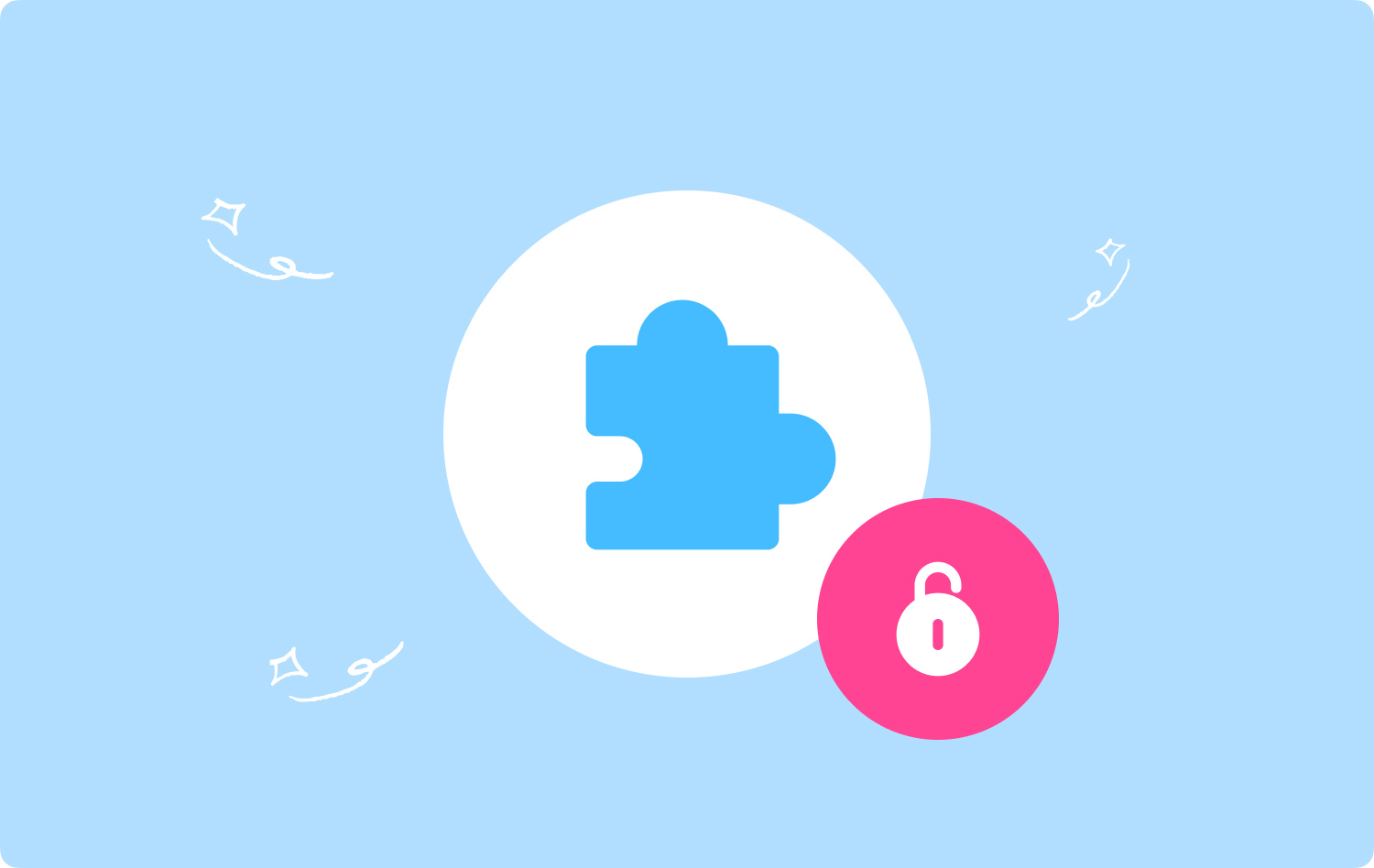
Partie 2 : Comment débloquer les plugins dans le navigateur sur Mac
Dans cette partie, nous allons vous montrer comment vous pouvez débloquer les plugins des différents navigateurs de votre Mac. Donc ici, tout ce que vous avez à faire est de vérifier quel navigateur vous utilisez, puis de suivre les étapes pour débloquer les plugins.
Méthode #1 : débloquer les plugins sur Google Chrome
Étape 1 : Allez-y et lancez le Google Chrome navigateur sur votre Mac.
Étape 2 : Ensuite, continuez et cliquez sur l'icône à trois points située dans le coin supérieur droit de la fenêtre de votre navigateur. Cela vous montrera un menu déroulant.
Étape 3 : Dans le menu déroulant, allez-y et cliquez sur "Paramètres”. Cela vous amènera ensuite à un autre onglet de votre navigateur.
Étape 4: Dans le nouvel onglet, allez-y et faites défiler vers le bas et recherchez le "Avancé”Et cliquez dessus.
Étape 5 : Ensuite, allez-y et cliquez sur «Paramètres de contenu ».
Étape 6 : Ensuite, allez-y et choisissez "Flash”. Vous pourrez voir cette option vers le milieu de la page.
Étape 7 : Après cela, allez-y et cliquez sur le gris "Empêcher les sites d'exécuter Flash" changer. Une fois que cela devient bleu, cela signifie uniquement que le contenu Flash sera disponible.
Étape 8 : À partir de là, continuez et débloquez un certain site si nécessaire. Si vous avez déjà bloqué des sites Web, tout ce que vous avez à faire est de trouver ce site Web dans la liste de blocage. Et puis, cliquez sur l'icône à trois points, puis cliquez sur Supprimer.
Étape 9 : Ensuite, continuez et surveillez le contenu Flash dans Google Chrome. Étant donné que Google Chrome ne lira pas automatiquement le contenu Flash, vous devrez toujours choisir le "Cliquez pour activer Flash" lien puis choisissez "Autoriser ».
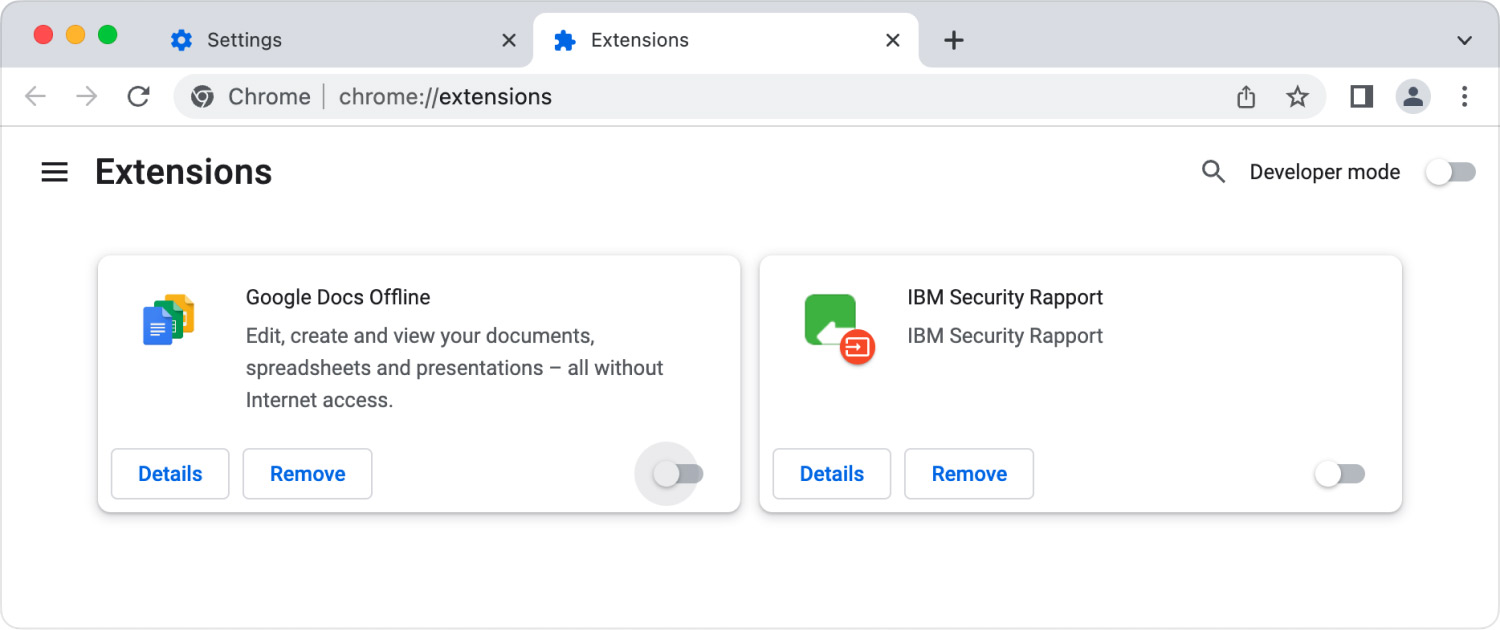
Méthode #2 : Débloquer le plugin dans Mozilla Firefox sur Mac
Étape 1 : Allez-y et lancez le Mozilla Firefox navigateur sur votre Mac.
Étape 2 : Ensuite, allez-y et ouvrez le site d'installation de votre Adobe Flash Player. Il vous suffit de vous rendre sur ce site : https://get.adobe.com/flashplayer/. Vous devez garder à l'esprit qu'il est important que vous téléchargiez Adobe Flash Player à partir de Mozilla Firefox lui-même plutôt que de le faire à l'aide d'un autre navigateur.
Étape 3 : Après cela, allez-y et décochez ces cases sous le "Offres d'options" colonne. Cela vous permettra d'empêcher l'installation d'Adobe Flash Player par ces programmes indésirables sur votre Mac.
Étape 4 : Alors allez-y et cliquez sur le "Installer maintenant"Bouton.
Étape 5 : Ensuite, allez-y et cliquez sur "Enregistrer le fichier”. Une fois que vous aurez cliqué dessus, Adobe Flash Player sera alors téléchargé sur votre Mac.
Étape 6 : Ensuite, une fois le téléchargement terminé, continuez et fermez votre navigateur Mozilla Firefox. Si vous ne fermez pas le navigateur Mozilla Firefox sur votre Mac et que vous installez Flash Player, les plugins ne seront pas installés sur votre Firefox.
Étape 7 : Ensuite, installez Adobe Flash Player. Et une fois que le téléchargement est terminé, alors allez-y et cliquez sur le "Finition"Bouton.
Étape 8 : Une fois le téléchargement d'Adobe Flash Player terminé, ouvrez à nouveau votre Mozilla Firefox.
Étape 9 : Ensuite, continuez et cliquez sur l'icône des trois lignes verticales située dans le coin supérieur droit de l'écran. Cela vous permettra d'ouvrir un menu déroulant.
Étape 10 : Et puis, allez-y et cliquez sur l'option Modules complémentaires dans le menu déroulant qui est apparu sur votre écran. Cela vous montrera une liste des add-ons sur votre navigateur Mozilla Firefox.
Étape 11 : Ensuite, allez-y et cliquez sur l'onglet Plug-in situé dans le panneau de gauche de la page.
Étape 12 : À partir de là, allez-y et activez l'utilisation automatique de votre Flash Player. Pour cela, il vous suffit de cliquer sur le «Demander d'activer" du "Shockwave Flash” rubrique. De là, allez-y et cliquez sur "Toujours activer” dans le menu déroulant. Cependant, si vous souhaitez que Firefox vous demande d'abord votre permission avant de lire tout contenu Flash, alors continuez et ignorez simplement cette étape.
Étape 13 : Une fois que vous avez activé votre lecteur Flash pour chaque contenu, la page qui aura du contenu Flash sera automatiquement lue.
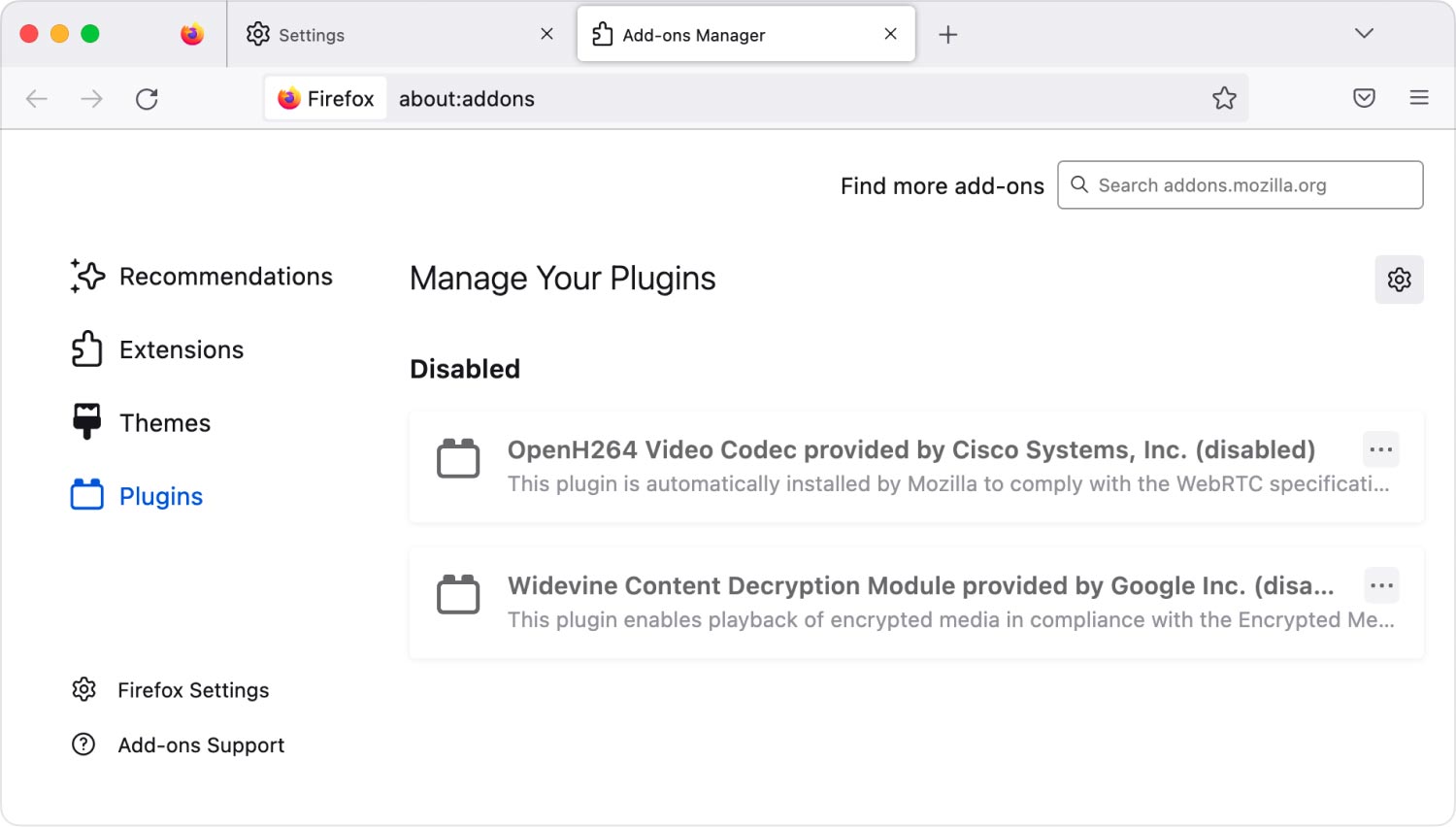
Méthode #3 : Comment débloquer le plugin sur Microsoft Edge
Étape 1 : Allez-y et cliquez sur le Microsoft Edge navigateur depuis votre Mac.
Étape 2 : Ensuite, continuez et cliquez sur l'icône horizontale à trois tirets située dans le coin supérieur droit de votre navigateur Microsoft Edge.
Étape 3 : Après cela, allez-y et choisissez Paramètres.
Étape 4: Et puis allez-y et faites défiler vers le bas, puis choisissez "Afficher les paramètres avancés ».
Étape 5 : Ensuite, allez-y et cochez la case "Utiliser Adobe Flash Player" changer. Ceci est situé près du menu Avancé. Une fois que vous avez coché cet interrupteur, vous pourrez alors le transformer en couleur bleue.
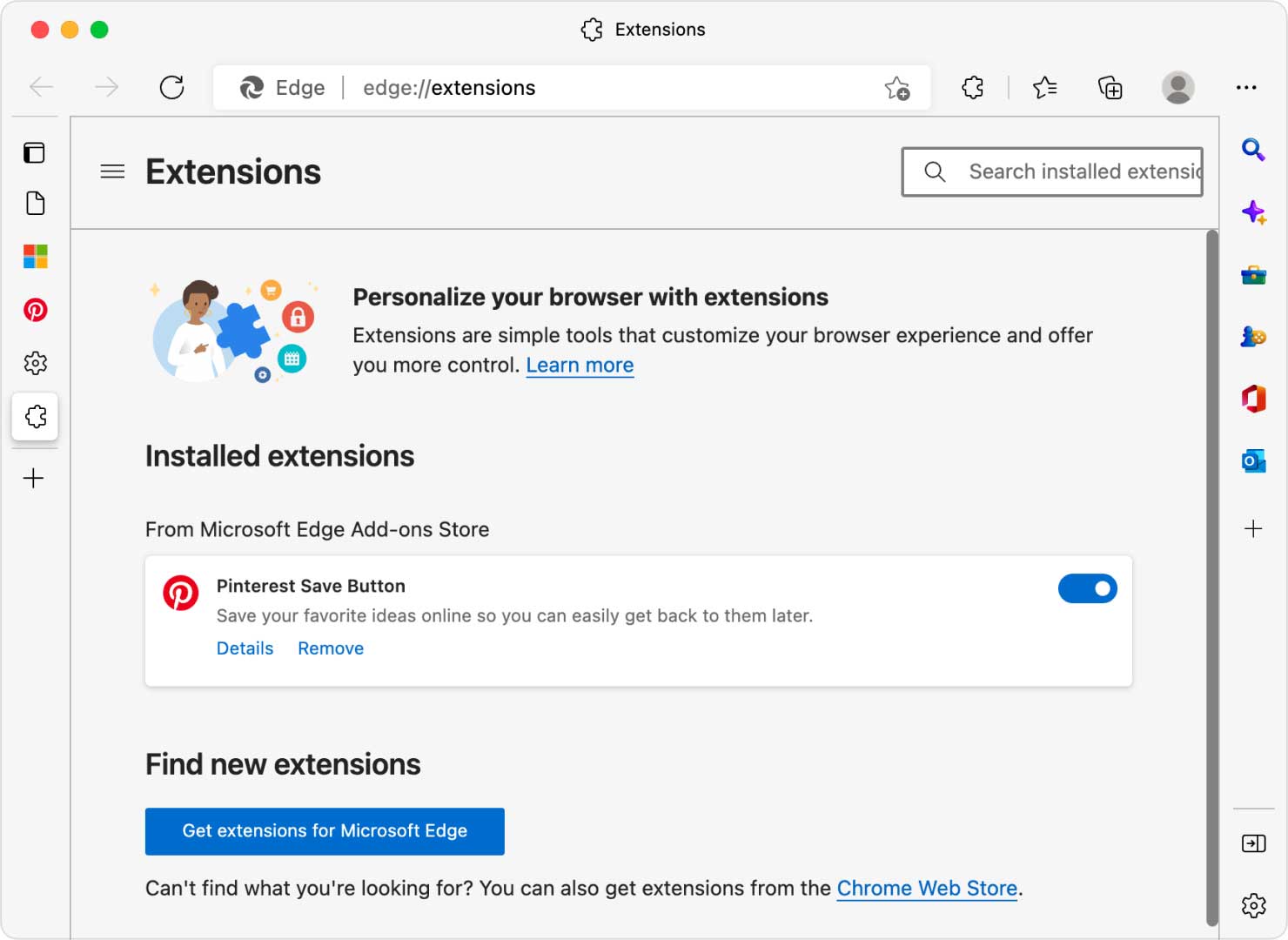
Méthode #4 : Comment débloquer le plugin sur Internet Explorer
Étape 1 : Sur votre Mac, lancez votre Internet Explorer navigateur.
Étape 2 : Ensuite, continuez et cliquez sur le Paramètres option. Cela vous permettra de voir un menu déroulant.
Étape 3 : Et puis, allez-y et choisissez simplement Gérer les modules complémentaires. Une fois que vous avez cliqué dessus, vous serez redirigé vers une autre fenêtre de votre Internet Explorer.
Étape 4 : Ensuite, allez-y et choisissez Barres d'outils et extensions option. Ceci est situé dans le panneau supérieur gauche de votre écran.
Étape 5 : Ensuite, allez-y et choisissez le "Afficher" zone de liste déroulante.
Étape 6 : Une fois que vous voyez une liste déroulante sur votre écran, continuez et choisissez "Tous les modules complémentaires ».
Étape 7 : Ensuite, à partir de là, allez-y et choisissez Shockwave Flash Object.
Étape 8: Et puis, allez-y et cliquez sur le "Permettre" bouton. Cela vous fera activer votre Flash Player pour votre Internet Explorer.
Étape 9 : Et une fois que vous avez terminé, continuez et fermez votre Internet Explorer. Une fois fermé, il enregistrera toutes les modifications que vous avez apportées.
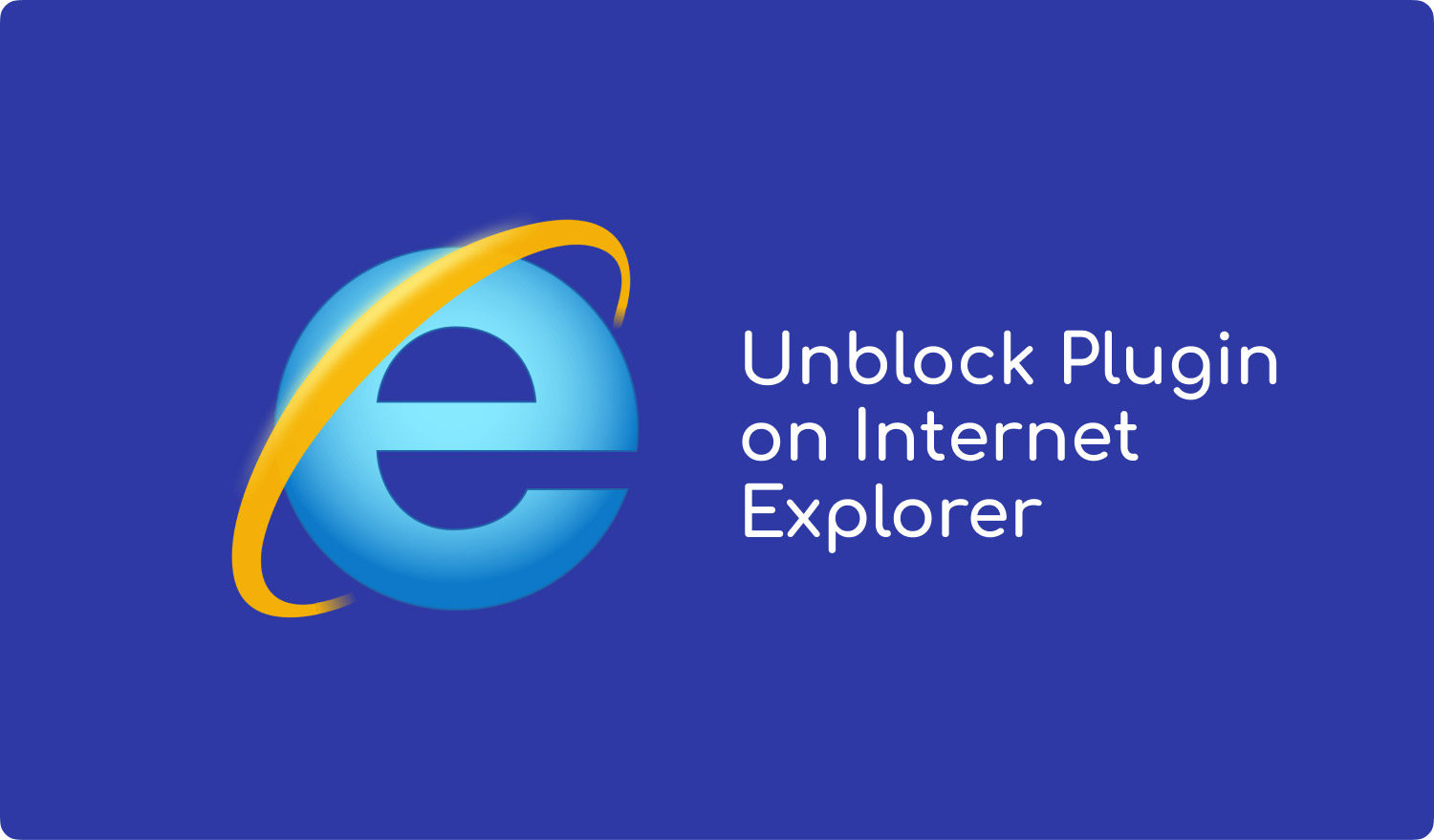
Méthode #5 : Comment débloquer les plugins sur le navigateur Web Safari
Étape 1 : Sur votre Mac, allez-y et cliquez sur votre Safari Navigateur Web pour le lancer.
Étape 2 : Et puis, allez-y et cliquez sur "Safari" dans le coin supérieur gauche de l'écran de votre fenêtre. Cela fera apparaître un menu déroulant sur votre écran.
Étape 3 : Et puis, allez-y et choisissez "Préférences”. Ensuite, une autre fenêtre apparaîtra.
Étape 4: À partir de là, allez-y et choisissez le "Sites web"Option.
Étape 5: Ensuite, continuez et cliquez sur le "Adobe Flash Playeronglet ". Vous pourrez voir cette option à partir de l'option "Plug-ins".
Étape 6: Et puis, allez-y et cliquez sur le "Lorsque vous visitez d'autres sites" menu déroulant. Ceci est situé dans le panneau inférieur droit de votre écran de fenêtre. Ensuite, une autre liste déroulante apparaîtra sur votre écran.
Étape 7 : Ensuite, allez-y et cliquez sur "ON”. Une fois que vous faites cela, il permettra alors à votre Flash Player de flasher tout contenu sur les pages qui ne sont pas sous le "Adobe Flash Player" liste.
Étape 8 : Ensuite, activez votre Adobe Flash Player pour ces sites Web ouverts. Une fois que vous voyez le mot "OFF" sur n'importe quel site Web à partir de la fenêtre principale, allez-y et cliquez sur le menu déroulant "OFF", puis allez-y et activez-le.
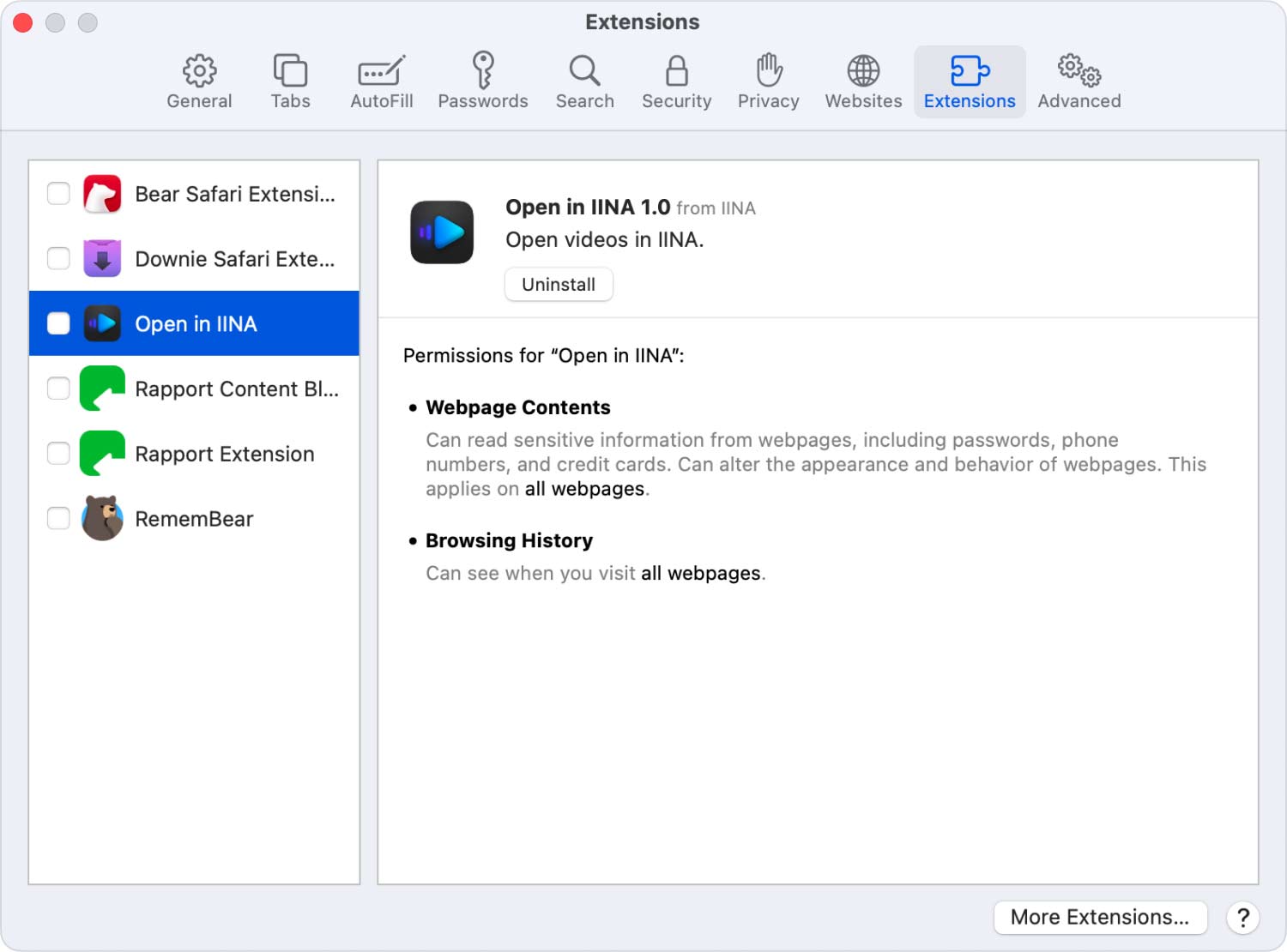
Partie 3 : Correction de Flash Player pour débloquer les plugins sur Mac [2 Solution]
Maintenant, si vous pouvez recevoir un message indiquant que vos plugins sur votre Mac sont bloqués, voici les deux choses que vous pouvez faire pour le débloquer.
Solution n ° 1: recherchez toute mise à jour
Voici les étapes que vous pouvez suivre pour vérifier les mises à jour de votre Adobe Flash Player.
Étape 1 : Allez-y et cliquez sur l'icône Apple située en haut à gauche de votre écran.
Étape 2 : Après cela, allez-y et choisissez "Préférences de système ».
Étape 3 : Ensuite, allez-y et recherchez un lien Flash Player dans la rangée inférieure de la page Préférences Système.
Étape 4 : Si vous voyez un lien, continuez et cliquez dessus, puis passez à l'étape suivante. Cependant, si vous ne pouviez voir aucun lien en bas, vous pouvez continuer et passer à la solution suivante qui consiste à réinstaller votre Adobe Flash Player.
Étape 5 : Une fois que vous avez cliqué sur le lien, vous serez alors redirigé vers le panneau Flash Player. De là, allez-y et cliquez sur le "Mises à jour.
Étape 6: Et puis, allez-y et cliquez sur le "Jetez-y un oeil!” pour que vous puissiez voir toutes les mises à jour.
Étape 7 : Une fois qu'une mise à jour est disponible, vous en serez informé et vous serez redirigé vers le site Web d'Adobe.
Etape 8 : A partir de là, il ne vous reste plus qu'à suivre les étapes indiquées sur le site d'Adobe pour pouvoir installer la mise à jour de votre Adobe Flash Player.
NOTE: Si vous n'avez pas pu voir les mises à jour disponibles, vous pouvez alors effacer tout le stockage local, les choix enregistrés, les paramètres et les données utilisées par le contenu dans Flash Player "qui se trouve dans l'onglet "Avancé" du Panneau du lecteur Flash. Vous devez également vous rappeler que cette procédure réinitialisera tous les paramètres des applications qui dépendent de votre Adobe Flash Player.
Les gens LIRE AUSSI Désinstaller Microsoft Office 2016 pour Mac Comment supprimer les cookies sur votre appareil Mac?
Solution #2 : réinstaller votre Adobe Flash Player
Pour que vous puissiez installer Adobe Flash Player ou pour que vous le mettiez à jour avec la dernière version sans même vérifier les mises à jour, voici ce que vous devrez faire.
Étape 1 : Allez d'abord sur ce site Web. https://get.adobe.com/flashplayer/otherversions/
Étape 2 : Ensuite, tout comme la première étape de la solution n°1, continuez et choisissez "Mac OS X ».
Étape 3 : Ensuite, tout comme l'étape 2 de la solution n°1, continuez et choisissez "FP X Mac pour Safari et Firefox - NAPI
Étape 4 : Ensuite, allez-y et cliquez sur le "Téléchargez” pour que vous commenciez à télécharger le plugin.
Étape 5 : Et une fois que vous avez terminé le téléchargement, ouvrez le fichier pour pouvoir voir son contenu dans le Finder. Alors allez-y et cliquez sur le "Installer Adobe Flash Player.app ».
Étape 6 : À partir de là, tout ce que vous avez à faire est de suivre les instructions à l'écran pour terminer le processus d'installation.
Partie 4: Conclusion
Donc, comme vous pouvez le voir, ce sont les étapes simples pour débloquer les plugins sur votre Mac ainsi que sur vos navigateurs Web. Et si vous souhaitez nettoyer votre Mac et vos navigateurs Web, il vous suffit de télécharger le TechyCub Mac Cleaner. Il s'agit d'un puissant outil tout-en-un qui fera certainement le travail pour vous.
Mac Cleaner
Analysez votre Mac rapidement et nettoyez facilement les fichiers inutiles.
Vérifiez l'état principal de votre Mac, y compris l'utilisation du disque, l'état du processeur, l'utilisation de la mémoire, etc.
Accélérez votre Mac en quelques clics.
Téléchargement gratuit
