Avoir un mot de passe sur votre Mac est l'une des choses les plus cruciales pour votre sécurité et la sécurité des fichiers et d'autres données que vous avez stockées sur votre Mac. Cependant, il existe des cas où la saisie de votre mot de passe encore et encore à chaque fois que vous utilisez votre Mac peut parfois être ennuyeuse.
Ne vous inquiétez pas, car dans cet article, nous allons vous montrer comment désactiver les mots de passe sur Mac de différentes manières. Alors si vous êtes dans cette situation, alors cet article est fait pour vous.
Partie 1 : Choses à considérer avant de désactiver le mot de passe sur MacPartie 2 : Trois façons de supprimer un mot de passe sur MacPartie 3: Conclusion
Partie 1 : Choses à considérer avant de désactiver le mot de passe sur Mac
Chaque appareil Mac devient plus rapide chaque année. C'est pourquoi si vous avez une Apple Watch sous la main, alors il ne sera plus nécessaire de vous connecter avec votre mot de passe sur votre Mac pour la déverrouiller.
Cependant, avant de continuer, vous devez garder à l'esprit qu'il est très important d'avoir un mot de passe. Cela vaut non seulement pour votre Mac, mais pour tous les appareils que vous possédez. Encoder un mot de passe sur votre Mac est une chose très importante à faire.
Parce que si vous n'avez pas de mot de passe sur votre Mac, n'importe qui pourra l'utiliser sans que vous le sachiez. Cela signifie seulement que quelqu'un peut facilement voler toutes vos données, obtenir toutes vos photos, ou même voler votre identité. Ou pire encore, ils peuvent effacer toutes vos données et tous vos fichiers sur votre Mac et ils peuvent facilement dire qu'il s'agit de leur propre Mac.
Gardez à l'esprit que Mac nécessite en fait un mot de passe pour une raison et cela doit être pris en considération. Vous pouvez supprimer le mot de passe sur votre Mac si vous êtes suffisamment sûr que personne ne le prendra ou s'il ne tombera pas entre de mauvaises mains.
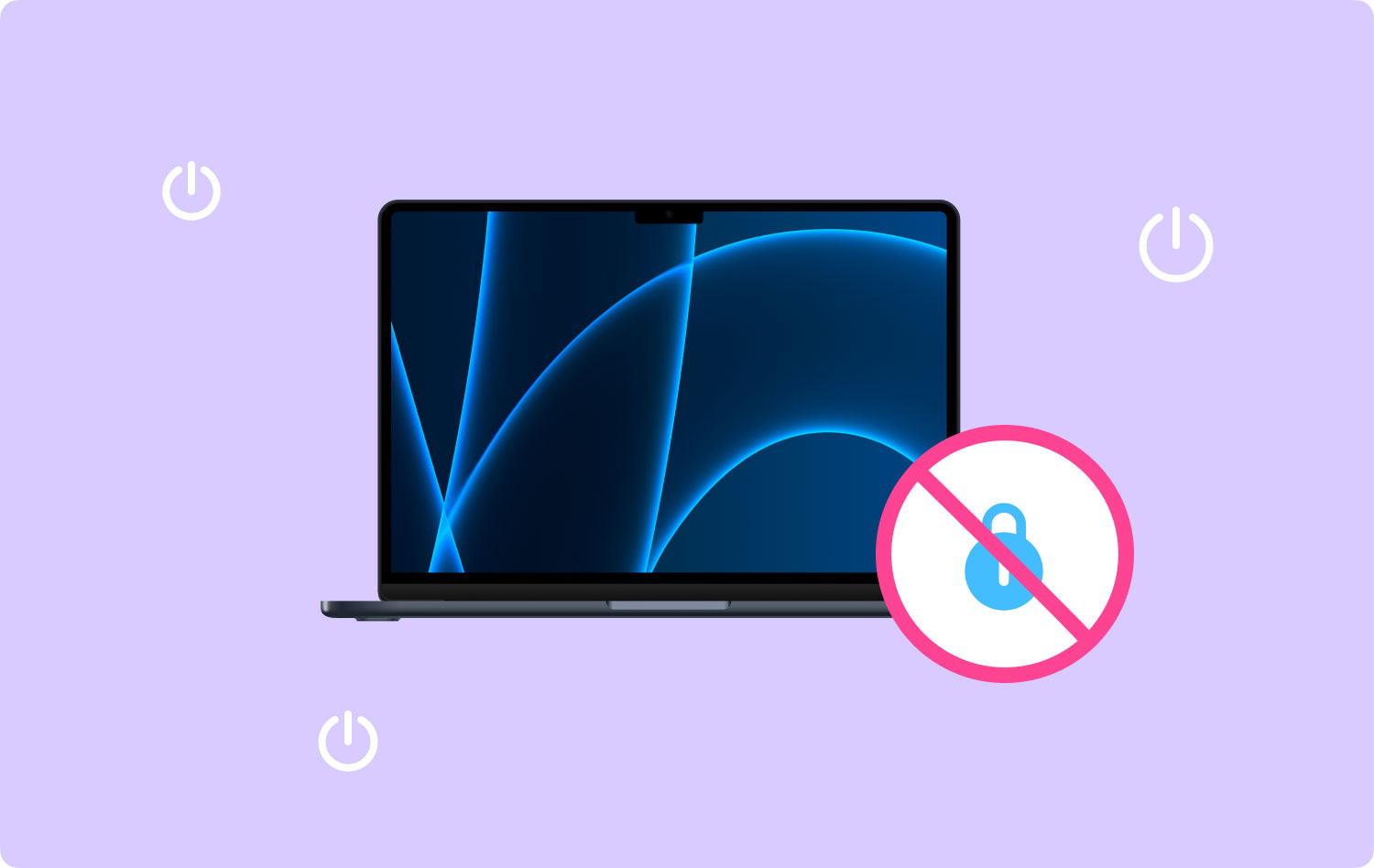
Partie 2 : Trois façons de supprimer un mot de passe sur Mac
Maintenant que nous avons mentionné tous les avertissements que vous avez pris en compte et que vous en avez suffisamment confiance, voici trois façons de désactiver le mot de passe sur votre Mac.
• Démarrage
• Se réveiller
• Changer d'utilisateur
Méthode 1 : Désactivation du mot de passe sur Mac lors du démarrage
Cette méthode est en fait connue sous le nom de "Connexion automatique". Cette méthode permettra à votre Mac d'accéder directement à votre bureau sans nécessiter de mot de passe une fois qu'il aura démarré. Cela signifie qu'il n'y aura pas de sélection et qu'il n'y aura pas d'exigence de mot de passe.
De plus, vous pouvez toujours avoir d'autres comptes d'utilisateurs sur votre Mac. Cependant, vous devrez changer d'utilisateur à partir de l'écran de menu situé en haut de votre écran auquel vous pouvez facilement accéder. Et qu'avant de pouvoir activer la connexion automatique sur votre Mac, la première chose que vous devez faire est de vous assurer que votre FileVault est désactivé. Le FileVault est connu comme le service de cryptage qui protège réellement toutes les données que vous avez sur votre Mac.
- Désactiver le chiffrement du coffre-fort de fichiers sur Mac
Étape 1 : Allez-y et lancez le "Préférences de système” sur votre Mac.
Étape 2 : Après cela, allez-y et choisissez "Sécurité et Confidentialité ».
Étape 3 : Et puis, choisissez FileVault.
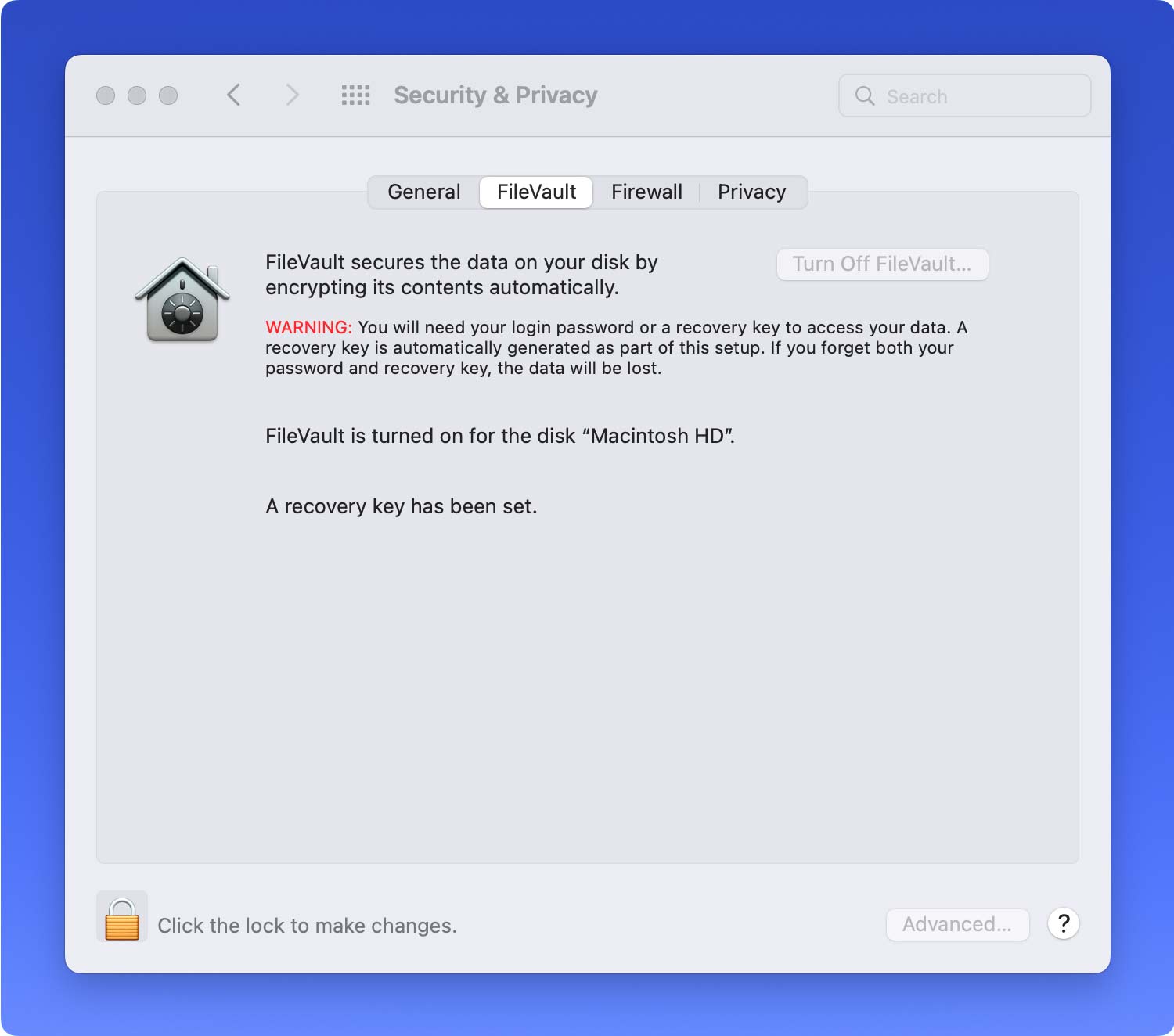
Étape 4 : Une fois que vous y êtes, allez-y et cliquez pour verrouiller, puis saisissez votre mot de passe administrateur.
Étape 5 : Enfin, allez-y et cliquez sur "Désactiver FileVault ».
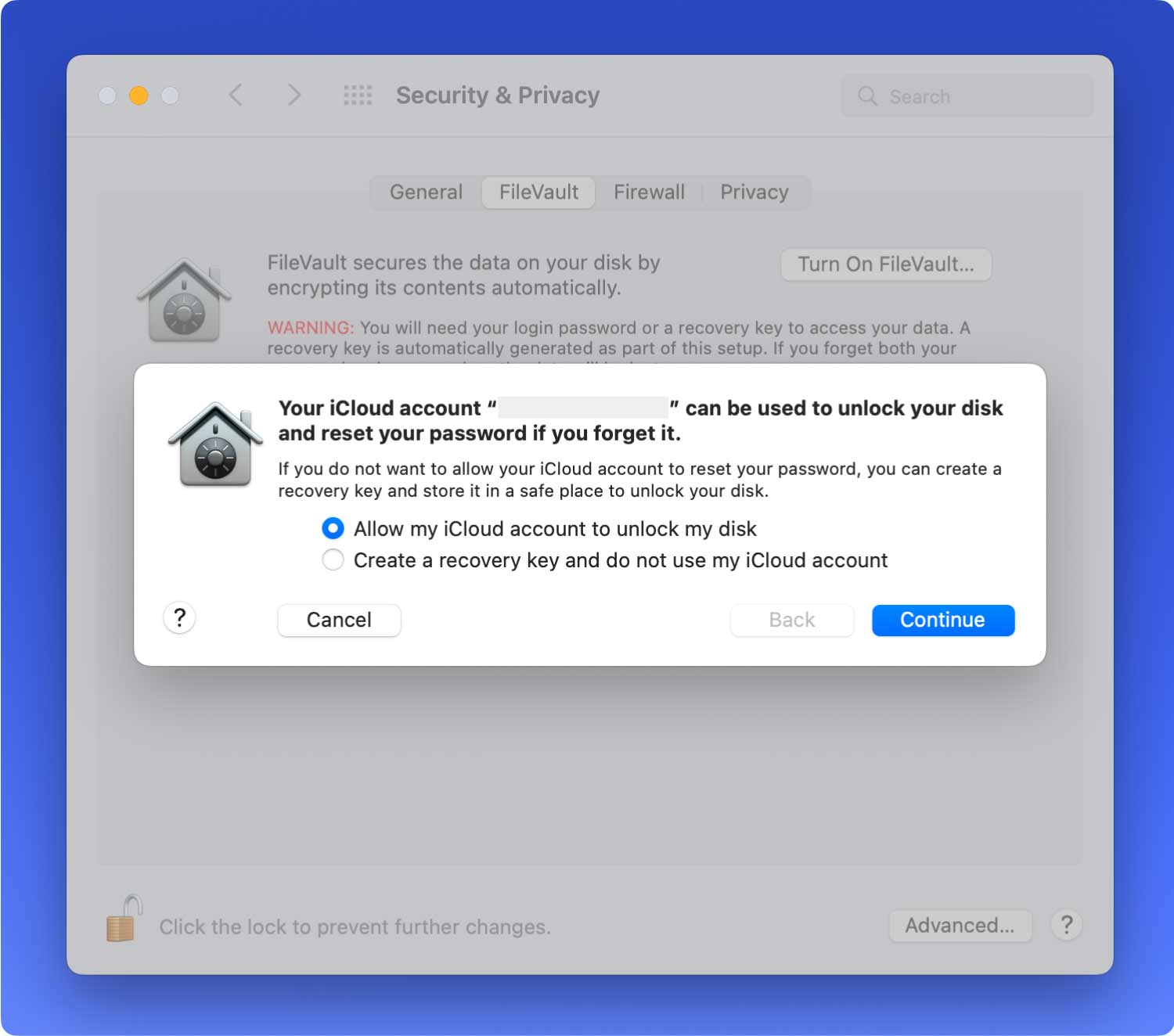
Une fois que vous avez terminé de désactiver FileVault sur votre Mac, vous pouvez continuer et activer la connexion automatique. Voici les étapes que vous devez suivre.
- Activer la connexion automatique sur Mac
Étape 1 : Allez-y et lancez le "Préférences de système ».
Étape 2 : Et puis, allez-y et choisissez "Utilisateurs et groupes ».
Étape 3 : Ensuite, continuez et cliquez pour verrouiller, puis entrez votre mot de passe administrateur.
Étape 4 : Et puis cliquez sur «Options de connexion" puis allez-y et lancez le "Connexion automatique" zone de liste déroulante.
Étape 5 : Et puis, allez-y et choisissez le compte dans la liste qui s'affiche sur votre écran.
Étape 6 : Une fois terminé, entrez votre mot de passe administrateur.
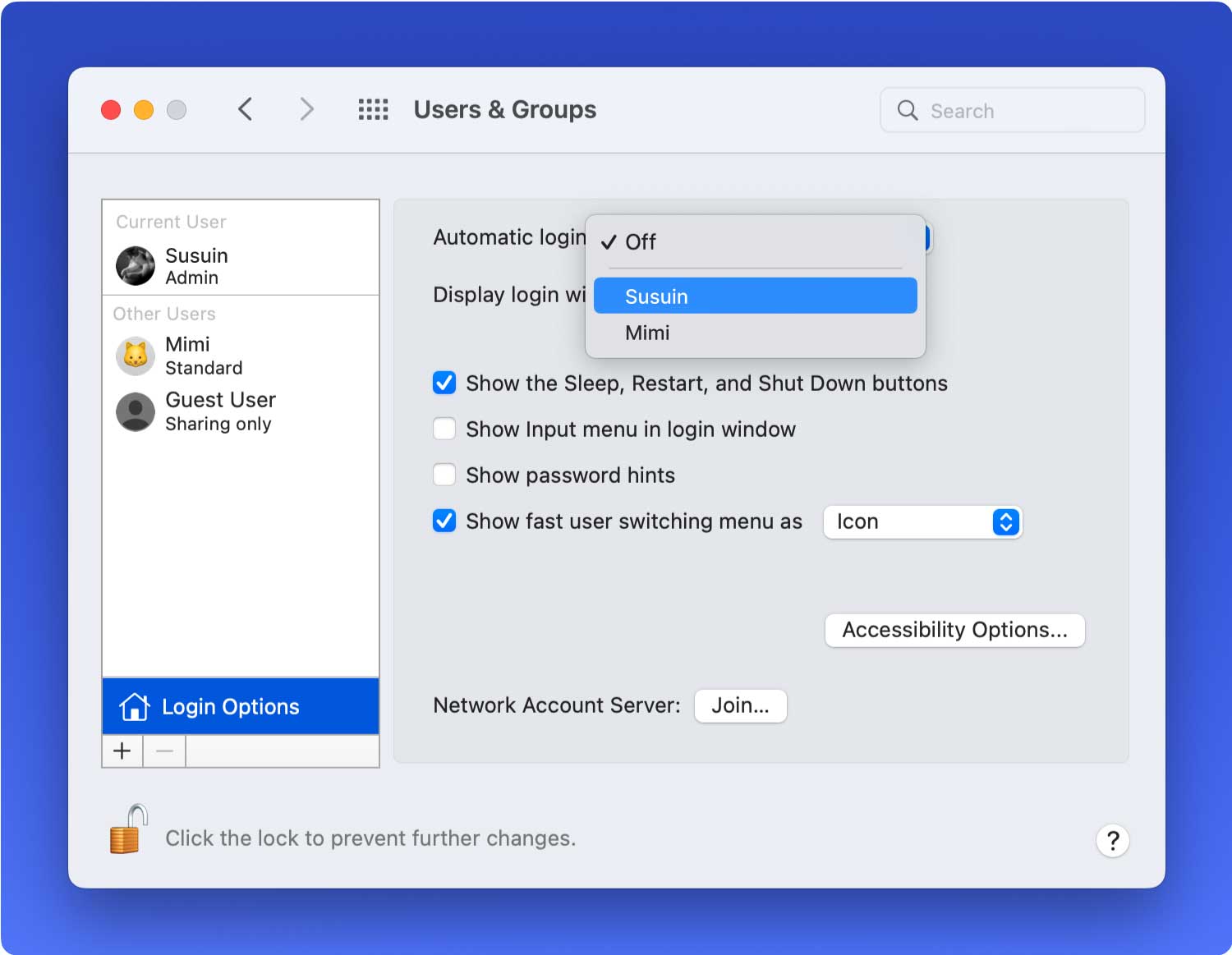
Une autre chose que vous devez garder à l'esprit est que vous ne pouvez pas activer la connexion automatique si vous utilisez votre mot de passe iCloud comme identifiant. Pour que vous puissiez y parvenir, il vous suffit de changer le mot de passe dans le "Utilisateurs et groupes" réglages.
Une fois que vous avez terminé, vous pourrez désormais accéder à votre Mac et accéder directement à l'écran de votre bureau. Mais si vous allez changer d'utilisateur, modifier les paramètres de l'administrateur ou sortir du mode veille, vous devez toujours saisir votre mot de passe. Si vous voulez savoir comment vous pouvez faire cela, allez-y et consultez la méthode n ° 2.
Méthode #2 : désactiver le mot de passe sur Mac au réveil
Normalement, votre Mac se met en veille lorsque vous ne l'utilisez pas. C'est pour protéger l'écran contre les brûlures. Cependant, certains utilisateurs sont ennuyés lorsque leur Mac se met en veille. En effet, ils devraient saisir à nouveau leur mot de passe avant de pouvoir y accéder à nouveau.
Maintenant, puisque cette situation peut vraiment être si ennuyeuse pour certains utilisateurs, car ils devraient à nouveau saisir leur mot de passe. Ici, nous allons vous montrer comment désactiver votre mot de passe sur votre Mac lorsque votre Mac sort du mode veille.
Vous avez en fait deux options pour ce faire. Vous pouvez choisir de complètement au réveil. Ou vous pouvez également configurer votre Mac pour exiger un mot de passe toutes les cinq minutes environ. De cette façon, vous pouvez autoriser votre Mac à se mettre en veille pendant une courte période sans avoir à saisir à nouveau le mot de passe. Voici les étapes que vous devrez suivre pour que vous puissiez le faire.
Étape 1 : Allez-y et lancez le "Préférences de système” sur votre Mac.

Étape 2: Et puis allez-y et choisissez "Sécurité et Confidentialité ».

Étape 3 : Ensuite, allez-y et allez à «Général ».
Étape 4 : Ensuite, continuez et décochez la case "Exiger un mot de passe"Option.
Étape 5 : Après cela, continuez et saisissez votre mot de passe administrateur Mac.
Étape 6 : Et puis, allez-y et choisissez "Désactiver le verrouillage de l'écran” ou vous pouvez également choisir une certaine période de temps pour cela.
Méthode #3 : Désactivation du mot de passe de connexion sur Mac lors du changement d'utilisateur
Si vous avez pu appliquer toutes les méthodes que nous avons mentionnées ci-dessus, cela signifie seulement que vous avez déjà parcouru un long chemin. Cependant, votre Mac n'est pas encore libre d'entrer votre mot de passe. En effet, votre Mac vous demandera toujours un mot de passe lorsque vous essayez de changer d'utilisateur, de vous connecter ou si vous envisagez de modifier vos paramètres d'administrateur.
Ne vous inquiétez pas, car il existe encore un autre moyen pour vous de vous en débarrasser. Cette méthode vous facilitera la vie lorsque vous essayez d'utiliser votre Mac.
Cependant, cela ne signifie pas qu'il est possible de supprimer le besoin sur votre Mac d'exiger un mot de passe, mais vous pouvez choisir de rendre votre mot de passe vierge. Lorsque vous effacez votre mot de passe, tout ce que vous avez à faire est d'appuyer sur le bouton Entrée de votre Mac une fois qu'il vous demande un mot de passe. De cette façon, l'invite qui continue de vous ennuyer disparaîtra.
Une autre chose triste à ce sujet est qu'il existe en fait certains Mac sur lesquels vous ne pouvez plus entrer un mot de passe vierge et c'est si vous avez macOS High Sierra et Mojave. Si vous faites cela sur le Mac que nous avons mentionné, vous obtiendrez simplement un message d'erreur indiquant "le mot de passe est vide” et que le mot de passe ne peut plus être modifié.
Donc, si vous souhaitez créer un mot de passe vierge sur votre macOS High Sierra, il vous suffit de suivre ces étapes.
Étape 1 : Allez-y et lancez le "Préférences de système” sur votre Mac.
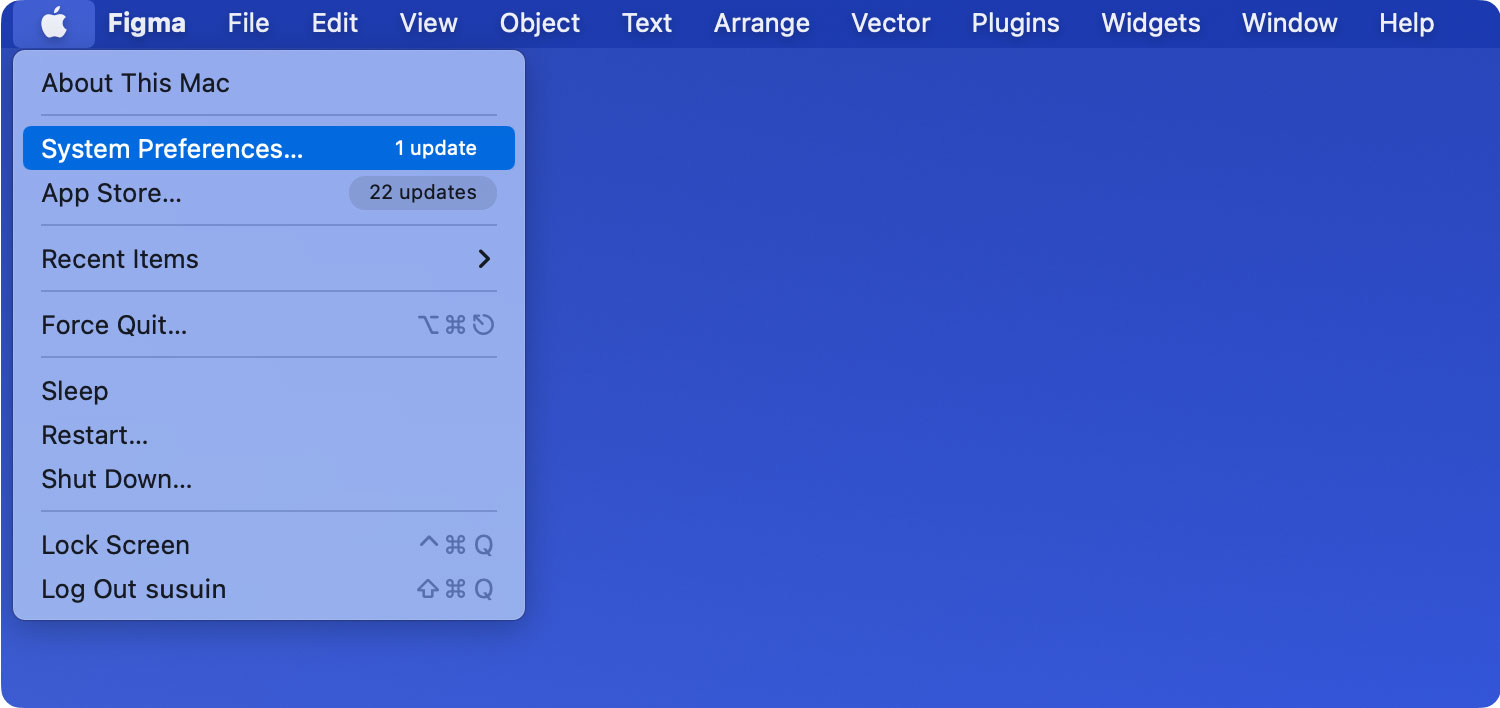
Étape 2 : Après cela, allez-y et allez directement à "Utilisateurs et groupes ».

Étape 3 : Et puis allez-y et choisissez cliquez pour verrouiller.
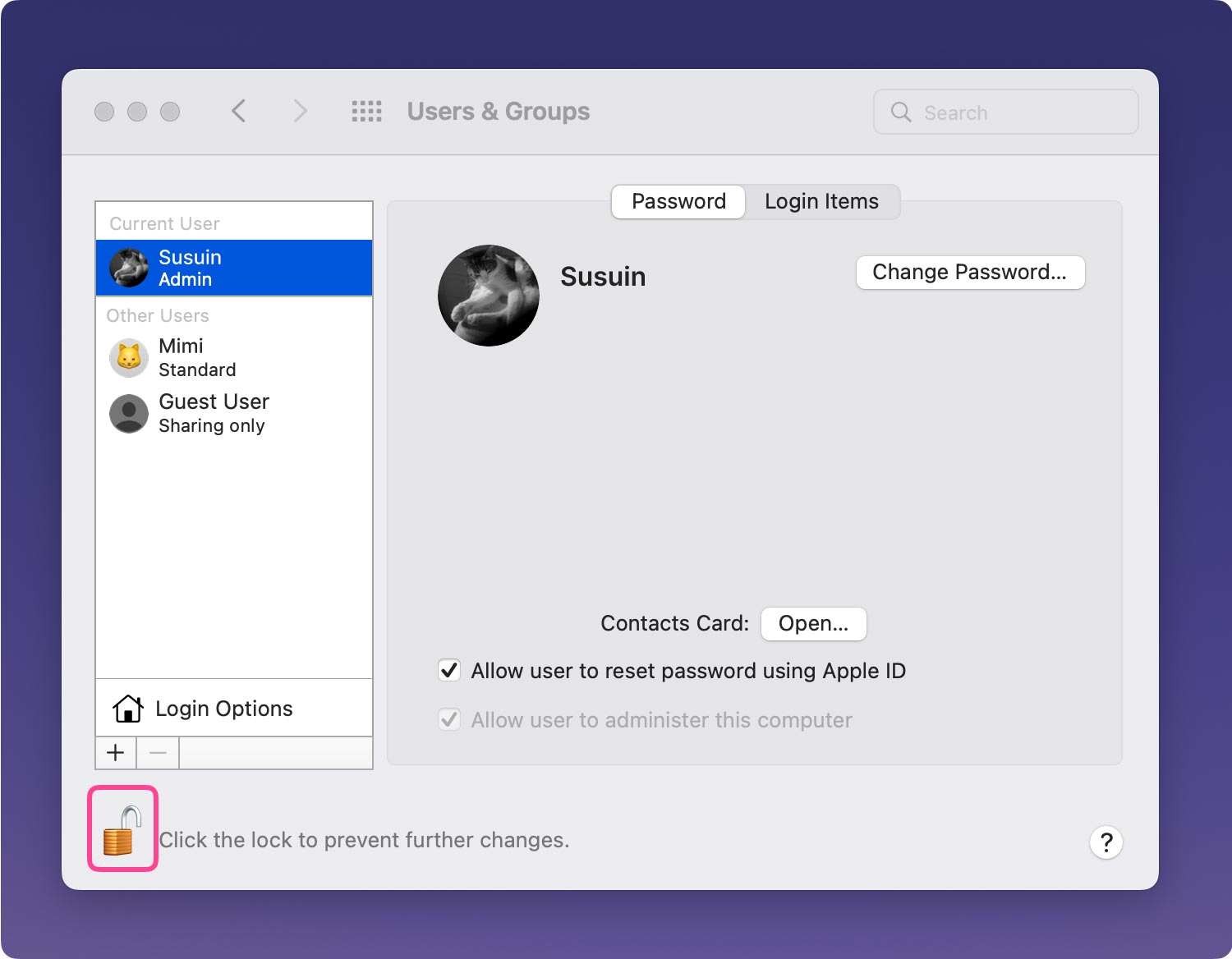
Étape 4 : Une fois cela fait, continuez et entrez votre mot de passe administrateur.
Étape 5 : Juste après cela, allez-y et cliquez sur votre nom d'utilisateur situé à gauche de votre écran.
Étape 6 : Et puis, allez-y et choisissez "Changer mot de passe ».
Étape 7 : Ensuite, entrez l'ancien mot de passe que vous avez, mais ne mettez rien sous "Nouveau mot de passe ».
Étape 8: Une fois que vous avez terminé, continuez et cliquez sur le "Changer mot de passe” option puis acceptez que vous avez un mot de passe vide.
Une fois que vous avez effectué toutes les étapes que nous avons mentionnées ci-dessus, vous pouvez maintenant continuer et simplement appuyer sur le bouton Entrée de votre Mac une fois qu'il vous est demandé de saisir un mot de passe.
Partie 3: Conclusion
Donc, si vous pensez réellement qu'il est impossible de désactiver le mot de passe sur votre Mac, vous vous trompez. Parce que faire cette méthode est en fait une chose très facile à faire. Vous pouvez choisir l'une des méthodes que nous avons mentionnées ci-dessus pour celle qui vous conviendra réellement. Ou vous pouvez utiliser toutes les méthodes que nous avons mentionnées afin de devoir saisir votre mot de passe de temps en temps lorsque vous utilisez votre Mac.
Cependant, vous devez garder à l'esprit qu'une fois que vous avez supprimé le mot de passe sur votre Mac, vous et tous les fichiers que vous y avez stockés, ainsi que votre Mac, pouvez être en grand danger. C'est parce que n'importe qui autour de vous peut facilement accéder à votre Mac en un clin d'œil. Vos données et autres fichiers peuvent être volés ou complètement supprimés de votre Mac.
Votre identité peut être volée car ils ont accès à tout ce à quoi vous avez accédé sur votre Mac. Et l'un des pires aspects est que d'autres personnes peuvent simplement effacer tout ce que contient votre Mac et ils peuvent facilement prétendre que c'est leur Mac et non le vôtre. C'est pourquoi vous devez vous assurer que vous êtes suffisamment confiant avant de décider de supprimer le mot de passe sur votre Mac.
