Le terminal de votre Mac est considéré comme l'un des outils les plus couramment utilisés. Cependant, tout le monde ne sait pas vraiment ce qu'est Terminal et comment l'utiliser. Mais ne vous inquiétez pas, car dans cet article, nous allons vous montrer ce que vous devez savoir sur Terminal. En plus de cela, nous allons également vous apprendre à ouvrir Terminal sur votre Mac.
Partie 1 : Qu'est-ce que Terminal sur Mac ?Partie 2 : Comment ouvrir un terminal sur MacPartie 2 : Commande de base à utiliser dans le terminalPartie 3 : Règles du terminalPartie 4 : Autres commandes de terminal avancéesPartie 5: Conclusion
Partie 1 : Qu'est-ce que Terminal sur Mac ?
Le terminal de votre Mac est en fait celui qui contrôle votre système à l'aide d'une commande spécifique en fonction de ce que vous devez faire. Et vous pouvez réellement utiliser le Terminal sur votre Mac lorsque vous faites partie de ces personnes qui ont l'habitude de travailler sur une ligne de commande telle que le système basé sur Unix. Parce que si c'est le cas, vous utiliserez de préférence le Terminal sur votre Mac.
Le terminal de votre Mac est également connu sous le nom d'interface de ligne de commande. Et à cause de cela, il y a en fait de nombreux avantages lorsque vous utilisez l'application Terminal sur votre Mac car elle est normalement plus rapide et bien plus encore. Cependant, pour que vous puissiez utiliser l'application Terminal, vous devrez en savoir plus sur les commandes et fonctions de base que vous utiliserez dans Terminal. Et une fois que vous avez fait cela, c'est le moment où vous pouvez réellement creuser plus profondément et en apprendre davantage sur les commandes avancées. Tous ces éléments peuvent être utilisés lorsque vous essayez d'utiliser le terminal sur votre Mac.
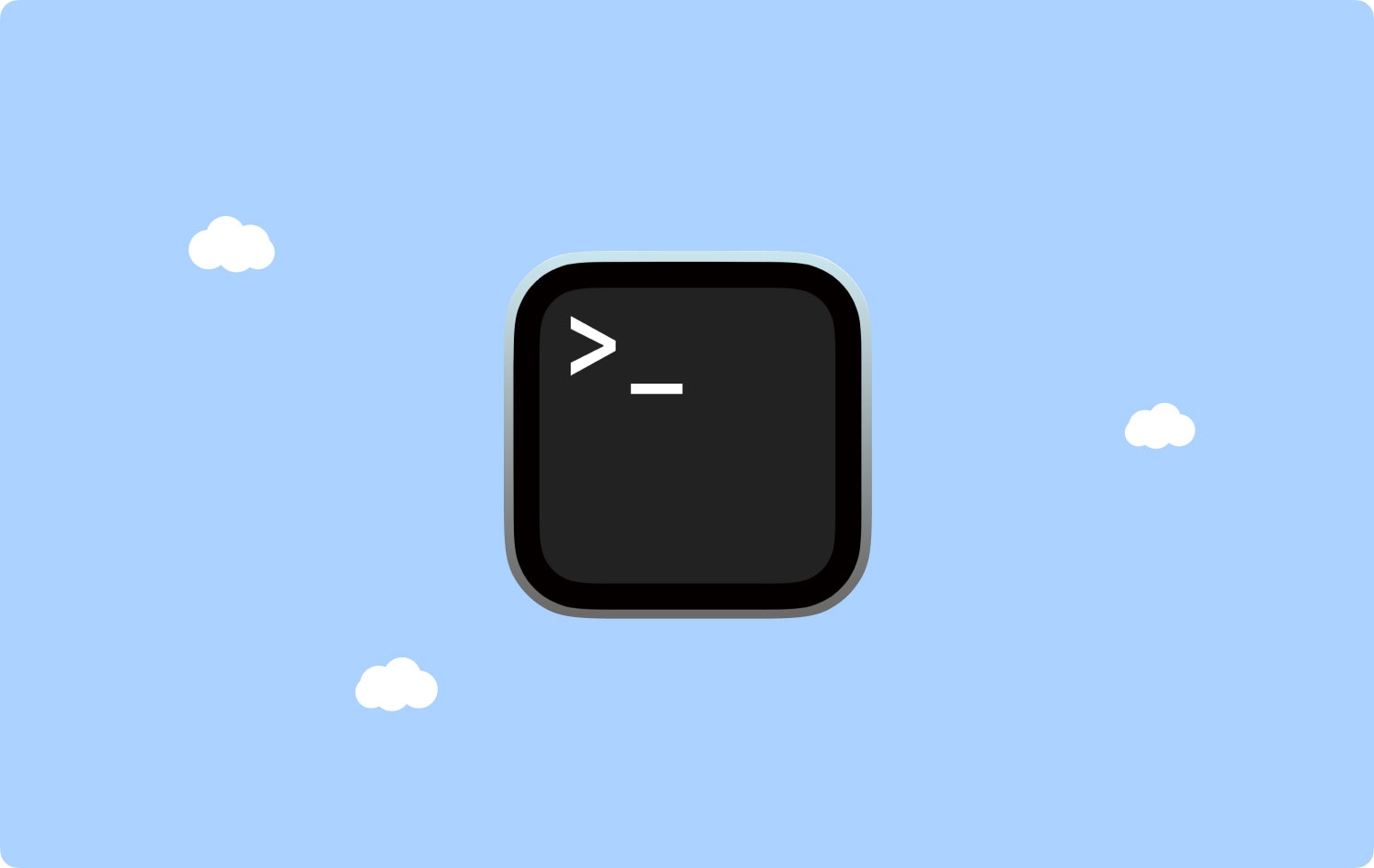
Partie 2 : Comment ouvrir un terminal sur Mac
L'application Terminal peut en fait être trouvée lorsque vous essayez de lancer votre dossier Utilitaires dans l'application. Pour ouvrir Terminal, vous avez en fait deux façons d'ouvrir Terminal sur votre Mac.
• Méthode n° 1 : Ouvrir un terminal sur Mac à l'aide du Finder
Étape 1 : Allez-y et cliquez sur l'application Finder dans votre dock.
Étape 2 : Après cela, cliquez sur le bouton Go situé dans la barre de menu en haut de votre écran.
Étape 3 : Après cela, continuez et cliquez sur Utilitaires.
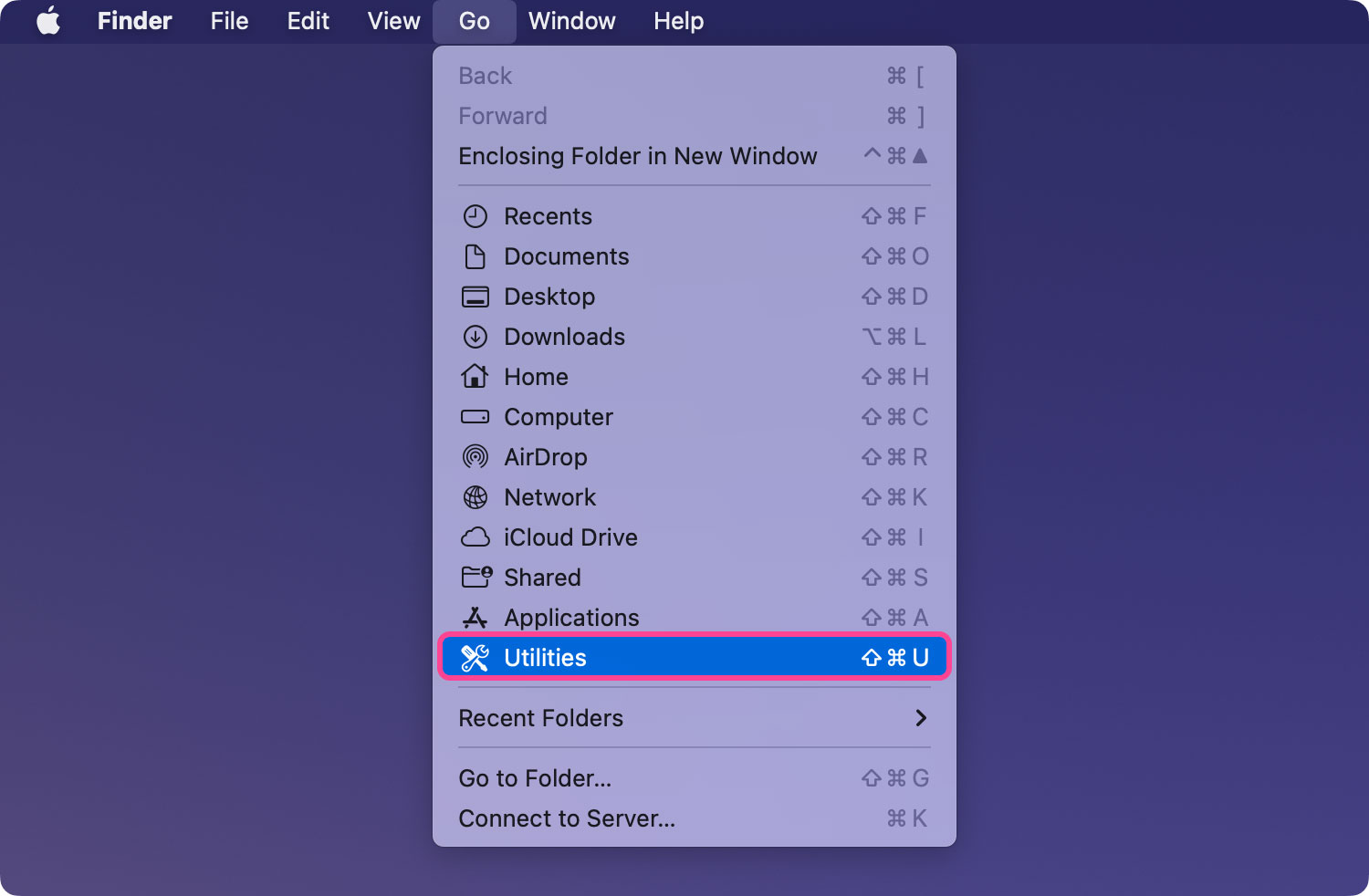
Étape 4 : Et puis, allez-y et faites défiler vers le bas, puis double-cliquez sur Terminal situé dans la fenêtre Utilitaires.

• Méthode n° 2 : ouverture d'un terminal sur Mac à l'aide de Spotlight
Étape 1 : Allez-y et cliquez sur l'icône Spotlight située dans le coin supérieur droit de votre écran.
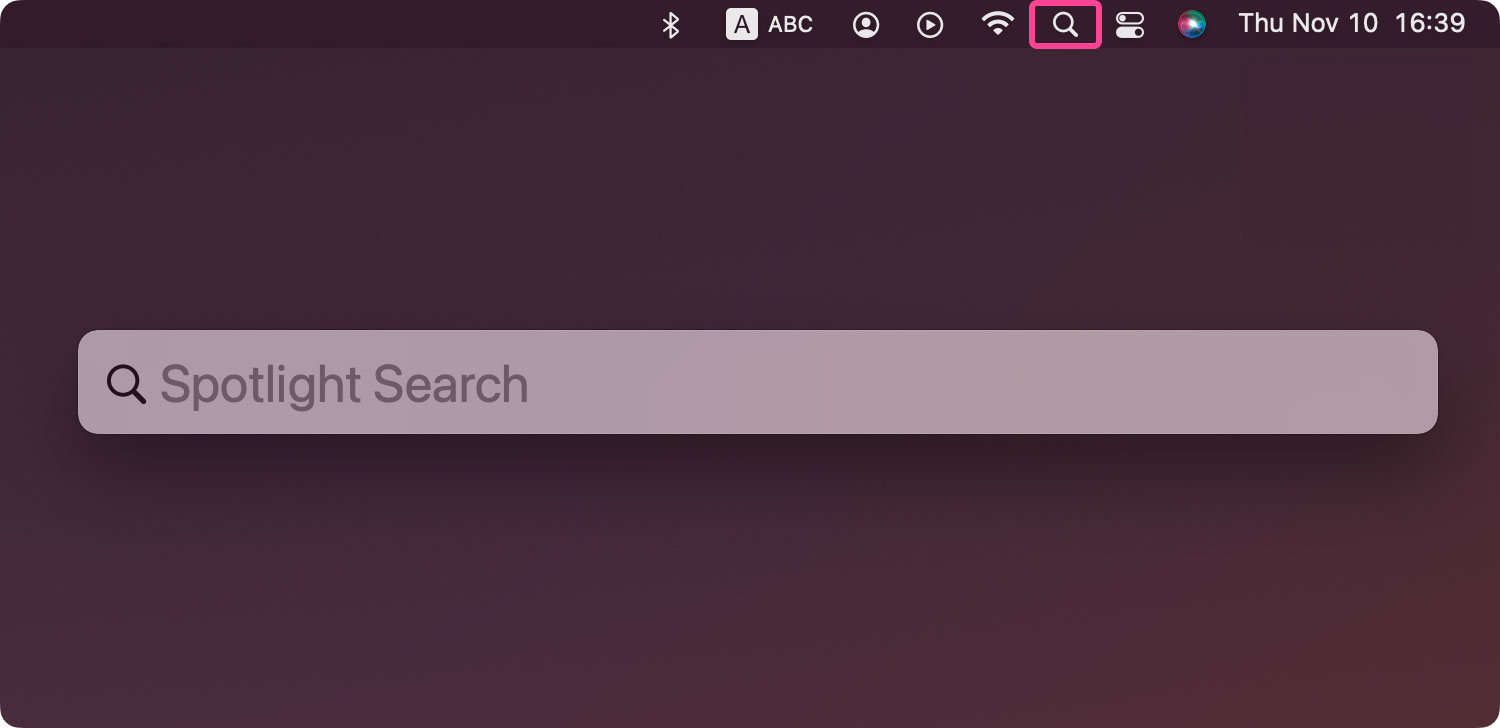
Étape 2 : Et puis, allez-y et tapez "Terminal" dans la barre de recherche. Attendez que l'icône du terminal apparaisse sur votre écran.
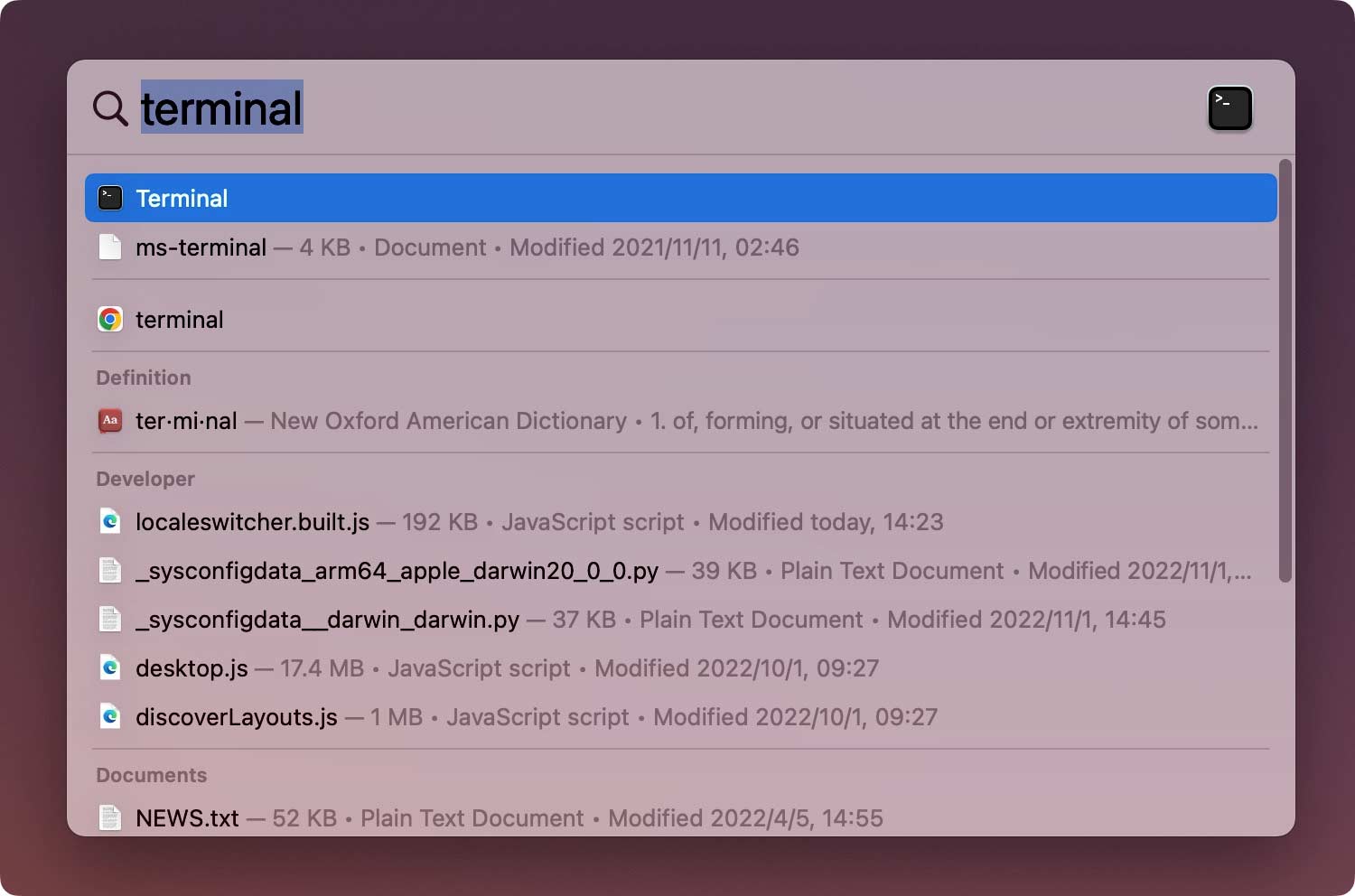
Étape 3 : Et puis après cela, allez-y et double-cliquez sur Terminal, et la fenêtre du terminal sera lancée sur votre écran.
Alors c'est tout. Vous pouvez utiliser l'une des deux options pour ouvrir Terminal sur votre Mac. Ensuite, une fois que vous avez terminé, vous pourrez voir sur votre écran une petite fenêtre qui a un fond blanc. Sur la barre de titre, vous pourrez voir où se trouve votre nom d'utilisateur, le mot « bash » et aussi la dimension de la fenêtre en pixels. Au cas où vous demanderiez ce que "bash" signifie, cela signifie en fait "Bourne Again Shell".
Il existe en fait de nombreux shells différents qui peuvent être exécutés sur une commande Unix et le Mac Bash est en fait celui qui est utilisé par Terminal.
Et au cas où vous voudriez agrandir votre fenêtre, tout ce que vous avez à faire est de cliquer dans le coin inférieur droit, puis de simplement le faire glisser. Et si vous n'êtes pas à l'aise avec le fond blanc et le texte noir, vous pouvez simplement aller dans le menu Shel, puis sélectionner "Nouvelle fenêtre". Après cela, allez-y et choisissez parmi la liste des options affichées sur votre écran.
Les gens LIRE AUSSI Comment afficher des fichiers cachés sur Mac
Partie 2 : Commande de base à utiliser dans le terminal
Comme nous l'avons mentionné précédemment, il existe en fait une commande de base que vous devez savoir et que vous pouvez utiliser dans le terminal sur votre Mac. Connaître les bases est en fait la clé pour que vous puissiez faire progresser vos connaissances dans n'importe quel aspect tel que votre terminal.
Gardez à l'esprit que chaque commande est en fait composée de trois éléments qui sont les suivants.
• La commande elle-même
• L'argument – qui indique à la commande que vous entrez sur quelle source essayez-vous d'entrer.
• L'option qui modifie la sortie.
Par exemple, lorsque vous essayez de déplacer un fichier d'un dossier à un autre, vous utilisez la commande "mv", puis entrez l'emplacement vers lequel vous souhaitez le déplacer, puis incluez le nom du fichier et l'endroit où vous voudriez le déplacer.
Vous pouvez également saisir cd ~ / Document, puis appuyer sur le bouton Retour pour pouvoir accéder à votre dossier Accueil. Vous pouvez également saisir Est, puis saisir le mot Retour.
Après cela, vous pourrez alors voir sur votre écran une liste de fichiers sous votre dossier Documents - ls est la commande utilisée pour lister les fichiers.
Et pour que vous puissiez voir toutes les commandes disponibles dans votre terminal, tout ce que vous avez à faire est d'appuyer et de maintenir le bouton Échap, puis d'appuyer sur le Y une fois que vous voyez une question qui vous demande si vous voudriez les voir tous. Et si vous souhaitez voir plus de commandes, tout ce que vous avez à faire est d'appuyer sur Retour.
Une autre information que vous devez savoir est qu'Unix a normalement son propre manuel intégré. Et la façon pour vous de les connaître tous est de taper man[nom de la commande].
Partie 3 : Règles du terminal
Comme tout autre programme, Terminal a également ses propres règles que vous devrez suivre. De cette façon, vous pourrez savoir si vous entrez la bonne commande ou si vous avez le bon format.
La première chose que vous devez savoir est que vous devez considérer que chaque personnage compte. Cela inclut les espaces sur la commande. Donc, vous devez toujours vous assurer que vous avez les bons espaces et que vous avez les bons caractères et que les lettres sont dans les bonnes casses.
Vous pouvez également essayer d'utiliser la souris de votre PC ou le trackpad du Terminal. Ou vous pouvez également utiliser les touches fléchées de votre clavier pour vous déplacer. Si jamais vous souhaitez relancer une certaine commande, tout ce que vous avez à faire est d'appuyer sur la flèche vers le haut jusqu'à ce que vous atteigniez votre cible. Et une fois que vous êtes sur votre cible, continuez et appuyez sur Retour. Et si vous souhaitez interrompre une certaine commande en cours d'exécution, il vous suffit de taper Control-C.
De plus, vous devez vous rappeler que la commande doit également être entrée au bon endroit. Donc, si au cas où vous n'auriez pas inclus l'emplacement dans la commande, il ira simplement dans le dernier dossier dans lequel vous avez déplacé quelque chose pour la dernière fois. Il peut également accéder à la dernière commande que vous avez entrée. Vous pouvez utiliser la commande cd, suivie du chemin du répertoire.
En dehors de cela, il existe également un autre moyen pour vous de pouvoir spécifier un certain emplacement. Tout ce que vous avez à faire est d'aller dans votre Finder. Après cela, allez-y et ou vers le fichier ou le dossier que vous voulez, puis faites-le glisser vers la fenêtre du terminal. Assurez-vous que vous allez le faire là où vous tapez le chemin.
Voici un exemple dans lequel vous allez réellement créer un nouveau dossier dans votre répertoire Documents qui peut être appelé "TerminalTest".
Étape 1 : Allez-y et lancez le Finder sur votre Mac.
Étape 2 : Après cela, allez-y et ouvrez votre dossier Documents.
Étape 3 : Et puis, entrez la commande cd puis faites glisser le dossier Document vers la fenêtre de votre terminal.
Étape 4 : Après cela, allez-y et entrez mkdir "TerminalTest"
Étape 5 : Après cela, revenez à votre Finder, puis ouvrez Text Edit et créez un nouveau fichier appelé "TerminalTestFile.rtf".
Étape 6 : Et puis, enregistrez ceci dans votre dossier TerminalTest dans votre dossier Documents.
Étape 7 : Ensuite, dans la fenêtre Terminal, continuez et entrez cette commande : cd ~/Documents/TerminalTest
Étape 8 : Après quoi, appuyez sur Retour.
Étape 9 : Et puis, tapez la commande ls, et vous pourrez alors voir le « TerminalTestFile » répertorié sur votre écran.
Et si vous souhaitez changer un certain nom de fichier, il vous suffit de taper la commande suivante que nous allons vous montrer ci-dessous. Cependant, vous devez vous assurer que vous appuyez sur le bouton Retour après chaque étape.
Étape 1 : cd~/Documents/TerminalTest
Étape 2 : mc TerminalTestFile TerminalTestFile2.rtf
De cette façon, vous pourrez changer le nom du fichier en "TerminalTestFile2" ou vous pouvez le changer en n'importe quel nom que vous voulez. Vous pouvez également le déplacer à l'aide de la commande mv. Tout ce que vous avez à faire est de le saisir dans le terminal.
mv ~/Documents/TerminalTest TerminalTestFile.rtf ~/Documents/TerminalTest2 TerminalTestFile.rtf
Partie 4 : Autres commandes de terminal avancées
Une fois que vous êtes réellement familiarisé avec toutes les commandes de base que vous devez utiliser dans Terminal, il est temps pour vous de passer aux commandes avancées. Le terminal a la capacité d'utiliser différents types de tâches sur votre Mac. Certaines d'entre elles peuvent en fait être effectuées à l'aide de l'application Finder, mais c'est plus rapide si vous le faites dans Terminal. Nous avons inclus ici certains des exemples que vous pouvez utiliser.
• Copier des fichiers d'un dossier à un autre dossier
Étape 1 : Allez dans Terminal puis tapez la commande suivante :
c'est à dire
[dossier 1] [dossier 2] - le dossier 1 fait référence à l'endroit d'où il vient et le dossier 2 est l'endroit où vous copiez les fichiers.
Étape 2 : Si vous souhaitez afficher le fichier que vous avez copié dans la fenêtre du terminal, continuez et tapez -v après la commande.
• Télécharger des fichiers à partir d'Internet
Ici, vous aurez besoin d'avoir l'URL du fichier que vous souhaitez télécharger pour pouvoir utiliser Terminal.
Étape 1 : Tapez la commande : cd ~/Téléchargements/
Etape 2 : Tapez ensuite la commande : -O [URL du fichier que vous souhaitez télécharger].
Si vous souhaitez télécharger ce fichier dans un autre dossier, tout ce que vous avez à faire est de remplacer ~/Downloads/ par le nom du dossier que vous souhaitez. Ou vous pouvez simplement le faire glisser vers votre fenêtre Terminal après avoir tapé la commande cd.
• Modification de l'emplacement des captures d'écran
Vous pouvez le faire si vous ne souhaitez pas enregistrer vos captures d'écran sur votre bureau.
Étape 1 : les valeurs par défaut écrivent com.apple.
capture d'écran
emplacement [chemin d'accès au dossier où vous souhaitez enregistrer vos captures d'écran]
Étape 2 : Appuyez ensuite sur la touche Retour.
Étape 3 : puis entrez la commande :
killall
SystemUIServer
Étape 4 : Et puis appuyez sur la touche Retour.
• Modification du type par défaut des captures d'écran
Par défaut, votre Mac enregistrera toutes vos captures d'écran dans un fichier .png. Maintenant, pour que vous puissiez changer cela en .jpg en utilisant votre terminal, voici ce que vous devez faire.
Étape 1 : les valeurs par défaut écrivent com.apple.
capture d'écran
taper JPG
Étape 2 : Ensuite, continuez et appuyez sur la touche Retour.
Étape 3 : puis entrez cette commande :
killall
SystemUIServer
Étape 4 : puis appuyez sur Retour
En plus de tout cela, il existe encore d'autres commandes avancées que vous pouvez utiliser dans votre application Terminal.
Partie 5: Conclusion
Alors, c'est tout. C'est aussi simple que comment vous pouvez ouvrir l'application Terminal sur votre Mac. De plus, il y a beaucoup de choses que vous devriez apprendre sur Terminal, en particulier les commandes que vous devrez utiliser.
