Il y a quelques les fichiers cachés qui sont déjà marqués comme fichiers cachés sur votre Mac. La raison en est qu'il s'agit en fait de fichiers que vous ne devez pas supprimer, modifier ou déplacer. Habituellement, ce sont ceux qui contiennent des éléments importants liés à votre système d'exploitation.
Cependant, contrairement au système d'exploitation Windows, Mac avait rendu les choses un peu compliquées comment cacher des fichiers sur Mac. C'est pourquoi, dans cet article, nous allons vous montrer comment vous pouvez cacher ces fichiers importants que vous avez sur votre Mac. De cette façon, personne ne pourra les voir si quelqu'un entre dans votre Mac. C'est une façon de sécuriser vos fichiers importants afin que seuls puissent y accéder.
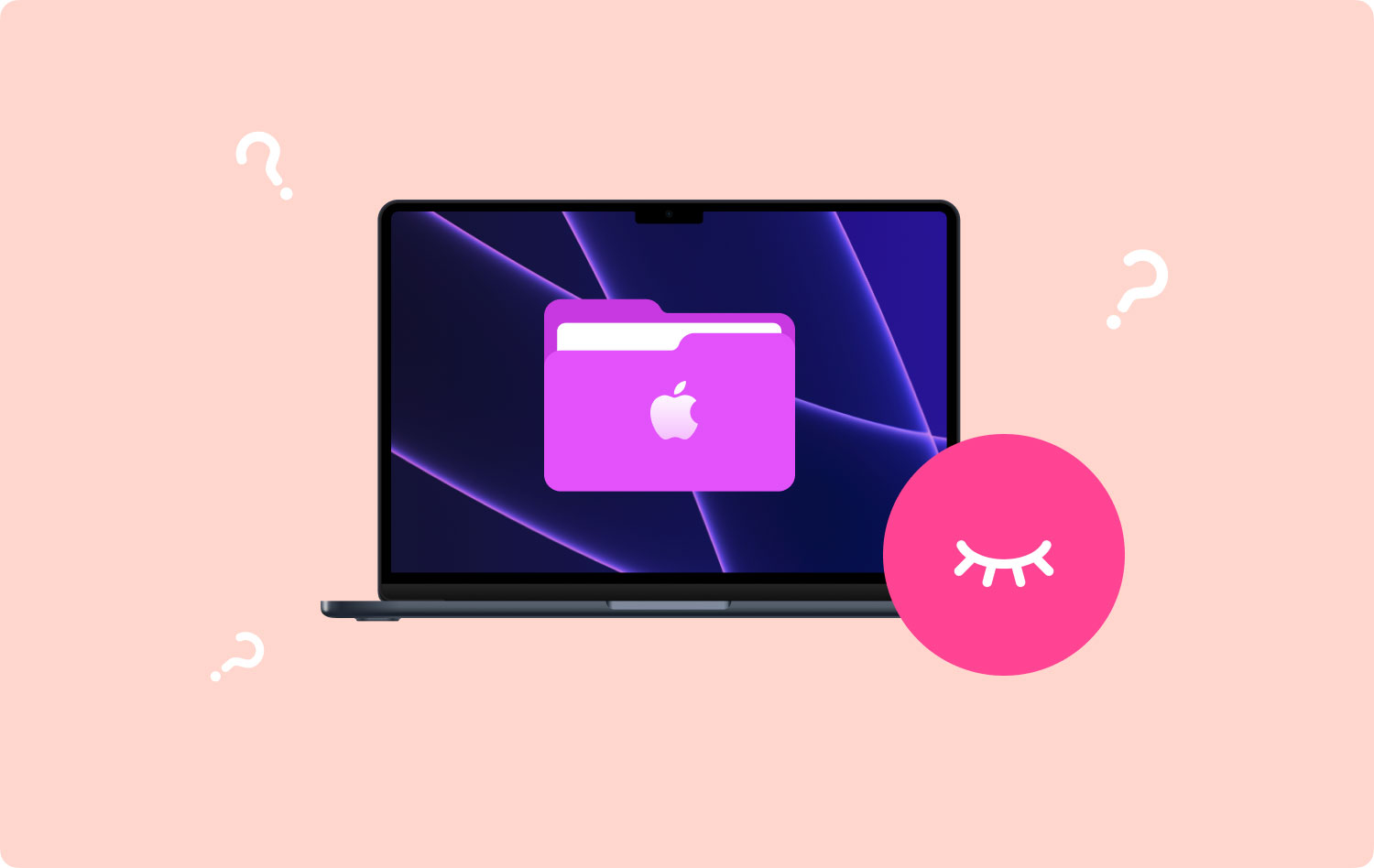
Il existe en fait plusieurs façons de masquer vos fichiers sur votre Mac. Et voici quelques-unes des façons dont vous pouvez le faire.
Option 1. Comment masquer des fichiers sur Mac en un clicOption 2. Comment masquer des fichiers en activant votre FileVaultOption 3. Comment masquer vos fichiers dans la bibliothèqueOption 4. Comment masquer des fichiers sur un autre compteOption 5. Comment masquer les fichiers à l'aide du terminalBONUS : Plus de choses sur les fichiers cachés
Option 1. Comment masquer des fichiers sur Mac en un clic
La série TechyCub Mac Cleaner est considéré comme l'une des meilleures applications Mac Cleaner que vous pouvez utiliser pour nettoyer tous les fichiers inutiles que vous avez sur votre Mac. De cette façon, vous pourrez libérer davantage d'espace de stockage et faire fonctionner votre Mac plus rapidement.
Mais il y a quelque chose de spécial dans TechyCub Outil de nettoyage Mac. Cet outil ne sert pas uniquement à nettoyer votre Mac et à libérer votre espace de stockage. Il peut faire plus que vous ne le pensez, par exemple, chiffrer vos fichiers.
Voici un guide rapide que vous pouvez suivre:
Step 1: Télécharger et installer
Tout d'abord, vous devez télécharger TechyCub Mac Cleaner sur notre site Web. Et une fois que le téléchargement est terminé, allez-y et installez-le sur
votre Mac.
Mac Cleaner
Analysez votre Mac rapidement et nettoyez facilement les fichiers inutiles.
Vérifiez l'état principal de votre Mac, y compris l'utilisation du disque, l'état du processeur, l'utilisation de la mémoire, etc.
Accélérez votre Mac en quelques clics.
Téléchargement gratuit
Étape 2: Lancer le programme
Une fois le processus d'installation terminé, lancez le programme sur votre Mac. Maintenant, sur l'interface principale du programme, vous pourrez voir l'état de votre Mac. De plus, vous pourrez voir trois options en haut de votre écran. Le statut, le nettoyeur et la boîte à outils. À partir de là, allez-y et choisissez "Boîte à outils".
Étape 3 : Choisissez l'option
Après ça, TechyCub Mac Cleaner vous montrera toutes les options sous Toolkit. Dans cette liste, allez-y et choisissez "Masquer". Et la toute première fois que vous accédez à cette page, le programme vous demandera de configurer et de confirmer votre propre mot de passe.
Étape 4 : Commencez à masquer vos fichiers
Maintenant, ici sur cette page, vous pouvez simplement faire glisser et déposer sur la fenêtre Mac Cleaner, puis continuer et cliquer sur le bouton "Masquer".
NOTE: Vous pourrez voir un bouton de commutation sous le fichier que vous avez caché. Une fois que vous avez activé ce bouton, le fichier apparaîtra à nouveau visible sur votre Mac.
Et c'est tout ! Simple, non ? De cette façon, vous pourrez cacher vos fichiers ou dossiers sur votre Mac sans avoir à vous souvenir du chemin que vous devez entrer juste pour que vous puissiez accéder ou afficher vos fichiers cachés.
Option 2. Comment masquer des fichiers en activant votre FileVault
Cette méthode est considérée comme l'un des moyens les plus simples de masquer certains fichiers sur votre Mac. Et pour ce faire, allez-y et suivez les étapes ci-dessous.
Étape 1 : Sur votre Mac, allez-y et lancez « Préférences Système ».

Étape 2 : Après cela, allez-y et allez dans "Sécurité et confidentialité".

Étape 3 : À partir de là, continuez simplement et allumez votre FileVault.
Cette méthode vous permettra d'avoir un certain mot de passe pour l'ensemble de votre disque dur afin que personne ne puisse y accéder car ils auront besoin d'un mot de passe avant de pouvoir le faire.
Option 3. Comment masquer vos fichiers dans la bibliothèque
Disons que votre dossier / Library est en fait caché sur votre Mac. Donc, pour que vous puissiez y cacher plus de fichiers, il vous suffit de suivre les étapes ci-dessous.
Étape 1 : Allez-y et maintenez la touche Option enfoncée lorsque vous ouvrez le menu Go de votre Finder.
Étape 2 : Et puis, lancez votre dossier Bibliothèque.
Étape 3 : À partir de là, continuez et créez un nouveau dossier ou vous pouvez continuer et simplement faire glisser les fichiers que vous souhaitez masquer dans votre dossier Bibliothèque.
Option 4. Comment masquer des fichiers sur un autre compte
Cette méthode est l'un des moyens les plus simples de masquer vos fichiers. Tout ce que vous avez à faire est de créer un autre compte sur votre Mac et de l'utiliser pour stocker tous vos fichiers importants. Pour ce faire, voici ce que vous devez faire.
Étape 1 : Dans vos Préférences Système, allez-y et choisissez « Utilisateurs et groupes ».

Étape 2 : À partir de là, continuez et créez un autre compte pour votre Mac.
Étape 3 : Après cela, vous pouvez continuer et mettre tous les fichiers et dossiers que vous souhaitez masquer dans le nouveau compte que vous avez créé.
Ici, vous devez vous assurer que vous avez crypté un mot de passe sur le nouveau compte afin que personne d'autre que vous ne puisse y accéder.
Option 5. Comment masquer les fichiers à l'aide du terminal
Ici, au lieu de cacher vos fichiers individuellement, il vous sera plus facile de créer simplement un dossier caché afin de les cacher facilement. Les étapes que nous allons vous montrer ci-dessous peuvent en fait être utilisées si vous souhaitez uniquement masquer des fichiers individuels sur votre Mac ou si vous souhaitez masquer un dossier entier.
Étape 1 : Sur votre Mac, lancez la fenêtre Terminal. Pour ce faire, il vous suffit d'appuyer sur la touche Commande + Espace, puis d'appuyer sur la touche Entrée.
Étape 2 : Une fois que vous êtes dans Terminal, continuez et tapez la commande suivante. Assurez-vous d'inclure un espace à la fin de celui-ci.
chflags
caché
Étape 3 : Après cela, continuez et faites glisser et déposez un certain fichier ou dossier que vous souhaitez masquer dans la fenêtre de votre terminal.
Étape 4 : Ensuite, le chemin du fichier apparaîtra alors sur votre fenêtre Terminal. Tout ce que vous avez à faire est d'appuyer sur Entrée pour pouvoir exécuter la commande. Ensuite, vous remarquerez que le fichier ou le dossier que vous avez mis disparaîtra alors. Cela signifie que vous avez masqué le fichier et que le Finder ne vous l'affichera pas par défaut.
BONUS : Plus de choses sur les fichiers cachés
I. Comment accéder aux fichiers ou dossiers cachés sur Mac
Bien sûr, une fois que vous avez masqué un certain dossier sur votre Mac, vous devrez peut-être y accéder à l'avenir. Donc ici, nous allons vous montrer comment vous pouvez accéder aux fichiers cachés que vous avez sur votre Mac. Nous allons vous montrer ici comment accéder rapidement à vos fichiers cachés. Tout ce que vous avez à faire est de suivre les étapes ci-dessous.
Étape 1 : Allez-y et lancez le Finder sur votre Mac.
Étape 2 : À partir de là, allez-y et choisissez le menu "Aller" et choisissez "Aller au dossier".
Étape 3 : Après cela, entrez le chemin du dossier dans la boîte de dialogue, puis appuyez sur la touche Entrée.
Normalement, les fichiers cachés sur votre Mac n'apparaissent pas sur votre Finder. Cependant, suivre les étapes ci-dessus vous permettra de le faire facilement.
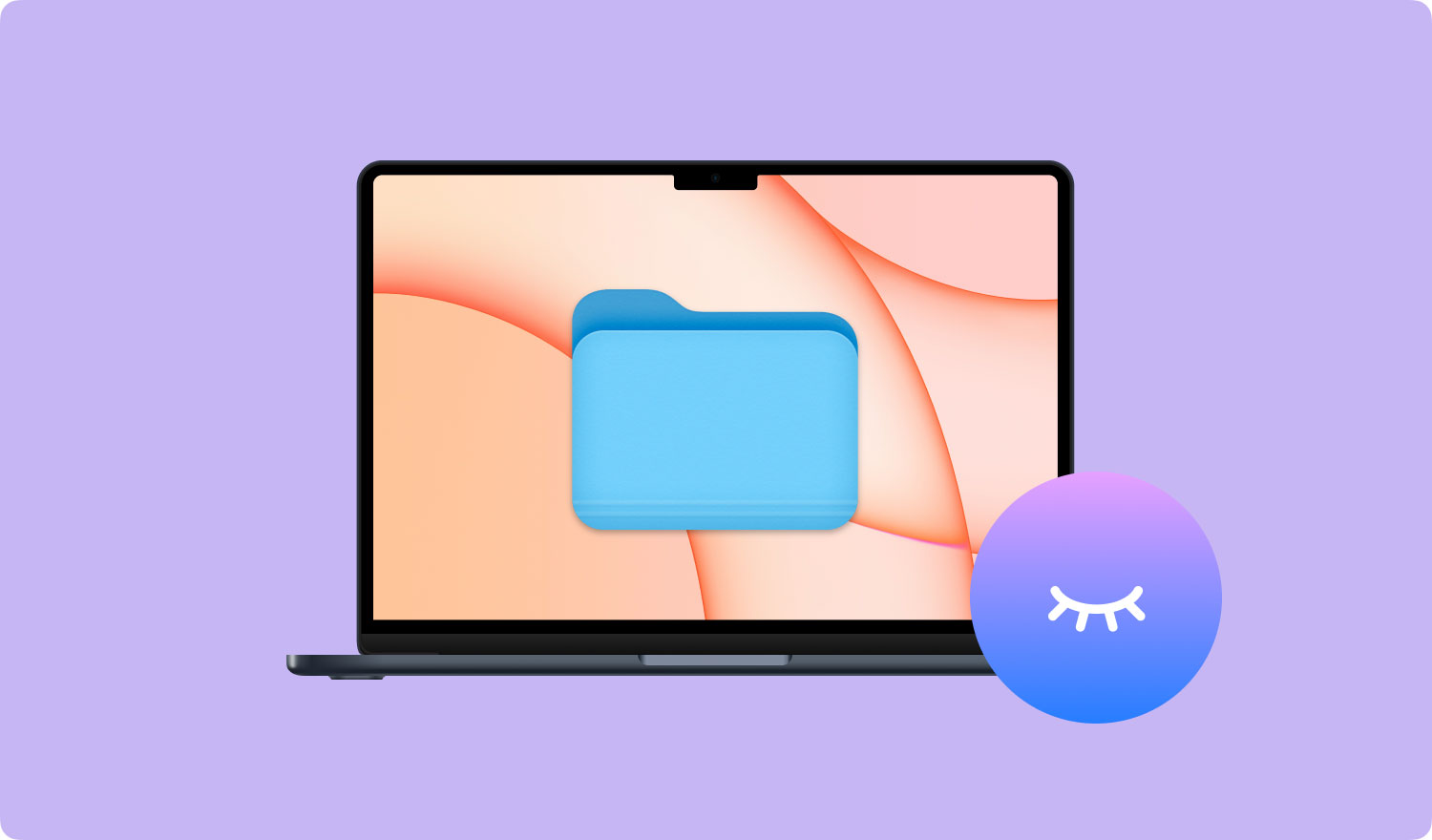
II. Comment afficher les fichiers cachés dans le Finder
L'utilisation de votre Finder ne vous donne en fait pas la possibilité de afficher tous les fichiers cachés sur votre Mac. Cependant, il existe un moyen possible pour vous de le faire. Et ceci en l'activant à l'aide d'une commande de terminal et en redémarrant votre Finder. De cette façon, vous pourrez le rendre efficace. Pour que vous puissiez voir les fichiers cachés dans le Finder, voici ce que vous devez faire.
1. Allez-y et lancez la fenêtre Terminal et entrez la commande suivante. Assurez-vous d'appuyer sur le bouton Entrée après chacun :
les valeurs par défaut écrivent com.apple.finder AppleShowAllFiles TRUE
killall Finder
Cette commande vous montrera alors tous les fichiers cachés dans votre Finder, puis le redémarrera. Ils seront affichés comme partiellement transparents afin que vous puissiez savoir quels fichiers et dossiers sont cachés.
2. Et si vous souhaitez empêcher votre Finder d'afficher tous les fichiers cachés que vous avez, tout ce que vous avez à faire est d'entrer cette commande dans la fenêtre du terminal.
les valeurs par défaut écrivent com.apple.finder AppleShowAllFiles FALSE
killall Finder
Vous pouvez également configurer un script Automator si vous souhaitez afficher vos fichiers cachés en appuyant simplement sur un bouton ou en appuyant simplement sur une option de menu.
III. Comment afficher votre fichier ou dossier
Puisque vous savez déjà comment masquer un certain fichier ou dossier sur votre Mac, il est temps que vous sachiez comment les afficher. Pour ce faire, il vous suffit de suivre les étapes ci-dessous.
Étape 1 : Allez-y et lancez Terminal sur votre Mac.
Étape 2 : Dans la fenêtre de votre terminal, continuez et entrez la commande suivante. Assurez-vous d'appuyer sur la touche espace après la commande. chflags nohidden
Étape 3 : Et puis, entrez le chemin du fichier ou du dossier que vous souhaitez afficher sur votre Mac et entrez-le dans la fenêtre Terminal.
Étape 4 : Une fois que vous avez entré le chemin, continuez et appuyez sur la touche "Entrée". Ensuite, le fichier ou le dossier sur lequel vous travaillez deviendra visible et vous pourrez y accéder de manière normale.
Les gens LIRE AUSSI Comment rechercher et supprimer des images similaires sur MacBook Comment nettoyer un Mac
Comme vous pouvez le constater, il existe de nombreuses façons de masquer vos fichiers ou dossiers sur votre Mac. Bien que cette méthode soit un peu compliquée car bien sûr, vous devez vous souvenir d'un certain chemin juste pour accéder ou afficher vos fichiers cachés.
Mais ne vous inquiétez plus car nous avons l'outil parfait que vous pouvez utiliser. Et cet outil s'appelle le TechyCub Mac Cleaner outil. Cela vous aidera sûrement à cacher tous les fichiers et dossiers que vous voulez en quelques minutes et de manière très simple. TechyCub Mac Cleaner possède également de nombreuses fonctionnalités que vous pouvez utiliser sur votre Mac pour vous permettre d'assurer la sécurité des fichiers que vous avez et d'autres données.
Mac Cleaner
Analysez votre Mac rapidement et nettoyez facilement les fichiers inutiles.
Vérifiez l'état principal de votre Mac, y compris l'utilisation du disque, l'état du processeur, l'utilisation de la mémoire, etc.
Accélérez votre Mac en quelques clics.
Téléchargement gratuit
