L'un des appareils les plus utiles que nous ayons aujourd'hui est une clé USB. C'est à cause de sa merveilleuse utilisation de nous qui nous permet d'y stocker plus de données. En utilisant un périphérique USB, vous pourrez charger vos fichiers ou vous pouvez également l'utiliser comme méthode de sauvegarde.
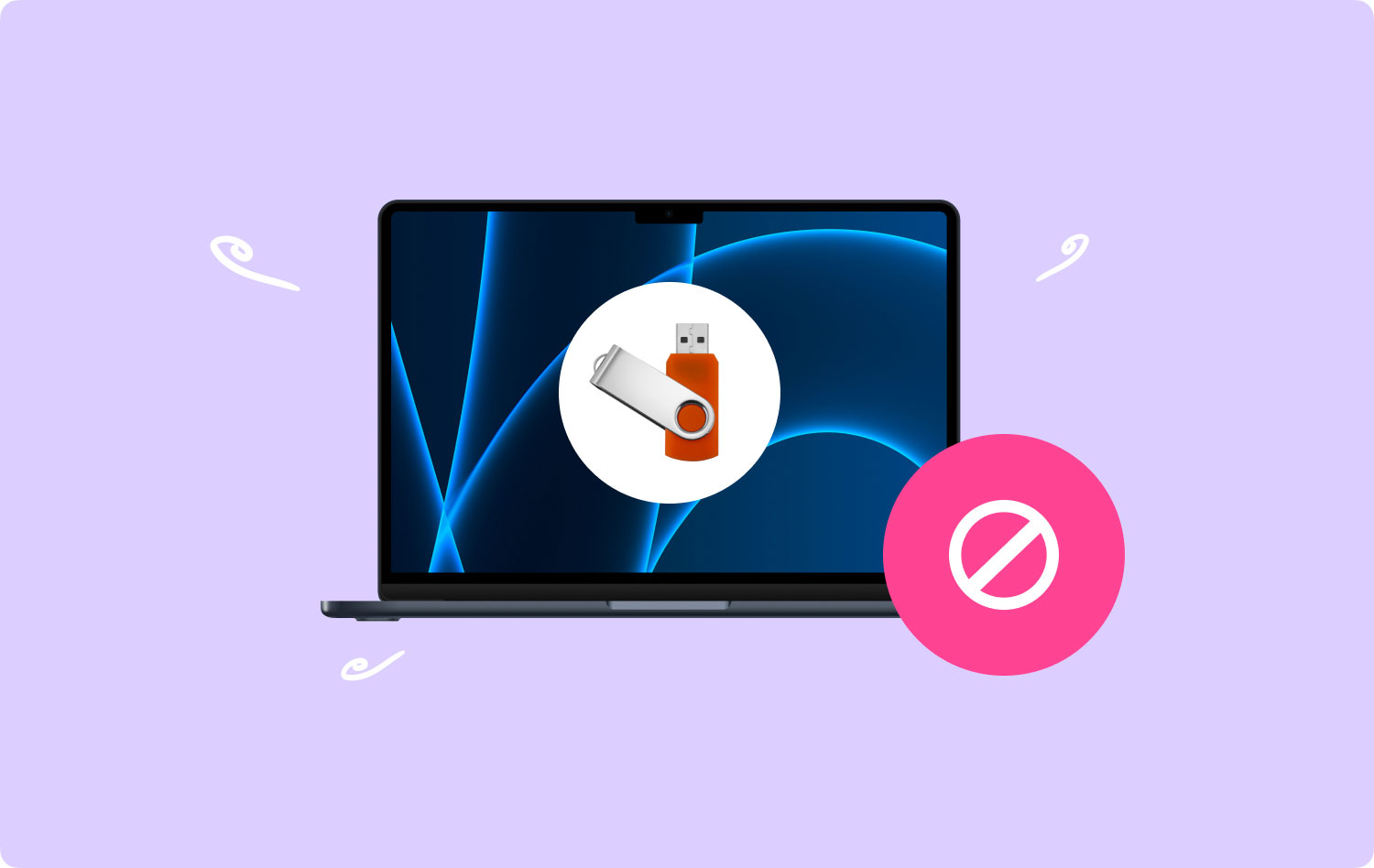
Une autre utilisation d'un périphérique USB est que vous pouvez également l'utiliser et charger vos chansons ainsi que vos films et les partager avec vos amis. Cependant, il y a des cas où le moment viendra où vous aurez besoin des méthodes de comment formater une clé USB sur un appareil Mac.
Les gens LIRE AUSSI Comment accélérer votre Mac ? Pourquoi mon MacBook Pro est-il si lent et que faire à ce sujet
Partie 1 : Choses à savoir lors du formatage USB sur MacPartie 2 : Comment puis-je formater une clé USB sur un MacPartie 3 : Formater une clé USB en FAT32 à l'aide d'un MacPartie 4 : Suppression de fichiers de Mac - Irrécupérable
Partie 1 : Choses à savoir lors du formatage USB sur Mac
- Vous devez savoir que le lecteur flash est formaté par défaut pour ces PC Windows. Et à cause de cela, vous devrez formater votre périphérique USB à l'aide d'un fichier Mac OS pour pouvoir rendre votre périphérique USB compatible.
- Votre clé USB est livrée avec un espace limité et avec cela, la formater vous permettra d'obtenir plus d'espace.
- Tout périphérique USB peut être corrompu ou être infecté par un virus. Et avec cela, la seule façon pour vous de supprimer ce virus est de le formater.

Partie 2 : Comment puis-je formater une clé USB sur un Mac
Le formatage de votre clé USB sur Mac est en fait très facile à faire. Tout ce que vous avez à faire est de suivre les étapes que nous avons incluses ci-dessous.
Étape 1 : Allez-y et connectez votre périphérique USB à votre Mac. Assurez-vous que votre périphérique USB est correctement connecté à votre Mac.
Étape 2 : Après cela, ouvrez Applications, puis choisissez Utilitaires.
Étape 3 : Ensuite, dans Utilitaires, choisissez Utilitaire de disque. Vous serez ensuite redirigé vers la page Utilitaire de disque.
Étape 4 : À partir de là, sur le côté gauche de votre écran, vous pourrez voir un menu dans lequel vous pourrez trouver le nom de votre clé USB. Il vous suffit donc de le sélectionner.
Étape 5 : Une fois que vous avez choisi le nom de votre périphérique USB, commencez le processus. Allez-y et choisissez l'onglet Effacer sur le côté droit de votre écran.
Étape 6 : Ensuite, cliquez sur le menu déroulant à côté de format. Cela vous montrera alors quelques options pour le processus de formatage. À partir de là, vous pourrez choisir n'importe quel format que vous aimez. Cependant, si vous souhaitez qu'il devienne entièrement compatible avec votre Mac, choisissez l'option "Mac OS étendu (journalisé).
Étape 7 : Ensuite, vous pouvez maintenant choisir de définir le nom de votre clé USB avant de formater complètement votre appareil. Tout ce que vous avez à faire est de cliquer sur l'option à côté de Nom, puis de saisir le nom de votre choix.
Étape 8 : Une fois que vous avez tout défini, vous pouvez commencer le processus de formatage. Tout ce que vous avez à faire est de cliquer sur le bouton Effacer situé dans le coin inférieur droit de votre écran.
Étape 9 : Ensuite, une boîte de dialogue apparaîtra alors sur votre écran. À partir de là, tout ce que vous avez à faire est de cliquer sur le bouton Effacer pour confirmer le processus de formatage. Et une fois le processus terminé, vous pourrez utiliser votre périphérique USB sur votre Mac et tout autre PC dont vous disposez.
Partie 3 : Formater une clé USB en FAT32 à l'aide d'un Mac
La raison principale pour laquelle vous devrez formater votre clé USB en FAT32 est que vous pourrez utiliser l'appareil sur vos appareils Windows et Mac. Le FAT32 a la capacité de lire et d'écrire, que vous utilisiez un Mac ou un PC Windows. Maintenant, si vous voulez savoir comment vous pouvez faire cela, voici un guide étape par étape que vous pouvez suivre.
Étape 1 : Allez-y et connectez votre clé USB à votre Mac.
Étape 2 : Une fois votre clé USB correctement connectée, accédez à la page Utilitaire de disque.
Étape 3 : À partir de là, choisissez votre clé USB.
Étape 4 : Une fois choisi, cliquez sur l'option Effacer.
Étape 5 : À partir de là, vous pourrez saisir le nom du disque formaté, puis choisir MS-DOS (FAT32) ou vous pouvez également choisir ExFAT dans le menu.
Étape 6 : Ensuite, cliquez sur Effacer et le processus commencera alors. Cela peut prendre un certain temps selon la taille de votre clé USB. Et une fois le processus terminé, vous pouvez utiliser votre clé USB sur votre Mac ou sur un ordinateur Windows.
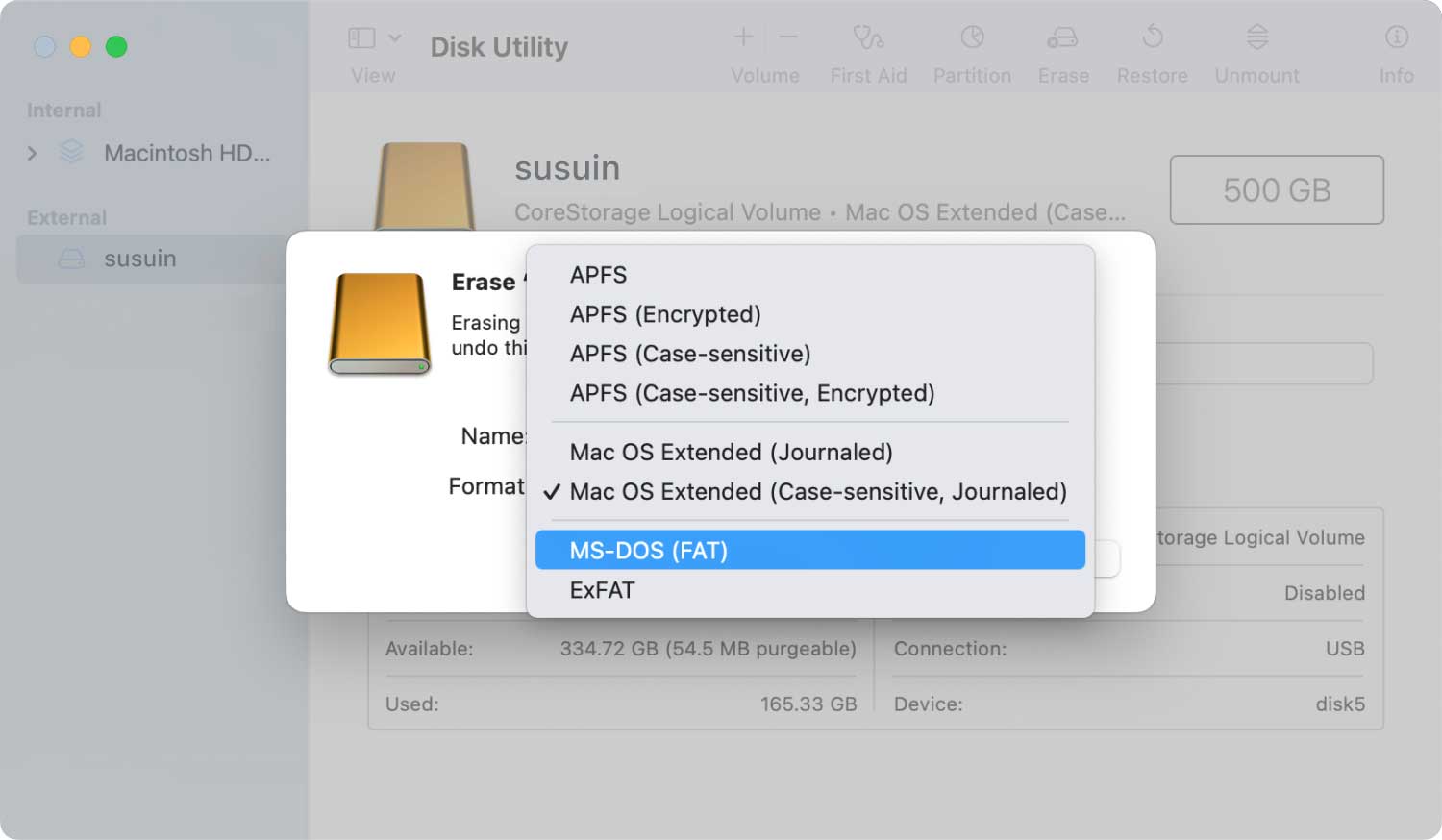
Partie 4 : Suppression de fichiers de Mac - Irrécupérable
Maintenant, au cas où vous auriez des fichiers sur votre Mac dont vous pensez qu'ils ne sont plus nécessaires mais en même temps, ils contiennent également des détails importants, puis les supprimer de manière à ce que personne ne puisse les récupérer sera un grand chemin. De cette façon, ils pourront rester en sécurité même si quelqu'un essaie d'accéder à votre Mac.
Et avec cela, vous aurez besoin d'un outil puissant pour ce faire. Et ce que nous pouvons vous recommander, c'est d'utiliser le TechyCub Mac Cleaner.
TechyCub Mac Cleaner est considéré comme une boîte à outils virtuelle que vous pouvez utiliser. En utilisant cet outil, vous pourrez gérer les fichiers sur votre Mac. Il existe plusieurs fonctionnalités que vous pouvez utiliser. Et dont l'un s'appelle Junk Cleaner.
TechyCub Mac Cleaner a la capacité d'analyser tous les fichiers indésirables de tous les coins de votre Mac. Ensuite, il peut également vous aider à supprimer complètement ces fichiers de votre Mac sans être récupérés par quelqu'un d'autre, même vous. Il a également d'autres fonctionnalités comme App Uninstaller, Shredder, Duplicates Finder, Similar Image Finder et plus encore pour vous aider à gérer vos fichiers.
Et à cause de cela, vous serez en mesure de garder ce fichier à l'abri de quiconque voudrait l'obtenir ou le récupérer à partir de votre Mac. Pour que vous sachiez comment cette fonctionnalité fonctionne, voici une méthode étape par étape que vous peut suivre.
Mac Cleaner
Analysez votre Mac rapidement et nettoyez facilement les fichiers inutiles.
Vérifiez l'état principal de votre Mac, y compris l'utilisation du disque, l'état du processeur, l'utilisation de la mémoire, etc.
Accélérez votre Mac en quelques clics.
Téléchargement gratuit
Étape 1: Obtenir TechyCub Mac Cleaner
La première chose que vous devrez faire est de télécharger TechyCub Nettoyeur Mac de www.techycub.com. Et une fois cela fait, installez-le sur votre Mac.
Étape 2 : Ouvrez le programme
Après avoir obtenu TechyCub Mac Cleaner, ouvrez-le sur votre Mac. Maintenant, sur la page principale du logiciel, vous pouvez vérifier l'état de votre Mac, comme l'utilisation du disque, de la mémoire et de la RAM.
Étape 3 : Sélectionnez Junk Cleaner dans la liste ci-dessus
Vous verrez également des modules dans la partie gauche de votre écran. Comme vous pouvez le constater, il existe Junk Cleaner, App Uninstaller, Duplicates Finder et d'autres fonctionnalités. Alors, sélectionnez simplement le Junk Cleaner module. Vous pouvez également choisir un autre module si nécessaire.

Étape 4 : Sélectionnez la fonctionnalité du gestionnaire de fichiers
Maintenant, cliquez simplement sur le bouton Analyser et le programme commencera à analyser et à trouver tous les fichiers indésirables sur votre Mac. Ce processus est similaire lorsqu'il s'agit d'autres modules. Tout ce que vous avez à faire est d'attendre quelques secondes jusqu'à ce qu'il soit terminé.
Étape 5 : Parcourir et sélectionner les indésirables
Après la numérisation, TechyCub Mac Cleaner vous montrera tous les fichiers inutiles de la catégorie. Cliquez sur l'un d'eux et vous verrez les fichiers un par un. Affichez et choisissez les fichiers dont vous n'avez plus besoin. Ou vous pouvez également cliquer sur "Sélectionner tout" pour les sélectionner tous automatiquement.

Étape 6 : nettoyer les fichiers inutiles sélectionnés
Après avoir sélectionné les fichiers indésirables, appuyez simplement sur le bouton "Nettoyer" et le processus de nettoyage démarrera automatiquement. Lorsque cela sera fait, votre stockage Mac sera libéré. Vous verrez combien d'espace a été libéré sur l'interface du programme.

Donc, comme vous pouvez le voir, une fois que vous avez détruit ces fichiers en utilisant TechyCub Mac Cleaner, ces fichiers auront complètement disparu de votre Mac. Dans le même temps, vous ne pouvez plus le récupérer de quelque manière que ce soit. Cela signifie que les fichiers que vous avez détruits à l'aide TechyCub Mac Cleaner sera gardé secret et sûr pour toujours.
Comme vous avez pu le comprendre, le formatage USB sur Mac n'est en fait pas une chose difficile à faire. Tout ce dont vous avez besoin est d'avoir une bonne idée de la façon dont vous pouvez le faire et des choses que vous devez savoir avant de formater votre périphérique USB.
Et en le formatant sur un Mac, vous pourrez l'utiliser sur n'importe quel PC - que vous utilisiez un Mac ou un ordinateur Windows - vous pourrez toujours utiliser votre périphérique USB sans aucun problème.
Si vous souhaitez conserver les fichiers sur votre Mac en toute sécurité en les supprimant, alors TechyCub Mac Cleaner est le meilleur outil que vous pouvez réellement avoir. De cette façon, vous pourrez supprimer complètement ces fichiers de votre Mac sans avoir à vous soucier que quelqu'un les récupère, car ils ne pourront pas le faire.
Et aussi, TechyCub Mac Cleaner pourra également vous aider à nettoyer votre Mac de la manière la plus rapide possible, mais très efficacement. De cette façon, vous pourrez libérer davantage d'espace et permettre à votre Mac de fonctionner au mieux.
Mac Cleaner
Analysez votre Mac rapidement et nettoyez facilement les fichiers inutiles.
Vérifiez l'état principal de votre Mac, y compris l'utilisation du disque, l'état du processeur, l'utilisation de la mémoire, etc.
Accélérez votre Mac en quelques clics.
Téléchargement gratuit
