Parfois, vous pouvez partager un ordinateur avec vos amis ou collègues dans la vie quotidienne ou au bureau. Par conséquent, dans ce cas, vous devez probablement apprendre comment empêcher que vos fichiers et dossiers ne soient malheureusement supprimés et écrasés de manière inattendue ou par erreur.
L'un des meilleurs moyens de s'assurer que sécurité de vos fichiers et dossiers sur l'ordinateur consiste à sauvegarder vos fichiers sur d'autres périphériques de stockage via USB ou stockage cloud. Cependant, si votre appareil est un Mac, il n'est pas si pratique de faire une sauvegarde sur un périphérique de stockage externe. De plus, il faut du temps pour sauvegarder tous vos fichiers importants en grande taille.
En comparaison, une autre méthode brillante, le cryptage, est un meilleur choix pour vous aider à protéger vos fichiers, en particulier sur Mac. Ainsi, cet article va vous fournir un guide complet sur comment chiffrer des fichiers sur Mac.
Méthode 1. Comment chiffrer des fichiers sur Mac en un clicMéthode 2. Comment chiffrer des fichiers sur Mac avec une fonction intégréeConclusion
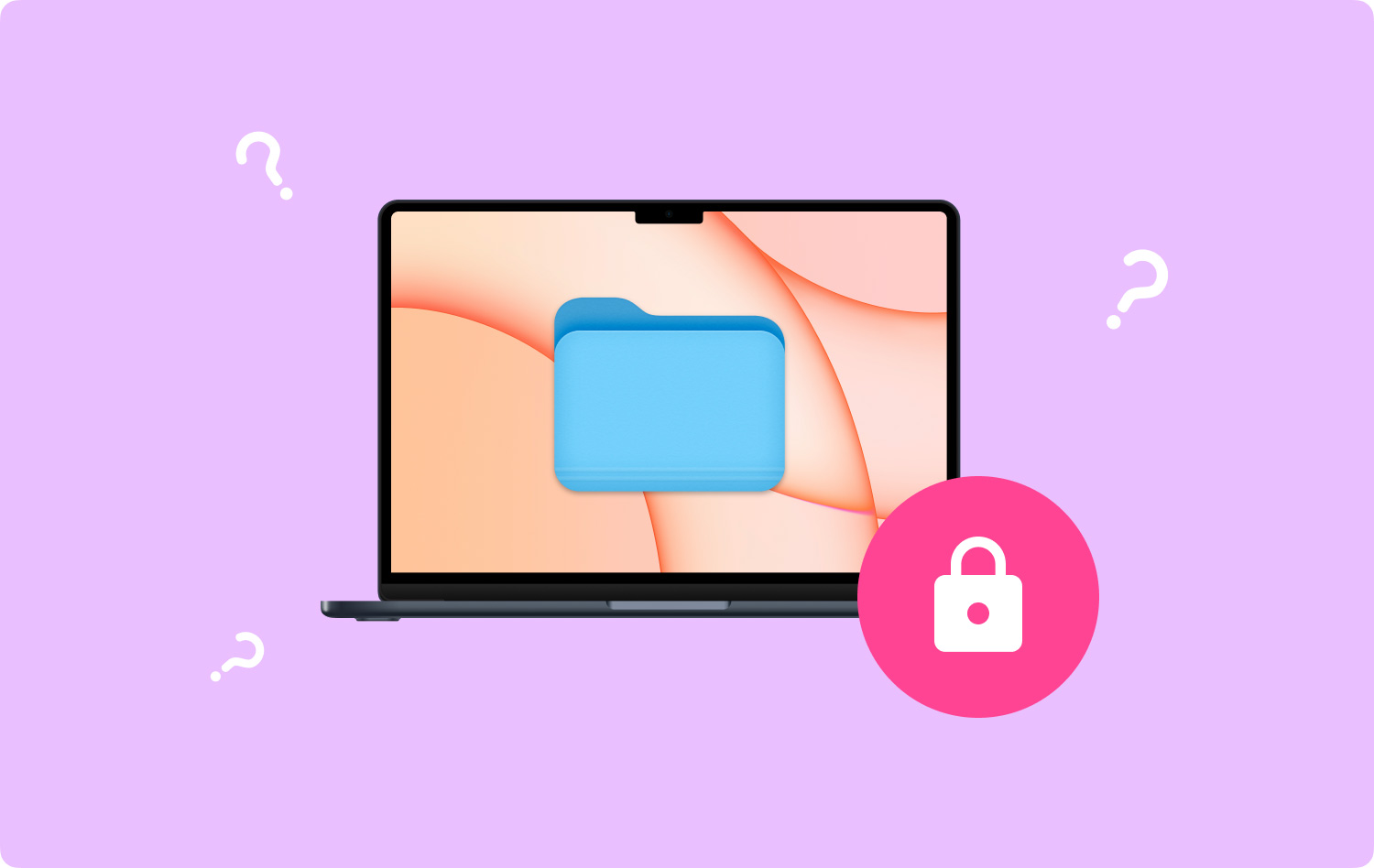
Méthode 1. Comment chiffrer des fichiers sur Mac en un clic
Le moyen le plus simple pour vous de chiffrer des fichiers sur Mac est d'essayer une application tierce fiable. Ici, FoneDog PowerMyMac est recommandé.
Pour commencer, FoneDog PowerMyMac est un outil puissant et complet pour Mac, qui contient toutes les fonctions que vous pouvez utiliser et dont vous avez besoin, comme la vérification de l'état, le nettoyage des fichiers, la décompression des fichiers compressés et le cryptage des fichiers.
De plus, le module Cleaner de PowerMyMac est une percée dans les applications de nettoyage Mac. En effet, il est conçu pour fournir à ses utilisateurs une analyse sélective de leurs fichiers et dossiers sur Mac avant le nettoyage, tandis que d'autres outils de nettoyage Mac sont configurés pour analyser d'abord tous les fichiers sur Mac. De cette façon, le temps total de nettoyage de PowerMyMac pourrait être plus court que tout autre outil.
Enfin et surtout, PowerMyMac est également une boîte à outils pour les utilisateurs de Mac. Dans son module ToolKit, il fournit huit fonctions et mini-outils utiles : Uninstaller, Maintenance, Privacy, NTFS, Filemanager, Hide, Unarchiver et WiFi.
De plus, vous avez accès à un essai gratuit sur PowerMyMac. Voyons comment chiffrer des fichiers sur votre Mac en utilisant PowerMyMac :
Étape 01 - Téléchargez et installez PowerMyMac. Tout d'abord, vous êtes censé télécharger et installer PowerMyMac sur votre Mac à partir du site officiel de FoneDog ou cliquez directement sur le bouton de téléchargement ci-dessous.
Étape 02 - Cliquez sur Kit d'outils. Après avoir lancé PowerMyMac sur votre appareil Mac, vous pouvez vérifier l'état du système sur l'interface principale de l'appareil Mac. Puis clique ToolKit au sommet.
Étape 03 - Sélectionnez Masquer. Sélectionnez le Cacher outil dans ToolKit.
Conseils: Définissez et confirmez votre mot de passe la première fois que vous accédez à cette page.
Étape 04 - Cachez votre fichier. Faites glisser un fichier sur l'écran et masquez-le. appuie sur le Cacher bouton pour terminer cette étape.
Remarque : Il y a un bouton de commutation ci-dessous. Désactivez le bouton et le fichier que vous avez fait glisser à cette étape pourrait s'afficher à nouveau sur votre Mac.
Étape 05 - Sélectionnez Chiffrer. De retour à la page précédente, entrez le mot de passe que vous venez de définir et choisissez le Crypter bouton dans Masquer et chiffrer.
Étape 06 - Chiffrez votre fichier. Faites également glisser un fichier et appuyez sur la touche Crypter .
Maintenant, le fichier ne peut pas être lu dans le chemin précédent. Vous pouvez cependant le voir directement sur la page Chiffrer.
Remarque : Si le fichier est affiché dans la liste de Masquer (vous l'avez caché auparavant), bien qu'il ne soit pas masqué maintenant, il ne peut pas être chiffré. Si vous avez besoin de chiffrer ce fichier, vous devez d'abord supprimer le fichier de la liste.
- Cochez le fichier dans la liste Masquer.
- Allumez l'interrupteur à droite du fichier.
- Appuyez sur le bouton Réinitialiser en bas à droite de l'écran.
Méthode 2. Comment chiffrer des fichiers sur Mac avec une fonction intégrée
La fonction de cryptage des fichiers est équipée sur votre Mac pour vous aider à protéger vos fichiers ou dossiers. Continuez à lire les méthodes ci-dessous pour voir comment chiffrer des fichiers sur Mac :
Étape 1 : Ouvrez le dossier Applications. Tout d'abord, appuyez sur Commande + Maj + A pour ouvrir le dossier Applications sur votre Mac.
Étape 2 : Ouvrez le dossier Utilitaires. Ensuite, dans Applications, choisissez le dossier Utilitaires.
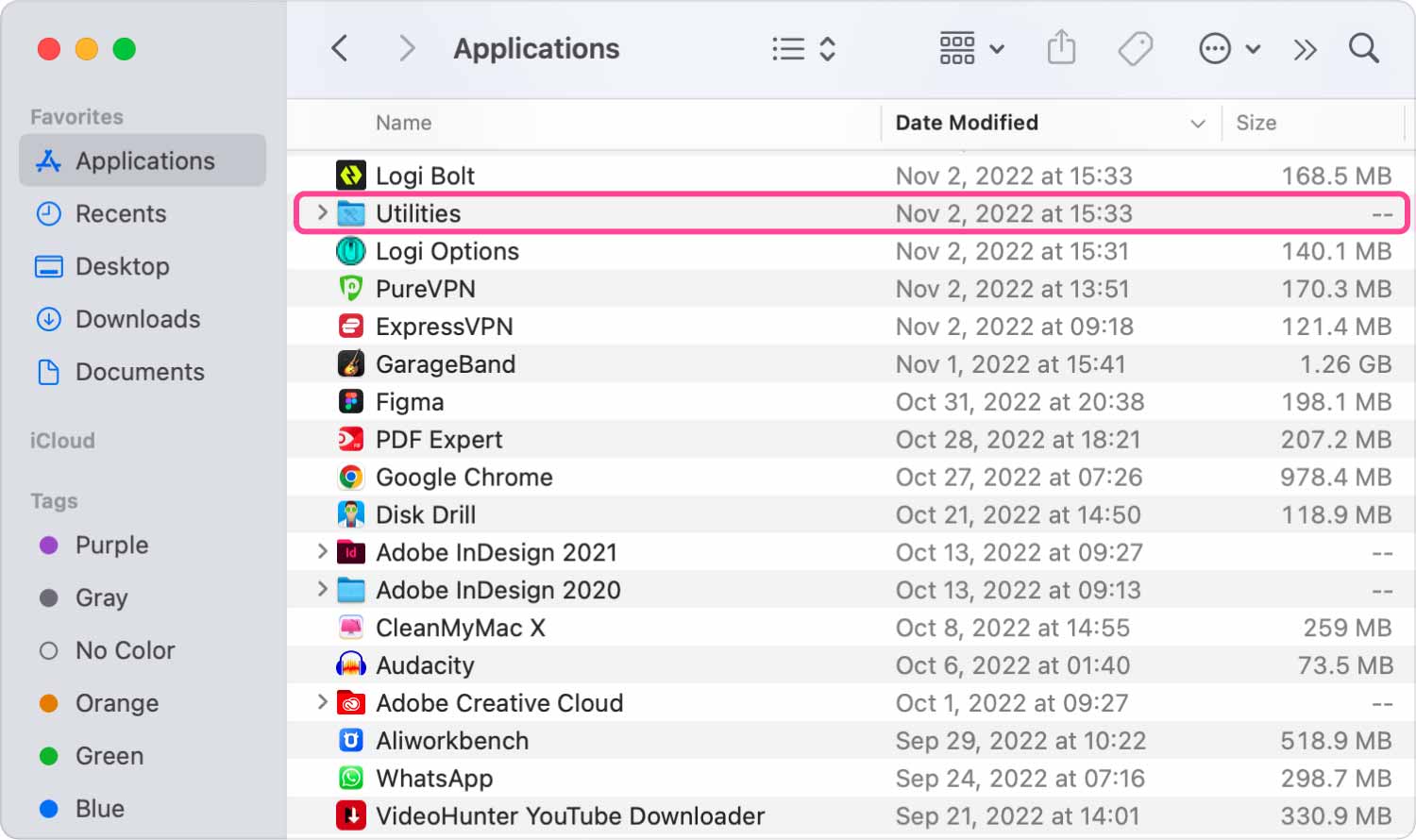
Étape 3 : Choisissez Utilitaire de disque. Choisissez ensuite Utilitaire de disque dans le dossier Utilitaires.
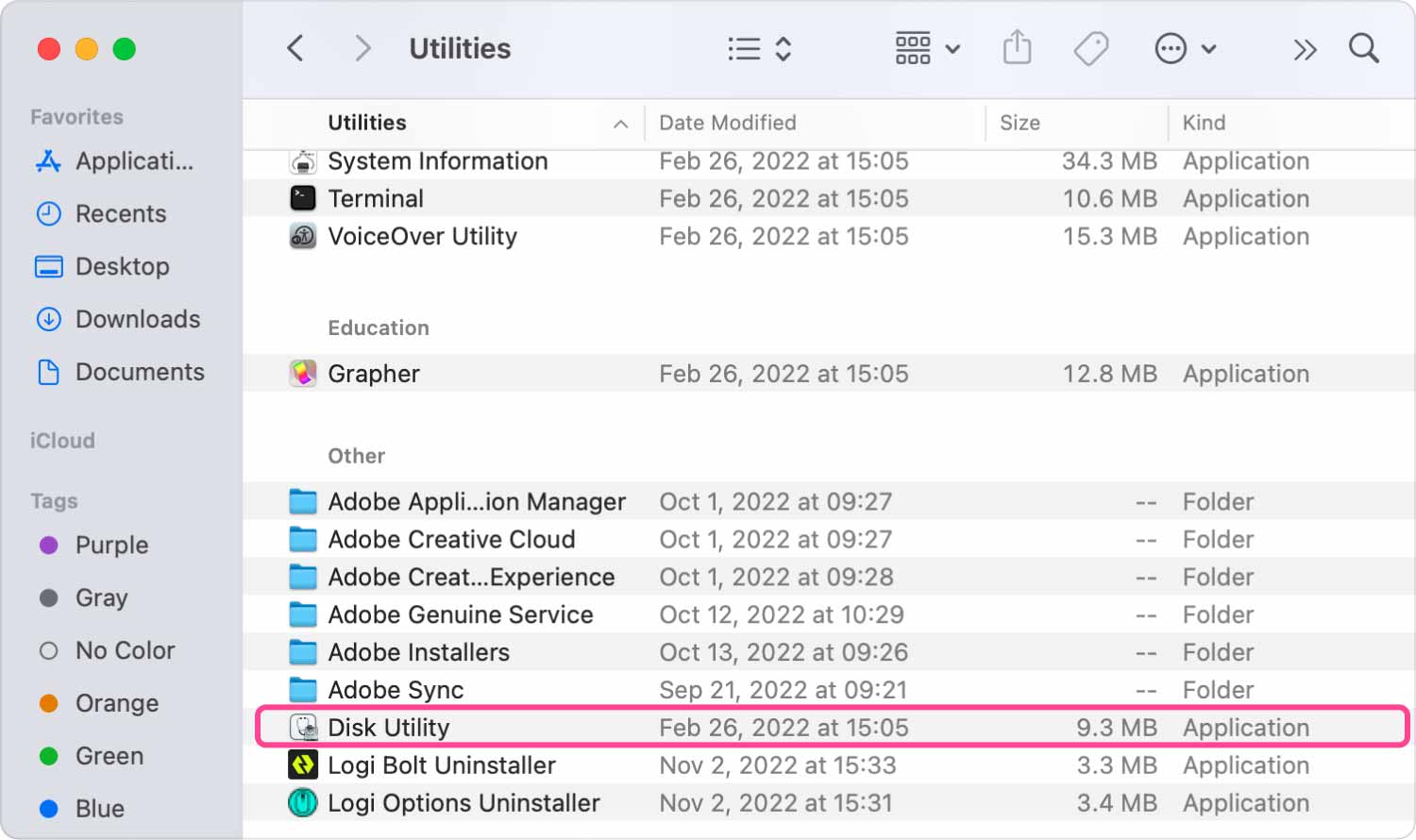
Étape 4 : Sélectionnez Image du dossier. Sélectionnez Image à partir du chemin de pensée du dossier : Fichier> Nouvelle image> Image à partir du dossier.
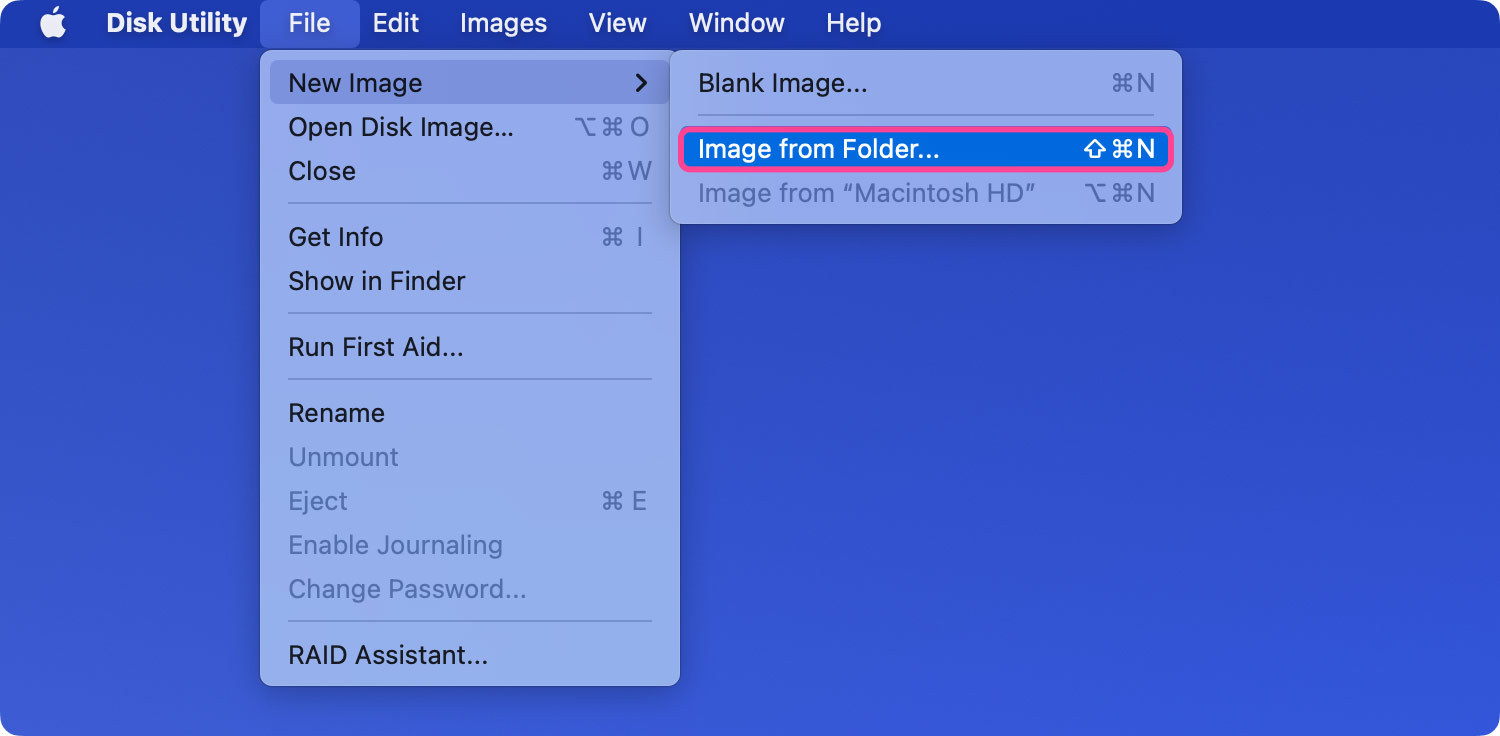
Étape 5 : Cliquez sur le dossier. Cliquez sur le dossier que vous souhaitez chiffrer et protéger et choisissez Ouvert.
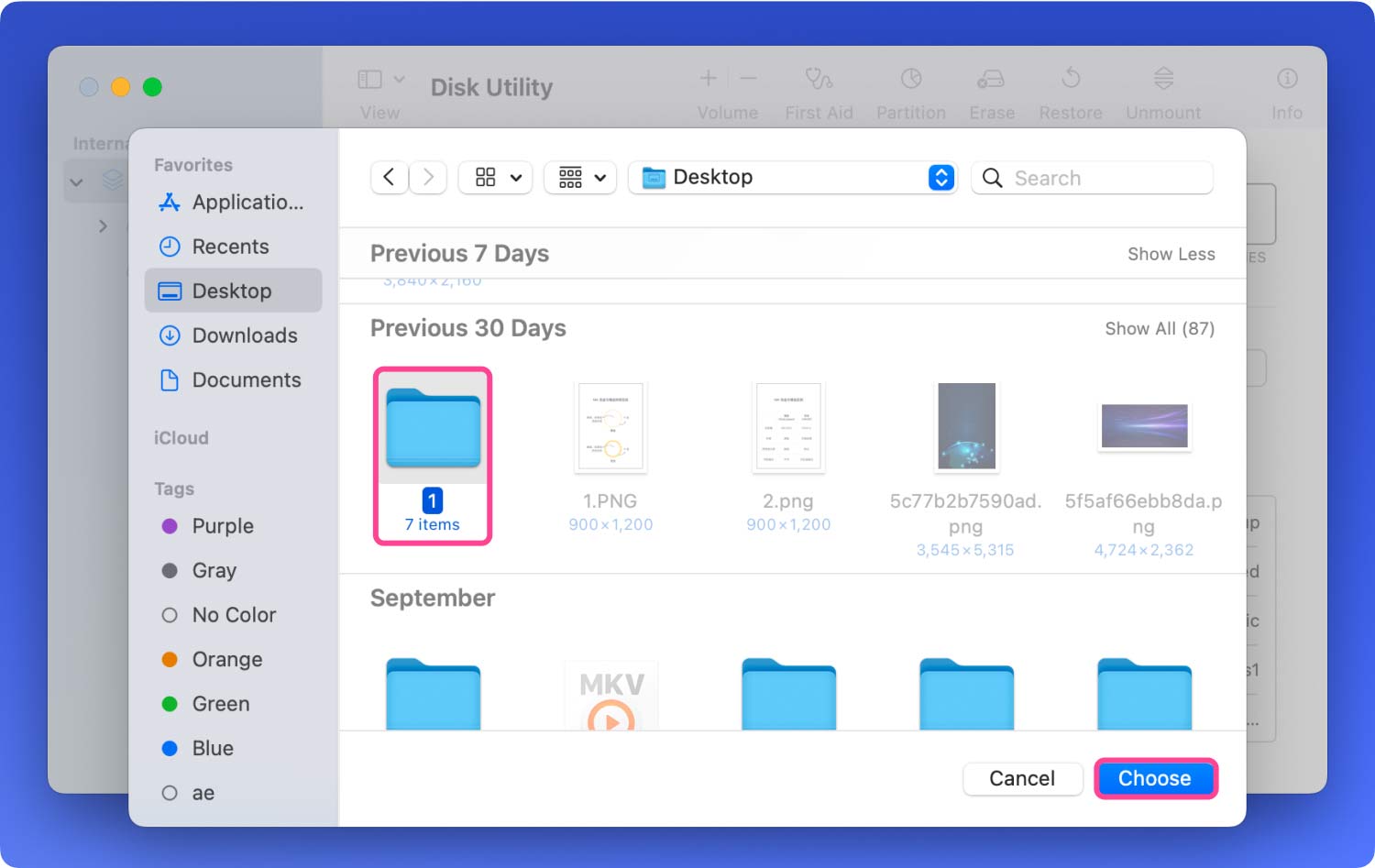
Étape 6 : Lire écrire. Plus tard, choisissez l'option de lecture/écriture.
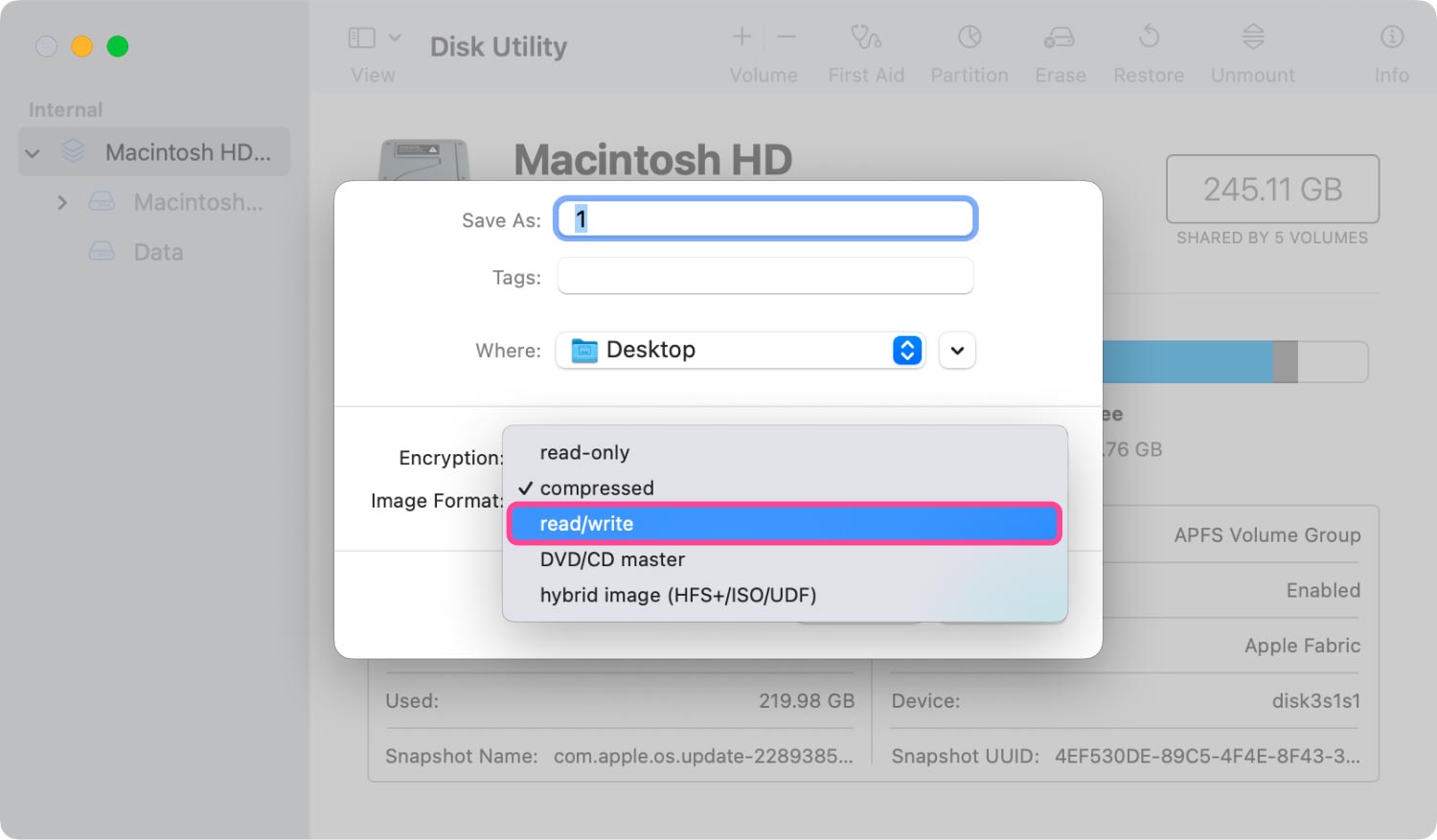
Étape 7 : Cryptage AES 128 bits. Sélectionnez Chiffrement AES 128 bits dans la colonne Chiffrement.
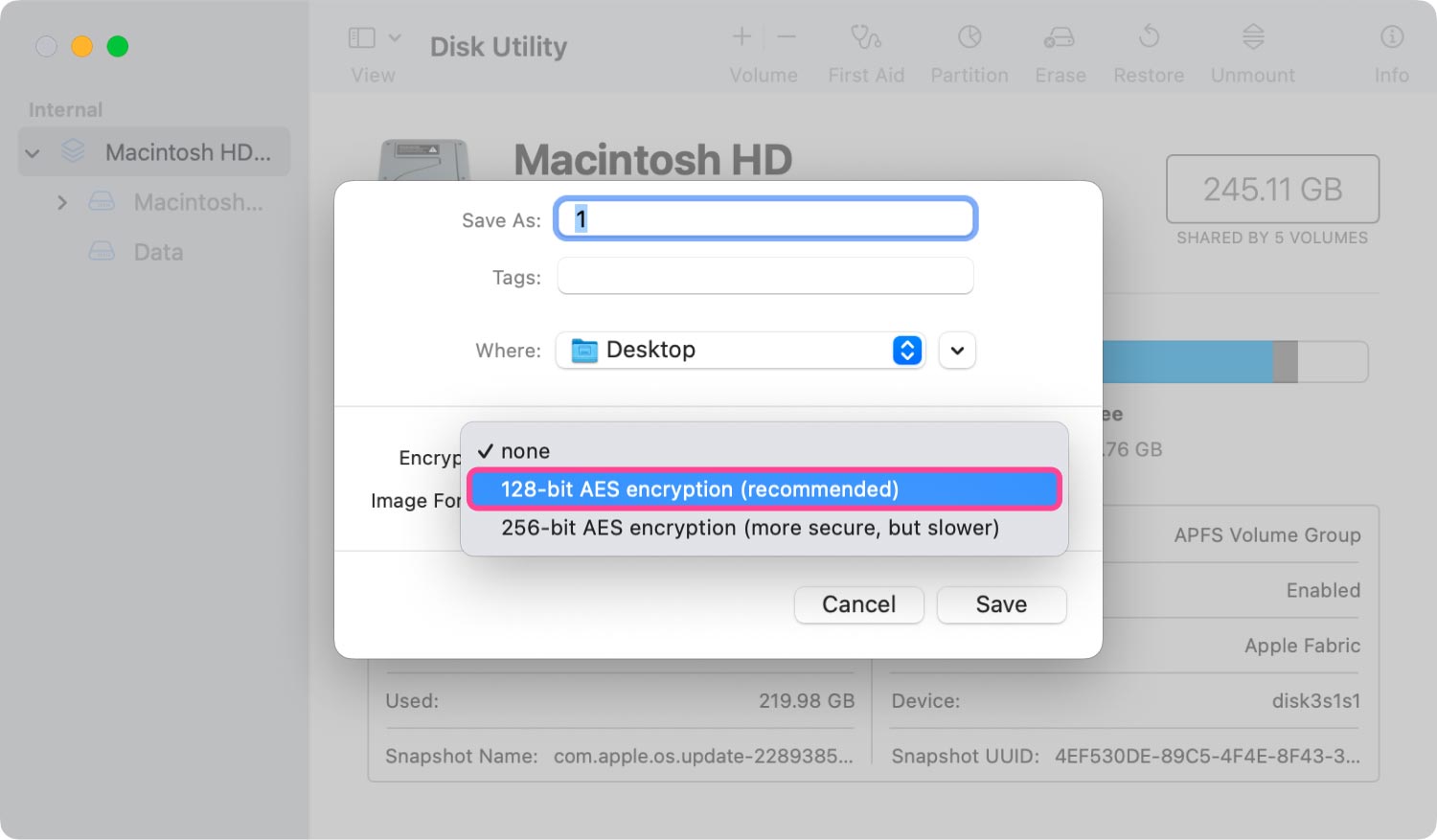
Étape 8 : Définissez un mot de passe. Définissez votre propre mot de passe et entrez à nouveau pour avoir une double confirmation.
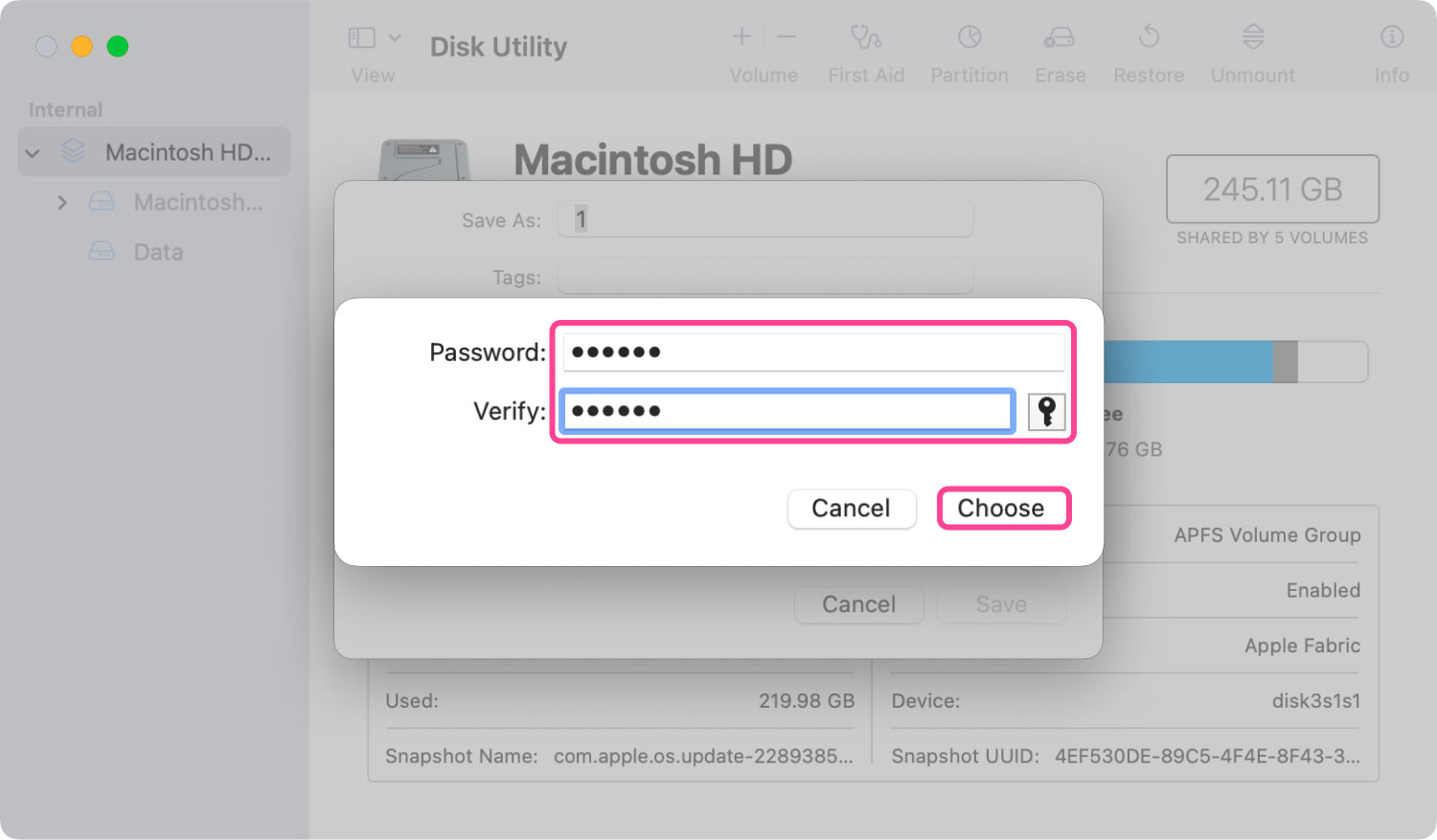
Étape 9 : Nommez et enregistrez l'image disque verrouillée. Nommez l'image disque verrouillée et choisissez l'endroit où l'enregistrer. Appuyez sur le bouton Enregistrer pour terminer cette étape.
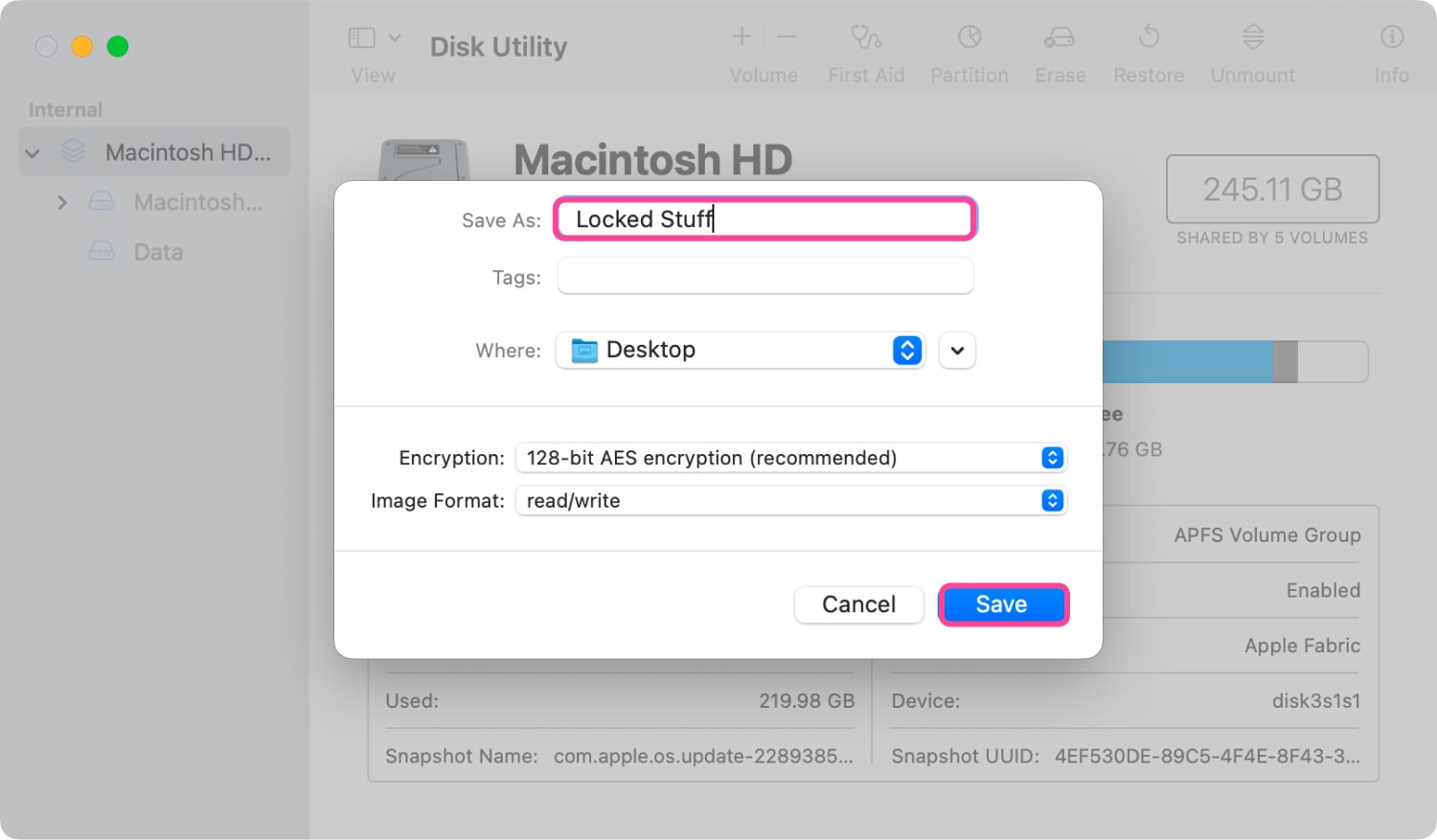
Étape 10 : Achèvement du chiffrement. Attendez le processus d'opération. Une fois le processus terminé, vous pouvez cliquer sur Terminé et partir.
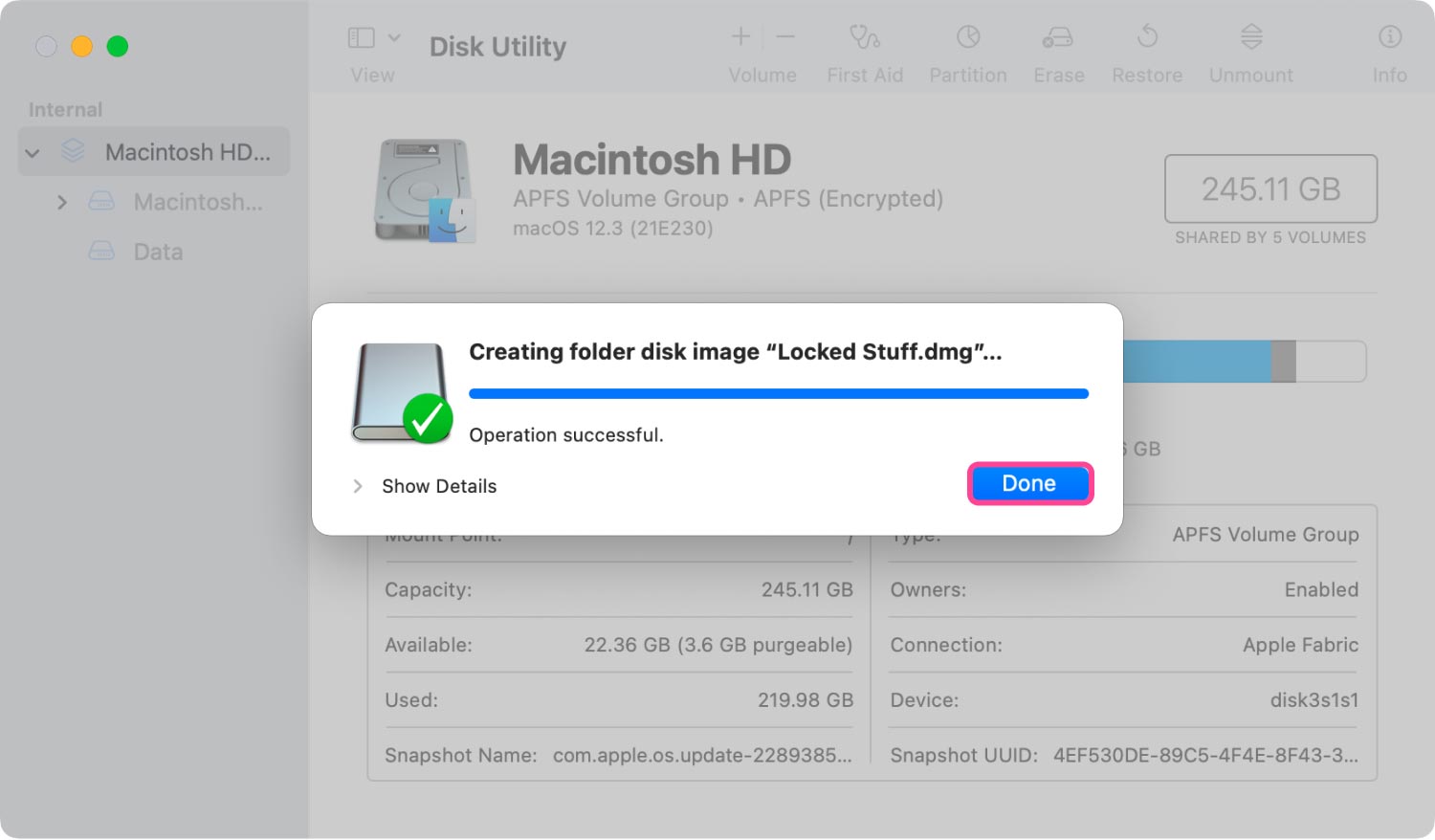
Maintenant, le dossier que vous choisissez a été crypté et protégé. Si nécessaire, vous pouvez supprimer le fichier d'origine, mais veuillez ne pas supprimer le fichier dmg. déposer. De plus, vous pouvez placer d'autres fichiers dans l'image disque verrouillée tout comme vous ajoutez des fichiers dans un dossier.
Conclusion
FoneDog PowerMyMacDeux méthodes principales vous sont présentées pour chiffrer des fichiers sur Mac : en utilisant une méthode intégrée et en utilisant une application tierce. L'utilisation de la méthode intégrée peut éviter de télécharger et d'installer d'autres logiciels sur votre Mac. Cependant, ce n'est pas aussi direct et simple que de télécharger l'outil tiers, FoneDog PowerMyMac.
Seuls des clics rapides et simples sont nécessaires lors de l'utilisation de PowerMyMac pour vous aider à chiffrer les fichiers et les dossiers. De plus, vous pouvez exécuter d'autres fonctions telles que la désinstallation de logiciels Mac inutiles et le nettoyage de fichiers sans avoir besoin de votre Mac. PowerMyMac vous aide non seulement à chiffrer des fichiers sur Mac, mais résout les problèmes que vous pouvez rencontrer lorsque vous utilisez un Mac.
