Une fois que vous avez pu envoyer des choses sur une base régulière, il y a de fortes chances que vous rencontriez le partage fichiers compressés sur votre Mac. Ce sont des fichiers qui sont en fait compressés et qui réduisent la taille du fichier afin que vous puissiez les télécharger rapidement. Maintenant, si vous êtes un utilisateur Mac, la tendance est que vous voulez savoir comment créer un fichier zip sur Mac. Si cela vous préoccupe, vous pouvez continuer et lire cet article et vous saurez comment faire.
Certains utilisateurs de Mac ont en fait tendance à penser que les fichiers Zip sont des fichiers compliqués et qu'ils ne savent pas comment les traiter. C'est pourquoi une fois qu'ils ont un fichier Zip enregistré sur leur Mac, ils ont du mal à savoir comment ils peuvent réellement le visualiser. Donc ici, nous allons montrer que cette tâche est en fait une chose très facile à faire.
Partie 1 : Qu'est-ce qu'un fichier Zip ?Partie 2 : Comment créer un fichier Zip sur MacPartie 3 : Comment décompresser un fichier
Partie 1 : Qu'est-ce qu'un fichier Zip ?
Une fois que vous devez pouvoir envoyer plusieurs données à l'aide de votre Mac, vous aurez du mal à gérer le temps nécessaire à l'envoi des fichiers. Dans ce genre de situation, cela peut être un peu gênant, surtout si ce que vous essayez d'envoyer sont des vidéos ou des fichiers musicaux. C'est parce que le temps nécessaire pour l'envoyer dépendra également du format de ces fichiers et, grosso modo, vous prendrez des heures pour le télécharger ou le télécharger sur votre Mac.
La meilleure chose que vous puissiez faire à ce sujet est de pouvoir compresser ces fichiers. C'est soit en supprimant les redondances dans les fichiers qui peuvent être faites, soit en réduisant les bits inutiles. Les fichiers compressés sont en fait compressés dans divers formats d'archives, notamment les formats RAR et ZIP. Et une fois que vous avez téléchargé un fichier qui est compressé, vous pourrez alors extraire son contenu ou essayer de le décompresser. De cette façon, vous pourrez accéder au fichier.
Avantages d'un fichier Zip
Maintenant, puisqu'un fichier zip est en fait considéré comme un fichier compressé, vous pourrez en tirer parti. Voici quelques-uns des avantages que vous obtiendrez pour la compression de vos fichiers.
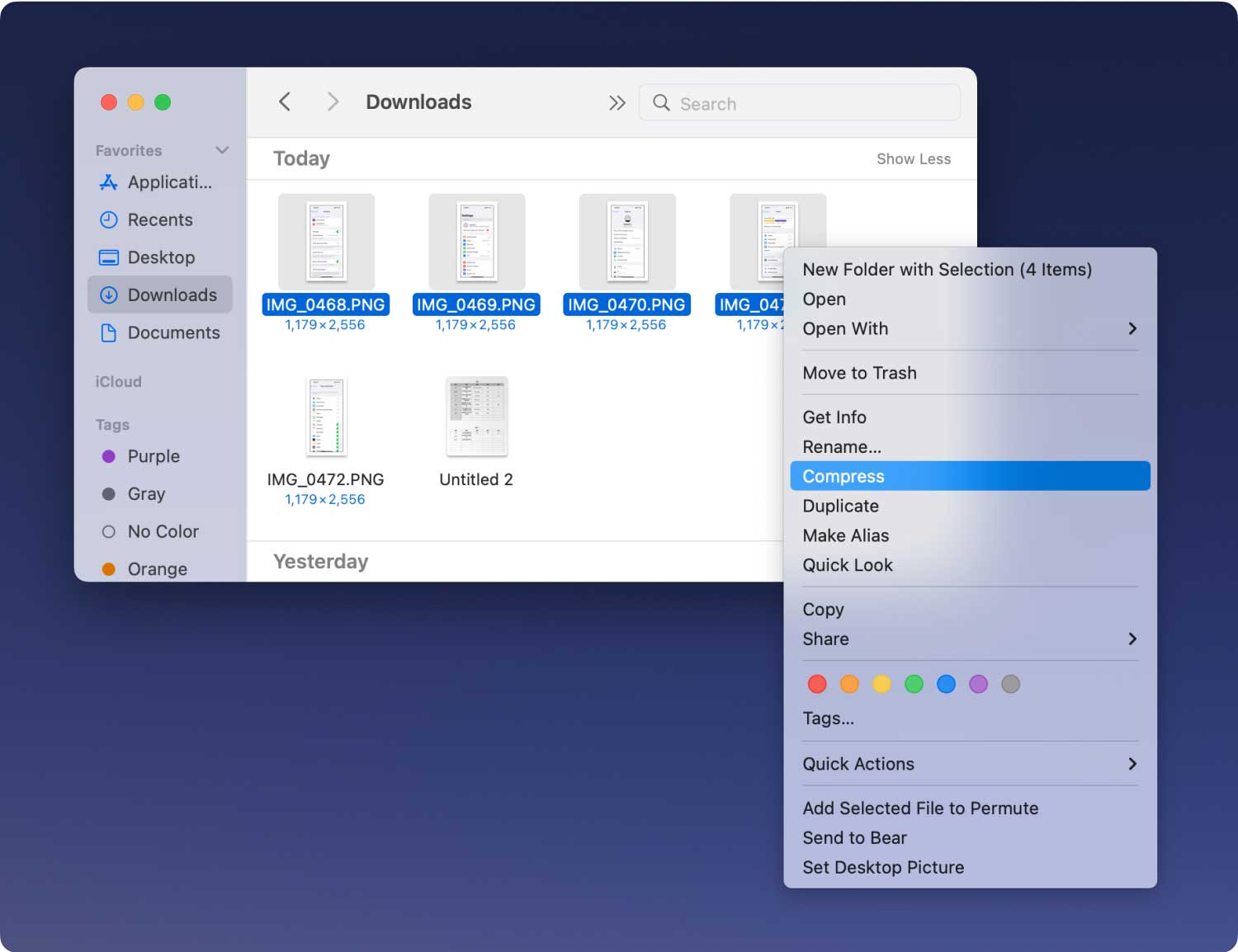
1. Espace de rangement
Vous pourrez économiser plus d'espace sur votre Mac car la compression d'un fichier libère de l'espace précieux sur votre disque dur. Il existe certains fichiers que vous pouvez compresser jusqu'à 90 % de leur taille d'origine, comme un fichier Word. Bien qu'il existe certains fichiers tels que les fichiers JPEG ou MP3 que vous ne pouvez plus compresser davantage. En effet, ces types de fichiers sont déjà compressés à leur limite.
2. Vitesse de transmission
Avoir des fichiers compressés sur votre Mac signifie que vous pourrez les envoyer, les télécharger ou les télécharger plus rapidement que les fichiers de taille normale que vous avez sur votre Mac. En effet, la compression de vos fichiers avant de les transférer réduira le temps nécessaire à leur exécution. Cela réduira également le coût de fonctionnement d'un réseau puisqu'il ne prend en charge que moins de bande passante et d'équipement.
Voici donc quelques-unes des choses dont vous bénéficierez une fois que vous aurez des fichiers compressés ou zippés sur votre Mac. En bref, vous n'aurez plus à attendre longtemps juste pour envoyer un seul fichier qui a une taille énorme.
Partie 2 : Comment créer un fichier Zip sur Mac
Créer un fichier zip à l'aide de votre Mac n'est en fait pas aussi difficile qu'il y paraît. Pour autant que vous sachiez, vous pouvez même le faire les yeux bandés. En effet, chaque Mac est livré avec un utilitaire intégré que vous pouvez utiliser pour compresser des fichiers et les décompresser. Donc, pour que vous puissiez créer un fichier zip sur votre Mac, dirigez-vous et suivez les étapes que nous allons vous fournir.
Étape 1 : La première chose à faire est de rechercher le fichier ou plusieurs fichiers que vous souhaitez compresser sur votre Mac. Si vous ne compressez qu'un seul fichier, il vous suffit de cliquer avec le bouton droit sur ce fichier unique, puis de choisir "Compresser [nom du fichier]".
Étape 2 : Ensuite, vous pourrez voir un fichier Zip qui apparaîtra sur votre écran. Celui-ci se trouvera dans le même dossier que celui où se trouve le fichier d'origine.
Étape 3 : Et pour que vous puissiez compresser plusieurs fichiers sur votre Mac et le faire dans un fichier ZIP, tout ce que vous aurez à faire est de sélectionner tous les fichiers que vous voulez sur votre Mac. Après cela, allez-y et faites un clic droit sur ces fichiers, puis choisissez "Compress X Items". Le « X » représente le nombre de fichiers que vous avez choisis.
Étape 4 : Ensuite, vous pourrez voir une seule archive dans le dossier où se trouvent les fichiers originaux.
C'est avec quelle facilité vous pouvez créer un fichier zip à l'aide de votre Mac. Rapide et facile, n'est-ce pas ?
Partie 3 : Comment décompresser un fichier
Décompresser un certain fichier sur votre Mac est en fait aussi simple que de le créer. Tout ce que vous avez à faire est de cliquer avec le bouton droit sur le fichier zip, puis de choisir l'option "Ouvrir avec" dans le menu déroulant qui apparaîtra sur votre écran. Après cela, allez-y et sélectionnez "Utilitaire d'archivage". Vous pouvez également choisir une certaine application sur votre Mac qui peut vous aider à décompresser le fichier.
Ensuite, votre Mac créera automatiquement un nouveau dossier qui contiendra les fichiers que vous avez extraits du fichier Zip avec le fichier ZIP lui-même. Vous pouvez également essayer de crypter un mot de passe si vous souhaitez protéger votre fichier des autres personnes.

