Vous êtes-vous déjà demandé ce qu'est une adresse IP ? Savez-vous comment vous pouvez les trouver sur votre Mac ? Eh bien, si vous vous demandez réellement "comment trouver mon adresse IP sur Mac», alors cet article est pour vous.
Une fois votre Mac est connecté à un réseau, alors celui-ci sera automatiquement adressé sur un réseau que l'on appelle l'adresse IP. L'adresse IP est un ensemble de quatre chiffres qui sont en fait séparés par des points. Chaque ensemble est composé de trois chiffres. Et une fois que votre Mac est connecté à un certain réseau qui inclut Internet, il aura automatiquement une adresse IP interne qui lui permet de marquer un certain emplacement sur le réseau local et également une adresse IP externe qui fait référence à l'adresse IP de votre réseau internet.
Partie 1 : Pourquoi est-il important de connaître l'adresse IP ?Partie 2 : Deux types d'adresse IPPartie 3 : Comment trouver une adresse IP sur MacPartie 4 : Nettoyer votre MacPartie 5: Conclusion
Partie 1 : Pourquoi est-il important de connaître l'adresse IP ?
Connaître l'adresse IP de votre Mac peut s'avérer utile, surtout si vous configurez un réseau ou si vous allez partager des fichiers. C'est pourquoi nous allons vous montrer comment vous pouvez trouver vos adresses IP externes et internes que vous avez sur votre Mac.
Chaque appareil que nous avons et qui a la capacité de se connecter à Internet a son propre protocole Internet ou adresse IP. De cette façon, vous pourrez trouver un ordinateur parmi les différents réseaux.
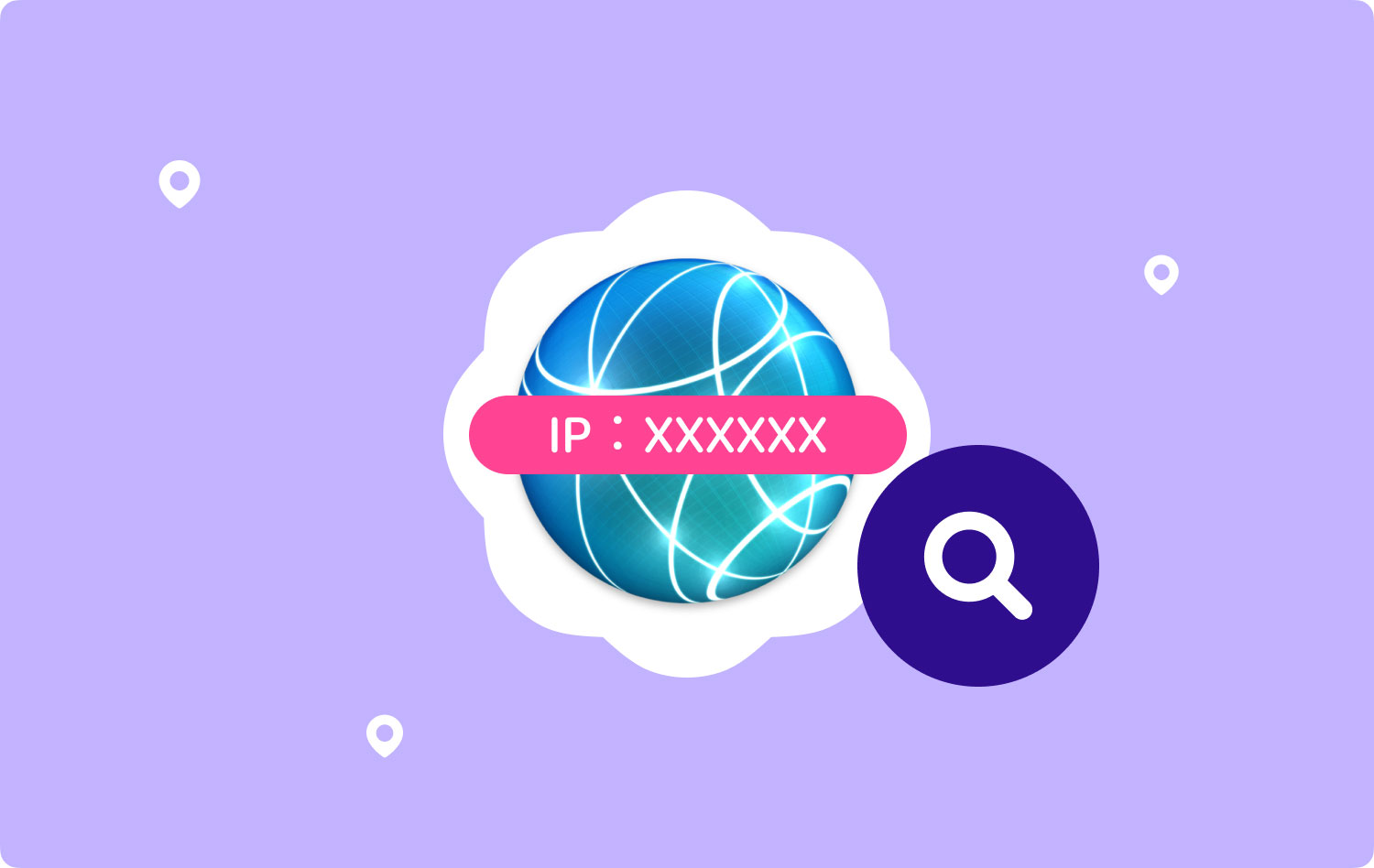
Partie 2 : Deux types d'adresse IP
Il existe en fait deux types d'adresses IP. L'une est l'adresse IP privée et l'adresse IP publique. L'adresse IP privée est connue pour faire partie du pool réutilisable qui est mis de côté par l'Internet Engineering Task Force pour le réseau individuel. Celles-ci incluent en fait une adresse qui commence par "10.", "172.16." et "192.168.". Ces adresses IP que nous avons montrées ne concernent que votre entreprise ou votre réseau local.
Et pour que vous puissiez entrer en contact avec d'autres personnes, une adresse IP est nécessaire, et votre PC devrait avoir besoin d'une adresse IP publique. L'adresse IP est considérée comme étant unique au monde pour garantir qu'elle est différente des autres appareils.

Partie 3 : Comment trouver une adresse IP sur Mac
Donc, avec toutes ces choses étant dites, il est temps pour nous de vous montrer comment vous pouvez trouver l'adresse IP. Il existe en fait de nombreuses façons de trouver votre adresse IP et nous allons vous montrer comment le faire.
Méthode #1 : Recherche de votre adresse IP interne - OS X 10.5 et version plus récente
Étape 1 : Allez-y et cliquez sur l'icône Apple située dans le coin supérieur gauche de l'écran.
Étape 2 : Après cela, allez-y et faites défiler vers le bas et choisissez "Préférences système".
Étape 3 : Après cela, continuez et cliquez sur "Réseau" situé sur la troisième rangée des icônes affichées sur votre écran.
Étape 4 : Après cela, allez-y et choisissez votre connexion. Habituellement, vous pourrez être connecté à un certain réseau en utilisant votre AirPort qui est la connexion sans fil, ou en utilisant votre Ethernet qui est la connexion filaire. Vous pourrez y voir sur votre écran le mot "Connecté" à côté. Et ensuite, vous pourrez voir votre adresse IP répertoriée sous votre statut de connexion.
Méthode #2 : Recherche de votre adresse IP interne - pour OS X 10.4
Étape 1 : Allez-y et cliquez sur l'icône Apple qui se trouve dans le coin supérieur gauche de votre écran.
Étape 2 : Et puis, allez-y et recherchez les Préférences Système et sélectionnez-les.
Étape 3 : Après cela, continuez et cliquez sur l'icône "Réseau" située sur la troisième ligne de la liste.
Étape 4 : Après cela, allez-y et choisissez votre connexion. À partir de là, vous pourrez choisir la connexion pour laquelle vous souhaitez l'adresse IP dans le menu déroulant Afficher. Si vous avez une connexion filaire, il vous suffit de choisir "Ethernet intégré". Et si vous utilisez une connexion sans fil, allez-y et sélectionnez "AirPort".
Étape 5 : Et puis, allez-y et cliquez sur l'onglet TCP/IP. De là, vous pourrez voir l'adresse IP de votre Mac.
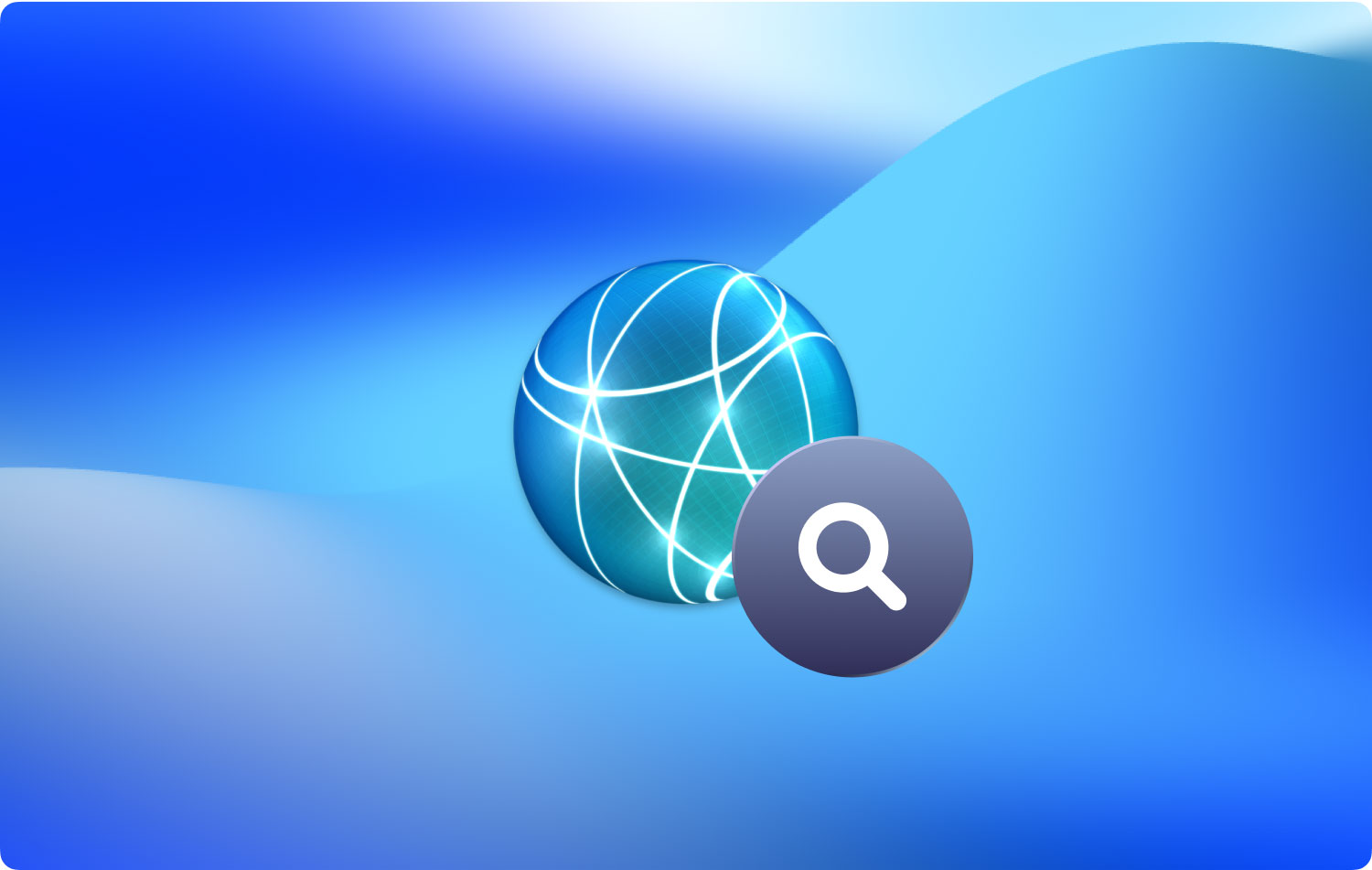
Méthode #3 : Recherche de votre adresse IP interne via un terminal
Étape 1 : Allez-y et ouvrez le terminal sur Mac. Vous pouvez le trouver dans la section utilitaire du dossier Application.
Étape 2 : Après cela, continuez et entrez la commande ifconfig sur Terminal. De cette façon, vous pourrez supprimer toutes les choses inutiles et vous pourrez afficher votre adresse IP sur votre Mac. Tout ce que vous avez à faire est d'entrer cette commande.
ipconfig | grep « inet » | grep-v 127.0.0.1[2]
Une fois que vous avez cette commande sur Terminal, elle supprimera automatiquement le "127.0.0.1" qui apparaîtra toujours sur l'appareil que vous utilisez. C'est ce qu'on appelle la boucle de rétroaction. Vous pouvez ignorer cela si vous recherchez votre adresse IP.
Étape 3 : Après cela, continuez et copiez l'adresse IP affichée sur votre écran. Votre adresse IP est celle à côté du mot « inet ».
Méthode #4 : Comment trouver votre adresse IP externe
Étape 1 : La première chose à faire est d'ouvrir la page de configuration de votre routeur. Gardez à l'esprit que tous les routeurs sont accessibles via une interface Web où vous pourrez ajuster vos paramètres. Il vous suffit de saisir l'adresse IP de votre routeur sur votre navigateur. Vous pouvez vérifier sur le papier de votre routeur son adresse spécifique. Les plus courants sont les suivants :
- 192.168.1.1
- 192.168.0.1
- 192.168.2.1
Étape 2 : Après cela, lancez l'état de votre routeur. Gardez à l'esprit que l'emplacement de l'adresse IP externe dépendra du routeur au routeur. La plupart d'entre eux l'ont répertorié dans l'état du routeur ou sur son WAN
Étape 3 : Et enfin, allez-y et recherchez « Adresse IP » sur Google. Le tout premier résultat qui apparaîtra sur votre écran sera votre adresse IP externe ou publique.
Donc, voilà. Voici comment vous pouvez rechercher vos adresses IP publiques et privées sur votre Mac. Vous pouvez l'utiliser pour partager vos fichiers et plus encore.
Les gens LIRE AUSSI 17 méthodes pour réparer votre Mac qui tourne lentementLes 5 meilleures façons de réparer la mise à jour d'iMessage sur Mac ne fonctionnent pas ?
Partie 4 : Nettoyer votre Mac
Maintenant que vous savez déjà comment trouver l'adresse IP sur votre Mac, vous allez peut-être l'utiliser pour partager des fichiers sur votre Mac avec une autre personne. Maintenant, puisque vous allez partager des fichiers, vous devez également tenir compte du fait que l'espace de stockage de votre Mac peut s'épuiser. C'est pourquoi il vaut mieux que vous supprimiez toutes les jonques que vous avez dedans.
Il existe en fait de nombreuses façons de nettoyer votre Mac, mais il n'y a qu'une seule meilleure façon de le faire. Et c'est en utilisant le FoneDog PowerMyMac.
FoneDog PowerMyMac est un outil que vous pouvez utiliser pour pouvoir nettoyer tous les fichiers indésirables que vous avez sur votre Mac. De cette façon, vous pourrez libérer davantage d'espace de stockage, ce qui rendra votre Mac plus rapide.
FoneDog PowerMyMac est considéré comme l'un des meilleurs outils que vous puissiez utiliser pour entretenir votre Mac. En effet, FoneDog PowerMyMac est une application Mac tout-en-un. Cet outil peut se transformer en quelque chose que vous voulez qu'il soit. Il ne s'agit pas seulement d'un PowerMyMac typique, mais il peut également devenir un programme de désinstallation d'applications, un moniteur de performances, un gardien secret, un désarchivage de fichiers et un sprite Wi-Fi. Tout cela dans un seul outil.
Maintenant, pour que vous sachiez comment vous pouvez nettoyer tous les fichiers indésirables que vous avez sur votre Mac, voici un guide simple et facile à suivre.
Step 1: Télécharger et installer
Allez-y et téléchargez FoneDog PowerMyMac depuis notre site officiel. Et une fois que vous l'avez téléchargé, installez-le sur votre Mac.
Étape 2 : Lancez FoneDog PowerMyMac
Une fois que vous avez installé avec succès le programme sur votre Mac, lancez-le. Maintenant, allez-y et cliquez sur l'option "Statut" située en haut de l'interface principale de FoneDog PowerMyMac.
À partir de là, vous pourrez voir l'état du système de votre Mac. Vous pourrez voir l'état de votre CPU, votre mémoire disponible et le disque dur de votre Mac.
Étape 3 : Choisissez un module
Après cela, allez-y et cliquez sur l'option "Nettoyeur" en haut de votre écran. Ensuite, FoneDog PowerMyMac vous montrera tous les modules que PowerMyMac peut faire en tant que nettoyeur Mac. Dans la liste des modules affichés sur votre écran, allez-y et choisissez "System Junk".
Étape 4 : analysez les fichiers indésirables du système de votre Mac
Ensuite, allez-y et cliquez sur le bouton "Scan". De cette façon, FoneDog PowerMyMac démarrera alors pour tous les fichiers indésirables que vous avez sur votre Mac. Cela inclut votre cache système, votre cache d'application, les journaux système et bien plus encore. Sur le côté gauche de votre écran, vous pourrez y voir un cercle qui fait référence à la progression du processus de numérisation.
Étape 5 : Découvrez le résultat
Une fois le processus de numérisation terminé, continuez et cliquez sur le bouton "Afficher". Si vous souhaitez effectuer une nouvelle analyse de vos fichiers inutiles, vous pouvez le faire.
Étape 6 : Choisissez le fichier à nettoyer
Après cela, FoneDog PowerMyMac vous montrera une liste de dossiers sur votre écran. Vous pourrez voir le cache système, le cache d'application, les journaux système, les journaux utilisateur, etc. À partir de là, continuez et sélectionnez le dossier que vous souhaitez nettoyer. Sur le côté droit de votre écran, vous pourrez voir les données que contient chaque dossier.
Étape 7 : nettoyez vos déchets
Une fois que vous avez choisi le dossier que vous souhaitez supprimer, il ne vous reste plus qu'à cliquer sur le bouton « Nettoyer ». Et une fois que vous le faites, tous les fichiers indésirables auront disparu de votre Mac.
NOTE: Il y aura des cas où vous devrez entrer votre mot de passe pour confirmer l'action.
Étape 8 : Nettoyage des fichiers inutiles réussi
Une fois que vous avez confirmé le processus de nettoyage, il vous suffit d'attendre que FoneDog PowerMyMac ait terminé le processus de nettoyage. Une fois cela fait, tous vos fichiers indésirables auront alors disparu de votre Mac.
Partie 5: Conclusion
Alors voilà ! Trouver l'adresse IP sur votre Mac n'est pas aussi difficile qu'il y paraît. Tout ce dont vous avez besoin est la bonne connaissance de la façon dont vous pouvez le faire. Et bien sûr, rappelez-vous toujours qu'il existe deux types d'adresses IP que vous avez sur votre Mac. L'une est votre IP privée et l'autre est votre IP publique. Donc, selon ce que vous recherchez, le processus peut être différent.
Et bien sûr, la maintenance de votre Mac est également l'une des choses les plus importantes que vous devez faire. Et pour ce faire, vous aurez besoin d'un outil puissant qui peut vous aider à bien des égards. Ce n'est autre que le FoneDog PowerMyMac.
Cet outil n'est pas seulement un PowerMyMac, mais il peut faire encore plus de choses que d'autres outils ne peuvent pas faire. En effet, FoneDog PowerMyMac est considéré comme un outil tout-en-un. Cet outil peut vous aider à accélérer votre Mac et à rendre votre Mac aussi performant que si vous l'aviez acheté pour la première fois.
