Avant la mise en place de la technologie de transfert sans fil, nous utilisions des câbles pour déplacer des fichiers d'un appareil à un autre. Désormais, grâce aux services sans fil comme AirDrop d'Apple, le transfert de fichiers de votre Mac vers un autre appareil devient plus facile. Vous n'avez pas besoin de brancher de câbles uniquement pour déplacer des fichiers. Si vous envisagez d'utiliser AirDrop sur Mac, voici un guide complet sur la façon de le faire.
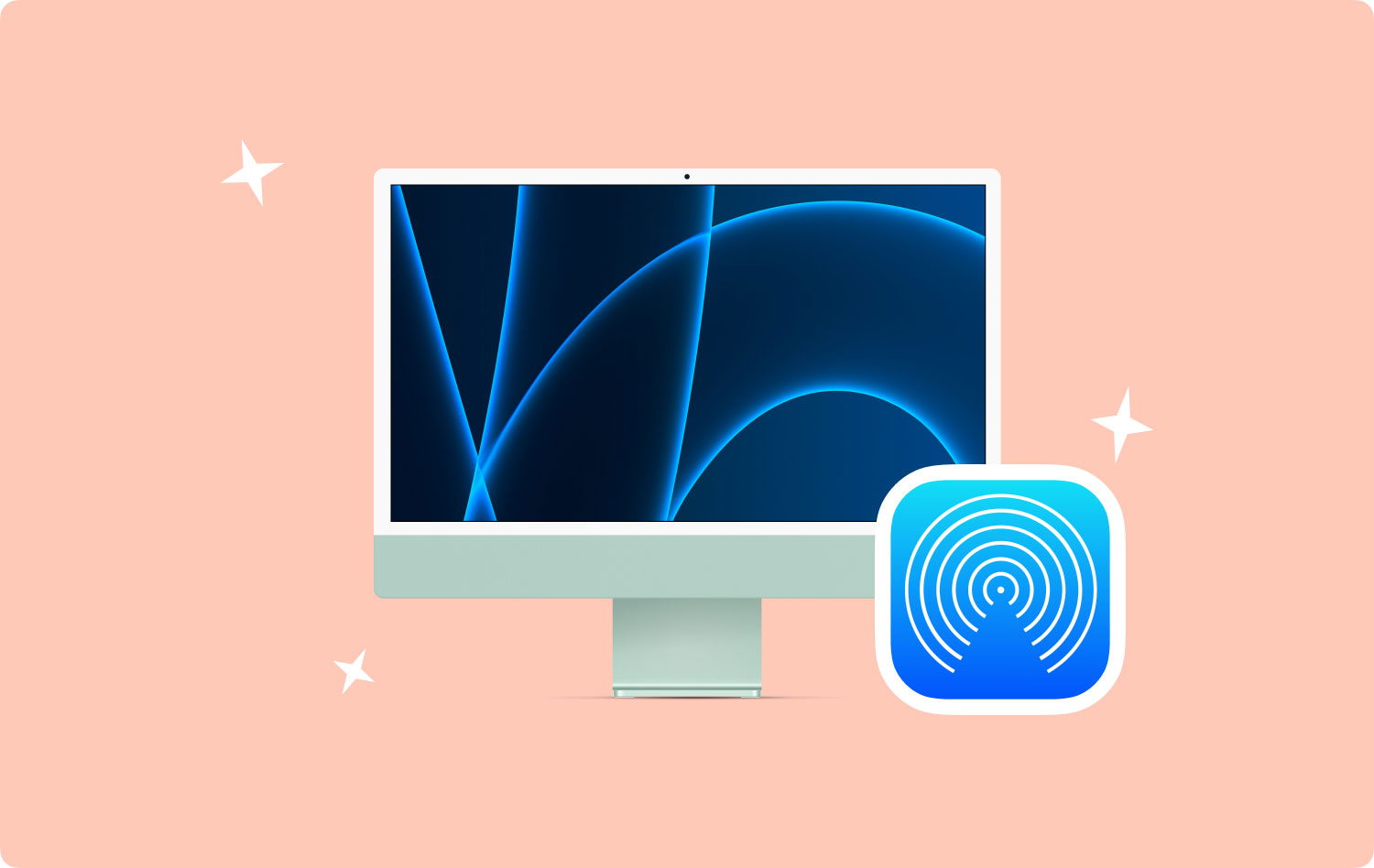
Comment fonctionne AirDrop ?Sept fonctions que vous devez connaître sur AirDropBonus : Optimisation de votre Mac vers des performances optimalesEn conclusion
Comment fonctionne AirDrop ?
AirDrop s'appuie à la fois sur les connexions Wi-Fi et Bluetooth pour transférer des fichiers sans fil. La connexion Bluetooth de votre appareil Mac est utilisée pour localiser les appareils à proximité avec AirDrop activé. Ensuite, la connexion Wi-Fi est utilisée pour créer un lien (appelé Wi-FI Direct). Cette connexion vous permet de transférer même des fichiers volumineux à des vitesses plus rapides.
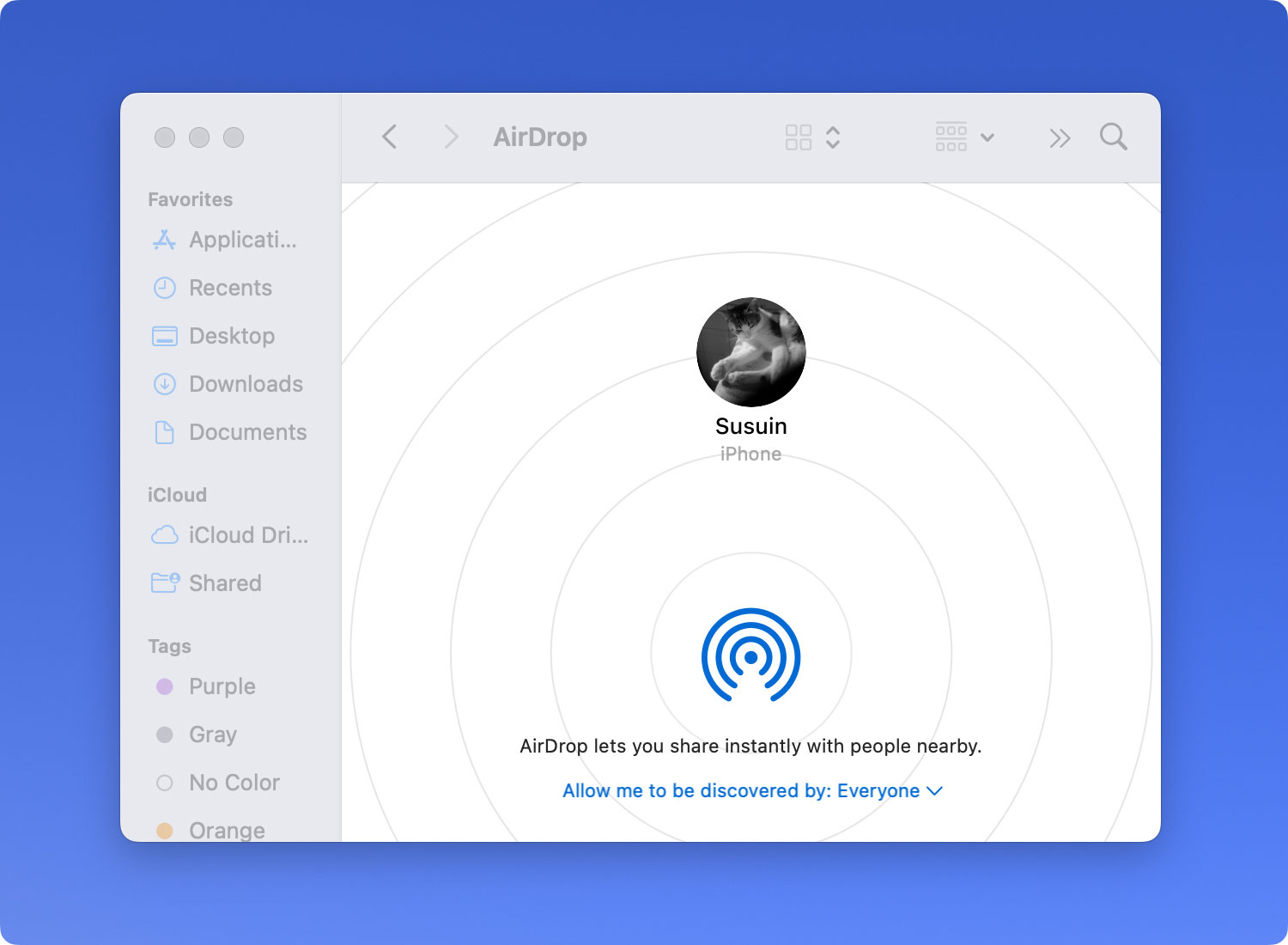
Disponibilité d'Air Drop
AiDrop peut être trouvé sur certains modèles de MacBook. Vous pouvez vous référer à la liste ci-dessous pour vous assurer que vous pouvez utiliser AirDrop sur votre appareil.
Mac Pro
- Versions de début 2009 dotées de cartes AirPort Extreme
- Versions de mi-2010 ou ultérieures
Mac Mini
- Versions de mi-2010 ou ultérieures.
iMac
- Versions de début 2009 ou ultérieures.
MacBook
- Versions de fin 2008 ou ultérieures.
- Les exceptions incluent le MacBook blanc daté de fin 2008.
MacBook Air
- Versions de fin 2010 ou ultérieures.
MacBook Pro
- Versions de fin 2008 ou ultérieures.
- Les exceptions incluent MacBook Pro, 17 pouces, daté de fin 2008.
Sept fonctions que vous devez connaître sur AirDrop
1. Comment activer ou activer AirDrop sur les appareils Mac
Vous trouverez ci-dessous les étapes à suivre pour activer AirDrop sur votre appareil Mac :
Étape 01 : Lancez le Finder et appuyez sur Go situé dans la barre de menus.
Étape 02 : Localisez AirDrop et ouvrez-le. Attendez que la fenêtre d'AirDrop apparaisse.
Étape 03 : Si vos connexions Wi-Fi et Bluetooth sont désactivées, AirDrop vous demandera de les activer. S'ils sont déjà activés, AirDrop sera activé automatiquement.
Étape 04 : Cliquez sur l'option intitulée Autorisez-moi à être découvert par tout le monde.
Étape 05 : Vous pouvez choisir d'être couplé avec un appareil dans la portée Bluetooth de votre Mac. Ou, vous pouvez choisir d'être jumelé avec quelqu'un dans votre liste de contacts.
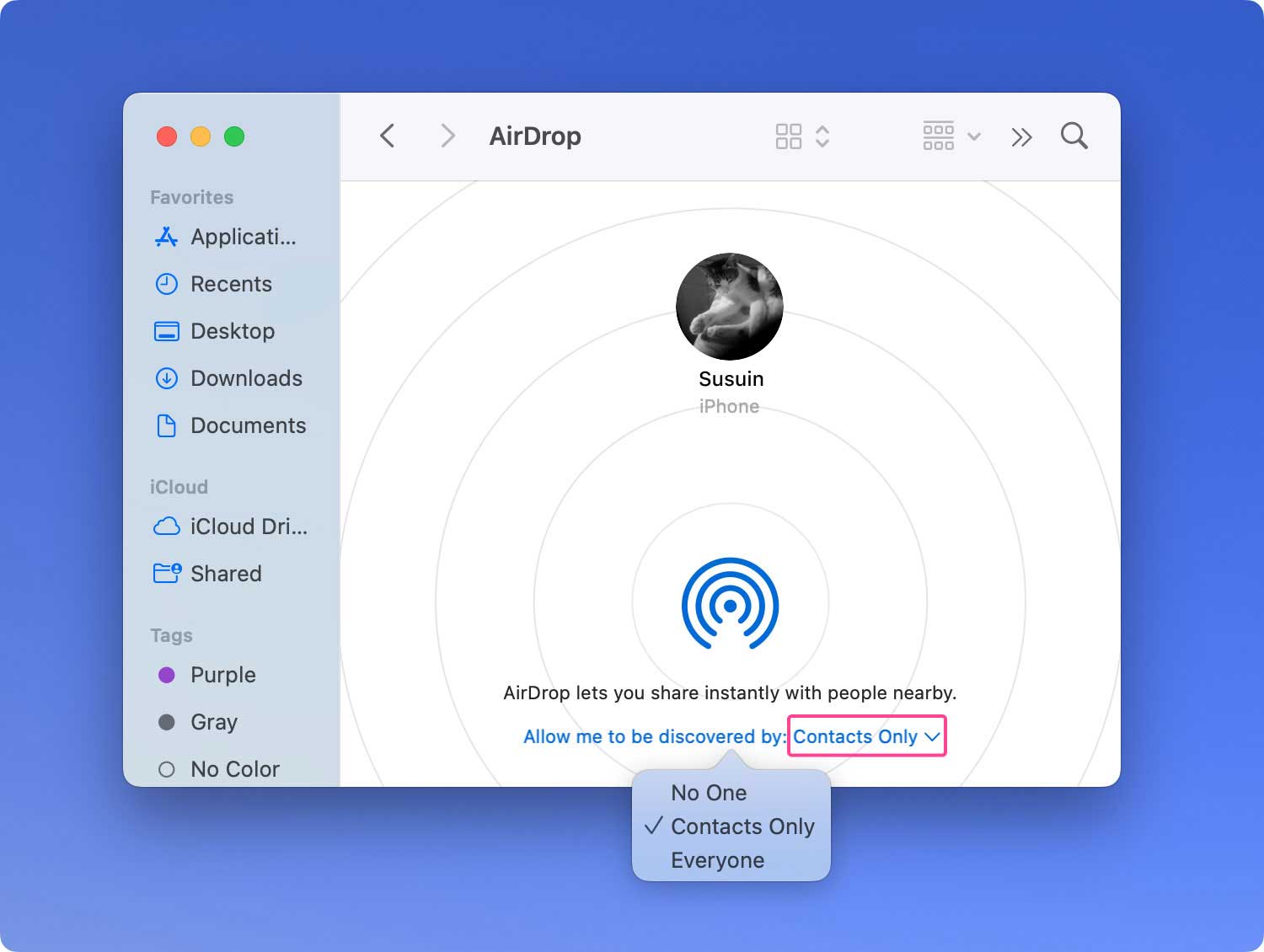
2. Comment utiliser AirDrop sur Mac pour envoyer des fichiers
Après avoir activé ou activé AirDrop, vous pouvez maintenant l'utiliser pour transférer des fichiers vers un autre appareil. Vous pouvez le faire en utilisant trois méthodes différentes, via le menu contextuel, par glisser-déposer ou via la feuille de partage.
3. Comment utiliser AirDrop sur Mac en utilisant le menu contextuel
Étape 01 : Lancez le Finder.
Étape 02 : Visitez l'emplacement du fichier que vous souhaitez transférer et sélectionnez le fichier que vous enverrez à un autre appareil.
Étape 03 : Maintenez la touche Contrôle enfoncée. Tout en faisant cela, appuyez sur le clic droit à l'aide de votre souris.
Étape 04 : Choisissez Partager dans le menu qui apparaît. Appuyez sur AirDrop dans le menu Partager.
Étape 05 : Sélectionnez la personne ou l'appareil auquel vous souhaitez envoyer les fichiers.
Étape 06 : Appuyez sur Terminé.
4. Comment utiliser AirDrop sur Mac avec la méthode glisser-déposer
Étape 01 : Accédez au Finder et recherchez la barre latérale. Choisissez l'option qui dit AirDrop.
Étape 02 : Attendez que différents utilisateurs de votre plage apparaissent.
Étape 03 : Visitez l'emplacement du fichier que vous souhaitez transférer.
Étape 04 : Faites glisser le(s) fichier(s) vers la fenêtre d'image du destinataire.
Étape 05 : Appuyez sur Envoyer.
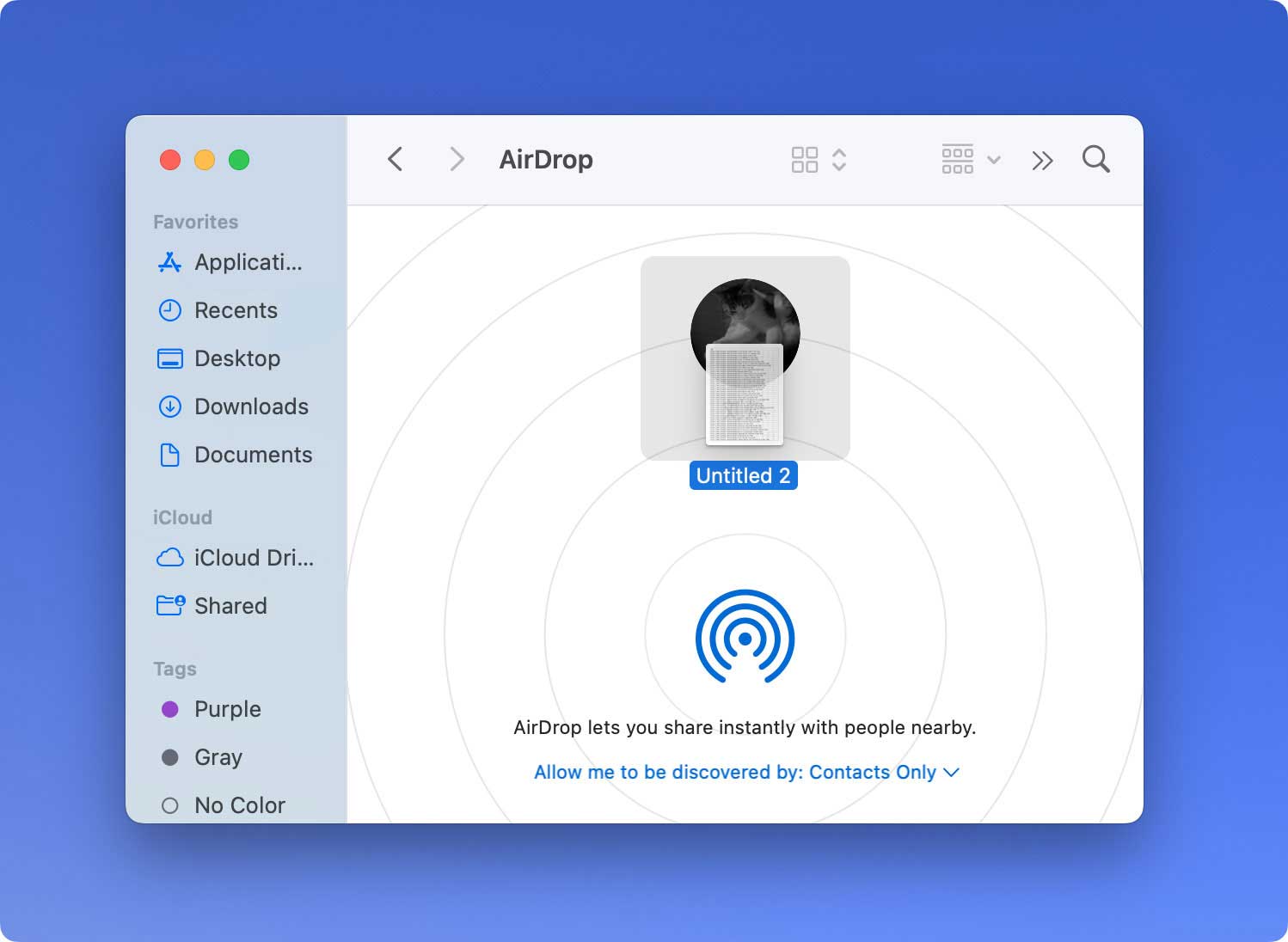
5. Comment utiliser AirDrop sur Mac en utilisant votre fonctionnalité de partage
Cette méthode est applicable lorsque vous allez transférer des fichiers de votre Mac vers un appareil iOS. Voici comment procéder étape par étape :
Étape 01 : Visitez l'emplacement du fichier que vous souhaitez envoyer.
Étape 02 : Sur votre application, recherchez l'option qui dit Partager.
Étape 03 : Sélectionnez le ou les fichiers que vous souhaitez transférer.
Étape 04 : Appuyez sur la touche Contrôle. Tout en faisant cela, appuyez sur le clic droit de votre souris.
Étape 05 : Dans le menu, appuyez sur Partager.
Étape 06 : Sélectionnez AirDrop dans le menu Partager.
Étape 07 : Sélectionnez la personne ou l'appareil vers lequel vous souhaitez transférer le fichier.
Étape 08 : Appuyez sur Terminé.
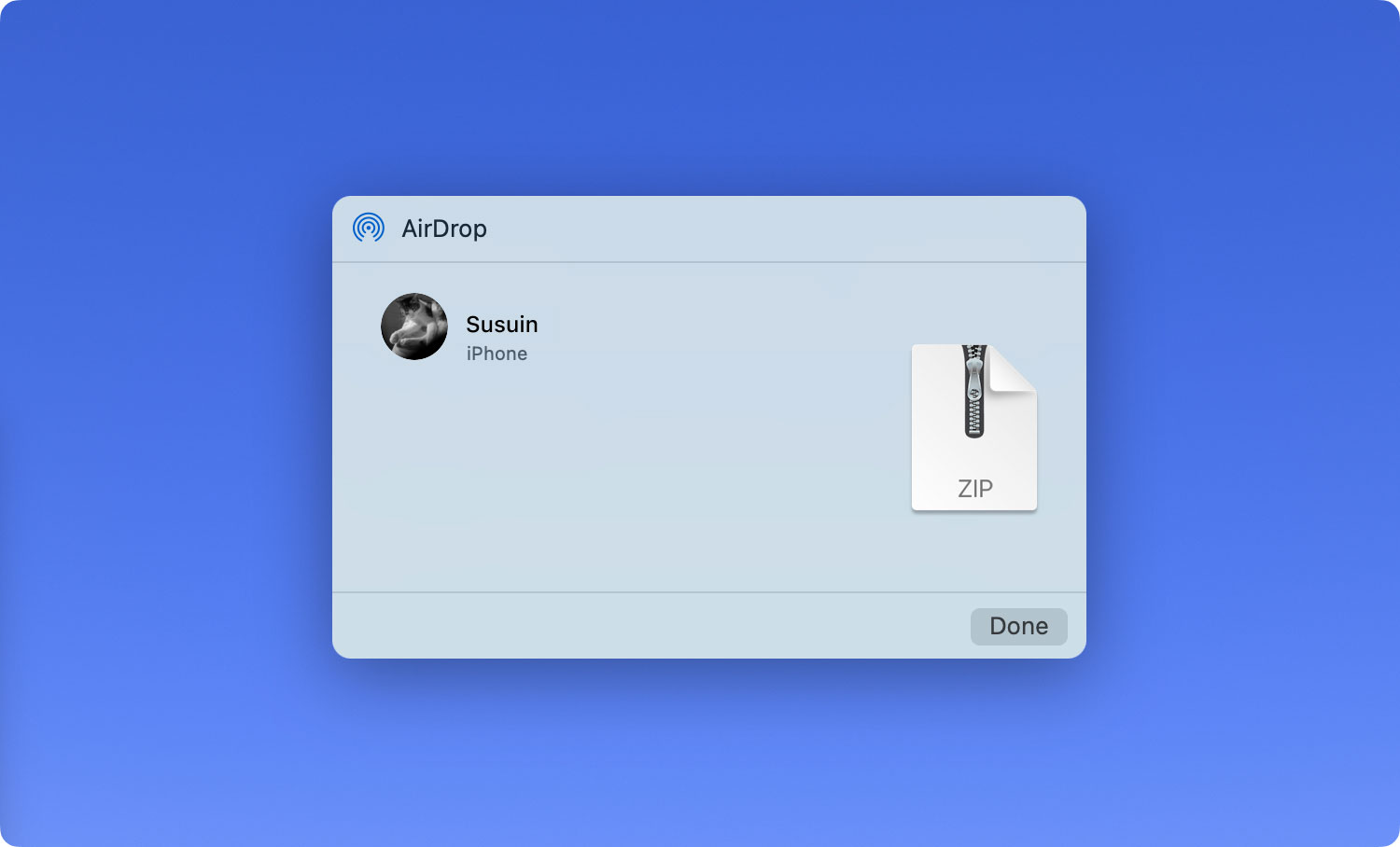
6. Comment recevoir des fichiers sur votre Mac à l'aide d'AirDrop
Si vous êtes connecté au compte iCloud de l'expéditeur du fichier, l'appareil Mac acceptera automatiquement le fichier. Le fichier sera également enregistré instantanément. Cependant, si ce n'est pas le cas, l'appareil Mac vous demandera de confirmer l'acceptation du fichier. Voici les étapes à suivre pour recevoir des fichiers sur votre Mac à l'aide d'AirDrop :
Étape 01 : Sélectionnez entre ces deux options, "Enregistrer et ouvrir" et "Enregistrer".
Étape 02 : Attendez que le processus de téléchargement soit terminé.
Étape 03 : Visitez le dossier Téléchargements sur votre Mac pour trouver le fichier qui vous a été envoyé.
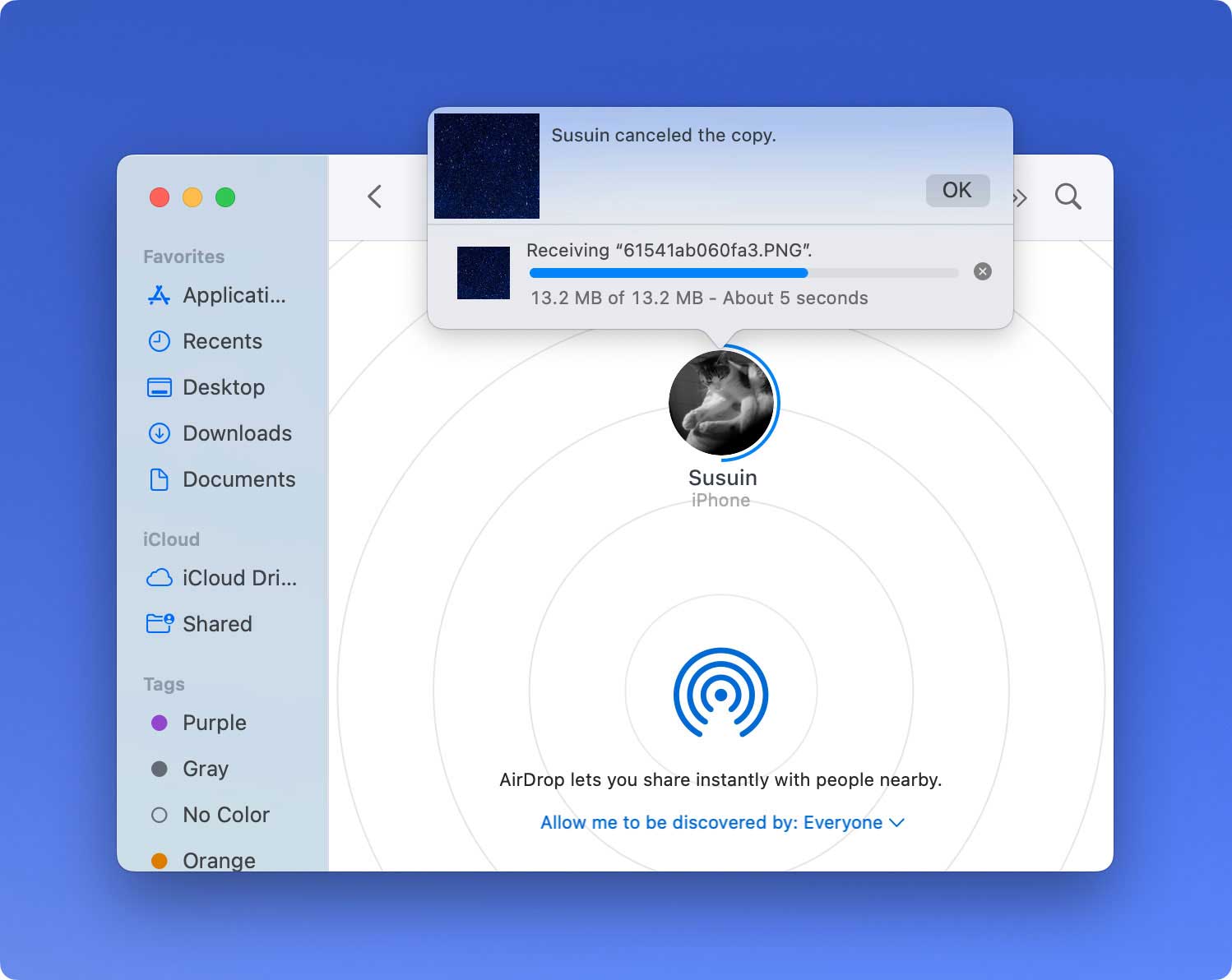
7. Comment résoudre les problèmes avec AirDrop sur Mac
Voici ce que vous devez faire si vous rencontrez des problèmes pour envoyer et recevoir des fichiers via AirDrop. Les solutions suivantes peuvent être utilisées pour résoudre le problème :
- Assurez-vous que votre Mac et l'appareil Mac vers lequel vous transférez prennent réellement en charge AirDrop.
- Assurez-vous que les deux appareils fonctionnent sous Mac OS X Yosemite ou des versions ultérieures.
- Assurez-vous que la fonction AirDrop des deux appareils est activée.
- Rapprochez les deux appareils l'un de l'autre. Les utilisateurs d'AirDrop doivent se trouver à moins de 9 mètres (30 pieds) les uns des autres pour permettre le partage.
- Si vous effectuez un transfert entre un Mac et un appareil iOS, assurez-vous que Personal Hotspot est désactivé sur l'appareil iOS.
- Si vous effectuez un transfert entre un Mac et un appareil iOS, assurez-vous que l'appareil iOS dispose d'iOS 7 ou de versions ultérieures.
- Si les deux appareils Mac sont configurés de manière à ne recevoir que des fichiers de sa liste de contacts, assurez-vous qu'ils sont tous deux connectés aux comptes iCloud.
- Si vous êtes configuré pour recevoir des fichiers de votre liste de contacts, assurez-vous que le numéro de téléphone ou l'adresse e-mail associés à leur identifiant Apple sont enregistrés dans votre application Contacts.
- Vous devriez vérifier les préférences pour la sécurité et la confidentialité. Assurez-vous que l'option "Bloquer toutes les connexions entrantes" est désactivée pour les deux appareils.
- Si vous envisagez de transférer un fichier vers un autre appareil fonctionnant sous OS X Mavericks, Lion ou Mountain Lion, demandez à la personne d'ouvrir la fenêtre d'AirDrop avant de commencer le transfert.
Bonus : Optimisation de votre Mac vers des performances optimales
Pour vous assurer que votre Mac fonctionne de manière optimale, il est recommandé d'utiliser TechyCub Mac Cleaner logiciel. Vous pouvez profiter des fonctionnalités puissantes de l'outil, notamment la possibilité de désinstaller des applications sans laisser de composants résiduels.
De plus, il peut localiser tous les fichiers indésirables inutiles dans votre système et les supprimer instantanément. Cet outil multifonction vous permet de gérer vos fichiers et de supprimer les données et applications indésirables. Télécharger TechyCub Nettoyeur Mac ici.
Mac Cleaner
Analysez votre Mac rapidement et nettoyez facilement les fichiers inutiles.
Vérifiez l'état principal de votre Mac, y compris l'utilisation du disque, l'état du processeur, l'utilisation de la mémoire, etc.
Accélérez votre Mac en quelques clics.
Téléchargement gratuit
En conclusion
AirDrop sur Mac est un moyen simple de transférer des fichiers d'un appareil à un autre sans utiliser de câble. Cette technologie de transfert sans fil a fait des pas de géant en matière de partage de fichiers entre appareils. En tant que tel, vous pouvez suivre les étapes ci-dessus pour utiliser AirDrop sur votre Mac et résoudre les problèmes chaque fois qu'ils surviennent.
