L'application Photo que vous avez sur votre Mac est celle qui gère réellement toutes vos images qui peuvent être trouvées avec l'application. Cela inclut également les photos que vous avez obtenues de votre appareil iPhone ou d'une carte mémoire et qui ont été transférées vers votre application Photo sur votre Mac.
Et avec tout cela, il y a en fait beaucoup d'utilisateurs de Mac qui s'interrogent sur où sont stockées les photos sur Mac. C'est pourquoi, dans cet article, nous allons vous montrer comment vous pouvez réellement trouver des fichiers image qui se trouvent dans votre application Photo sur votre Mac. Cependant, si vous n'utilisez pas l'application Photo sur votre Mac, il est plus probable que vous utilisiez l'application Finder pour localiser vos photos.
Les gens LIRE AUSSI Toutes nos félicitations! Vous avez réussi à localiser les sauvegardes stockées sur Mac Comment récupérer des photos supprimées de la galerie Android [Mise à jour 2023]
Les photos que vous avez sur votre Mac sont en fait considérées comme l'un des fichiers les plus volumineux que vous ayez et consomment une grande partie de votre espace de stockage. Et comme vous le savez, manquer d'espace signifie que votre Mac finira par fonctionner lentement, en retard et d'autres problèmes que vous pourriez rencontrer. Donc, si nécessaire, vous pouvez continuer et supprimer d'autres photos dont vous pensez ne plus avoir besoin. Et nous allons aussi vous le montrer.
Partie 1 : Comment accéder à l'emplacement des fichiers photos sur MacPartie 2 : Découvrir où sont stockées les photos sur MacPartie 3 : Identifier et nettoyer des photos similaires sur MacPartie 4: Conclusion
Partie 1 : Comment accéder à l'emplacement des fichiers photos sur Mac
Vous pourrez trouver votre fichier image de photos sur votre Mac si vous passez par ce chemin d'accès :
~/Images/Photothèque.photoslibrary/
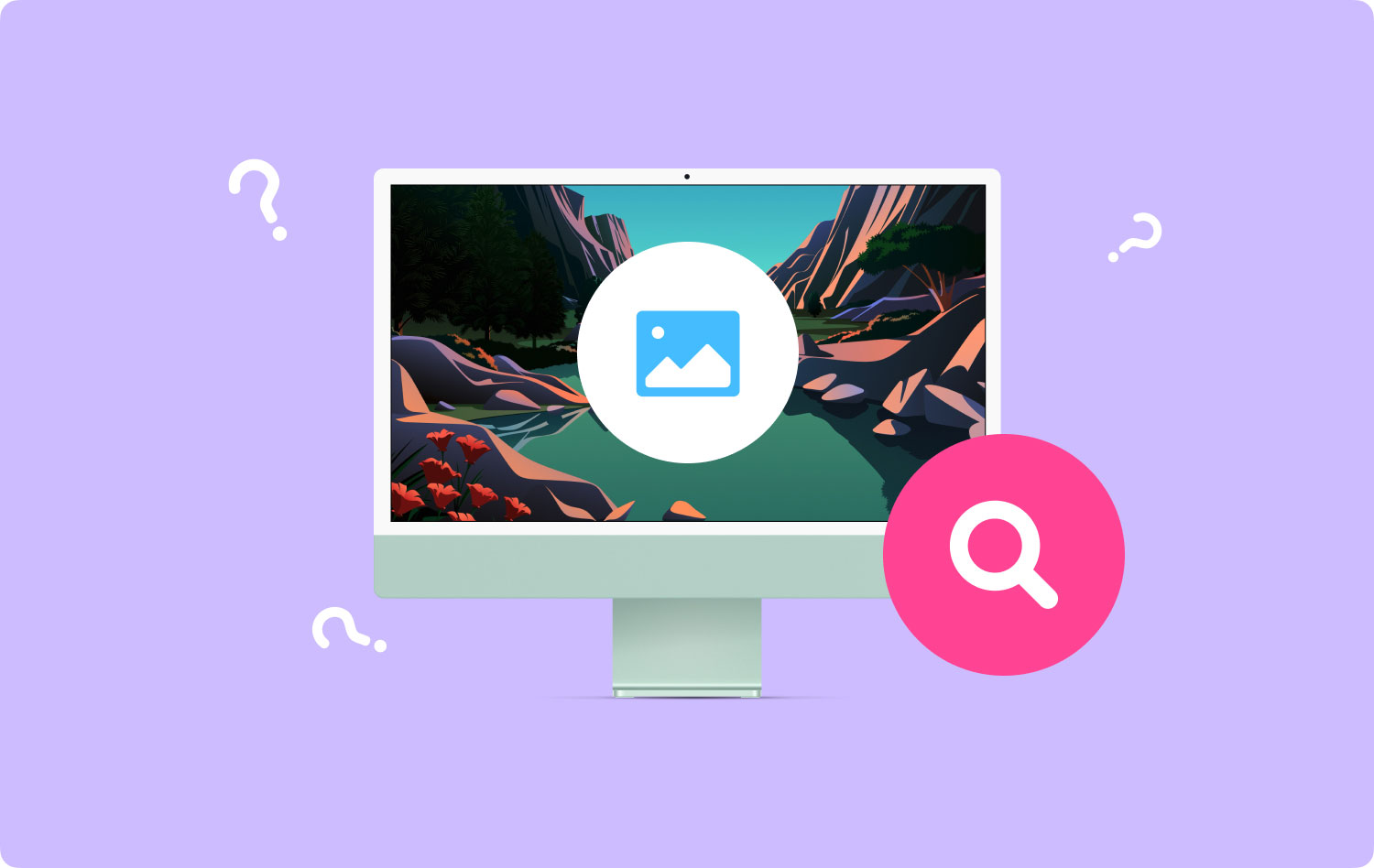
Comme vous pouvez le voir, il y a une icône tilde avant où cela montrera votre répertoire personnel. Vous devez veiller à indiquer ce signe pour que vous puissiez accéder à votre répertoire.
Partie 2 : Découvrir où sont stockées les photos sur Mac
Maintenant, si vous allez manuellement à l'endroit où vos photos sont stockées sur votre Mac, vous pouvez continuer et utiliser le Finder. Tout ce que vous avez à faire est de suivre les étapes que nous avons fournies ci-dessous.
Étape 1 : Lancez l'application Finder sur votre Mac OS.
Étape 2 : Une fois que vous êtes dans le Finder, allez dans votre répertoire personnel. Dont l'emplacement sera indiqué ci-dessus et qu'il vous faudra faire vérifier. Cela signifie ne pas oublier l'icône tilde.
Étape 3 : Après cela, cliquez sur "Images".
Étape 4 : Ensuite, recherchez le fichier qui porte le nom "Photos Library.photoslibrary".
Étape 5 : Une fois que vous avez localisé le fichier, cliquez dessus avec le bouton droit de la souris, puis choisissez "Afficher le contenu du package". Vous pouvez également appuyer simplement sur les touches Commande + Clic, puis rechercher "Afficher le contenu du package" dans le menu contextuel.
Étape 6 : Après cela, recherchez un dossier portant le nom « Masters ». C'est en fait là que vous pourrez rechercher vos fichiers image fournis dans le package d'application Photos.
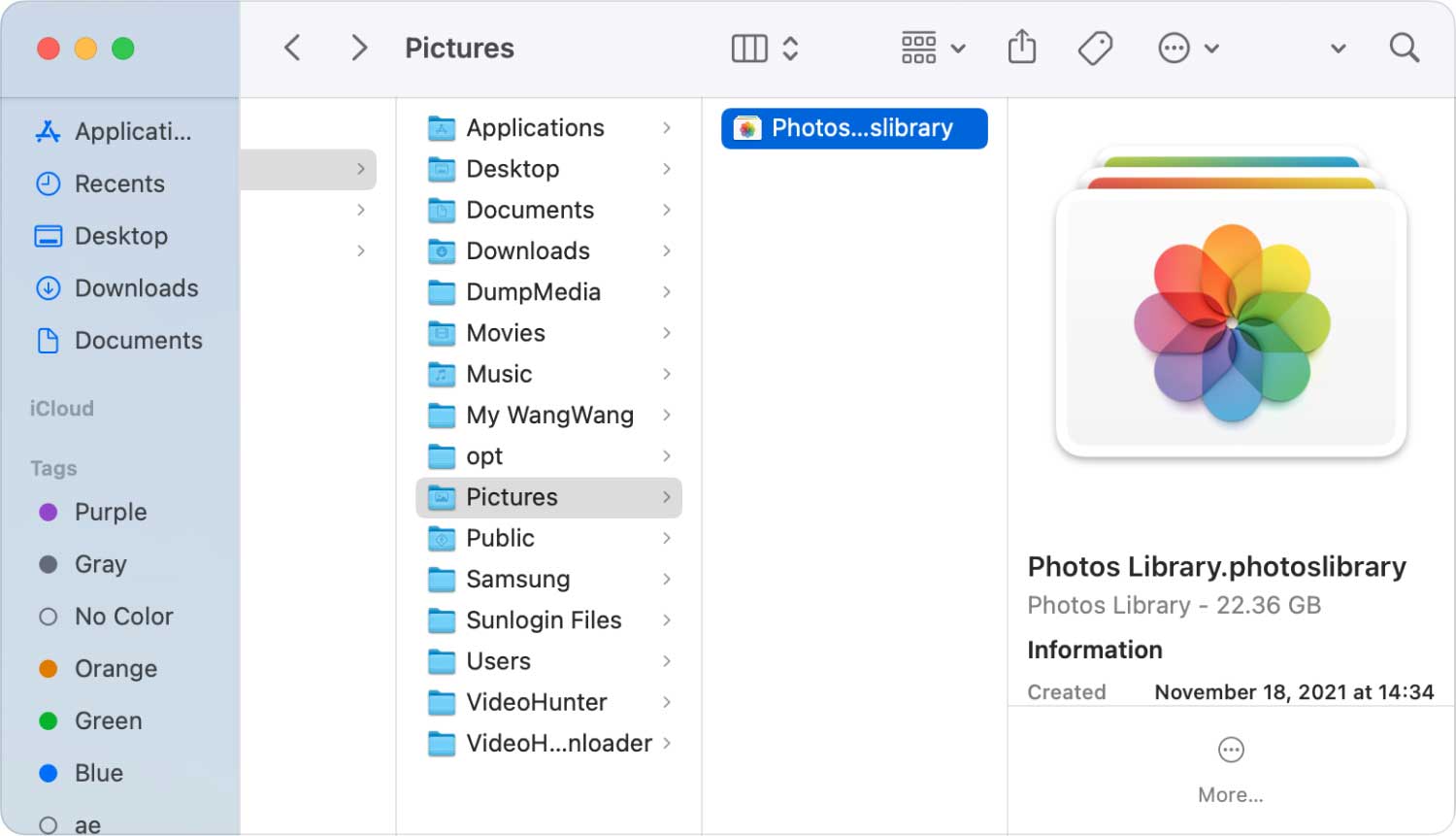
Le dossier Masters que nous avons mentionné est le dossier qui contient en fait les répertoires de vos photos. Ils sont également triés dans un sous-dossier par date en année, mois et jour. Ces sous-dossiers contiennent le fichier d'images créé à cette date précise.
Et une fois que vous avez supprimé une certaine photo du dossier Masters, cette image ne peut plus être vue ni accessible dans votre application Photos. Vous pouvez également aller de l'avant et copier un certain fichier à partir du répertoire si vous souhaitez le modifier.
Le dossier Masters est en fait masqué car il n'est pas recommandé d'y accéder. Mais, si vous souhaitez toujours savoir où sont stockées les photos sur votre Mac, vous pouvez aller de l'avant et accéder au dossier Masters en suivant les étapes indiquées ci-dessus.
Vous pouvez également essayer d'utiliser l'option "Afficher la référence" comme fonction alternative. Cette méthode ouvrira également votre application Finder sur votre Mac et accédera au dossier du répertoire.
Partie 3 : Identifier et nettoyer des photos similaires sur Mac
Comme nous le savons tous, les photos sont celles que nous conservons sur nos appareils pendant longtemps. C'est parce que beaucoup de gens prendraient des photos de leurs activités et les conserveraient. Cependant, il existe des cas où nous aurions pu prendre ou stocker des photos similaires sur votre Mac et qui consomment clairement votre espace de stockage.
Les photos sur votre Mac sont en fait celles qui consomment le plus d'espace de stockage car elles ont la plus grande taille de fichier. Ainsi, afin de réduire l'espace utilisé sur votre Mac, vous devriez pouvoir supprimer toutes les photos similaires.
Nous savons que cela peut prendre un certain temps si vous le faites manuellement. C'est pourquoi nous avons créé l'outil le plus puissant pour faire le travail et supprimer toutes les photos similaires sur votre Mac.
L'outil que nous allons vous montrer ici s'appelle TechyCub Mac Cleaner. Il s'agit d'un outil puissant pour trouver toutes les photos similaires sur votre Mac de manière plus rapide et efficace. L'utilisation de cet outil ne vous prendra qu'un clic et vous pourrez les trouver et les supprimer.
L'outil de recherche d'images similaires fonctionne exactement comme l'outil de recherche de doublons. La seule différence entre les deux est que l'outil de recherche de doublons peut trouver tous les fichiers en double, y compris les photos. D'un autre côté, l'outil de recherche d'images similaires ne peut trouver et supprimer que ces photos en double sur votre Mac.
En utilisant TechyCub Mac Cleaner vous aidera à vous débarrasser de ces photos indésirables de votre Mac et à libérer de l'espace. En plus de cela, cela augmentera également les performances de votre Mac.
Mac Cleaner
Analysez votre Mac rapidement et nettoyez facilement les fichiers inutiles.
Vérifiez l'état principal de votre Mac, y compris l'utilisation du disque, l'état du processeur, l'utilisation de la mémoire, etc.
Accélérez votre Mac en quelques clics.
Téléchargement gratuit
De savoir comment TechyCub Mac Cleaner fonctionne pour trouver vos photos similaires, nous avons une méthode étape par étape que vous pouvez facilement suivre.
Étape 1 : Téléchargez et installez Mac Cleaner en TechyCub
Tout d'abord, rendez-vous sur notre site officiel à l'adresse www.techycub.com, puis téléchargez Mac Cleaner. Une fois le téléchargement terminé, installez-le sur votre Mac.
Étape 2 : Ouvrez Mac Cleaner
Faites-le fonctionner sur votre Mac. Comme vous pouvez le voir sur l'interface principale, l'état du système de votre Mac est affiché. C'est la partie dans laquelle vous verrez ce qui occupe votre Mac et l'espace qu'il vous reste sur votre RAM, votre disque et votre mémoire. Et avec cela, vous pourrez gérer votre Mac.
Étape 3 : Choisissez le module de recherche d'images similaires
Vous pouvez choisir parmi différents modules. Choisissez simplement "Similar Image Finder" pour commencer à nettoyer votre Mac.

Étape 4 : Scannez votre Mac pour les photos
Après avoir choisi l'option, cliquez sur le bouton "+" pour sélectionner un dossier à rechercher pour des photos similaires. Ensuite, pour lancer la numérisation, appuyez simplement sur le bouton Numériser. Et attendez que le processus de numérisation se termine.
Étape 5 : Sélectionnez toutes les photos similaires sur Mac
Vous pourrez alors voir toutes les photos similaires sur votre Mac. Au milieu de votre écran, vous trouverez les photos qui ont une copie similaire. Une fois que vous aurez cliqué sur son nom, il vous montrera sa copie similaire. Tout ce que vous avez à faire à partir de là est de noter toutes les photos similaires que vous souhaitez supprimer de votre Mac.

Étape 6 : nettoyez vos photos similaires
Cliquez sur le bouton Nettoyer situé dans le coin inférieur droit de votre écran. Ensuite, le programme commencera à nettoyer toutes les photos similaires que vous avez choisies.
Étape 7 : Confirmer le processus de nettoyage
Tout ce que vous avez à faire maintenant est d'attendre que le processus soit terminé.
Alors voilà. Toutes les photos similaires que vous avez sur votre Mac ont complètement disparu. Vous voyez à quel point c'est rapide et facile ? Désormais, vous disposerez de plus d'espace sur votre Mac pour stocker de nouvelles photos ou de nouveaux fichiers.
En dehors de cela, vous pouvez également utiliser TechyCub Mac Cleaner pour nettoyer tous les fichiers dont vous n'avez plus besoin sur votre Mac. De cette façon, vous pourrez avoir plus d'espace. Et en même temps, les performances de votre Mac seront bien meilleures. Plus de processus manuel de suppression de vos photos similaires et d'autres fichiers dont vous n'avez plus besoin. Parce qu'avec juste TechyCub Mac Cleaner, vous pourrez effectuer tous les processus de nettoyage en un seul clic.
Partie 4: Conclusion
Comme vous avez pu le voir, savoir où sont stockées les photos sur votre Mac est très simple. Tout ce que vous aurez à faire est de suivre les étapes que nous avons fournies ci-dessus et vous pourrez savoir où se trouvent vos photos. De cette façon, vous pourrez savoir où vous pourrez les trouver au cas où vous auriez besoin de vérifier certaines photos à l'avenir.
Et juste un rappel, assurez-vous de ne supprimer aucune photo de l'endroit où vos photos sont stockées sur votre Mac. Parce qu'une fois que vous l'aurez fait, cette photo ne sera plus disponible. Sauf si vous essayez vraiment de les supprimer du système de votre Mac.
Aussi, vous pouvez utiliser TechyCub Mac Cleaner pour supprimer toutes les photos et tous les fichiers indésirables ou désinstaller les applications que vous n'utilisez plus. TechyCub Mac Cleaner est un excellent outil puissant pour gérer et optimiser votre Mac. C'est une application Mac tout-en-un que vous devez avoir.
Mac Cleaner
Analysez votre Mac rapidement et nettoyez facilement les fichiers inutiles.
Vérifiez l'état principal de votre Mac, y compris l'utilisation du disque, l'état du processeur, l'utilisation de la mémoire, etc.
Accélérez votre Mac en quelques clics.
Téléchargement gratuit
