Utilisez-vous un ordinateur Mac ? Alors automatiquement vous avez les applications iTunes non ? Cependant, vous n'avez pas besoin de l'application iTunes et vous souhaitez la désinstaller de votre Mac. Si oui, cet article est fait pour vous. Nous allons vous montrer comment vous pouvez désinstaller iTunes sur votre Mac.
iTunes est essentiellement connu comme l'une des applications les plus importantes d'Apple depuis le lancement de cette marque. Cette application est connue pour être installée sur tous les appareils Mac et iOS du monde entier. Bien que les appareils iOS ne soient plus nécessaires, iTunes joue toujours un rôle important, comme l'achat d'autres applications, de la musique et même des films, et le plaisir d'utiliser les médias numériques.
Cependant, certains utilisateurs ne souhaitent pas réellement avoir iTunes sur leur Mac. En effet, ces personnes sont celles qui préfèrent utiliser des logiciels multimédias tels que VLC, Fidelia ou Vox. Si vous utilisez un système d'exploitation Windows, la désinstallation de l'application iTunes est très simple. Cependant, c'est un peu compliqué pour ceux qui utilisent un Mac. Mais vous n'avez pas à vous inquiéter car nous allons vous montrer comment vous pouvez désinstaller l'application iTunes de votre Mac.
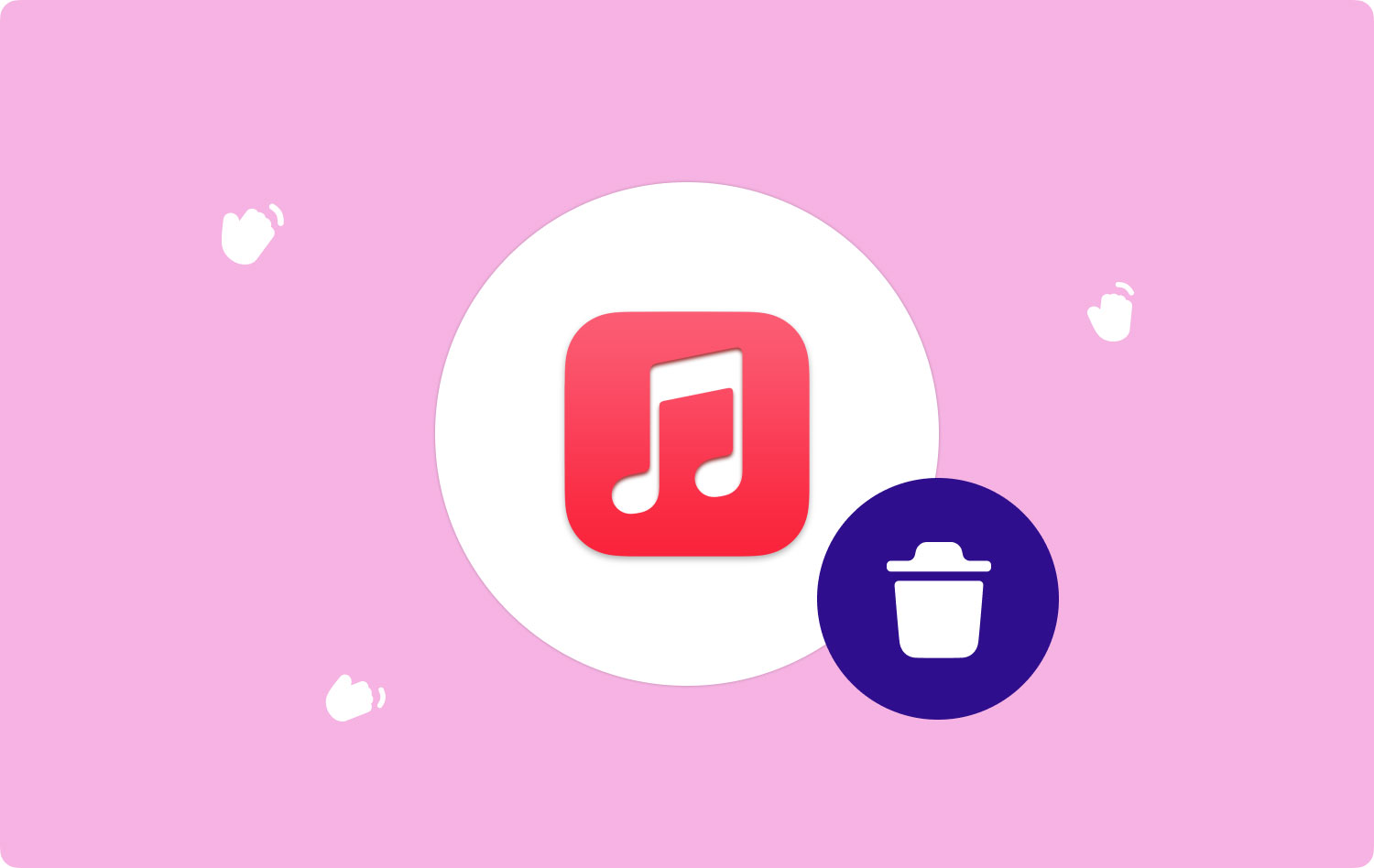
Partie 1 : Désinstaller l'application iTunes sur Mac de manière manuelle à l'aide du terminalPartie 2 : désinstaller complètement l'application iTunes sur MacPartie 3 : Nettoyer vos fichiers indésirables iTunes à l'aide TechyCub Mac CleanerPartie 4: Conclusion
Partie 1 : Désinstaller l'application iTunes sur Mac de manière manuelle à l'aide du terminal
Si vous souhaitez supprimer ou désinstaller l'une de ses applications standard d'Apple telles que le programme iTunes, la première chose à faire est de désactiver le programme de votre protection de l'intégrité du système Apple ou du SIP. En effet, le SIP pourra vous aider à limiter l'action que chaque utilisateur peut effectuer sur une partie protégée de votre système d'exploitation Mac. Voici donc ce que vous devez faire pour désactiver Apple SIP afin de pouvoir désinstaller le programme iTunes de votre Mac.
Étape 1 : Allez-y et redémarrez votre Mac. Et pendant le redémarrage, continuez et appuyez sur les touches Commande + R.
Étape 2 : Ensuite, vous pourrez voir sur votre écran un démarrage inhabituel. Il s'agit en fait du mode de récupération de votre Mac. Ensuite, dans la barre de menu principale, allez-y et choisissez "Utilitaires", puis choisissez "Terminal"
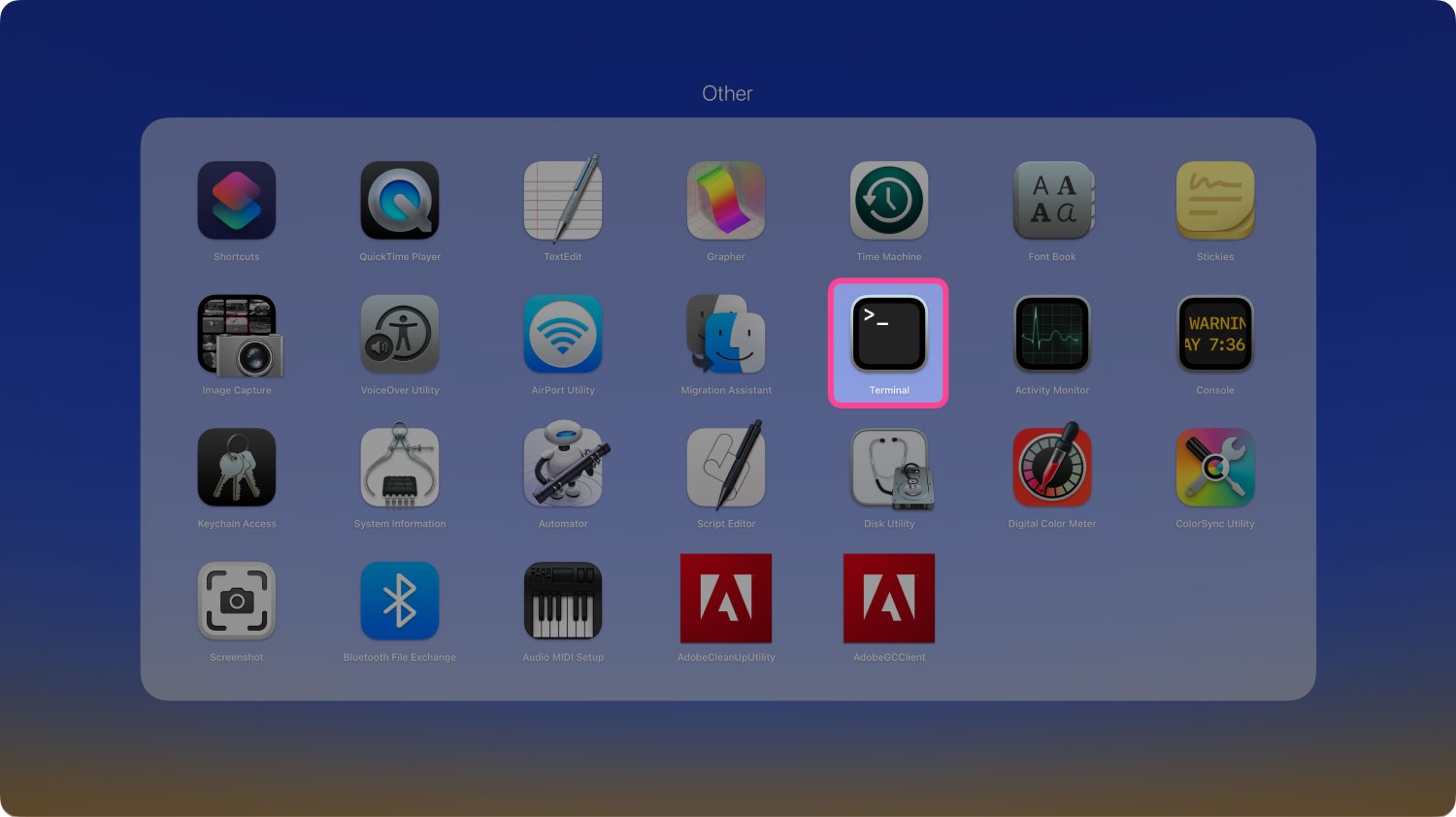
Étape 3 : Maintenant, dans la fenêtre Terminal, entrez la commande suivante et appuyez sur la touche « Entrée » après avoir entré la commande : csrutil disable. Ensuite, le SIP sera alors désactivé.
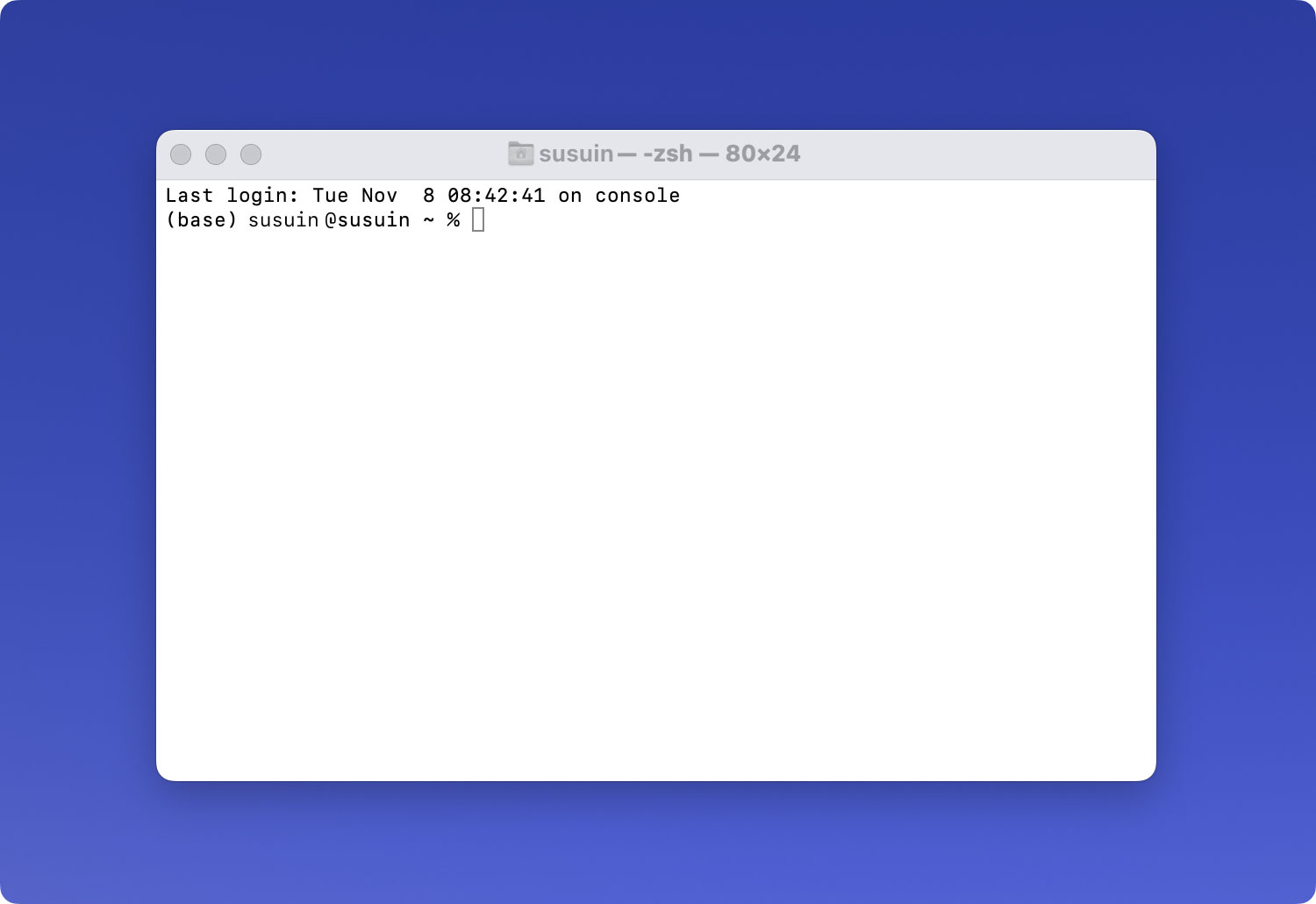
Étape 4 : Ensuite, redémarrez votre Mac une fois de plus, puis connectez-vous à votre système à l'aide de votre compte administrateur. Cette étape est considérée comme facultative car vous pouvez toujours supprimer les applications par défaut si vous disposez des droits d'administrateur.
Étape 5 : Ensuite, une fois que vous vous êtes connecté à votre compte administrateur, allez-y et tapez la commande suivante : cd/Applications/ puis appuyez sur « Entrée ». Une fois cela fait, vous pourrez alors voir le répertoire de l'application sur votre écran.
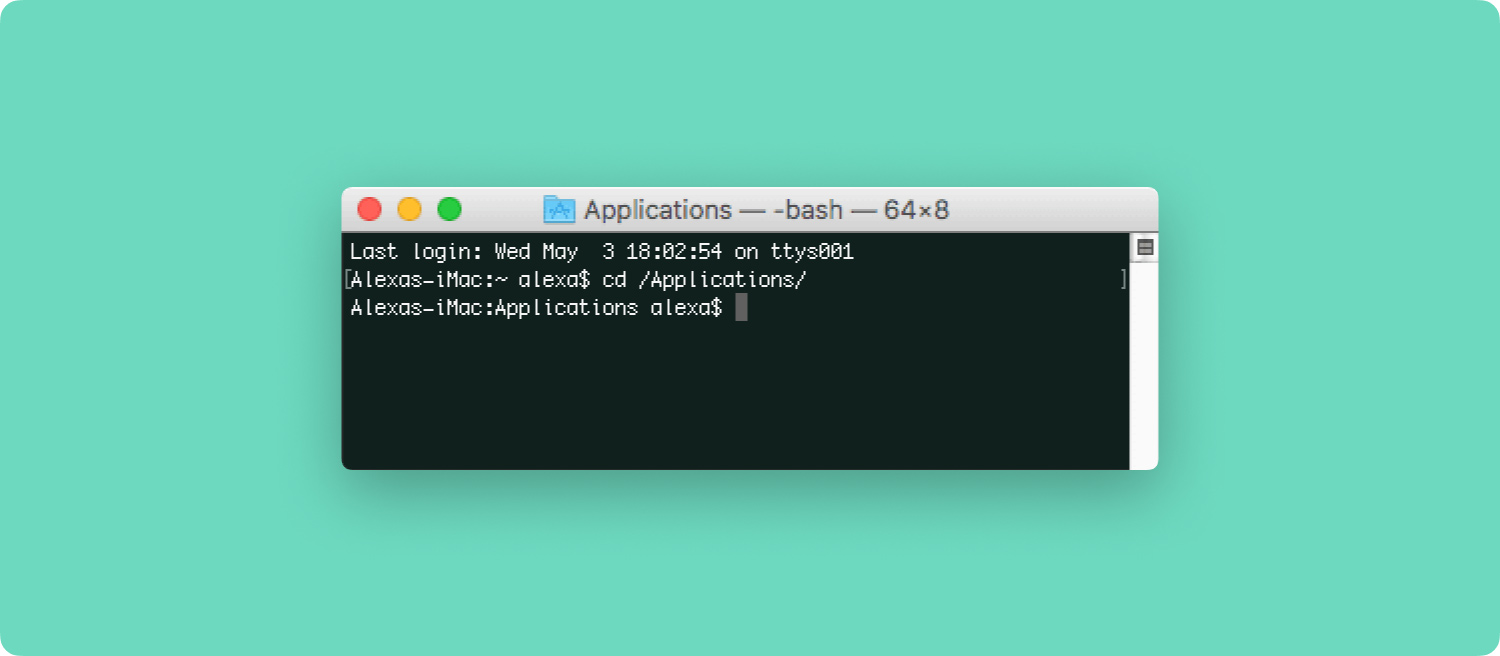
Étape 6 : Après cela, entrez la commande suivante pour pouvoir supprimer votre programme iTunes sur votre Mac. Sudo rm -rf iTunes.app/
NOTE: Une fois que vous avez supprimé votre iTunes à l'aide du Terminal sur votre Mac, le système ne vous demandera plus de confirmer quoi que ce soit. Automatiquement, iTunes sera supprimé de votre Mac. Et aussi, gardez à l'esprit qu'une fois que vous avez désinstallé iTunes sur votre Mac, assurez-vous d'activer la protection de l'intégrité du système afin que vous ne puissiez pas supprimer l'application importante sur votre Mac par accident.
De plus, pour que vous puissiez activer la protection de l'intégrité du système de votre Mac, il vous suffit de redémarrer votre Mac, puis d'appuyer sur la touche Commande + R pendant le démarrage. Après cela, lancez Terminal, puis entrez la commande suivante : csrutil enable.
Partie 2 : désinstaller complètement l'application iTunes sur Mac
Avec cette méthode, nous allons vous montrer comment vous pouvez désinstaller le programme iTunes de votre Mac sans utiliser Terminal. Ici, peu importe si vous souhaitez une réinstallation plus efficace de votre iTunes ou si vous souhaitez simplement qu'il soit complètement hors de votre système. Donc, pour que vous puissiez désinstaller complètement le programme iTunes de votre Mac, voici les choses que vous devez suivre.
Étape 1 : Allez-y et faites glisser l'icône iTunes dans votre corbeille. Si vous voyez un message d'erreur sur votre écran, continuez et passez à l'étape 2. Mais si vous ne le faites pas, continuez et passez à l'étape 6.
Étape 2 : Et puis, allez-y et faites un clic droit sur le fichier iTunes.app situé dans le dossier Applications, puis choisissez "Obtenir des informations".
Étape 3 : Après cela, continuez et cliquez sur l'icône du cadenas, puis saisissez votre mot de passe administrateur.
Étape 4: Et puis, allez-y et développez Partage et autorisation, puis réglez-le de "tout le monde" sur "Lecture et écriture".
Étape 5 : Après cela, continuez et fermez la fenêtre, puis essayez à nouveau de faire glisser l'icône iTunes dans votre corbeille.
Étape 6 : Une fois que vous avez réussi, allez-y et videz votre corbeille.
Étape 7: Et puis allez-y et tapez "Moniteur d'activité" dans Spotlight, puis lancez l'application.
Étape 8 : À partir de là, allez-y et recherchez "iTunes Helper" et faites-le supprimer.
Étape 9 : Allez ensuite dans votre « Bibliothèque », puis choisissez « Préférences » et supprimez tous les fichiers portant le nom « com.apple.iTunes » au début du fichier.
Étape 10 : Ensuite, une fois que vous avez terminé, continuez et redémarrez votre Mac.

Partie 3 : Nettoyer vos fichiers indésirables iTunes à l'aide TechyCub Mac Cleaner
Maintenant, puisque vous avez effectivement utilisé le programme iTunes pendant un certain temps, il se peut qu'il ait laissé des déchets. Ces déchets incluent les téléchargements interrompus, les copies d'applications, vos anciennes sauvegardes et bien plus encore. Et ces déchets occupent encore beaucoup d'espace sur votre Mac. Ainsi, le nettoyage de ces fichiers indésirables serait d'une grande aide pour que votre Mac fonctionne plus rapidement et pour libérer une partie de votre espace de stockage afin que vous puissiez toujours installer d'autres applications ou enregistrer de nouveaux fichiers.
Pour que vous puissiez supprimer complètement ces déchets iTunes que vous avez sur votre Mac, vous devrez alors utiliser un nettoyeur d'applications. De cette façon, cela rendra votre travail plus facile et plus rapide. Avec cela, nous avons l'outil parfait que nous pouvons vous recommander d'utiliser. C'est TechyCub Nettoyeur Mac.
TechyCub Mac Cleaner peut vous aider à accélérer votre Mac en quelques clics. Il peut également analyser votre Mac plus rapidement afin de localiser tous vos fichiers indésirables et de les nettoyer facilement. Il peut également vous aider à vérifier l'état de votre Mac, comme l'utilisation du disque, l'état du processeur, l'utilisation de la mémoire et bien plus encore. Aussi, TechyCub Mac Cleaner a également la capacité de localiser tous les mêmes fichiers et certains autres fichiers identiques que vous avez sur votre Mac et avec cela, vous pourrez supprimer les doublons que vous avez sur votre Mac. Il peut également filtrer tous les éléments numérisés en fonction de la taille, de l'heure, etc.
TechyCub Mac Cleaner, comme mentionné précédemment, peut libérer de l'espace sur votre Mac. C'est en nettoyant tous les fichiers indésirables que vous avez sur votre Mac et en gérant les fichiers en double qu'il peut supprimer des images similaires. TechyCub Mac Cleaner peut également supprimer tous ces fichiers volumineux et anciens sur votre Mac, désinstaller les restes de ces fichiers que vous avez supprimés et il peut protéger l'historique de recherche redondant sur votre précieux Mac.
TechyCub Mac Cleaner est également livré avec huit fonctionnalités puissantes qui vous aideront à libérer de l'espace et à accélérer votre Mac. Ces fonctionnalités incluent la vérification de l'état de votre système, le nettoyeur Mac, la recherche d'images similaires, la recherche de fichiers en double, le programme de désinstallation d'applications Mac pour désinstaller complètement les applications, le gestionnaire d'extensions, le nettoyage de la confidentialité du navigateur et le destructeur de fichiers. Avec toutes ces fonctionnalités, vous pourrez voir qu'il y a beaucoup de choses que le TechyCub Mac Cleaner peut vous aider à nettoyer et pas seulement les fichiers indésirables sur votre Mac.
Maintenant, pour nettoyer vos fichiers inutiles iTunes, utilisez TechyCub Mac Cleaner, et soyez assuré que votre travail sera plus facile et plus rapide. Voici un guide que vous pouvez suivre pour vous permettre de faire le travail.
Étape 1 : Téléchargez, installez et lancez
La première chose que vous devez faire est de télécharger TechyCub Mac Cleaner sur notre site officiel. Une fois que vous avez téléchargé le programme, allez-y et installez-le sur votre Mac.
Mac Cleaner
Analysez votre Mac rapidement et nettoyez facilement les fichiers inutiles.
Vérifiez l'état principal de votre Mac, y compris l'utilisation du disque, l'état du processeur, l'utilisation de la mémoire, etc.
Accélérez votre Mac en quelques clics.
Téléchargement gratuit
Étape 2 : Choisissez le programme de désinstallation de l'application
Choisissez App Uninstaller dans le panneau de gauche, puis cliquez sur le bouton Analyser en bas à droite de l'interface principale.

Étape 3 : Trouver iTunes à désinstaller
Une fois le processus de numérisation terminé, TechyCub Mac Cleaner pourra vous montrer toutes les applications sur votre Mac. Vous pouvez prévisualiser tous les fichiers inclus dans iTunes, puis sélectionner simplement iTunes. Une fois cela fait, allez-y et cliquez sur le bouton "Nettoyer".
Une fois le processus de nettoyage terminé, iTunes sera complètement supprimé de votre Mac.

Les gens LIRE AUSSI Comment utiliser l'utilitaire de disque Mac ? Le disque de démarrage Mac est plein : de quoi s'agit-il et comment résoudre ce problème ?
Partie 4: Conclusion
Comme vous pouvez le constater, la désinstallation du programme iTunes sur Mac est très différente de sa désinstallation à partir d'un PC Windows. C'est un peu complexe mais ce n'est pas impossible non plus. Tout ce que vous avez à faire est de suivre tous les guides que nous vous avons fournis et vous êtes prêt.
De plus, une fois que vous avez désinstallé le programme iTunes de votre Mac, il reste encore des fichiers. Ces fichiers sont associés au programme que vous venez de désinstaller. C'est pourquoi il est préférable d'utiliser TechyCub Nettoyeur Mac. Ceci est dû au fait TechyCub Mac Cleaner vous aidera certainement à nettoyer vos fichiers indésirables iTunes en un rien de temps.
En dehors de cela, il y a aussi beaucoup de choses qui TechyCub Mac Cleaner peut le faire. Et cela vous aidera certainement à libérer de l'espace de stockage sur votre Mac et à accélérer les performances de votre précieux Mac. Ont TechyCub Mac Cleaner et soyez assuré que vous pourrez maintenir la qualité de votre Mac comme la toute première fois que vous l'avez acheté. Ceci est dû au fait TechyCub Mac Cleaner est en effet un outil puissant.
