Tout comme la plupart des applications que vous avez sur votre Mac, la désinstallation de Firefox est également une chose simple à faire. Donc, le désinstaller de votre Mac ne sera pas si compliqué. Tout ce à quoi vous devez penser, c'est la bonne façon pour vous désinstaller Mozilla Firefox de votre Mac. Et c'est de cela dont nous allons parler ici.
Partie 1. Qu'est-ce que Mozilla Firefox pour Mac ? Partie 2 : Comment supprimer complètement Mozilla Firefox de MacPartie 3 : Comment désinstaller facilement Mozilla Firefox en un clic
Partie 1. Qu'est-ce que Mozilla Firefox pour Mac ?
Par définition, Mozilla Firefox pour Mac est l'une des alternatives de navigation Web que vous pouvez utiliser et qui pourra vous offrir une gamme complète de fonctionnalités. Et en même temps, il vous permettra de parcourir facilement tous vos sites Web préférés à l'aide de votre Mac. Par cela, il est considéré comme l'une des meilleures options que vous pouvez utiliser sur votre Mac pour surfer sur Internet.
Cependant, comme tous les navigateurs que nous avons de nos jours, Mozilla Firefox a également des problèmes avec certains utilisateurs de Mac. C'est pourquoi ils choisissent simplement désinstaller complètement le navigateur depuis leur Mac. Et juste pour être précis avec les problèmes qui surviennent sur Mac, voici quelques-uns des problèmes les plus fréquents dans Mozilla Firefox.
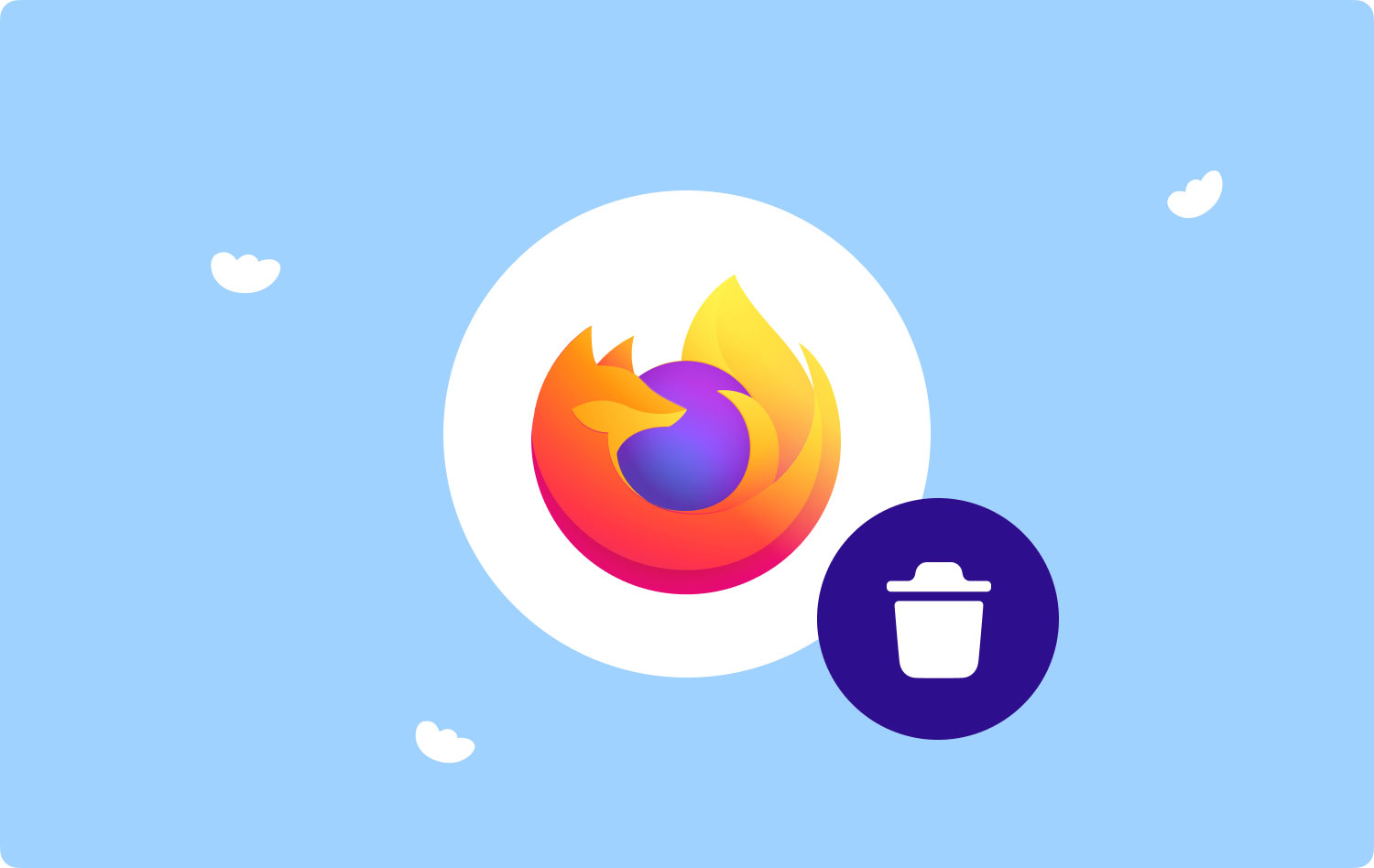
Problèmes courants de Mozilla Firefox pour Mac
- Mozilla Firefox ralentit et se fige
C'est l'un des problèmes les plus courants rencontrés par les utilisateurs de Mac lorsqu'ils utilisent Mozilla Firefox sur leur Mac. En fait, ses performances ralentissent et, pire encore, il se fige. C'est un peu ennuyeux pour la plupart des gens.
Bien que vous puissiez résoudre certains problèmes pour résoudre ce problème, il est également possible que cela se reproduise. Ainsi, la plupart des utilisateurs de Mac penseraient simplement à le désinstaller plutôt que de répéter le même processus encore et encore une fois qu'ils rencontreraient à nouveau ce problème.
- Mozilla Firefox ne cesse de s'écraser
Il existe également des cas où Firefox continue de planter pour une raison quelconque. Cela peut être dû à certains modules complémentaires ou au fait que votre Mac ne peut plus traiter que le navigateur.
- Mozilla Firefox plante au démarrage
Cela se produit généralement lorsque vous avez des choses inhabituelles associées au navigateur. Et à cause de cela, Mac ne pourra pas le gérer au démarrage, ce qui entraînera un plantage. Ce cas est un peu vraiment ennuyeux.
- Mozilla Firefox ne peut pas charger les pages
Comme tout autre navigateur Web, Firefox a tendance à ne pas être en mesure de charger des pages. C'est pourquoi le nettoyage des fichiers indésirables de votre navigateur sera une bonne idée. Cependant, certains utilisateurs de Mac n'aiment pas vraiment faire de telles choses, ils choisissent donc de le supprimer complètement de leur Mac.
Avec toutes les raisons les plus courantes indiquées ci-dessus, les utilisateurs de Mac désinstalleraient certainement Mozilla Firefox plutôt que de le conserver et d'utiliser un autre navigateur. En effet, ils n'en auront plus besoin. Pour économiser plus d'espace sur leur Mac, la désinstallation du navigateur sera un excellent moyen.
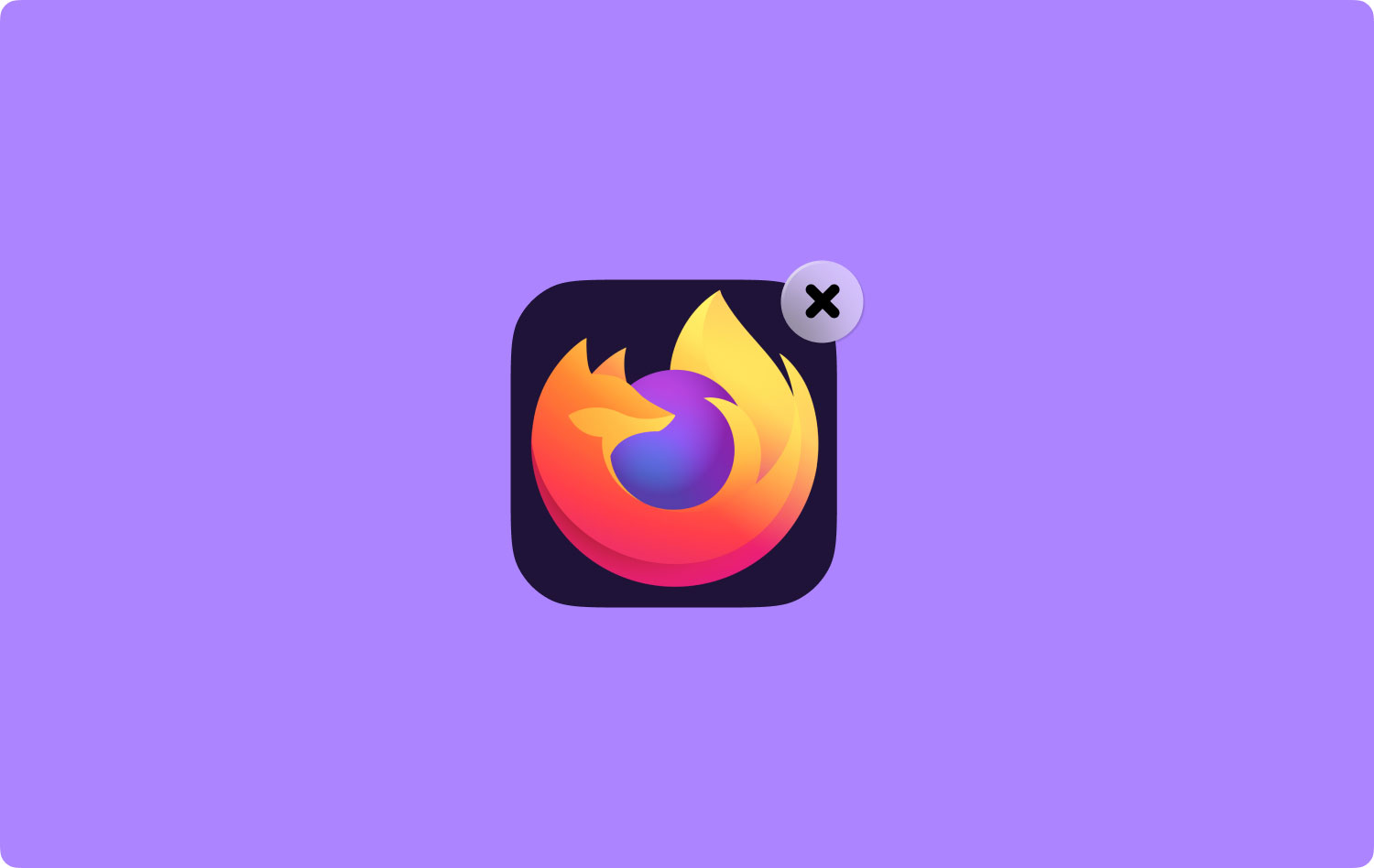
Partie 2 : Comment supprimer complètement Mozilla Firefox de Mac
Il existe en fait des moyens de désinstaller complètement votre Mozilla Firefox de votre Mac. Cependant, faire glisser et déposer le navigateur ne fera pas l'affaire. C'est parce qu'il y aura encore des fichiers qui seront laissés derrière et qui occuperont encore plus d'espace sur votre Mac. Cela ne peut être qu'un gaspillage.
Donc, pour que vous puissiez supprimer complètement Mozilla Firefox de Mac, continuez et suivez les méthodes que nous allons vous fournir ci-dessous afin que vous puissiez désinstaller Mozilla Firefox correctement.
Méthode #1 : Effacez votre cache récent sur Mozilla Firefox
Pour que vous puissiez utiliser cette méthode, allez-y et suivez les étapes ci-dessous.
Étape 1 : Allez-y et lancez Mozilla Firefox sur votre Mac.
Étape 2 : Et puis après cela, allez-y et choisissez "Historique" dans l'onglet de menu du navigateur.
Étape 3 : Et ensuite, vous pourrez voir un menu déroulant sur votre écran. À partir de là, choisissez simplement "Effacer l'historique récent".
Étape 4 : Ensuite, définissez l'onglet "Plage de temps à effacer" sur "Tout" afin que tous vos cookies et caches soient supprimés de votre navigateur Mozilla Firefox.
Étape 5 : Ensuite, choisissez toutes les cases disponibles sur votre écran.
Une fois que vous avez terminé toutes ces étapes, vous pouvez poursuivre et traiter le processus de désinstallation de votre Mac. Cependant, même si vous le faites, il y aura toujours des fichiers qui resteront. Ainsi, ces fichiers occuperont toujours clairement de l'espace sur votre Mac - ce qui est sûr que vous ne voulez pas que cela se produise.
Méthode #2 : supprimer les fichiers restants de la bibliothèque
Une fois que vous avez effectué les étapes que nous avons fournies ci-dessus, ainsi que la désinstallation de Mozilla Firefox de votre Mac, il vous reste encore une chose à faire. Et c'est pour localiser et supprimer tous les fichiers qui sont sous Mozilla Firefox qui ont été laissés.
Et avec cela, vous pouvez simplement aller de l'avant et accéder à la bibliothèque de votre Mac. Ou vous pouvez également utiliser certaines commandes du terminal ou essayer d'appuyer sur le bouton Options une fois que vous avez cliqué sur la sélection de la fenêtre. Donc, une fois que vous avez localisé le dossier de Mozilla Firefox sur votre bibliothèque, continuez et faites-le supprimer de votre Mac. De cette façon, vous serez assuré qu'il ne reste aucun autre fichier supplémentaire associé à Mozilla Firefox.
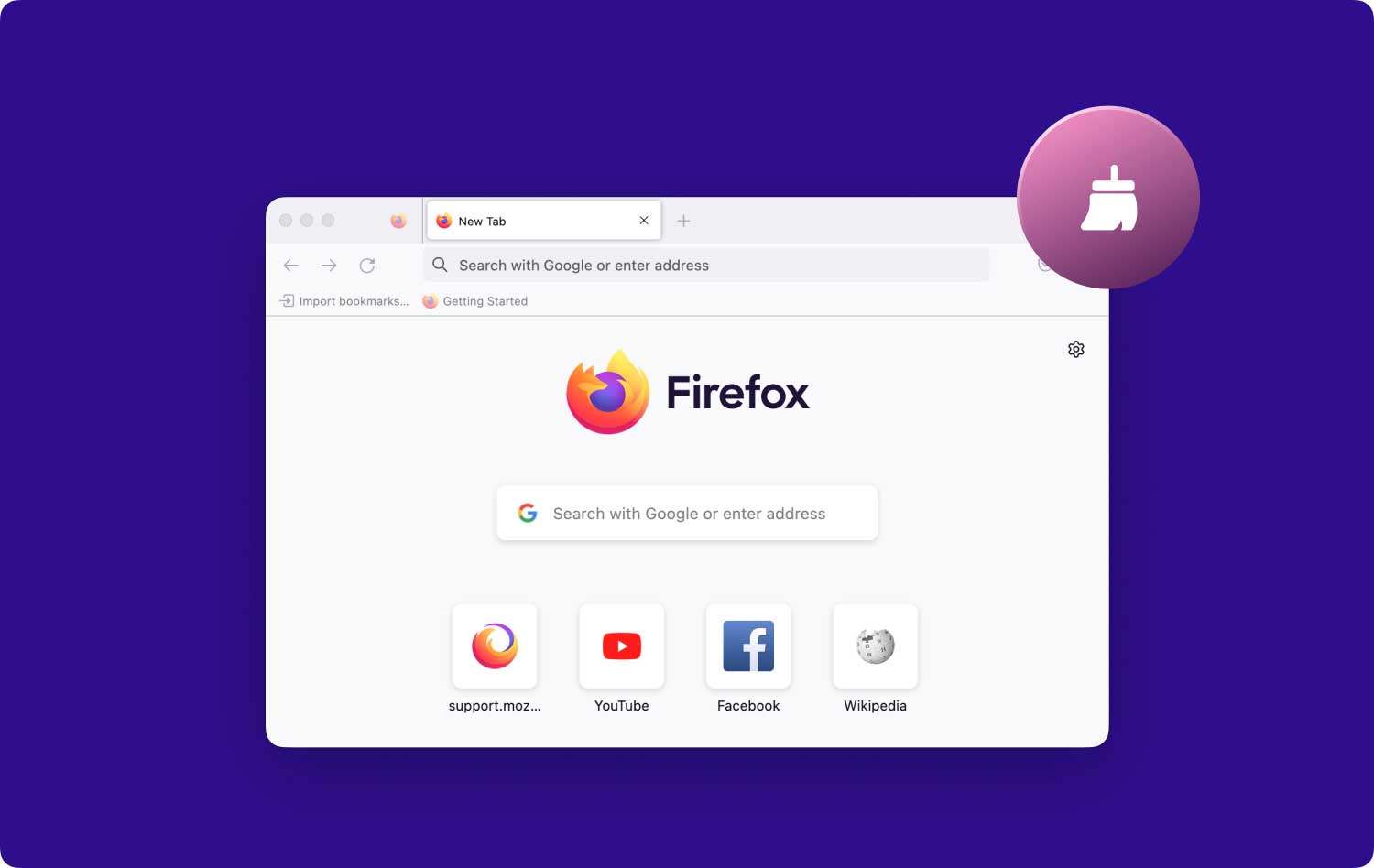
Partie 3 : Comment désinstaller facilement Mozilla Firefox en un clic
Comme vous pouvez le constater, l'application des méthodes ci-dessus peut être un peu compliquée pour certains utilisateurs de Mac. C'est pourquoi certains auraient vraiment besoin de l'aide d'un logiciel capable de désinstaller des applications sur leur Mac. La bonne nouvelle est que nous avons le logiciel parfait pour désinstaller facilement Mozilla Firefox en un seul clic. Et c'est en utilisant TechyCub Mac Cleaner - Désinstalleur.
TechyCub Mac Cleaner est l'un des plus recommandés par de nombreux utilisateurs de Mac. Cela est dû au fait qu'il est très facile à utiliser et rapide pour traiter des tâches telles que la désinstallation d'applications Mac. En utilisant TechyCub Mac Cleaner s'assurera qu'il ne reste plus de fichiers supplémentaires.
Donc, pour démarrer le processus de désinstallation de Mozilla Firefox de votre Mac, suivez les étapes simples ci-dessous.
Step 1: Télécharger et installer TechyCub Mac Cleaner
Allez-y et téléchargez TechyCub Mac Cleaner d'abord sur notre site officiel. Une fois le processus de téléchargement terminé, installez-le simplement sur votre Mac.
Mac Cleaner
Analysez votre Mac rapidement et nettoyez facilement les fichiers inutiles.
Vérifiez l'état principal de votre Mac, y compris l'utilisation du disque, l'état du processeur, l'utilisation de la mémoire, etc.
Accélérez votre Mac en quelques clics.
Téléchargement gratuit
Étape 2 : Lancer et vérifier l'état du système de Mac
Une fois complètement installé TechyCub Mac Cleaner, exécutez le programme sur votre Mac. Par défaut, vous verrez l'état du système de votre Mac à partir de l'interface principale du programme, comme le processeur, le disque et la mémoire.
De plus, vous pourrez voir plusieurs options sur le côté gauche de votre écran.
Étape 3 : Choisissez l'option de désinstallation de l'application
Ainsi, à partir de l'interface principale du programme, choisissez "App Uninstaller". De cette façon, vous pourrez commencer à analyser toutes les applications sur Mac, puis à désinstaller votre Mozilla Firefox.

Étape 4 : analysez les applications sur votre Mac
Une fois que vous avez sélectionné App Uninstaller, cliquez sur le bouton "Scan" situé en bas de votre écran.
Ensuite, le processus de numérisation de votre Mac commencera. Ce processus peut prendre un certain temps en fonction du nombre d'applications que vous avez sur votre Mac.
Étape 5 : Afficher le résultat de l'analyse
Une fois le processus de numérisation terminé, vous pouvez afficher le résultat du processus de numérisation. Vous pourrez alors voir toutes les applications de votre Mac répertoriées sur votre écran.

Étape 6 : Localisez l'application que vous souhaitez désinstaller
Ainsi, dans la liste des applications, faites défiler jusqu'à ce que vous trouviez l'application que vous souhaitez désinstaller - qui est dans ce cas, Mozilla Firefox. Vous avez également la possibilité de taper simplement le nom de l'application dans la barre de recherche située en haut de votre écran.
Étape 7 : Choisissez les fichiers à nettoyer
Une fois que vous avez trouvé Mozilla Firefox, cliquez sur l'icône en forme de cercle à côté. Vous pouvez cliquer sur l'icône de flèche vers le bas pour développer les fichiers associés dans la partie droite de votre écran. Vous pourrez voir les fichiers associés à votre Mozilla Firefox.
Dans cette liste, choisissez les fichiers que vous souhaitez nettoyer. Si vous souhaitez nettoyer tous les fichiers de la liste, cliquez simplement sur le "Sélectionner tout" bouton. Vous pouvez également trouver les fichiers que vous souhaitez nettoyer en cliquant sur l'option "Trier par" à côté de la barre de recherche.
Étape 8 : nettoyer les fichiers sélectionnés
Une fois que vous avez choisi tous les fichiers que vous souhaitez nettoyer, cliquez sur le bouton "Nettoyer" situé en bas de votre écran.
Étape 9 : Confirmer le processus de désinstallation
Tout ce que vous avez à faire à partir de là est d'attendre que le processus soit terminé.
Les gens LIRE AUSSI Désinstaller Microsoft Office 2016 pour Mac Comment utiliser l'utilitaire de disque Mac ?
Alors c'est ça ! Le processus de désinstallation est correctement effectué à l'aide du TechyCub Mac Cleaner - Programme de désinstallation d'applications. C'est évidemment le moyen le plus simple de désinstaller Mozilla Firefox de votre Mac. De plus, il supprimera tous les fichiers associés à Mozilla Firefox, ce qui vous fera gagner plus d'espace sur votre Mac.
C'est en fait le moyen le plus rapide de désinstaller le navigateur Mozilla Firefox de votre Mac. Et aussi, TechyCub Mac Cleaner est considéré comme l'un des logiciels les plus puissants qui vous aide pour tout ce qui concerne votre Mac. En utilisant TechyCub Mac Cleaner pourra vous laisser plus d'espace sur votre Mac et faire fonctionner votre Mac mieux qu'avant.
Donc, comme vous pouvez le voir, la désinstallation de Mozilla Firefox de votre Mac est une chose très facile et simple à faire, même les utilisateurs de Mac qui ne sont pas technophiles pourront faire ce processus par eux-mêmes. Et aussi, si vous avez d'autres astuces ou moyens de désinstaller Mozilla Firefox sur votre Mac, faites-le nous savoir en laissant un commentaire ci-dessous.
Mac Cleaner
Analysez votre Mac rapidement et nettoyez facilement les fichiers inutiles.
Vérifiez l'état principal de votre Mac, y compris l'utilisation du disque, l'état du processeur, l'utilisation de la mémoire, etc.
Accélérez votre Mac en quelques clics.
Téléchargement gratuit
