Avez-vous l'application Dropbox sur votre Mac et vous ne l'utilisez pas réellement ? Voulez-vous savoir comment supprimer Dropbox de Mac ? Si tel est le cas, continuez à lire cet article car nous allons vous montrer trois façons de comment supprimer Dropbox de Mac.
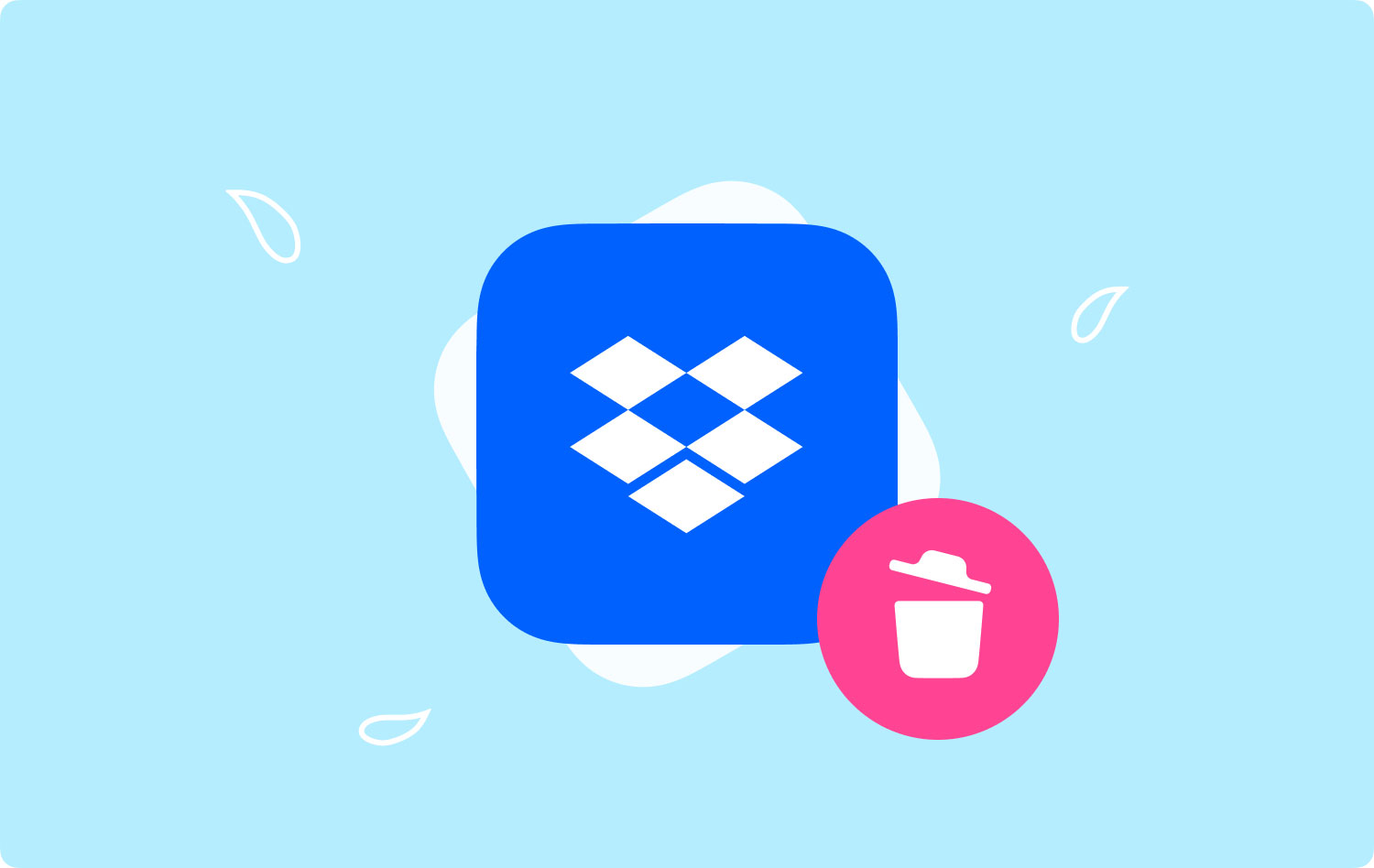
Partie 1: IntroductionPartie 2 : Supprimer Dropbox de Mac à l'aide TechyCub Nettoyeur Mac – DésinstalleurPartie 3 : désinstaller Dropbox de la barre latérale MacPartie 4 : Supprimer Dropbox de Mac via la corbeillePartie 5: Conclusion
Partie 1: Introduction
Dropbox est considéré comme l'un des meilleurs services de stockage en nuage que nous ayons actuellement. Aujourd'hui, il est vraiment important que vous vous assuriez toujours de sauvegarder tous vos fichiers importants qui se trouvent de préférence à plusieurs endroits pour vous assurer que vous pouvez les conserver et les garder en sécurité quoi qu'il arrive. Et on dit que Dropbox fait tout pour vous et vos fichiers importants.
Dropbox s'assure que tout ce qui se trouve dans son dossier sera conservé en toute sécurité en ligne et que vous pourrez y accéder en ligne à l'aide de n'importe quel appareil dont vous disposez. Il fournit également une API robuste pour les développeurs qui permet à de nombreuses autres applications d'accéder à leurs services et qu'ils l'utilisent pour le stockage en nuage.
Cependant, la désinstallation de Dropbox sur votre Mac supprimera Dropbox de votre PC. Et que lorsque vous supprimez Dropbox, le menu Dropbox ne sera pas disponible et vous ne pourrez pas synchroniser les fichiers que vous avez dans votre dossier Dropbox. Cependant, la suppression de Dropbox sur votre Mac ne supprimera pas votre compte ni les fichiers que vous y avez déjà stockés.
Alors si tu veux savoir comment supprimer Dropbox de Mac, alors cet article est pour vous.
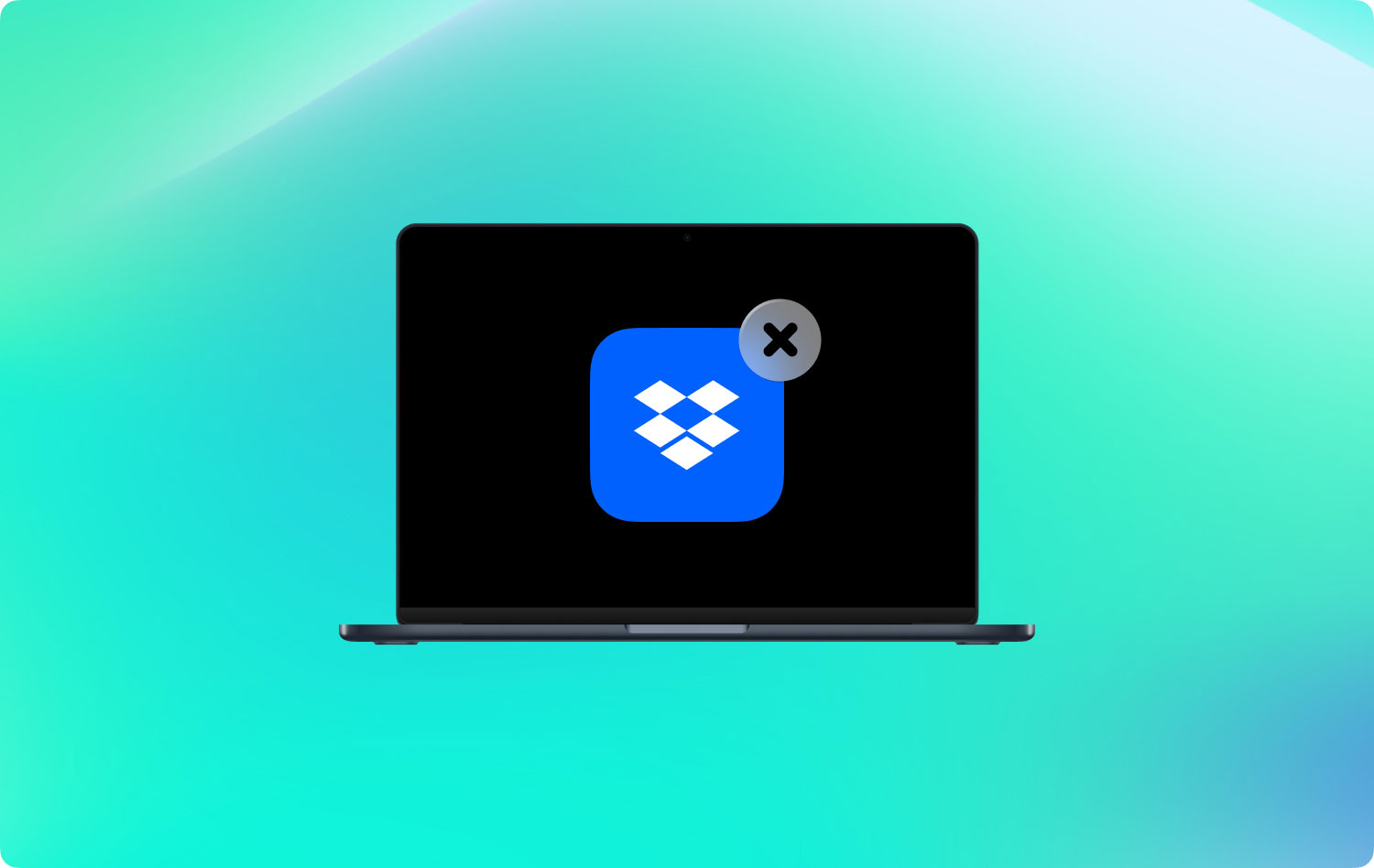
Partie 2 : Supprimer Dropbox de Mac à l'aide TechyCub Nettoyeur Mac – Désinstalleur
Supprimer une application sur votre Mac n'est pas aussi simple que de le mettre dans votre poubelle. Vous devez également rechercher tous les fichiers associés à cette application particulière. C'est pourquoi l'utilisation d'un outil pour désinstaller complètement les applications sur votre Mac est la meilleure façon de faire ce travail. Et l'outil le plus recommandé que vous pouvez utiliser est TechyCub Nettoyeur Mac – Désinstalleur.
TechyCub Mac Cleaner - Uninstaller vous aidera à supprimer une application entière de votre Mac. De cette façon, il ne restera aucun résidu qui rongera encore votre espace. En outre, c'est un excellent outil et est considéré comme la meilleure application Mac qui soit. Ceci est dû au fait TechyCub Mac Cleaner est une application Mac tout-en-un.
Une fois que vous avez désinstallé l'application Dropbox en utilisant TechyCub Mac Cleaner, vous serez assuré qu'il ne restera aucun autre fichier ou dossier. Cela signifie que vous pourrez libérer de l'espace sur votre Mac pour les fichiers les plus importants pour vous.
Donc, pour désinstaller Dropbox de votre Mac, il vous suffit de télécharger TechyCub Mac Cleaner sur notre site officiel et installez-le sur votre Mac. Une fois cela fait, vous pouvez simplement suivre le guide ci-dessous.
Étape 1: Lancez le TechyCub Nettoyeur Mac sur Mac
Une fois que vous avez installé avec succès TechyCub Mac Cleaner, lancez-le sur votre Mac. Ensuite, vous pourrez vérifier l'état du système de votre Mac.
Mac Cleaner
Analysez votre Mac rapidement et nettoyez facilement les fichiers inutiles.
Vérifiez l'état principal de votre Mac, y compris l'utilisation du disque, l'état du processeur, l'utilisation de la mémoire, etc.
Accélérez votre Mac en quelques clics.
Téléchargement gratuit
Étape 2 : Choisissez le programme de désinstallation de l'application
Maintenant, une fois que vous avez vérifié l'état de votre Mac, cliquez sur "App Uninstaller".

Étape 3 : recherchez vos applications
Ensuite, vous pouvez effectuer une analyse rapide en cliquant sur le bouton "Scan". Le programme commencera alors à rechercher toutes les applications sur votre Mac.
Étape 4 : Afficher les résultats
Une fois le processus de numérisation terminé, vous pouvez voir le résultat.
Étape 5 : Choisissez Dropbox pour désinstaller
Maintenant que vous avez la liste de toutes les applications répertoriées sur votre écran, localisez où se trouve votre Dropbox. Alors allez-y et cliquez dessus. Une fois que vous l'aurez fait, vous pourrez voir les fichiers sous votre Dropbox qui lui sont associés.

Étape 6 : désinstaller Dropbox
Ensuite, choisissez les fichiers que vous souhaitez supprimer. Après cela, cliquez sur le bouton Nettoyer.
Étape 7 : Attendez le processus
Tout ce que vous avez à faire maintenant est d'attendre que le processus soit terminé.
Voilà! Tu as désinstallé avec succès l'application Dropbox de votre Mac. Non seulement l'application que vous avez supprimée, mais aussi tous les fichiers et dossiers qui lui sont réellement associés. De cette façon, vous n'avez pas à vous soucier de vous débarrasser de ces fichiers indésirables qui resteront. TechyCub Mac Cleaner sera sûrement capable de tous les gérer.
Partie 3 : désinstaller Dropbox de la barre latérale Mac
Maintenant, en plus d'utiliser TechyCub Mac Cleaner, vous pouvez également utiliser certaines méthodes pour pouvoir désinstaller Dropbox sur votre Mac. Et ici, nous allons vous montrer comment supprimer Dropbox sur Mac de plusieurs manières.
Vous pouvez non seulement supprimer Dropbox de votre barre latérale, mais vous pouvez également supprimer l'application Dropbox elle-même de nombreuses façons. Et que nous sommes à peu près sûrs que ce sera une bonne aide pour que vous les connaissiez tous. Voici donc les méthodes que vous pouvez utiliser pour supprimer Dropbox de votre Mac.
Méthode #1 : Suppression du logiciel et du dossier
Étape 1 : Allez-y et localisez l'application Dropbox dans la barre de menus de votre Mac.
Étape 2 : Après cela, continuez et cliquez sur l'icône Cog, puis cliquez sur "Quitter Dropbox".
Étape 3 : Ensuite, allez-y et localisez l'application Dropbox sur votre Mac en parcourant votre dossier Applications. Vous pouvez le supprimer en faisant un clic droit et en choisissant Déplacer vers la corbeille. Ou vous pouvez aussi simplement le faire glisser dans votre corbeille.
Étape 4 : Vous pouvez également supprimer l'application Dropbox de votre barre latérale. Tout ce que vous avez à faire est de cliquer avec le bouton droit sur la Dropbox, puis de choisir "Supprimer de la barre latérale".
Méthode #2 : Supprimer le menu contextuel de Dropbox
Étape 1 : Allez-y et lancez le Finder sur votre Mac.
Étape 2 : Depuis votre Finder, allez-y et cliquez sur « Aller », puis choisissez « Aller au dossier ». Ou vous pouvez également utiliser le raccourci clavier Maj + Cmd + G.
Étape 3 : Après cela, allez-y et tapez ce qui suit : /Library puis cliquez sur « Go ».
Étape 4 : Ensuite, supprimez les fichiers DropboxHelperTools en les déplaçant simplement dans votre corbeille. Cela désinstallera Dropbox et le menu contextuel de votre Mac.
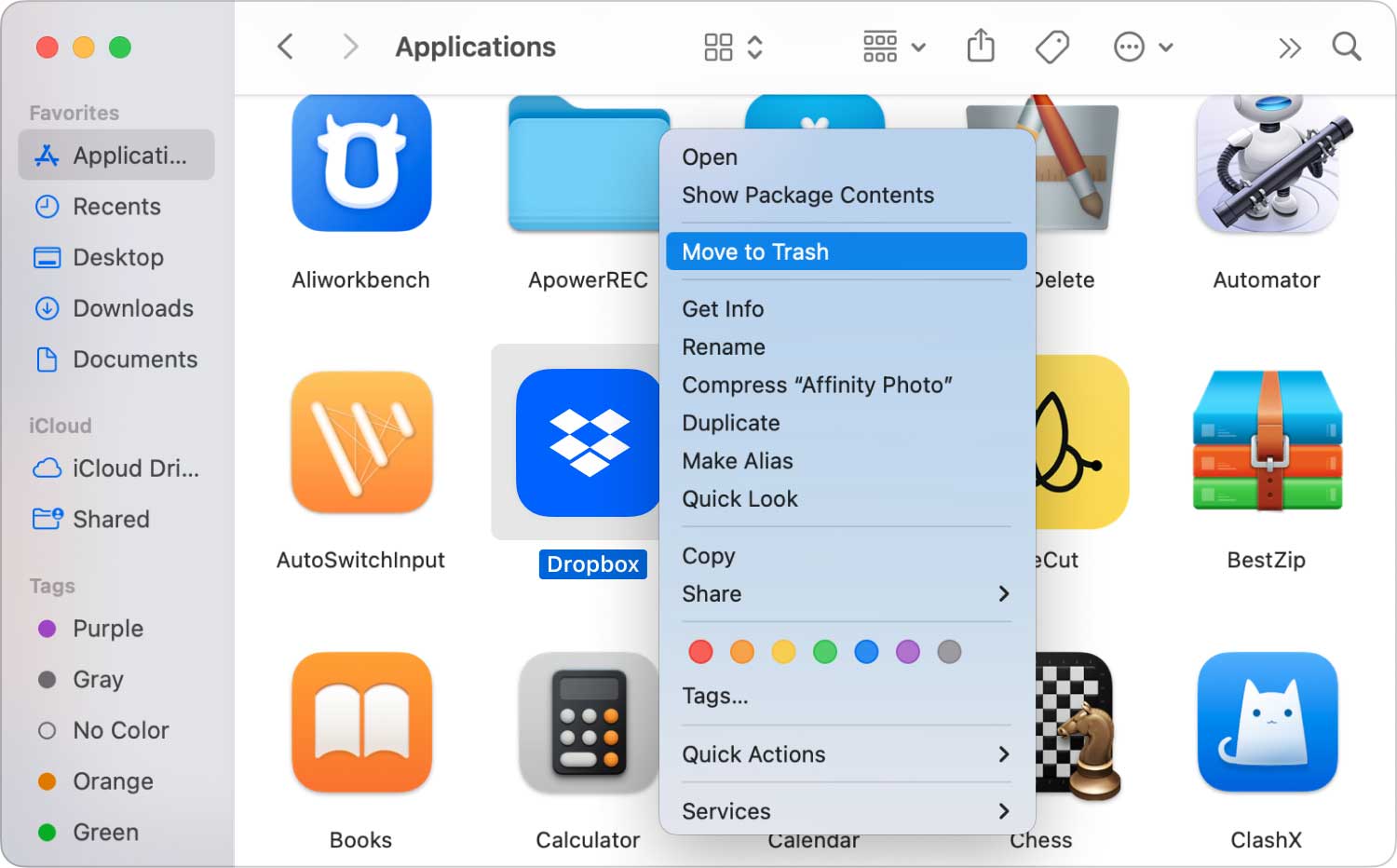
Méthode #3 : Supprimer les paramètres de l'application Dropbox
Étape 1 : Allez-y et lancez le Finder.
Étape 2 : Ensuite, allez-y et choisissez "Aller" et sélectionnez "Aller au dossier". Ou vous pouvez également appuyer sur Maj + Cmd + G depuis votre clavier.
Étape 3 : Ensuite, entrez l'emplacement de Dropbox. Tout ce que vous avez à faire est de taper ~/.dropbox puis d'appuyer sur le bouton "Go".
Étape 4 : Ensuite, choisissez tout le contenu du dossier /.dropbox, puis déplacez-le vers votre corbeille. Cela supprimera les paramètres de l'application de votre Dropbox.
Méthode #4 : Supprimer Dropbox de la barre d'outils du Finder
Étape 1 : Allez-y et lancez l'outil Finder sur votre Mac.
Étape 2 : Ensuite, continuez et cliquez sur Afficher.
Étape 3 : Et puis, allez-y et cliquez sur Personnaliser la barre d'outils.
Étape 4 : Après cela, allez-y et recherchez votre icône Dropbox dans votre ensemble de barres d'outils actuel.
Étape 5 : Ensuite, continuez et maintenez l'icône Dropbox.
Étape 6 : Ensuite, faites-le glisser vers votre zone de personnalisation, puis relâchez-le pour qu'il disparaisse.
Étape 7 : Une fois terminé, allez-y et cliquez sur le bouton "Terminé".
Les gens LIRE AUSSI Comment accélérer votre Mac ? Comment nettoyer un Mac
Partie 4 : Supprimer Dropbox de Mac via la corbeille
Maintenant, pour que vous puissiez supprimer manuellement l'application Dropbox de votre Mac, il vous suffit de suivre les étapes ci-dessous.
Étape 1 : Allez-y et cliquez sur l'icône Dropbox.
Étape 2 : Et ensuite, allez dans sa barre de menu.
Étape 3 : Et puis, cliquez sur l'icône d'engrenage et choisissez « Quitter Dropbox ».
Étape 4 : Après cela, faites glisser l'application Dropbox et déposez-la dans votre corbeille à partir de votre dossier Applications.
Étape 5 : Pour vous assurer que vous avez complètement désinstallé Dropbox de votre Mac dans cette méthode, videz simplement votre corbeille.
Alors c'est tout. Vous avez supprimé avec succès l'application Dropbox de votre Mac. Cependant, une fois que vous avez appliqué cette méthode, cela ne vous garantira pas que vous avez également complètement supprimé tous les fichiers associés à l'application Dropbox.
Une fois que vous avez supprimé Dropbox en le faisant glisser dans votre corbeille, cela signifie que vous laissez derrière vous certains dossiers et fichiers dont vous n'avez plus besoin. Et ces fichiers et dossiers occuperont toujours de l'espace sur votre Mac, ce qui est sûr que vous ne voulez pas que cela se produise.
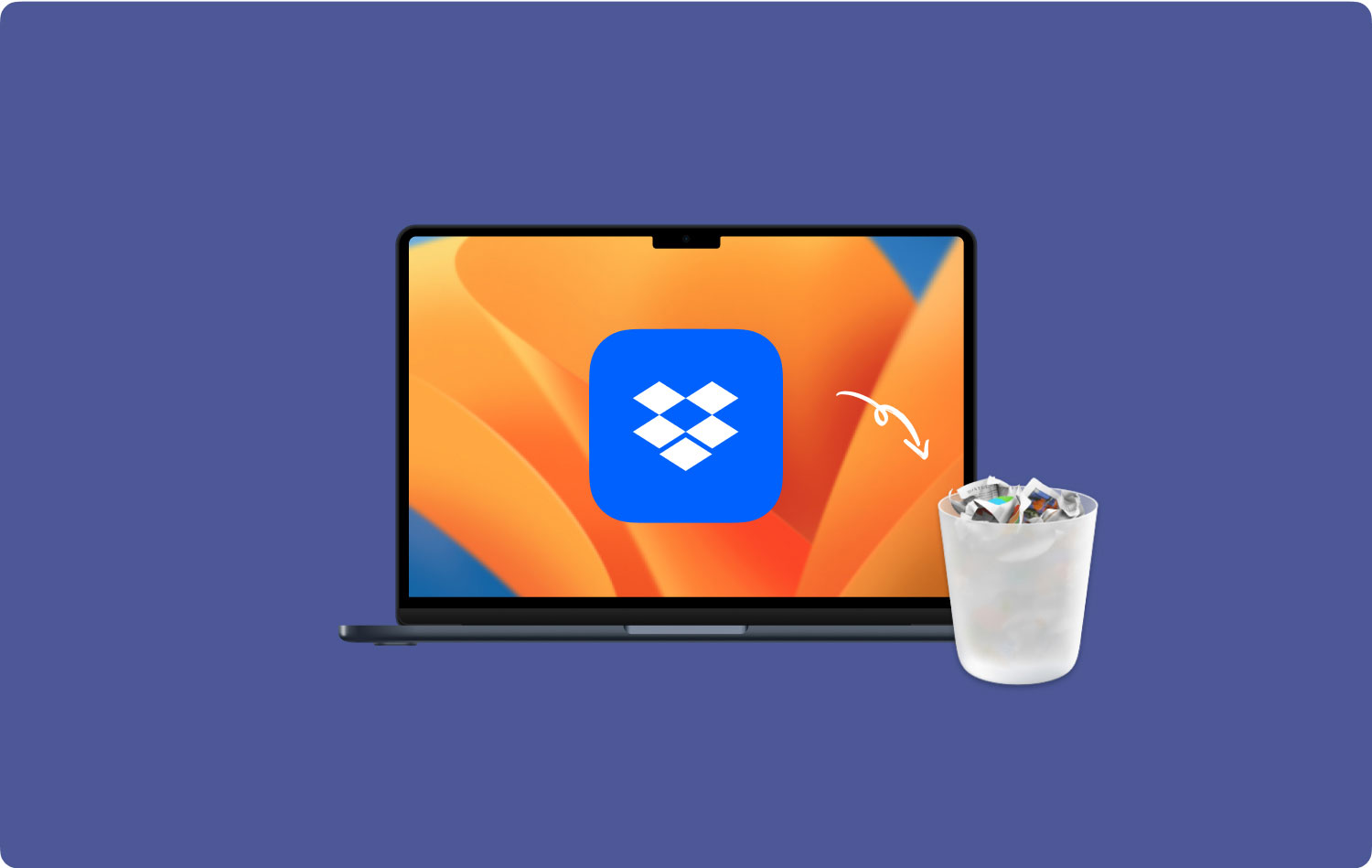
Partie 5: Conclusion
La suppression d'une certaine application sur Mac ne consiste pas simplement à la faire glisser dans votre corbeille. C'est en fait l'information la plus courante que de nombreux utilisateurs ont mal comprise. Parce que faire glisser une application dans votre corbeille ne laissera que beaucoup de fichiers et de dossiers attachés à cette application. Cela signifie que ces fichiers occuperont toujours de l'espace sur votre Mac et nous savons que ce n'est pas ce que vous voulez.
Pour certaines raisons, vous désinstallez une application car soit vous n'en avez plus besoin, soit vous souhaitez simplement libérer de l'espace sur votre Mac. C'est pourquoi, en faisant ce genre de tâche, vous devez déployer beaucoup d'efforts pour les supprimer complètement.
C'est pourquoi nous vous avons montré tous les chemins comment supprimer Dropbox de votre Mac. Mais le moyen le plus recommandé pour vous de le faire est d'utiliser TechyCub Mac Cleaner. En effet, cet outil pourra vous aider à désinstaller toutes les applications sur votre Mac et en même temps, assurez-vous que vous ne pourrez laisser aucun fichier associé à cette application.
TechyCub Mac Cleaner fera tout cela pour vous. Et il suffit de quelques clics et le tour est joué ! Ceci est dû au fait TechyCub Mac Cleaner est un outil puissant conçu pour faciliter la gestion de votre Mac à tout moment. De plus, c'est un outil très simple et efficace dans tous les aspects. Cet outil est considéré comme l'une des applications Mac les plus puissantes de nos jours.
TechyCub Mac Cleaner est également livré avec de nombreuses fonctionnalités qui vous aideront certainement dans tout ce que vous devez faire sur votre Mac. C'est pourquoi cet outil est considéré comme la meilleure application Mac tout-en-un.
Mac Cleaner
Analysez votre Mac rapidement et nettoyez facilement les fichiers inutiles.
Vérifiez l'état principal de votre Mac, y compris l'utilisation du disque, l'état du processeur, l'utilisation de la mémoire, etc.
Accélérez votre Mac en quelques clics.
Téléchargement gratuit
