Les photos que vous avez sur votre appareil iPhone sont l'une des plus grandes tailles de fichiers que vous avez. Et à cause de cela, votre iPhone aura tendance à manquer d'espace plus rapidement lorsque vous avez des tonnes de photos enregistrées sur votre appareil. Donc, si vous voulez économiser plus d'espace sur votre appareil iPhone, c'est une bonne idée comment télécharger des photos de l'iPhone vers le Mac.
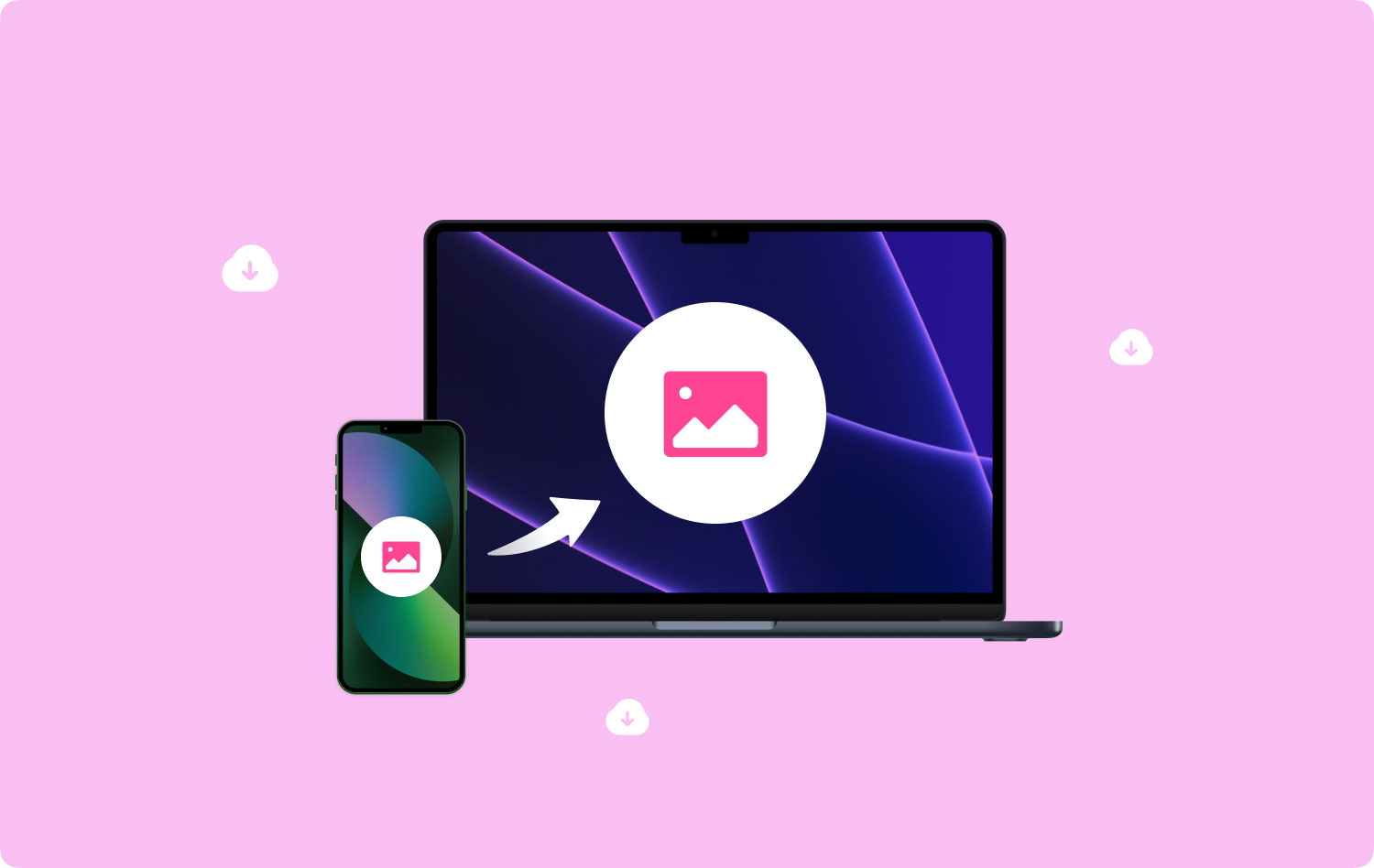
Et cela étant dit, nous allons vous montrer dans cet article comment télécharger des photos de l'iPhone vers le Mac sans même transpirer. Nous allons vous montrer le moyen le plus simple de faire ce travail en un rien de temps, alors restez à l'écoute.
Partie 1 : Un excellent moyen de déplacer vos photos de l'iPhone vers le MacPartie 2 : Nettoyez votre Mac avant de télécharger des photos depuis l'iPhonePartie 3 : Comment télécharger des photos de l'iPhone vers le MacPartie 4: Conclusion
Les gens LIRE AUSSI Comment importer toutes les photos de l'iPhone vers le Mac 6 façons de copier des photos d'un iPhone à un Mac4 solutions pour télécharger des photos depuis iCloud
Partie 1 : Un excellent moyen de déplacer vos photos de l'iPhone vers le Mac
Comme nous l'avons mentionné précédemment, il existe en fait de nombreuses façons de télécharger vos photos de votre appareil iPhone sur votre Mac. Et avec cela, certaines des méthodes sont les suivantes.
- Télécharger des photos de l'iPhone vers le Mac Utilisation d'un câble USB
- Télécharger des photos de l'iPhone vers le Mac Utiliser votre iCloud
- Télécharger des photos de l'iPhone vers le Mac Utilisation d'Airdrop
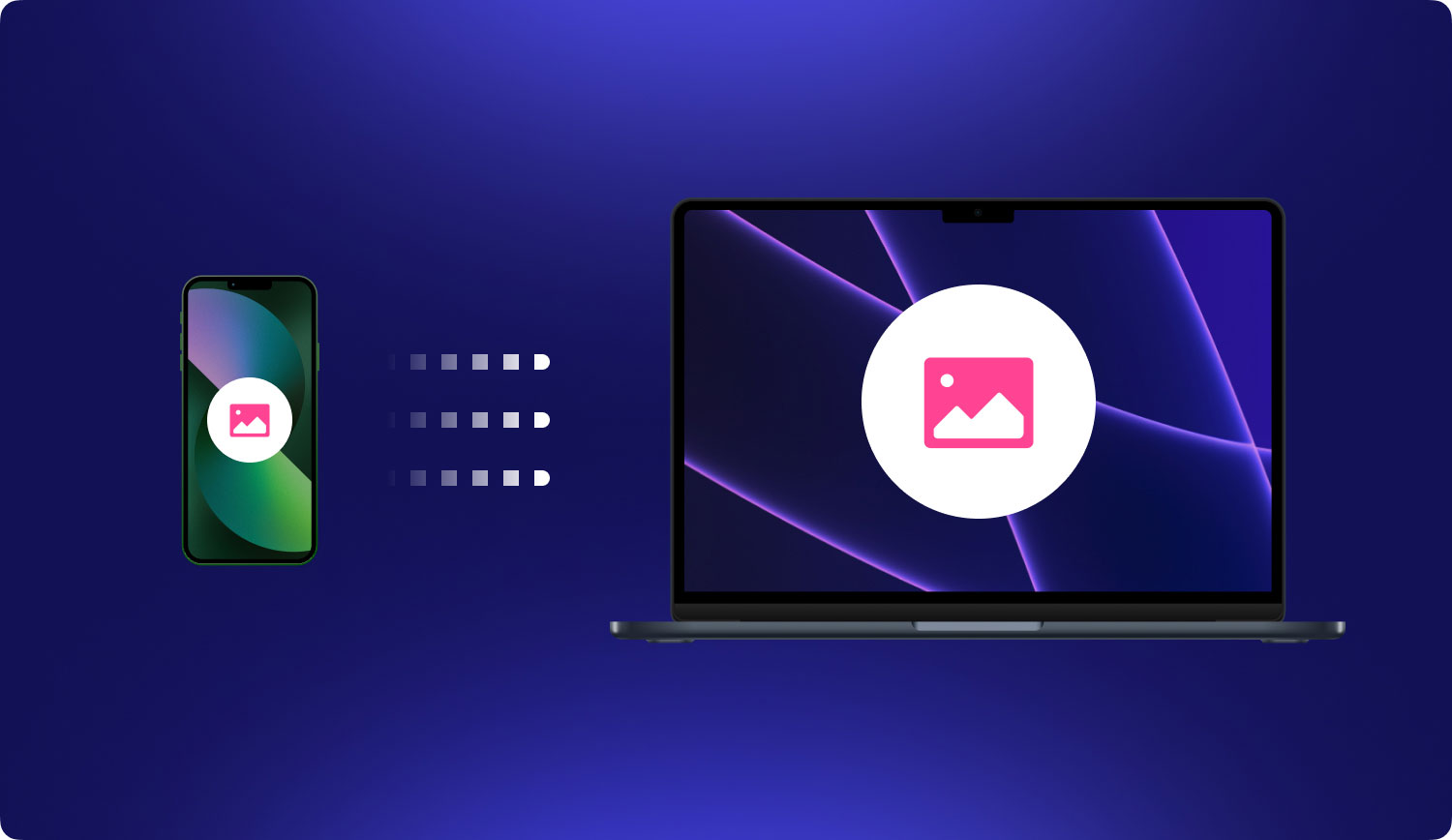
Partie 2 : Nettoyez votre Mac avant de télécharger des photos depuis l'iPhone
Comme nous le savons tous, votre Mac dispose d'un plus grand espace de stockage par rapport à votre appareil iPhone. Eh bien, c'est en fait la principale raison pour laquelle nous préférerions télécharger des photos de notre appareil iPhone vers notre Mac, n'est-ce pas ? Cependant, vous devez également garder à l'esprit que le stockage sur votre Mac a également une limite. Une limite que vous voudrez peut-être envisager de vérifier de temps en temps, car une fois que vous manquerez d'espace sur votre Mac, vous commencerez à connaître des performances lentes sur votre Mac.
Par conséquent, vous devez effacer votre Mac. Lorsque vous effacez votre Mac, vous devez considérer des photos similaires. Comme je l'ai déjà dit, la photo est une donnée qui occupe un grand espace car chaque image est de grande taille. Pour trouver et supprimer des photos similaires sur votre Mac, vous avez besoin d'un outil puissant.
En tant que logiciel recommandé par de nombreux utilisateurs de Mac, nous aimerions partager notre produit avec vous tous. Et c'est le Mac Cleaner piloté par TechyCub.
TechyCub Mac Cleaner est un outil avec des fonctions puissantes. Il peut être utilisé pour effacer et libérer de l'espace sur votre Mac. Ce logiciel fera certainement fonctionner votre Mac comme s'il s'agissait d'un nouveau Mac. TechyCub Mac Cleaner a de nombreuses fonctions qui peuvent être utilisées pour optimiser et nettoyer Mac. L'une d'entre elles est leur fonction Recherche d'images similaire.
La fonction de "Recherche d'images similaire" peut vous aider rechercher et supprimer toutes les photos similaires sur votre Mac. Cette fonction est totalement la même que la fonction de "Recherche de doublons“ pris en charge par Mac Cleaner. La seule différence est que les photos similaires ne peuvent être utilisées que pour traiter vos photos, tandis que l'outil de recherche de doublons peut gérer les photos, les fichiers et d'autres données sur votre Mac.
Désormais, la suppression de toutes les photos similaires sur Mac est une méthode rapide. Vous êtes en mesure d'utiliser TechyCub Mac Cleaner pour le faire.
Étape 1. Télécharger TechyCub Mac Cleaner sur votre Mac
Tout d'abord, vous devez télécharger une installation TechyCub Mac Cleaner sur votre Mac.
Mac Cleaner
Analysez votre Mac rapidement et nettoyez facilement les fichiers inutiles.
Vérifiez l'état principal de votre Mac, y compris l'utilisation du disque, l'état du processeur, l'utilisation de la mémoire, etc.
Accélérez votre Mac en quelques clics.
Téléchargement gratuit
Étape 2. Ouvrir TechyCub Mac Cleaner
Après l'avoir téléchargé, vous pouvez continuer à l'ouvrir sur votre Mac. Vous pouvez voir l'état du système de votre Mac à partir de l'écran principal de TechyCub Nettoyeur Mac. Cela inclut le stockage interne, la RAM et les conditions d'utilisation des disques.
Étape 3. Sélectionnez le nettoyeur de courrier indésirable
Parce que nous allons rechercher et supprimer des photos similaires sur votre Mac, veuillez donc cliquer sur le module "Recherche d'images similaire".
Étape 4. Sélectionnez des photos similaires
Ensuite, cliquez sur le bouton "+" pour choisir un dossier pour numériser toutes les photos similaires.

Étape 5. Numérisez vos photos
Ensuite, appuyez sur le bouton "Scan" pour commencer à localiser les photos similaires. Puis unIl vous suffit d'attendre la fin de la procédure.
Étape 6. Vérifiez le résultat
Une fois le processus de numérisation terminé, vous pouvez choisir le nom du fichier pour afficher les photos et décider laquelle supprimer.

Étape 7 : Sélectionnez toutes les photos similaires à nettoyer
Sélectionnez ceux que vous souhaitez supprimer et cliquez sur le bouton "Nettoyer" situé en bas de votre écran.
Le processus de nettoyage commencera alors, tout ce que vous avez à faire est d'attendre qu'il se termine. Le temps que prendra le processus dépendra en fait de la taille de la photo similaire que vous essayez de supprimer.
Partie 3 : Comment télécharger des photos de l'iPhone vers le Mac
Maintenant, puisque vous avez pu nettoyer votre Mac et faire plus d'espace, vous pouvez maintenant télécharger toutes les photos que vous voulez de votre appareil iPhone sur votre Mac. Et avec cela, nous allons vous montrer plusieurs façons de le faire.
1. Téléchargez des photos de l'iPhone vers le Mac à l'aide de l'application Photos (câble USB)
L'une des méthodes considérées comme le moyen le plus simple pour vous de pouvoir télécharger vos photos de votre iPhone vers votre Mac consiste à en utilisant votre câble USB. Une fois que vous avez connecté votre appareil iPhone à votre Mac à l'aide de votre câble USB, votre application macOS Photos sera automatiquement lancée sur votre écran. Donc, pour vous aider davantage avec cette méthode, voici un guide rapide que vous pouvez suivre.
Étape 1: Allez-y et avoir votre appareil iPhone connecté à votre Mac à l'aide de votre câble USB.
Étape 2: Puis automatiquement, l'application Photos se lancera alors sur votre écran et sera ensuite vous montrer toutes les photos que vous avez sur votre appareil iPhone. Une fois que vous voyez toutes vos photos de votre iPhone sur l'écran de votre Mac, vous pouvez alors choisir toutes les photos que vous souhaitez télécharger de votre iPhone vers votre Mac.
NOTE: Si vous n'avez pas pu voir les photos de votre iPhone, vous pouvez continuer et choisir l'iPhone situé sur le côté gauche du menu de votre écran.
Étape 3: Une fois que vous avez fini de choisir toutes les photos que vous souhaitez télécharger de votre iPhone sur votre Mac, vous pouvez continuer et cliquez sur le bouton "Importer tous les nouveaux éléments" qui se trouve en haut à droite de votre écran.
Étape 4: Après avoir téléchargé les photos souhaitées de votre appareil iPhone sur votre Mac, vous pouvez continuer et faites en sorte que vos photos suppriment automatiquement celles que vous avez téléchargées depuis votre appareil iPhone. De cette façon, vous pourrez avoir plus d'espace sur votre iPhone pour de nouvelles photos.
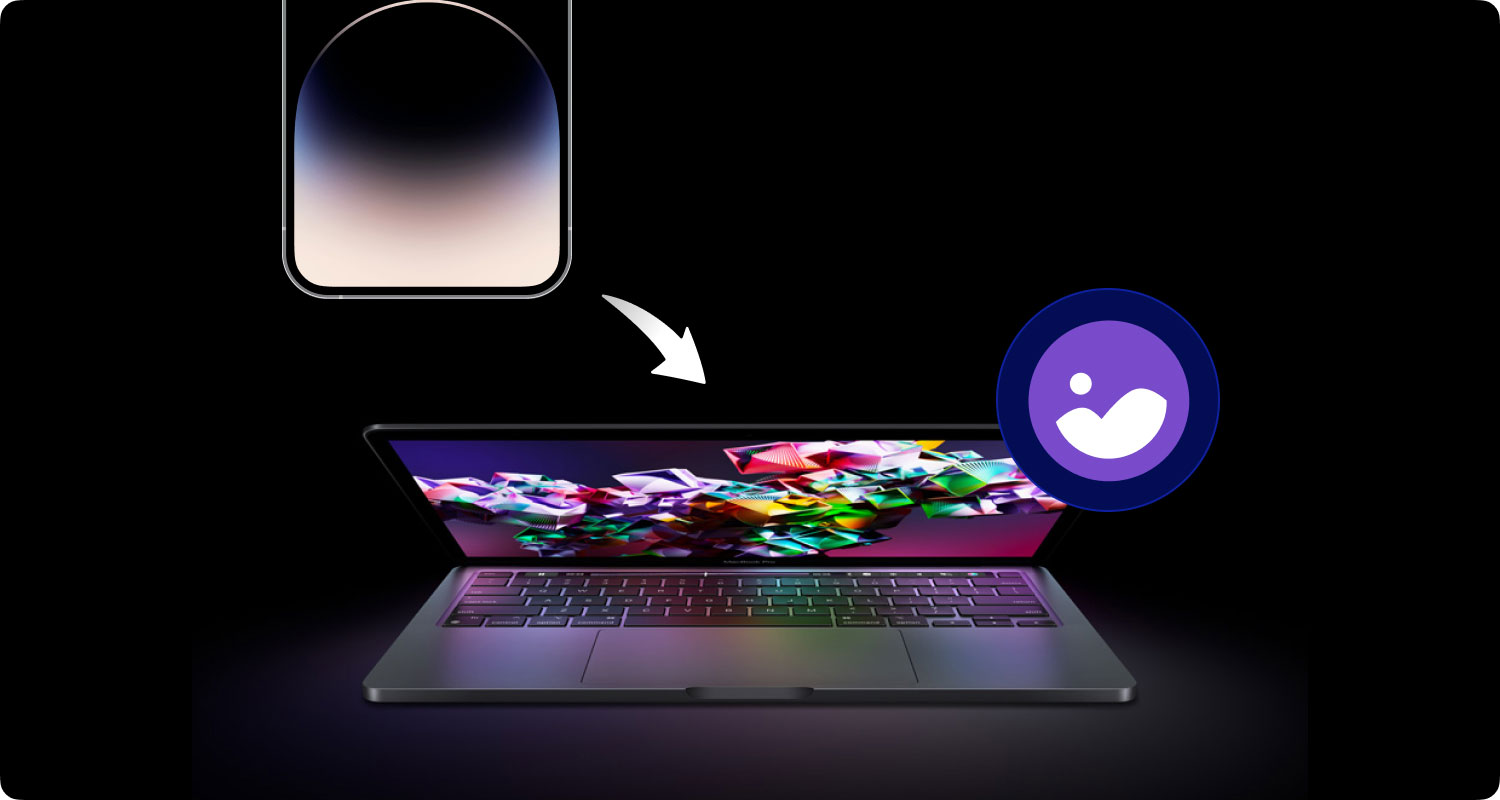
2. Téléchargez des photos de l'iPhone vers le Mac à l'aide de votre iCloud
Une autre façon courante de télécharger des photos de votre appareil iPhone sur votre Mac consiste à en utilisant votre iCloud. Cela signifie que vous allez utiliser votre bibliothèque de photos iCloud ou également connue sous le nom de vos photos iCloud.
Cependant, en utilisant votre iCloud, une fois que vous avez pu consommer plus de 5 Go d'espace pour vos photos et vidéos, vous devez le mettre à niveau pour télécharger plus de photos. Vous pouvez avoir la possibilité d'obtenir le 50 Go d'espace pour seulement 0.99 $ jusqu'à 2 To d'espace pour seulement 9.99 $.
Et à toi de utilisez votre iCloud et configurez-le sur votre appareil iPhone, allez-y et suivez le guide ci-dessous.
Étape 1: Allez-y et allez à votre Paramètres.
Étape 2: Après cela, allez-y et appuyez sur votre nom situé en haut de votre écran.
Étape 3: Ensuite choisissez iCloud.
Étape 4: Juste en dessous de l'indicateur iCloud de votre stockage, vous pourrez voir une liste des applications qui utilisent votre iCloud.
Étape 5: A partir de là, allez-y et choisissez Photos.
Étape 6: Alors allez-y et tout simplement activez la bibliothèque de photos iCloud pour l'activer.
Maintenant, à vous de configurer votre iCloud sur votre Mac, voici ce que vous devrez faire.
Étape 1: Allez-y et ouvrez l'application Photos sur votre Mac.
Étape 2: Puis, allez dans le menu Photos situé dans la barre de menu de l'application.
Étape 3: Après ça, cliquez sur Préférence.
Étape 4: Alors vas-y et cliquez sur iCloud.
Étape 5: Enfin, allez-y et mettre une coche sur la boîte juste à côté de la photothèque iCloud.
Maintenant, dans cette méthode, vous devez vous assurer que votre appareil iPhone et votre Mac utilisent le même compte iCloud. C'est pour que vos photos soient synchronisées sur deux appareils différents. Il faut aussi se rappeler que une fois que vous avez modifié vos photos sur votre appareil iPhone, les modifications s'appliqueront également automatiquement à votre Mac.
C'est pourquoi si vous souhaitez supprimer certaines photos de votre iPhone et les conserver sur votre Mac, vous devez vous assurer que vous avez désactivé la synchronisation une fois que vous avez téléchargé vos photos de votre iPhone sur votre Mac.
Partie 4: Conclusion
Comme vous pouvez le voir, le processus de téléchargement de photos d'iPhone vers Mac est très simple à faire. Vous pouvez choisir parmi les méthodes que nous vous avons présentées ci-dessus et les appliquer. Assurez-vous simplement que vous allez choisir celui qui vous convient le mieux.
De plus, vous devez vous assurer que vous disposez de beaucoup d'espace sur votre Mac pour les nouvelles photos que vous allez télécharger à partir de votre appareil iPhone. Et une façon de s'en assurer est d'utiliser TechyCub Nettoyeur Mac.

