À plusieurs reprises, j'ai constaté que certains utilisateurs d'appareils Mac étaient confus à propos d'une telle question : comment supprimer des téléchargements sur un appareil Mac ?
par exemple j'ai un MacBook Air que j'utilise tous les jours. Je l'utilise à la fois pour le travail et les loisirs. Une chose que j'aime faire avec mon MacBook Air est de télécharger beaucoup de fichiers. Surtout parce que j'aime regarder des séries et des films. Maintenant, je veux savoir comment bien supprimer les téléchargements Je n'ai plus besoin. Pouvez-vous m'apprendre à le faire correctement ?
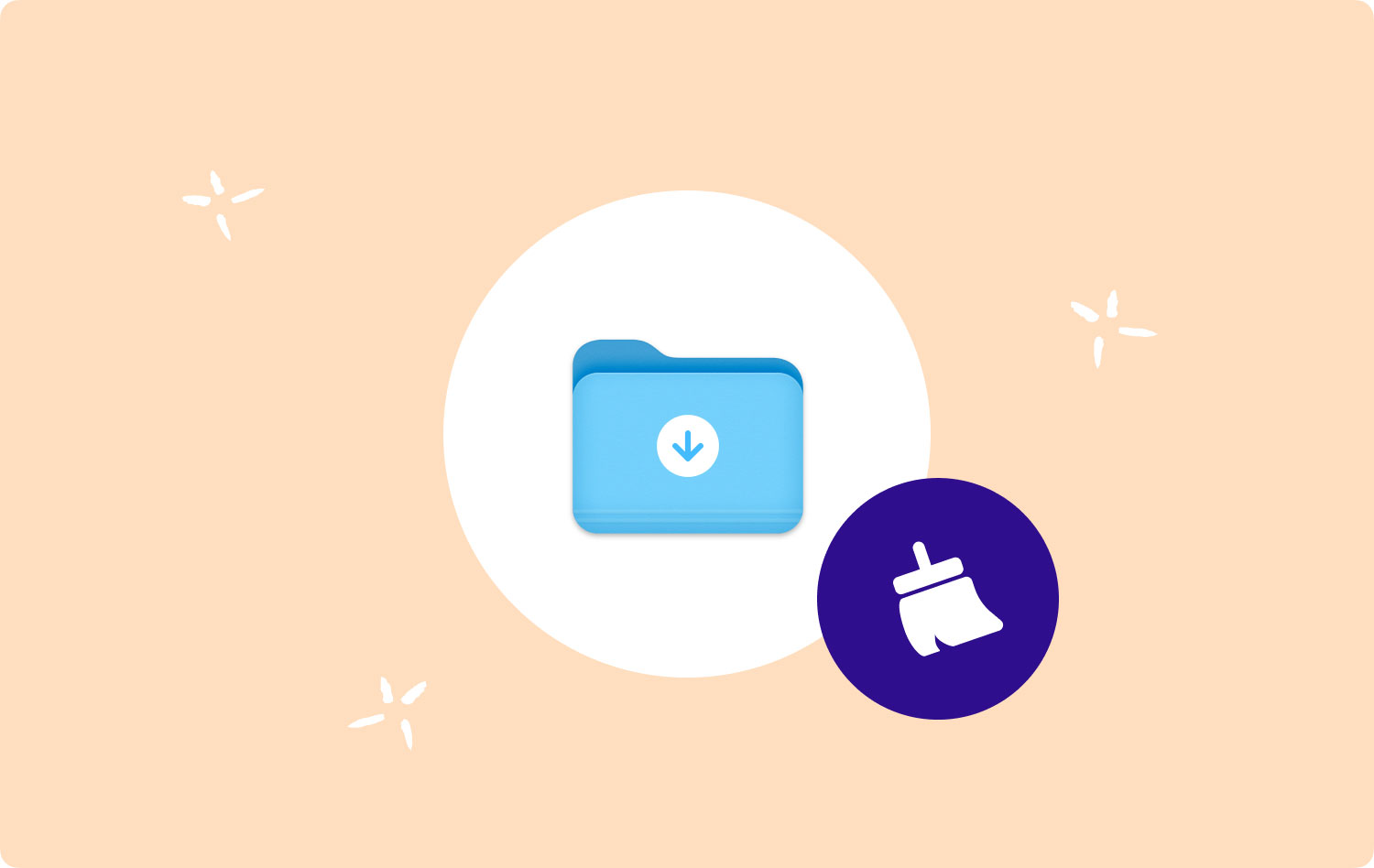
En effet, des questions similaires regorgent de forums différents et des flots de méthodes sont données par des internautes amis. Cependant, il est difficile pour les utilisateurs de Mac de dire quelle méthode leur convient le mieux. Par conséquent, cet article va fournir un guide complet sur comment supprimer des téléchargements sur des appareils Mac.
Partie I : Pourquoi avez-vous besoin de supprimer des téléchargements sur Mac ?Partie II : Comment supprimer des téléchargements sur Mac avec TechyCubNettoyeur Mac dePartie III : Suppression manuelle de vos téléchargements sur MacPartie IV : Suppression de l'historique des téléchargements dans différents navigateursPartie V: Conclusion
Partie I : Pourquoi avez-vous besoin de supprimer des téléchargements sur Mac ?
Les appareils Mac d'Apple sont très populaires et utiles pour de nombreux utilisateurs. Il a une interface conviviale. De plus, cela fonctionne rapidement et en douceur.
Lorsque nous utilisons nos appareils Mac tous les jours, nous accumulons généralement de nombreux fichiers téléchargés tels que des applications, de la musique, des vidéos, des images et même des données confidentielles.
Tous ces fichiers téléchargés sont conservés sur notre disque dur ou sur un lecteur à état solide (SDD). Plus précisément, s'il n'est pas modifié, le fichier téléchargé est conservé dans le dossier Téléchargements.
Cela peut prendre beaucoup de place dans votre appareil. De plus, il peut y avoir des données confidentielles qui, en cas de fuite, peuvent causer beaucoup de problèmes pour vous, votre entreprise ou l'entreprise avec laquelle vous travaillez.
C'est pourquoi, dans cet article, nous vous montrerons différentes manières ou méthodes de supprimer vos fichiers téléchargés.
Nous vous expliquerons également comment supprimer votre historique de téléchargement dans différents navigateurs de votre appareil Mac ainsi que via une application utile. Espérons que cela vous aidera à protéger votre vie privée et même à libérer plus d'espace sur votre appareil pour améliorer ses performances.
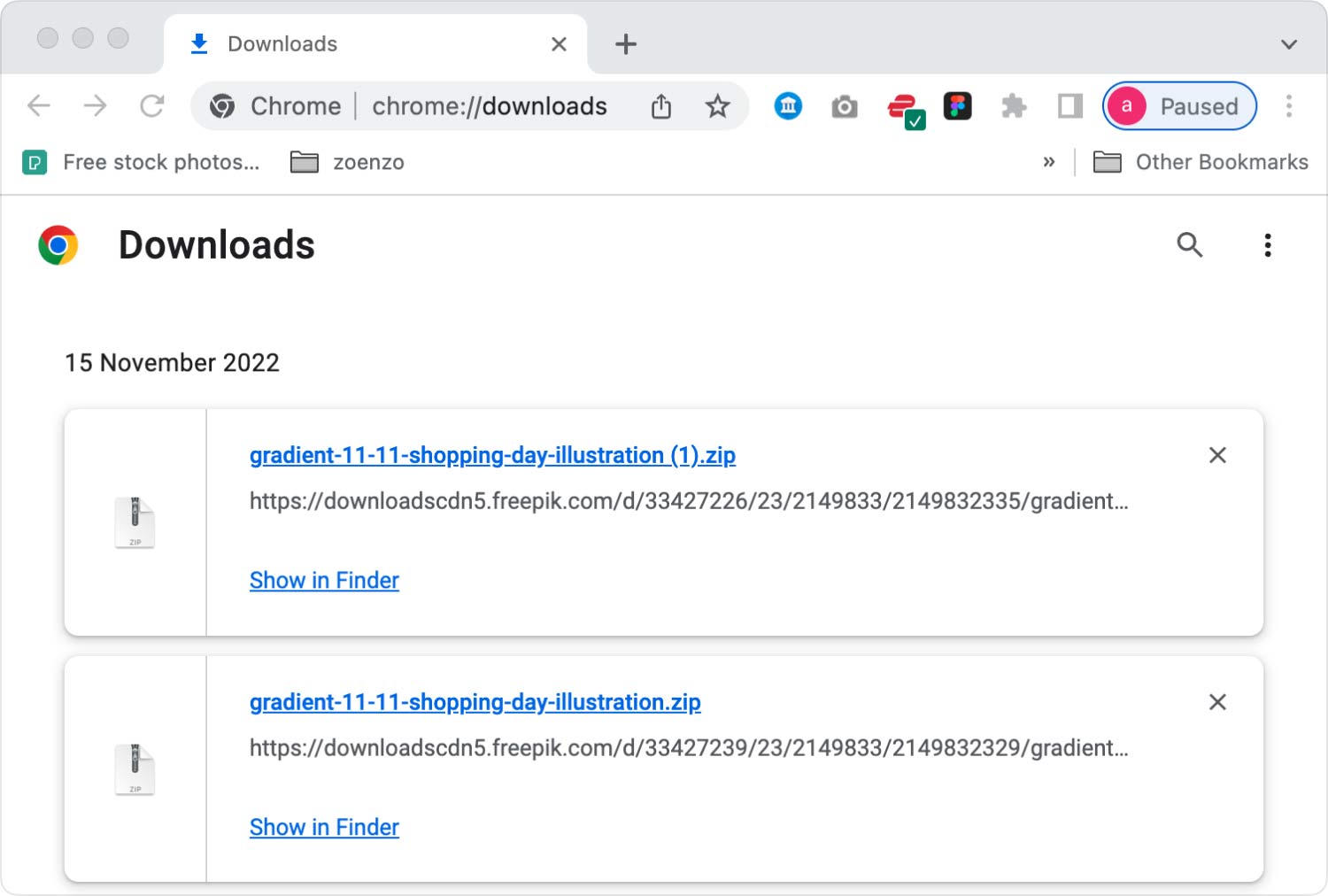
Partie II : Comment supprimer des téléchargements sur Mac avec TechyCubNettoyeur Mac de
Une chose que vous pouvez réellement faire est d'utiliser TechyCubNettoyeur Mac de pour vous aider à nettoyer vos navigateurs, y compris les fichiers téléchargés et même à faire fonctionner votre Mac plus rapidement. C'est le moyen le plus rapide et le plus pratique pour vous, les utilisateurs de Mac, de supprimer des téléchargements sur Mac à l'aide d'une application tierce.
Voici comment supprimer des téléchargements sur Mac en utilisant TechyCub's Mac Cleaner étape par étape :
Étape 01 - Téléchargez l'outil.
Mac Cleaner
Analysez votre Mac rapidement et nettoyez facilement les fichiers inutiles.
Vérifiez l'état principal de votre Mac, y compris l'utilisation du disque, l'état du processeur, l'utilisation de la mémoire, etc.
Accélérez votre Mac en quelques clics.
Téléchargement gratuit
Étape 02 - Lancez-le sur votre appareil Mac. L'interface principale affichera une variété d'états système de l'appareil.
Étape 03 - Sélectionnez Politique de confidentialité et appuyez sur Scanner .
Étape 06 - Choisissez une catégorie particulière et les fichiers impliqués dans vos téléchargements sur Mac. Par exemple, Historique téléchargé sous le navigateur Google Chrome.
Étape 07 - Appuyez sur Clean.
Étape 09 - Attendez que le processus de nettoyage soit terminé.

Partie III : Suppression manuelle de vos téléchargements sur Mac
Voici les étapes pour supprimer manuellement vos téléchargements sur votre appareil Mac :
Étape 01 - Accédez au Dock.
Étape 02 - Enfin, dirigez-vous vers le chercheur.
Étape 03 - Accédez à la page Gérer.
Étape 04 - Sur le côté gauche de l'écran, recherchez Téléchargements et cliquez dessus.
Étape 05 - Maintenant, tous les téléchargements seront affichés dans le volet de droite.
Étape 06 - Si vous souhaitez sélectionner toutes les données téléchargées, appuyez sur CMD + A. Ou, vous pouvez choisir des fichiers de téléchargement spécifiques un par un.
Étape 07 - Cliquez sur le bouton droit de la souris.
Étape 08 - Sélectionnez Déplacer vers la corbeille.
Étape 09 - Accédez à votre corbeille et faites un clic droit dessus.
Étape 10 - Sélectionnez Vider la corbeille.
C'est ça. Très facile non ? Eh bien, poursuivons avec la suppression de votre historique de téléchargement dans différents navigateurs.
Partie IV : Suppression de l'historique des téléchargements dans différents navigateurs
Il existe différentes étapes pour supprimer votre historique dans différents navigateurs. Vérifions-les un par un.
Chrome : comment supprimer manuellement l'historique des téléchargements
Voici les étapes pour vous aider à effacer manuellement l'historique de vos téléchargements dans Google Chrome:
Étape 01 - Ouvrez le navigateur Chrome.
Étape 02 - Appuyez sur Historique. Ceci est situé dans la barre de menu.
Étape 03 - Appuyez sur Afficher l'historique complet.
Étape 04 - Choisissez Effacer les données de navigation...
Étape 05 - Sélectionnez la plage horaire que vous souhaitez supprimer. Si vous voulez tout supprimer, sélectionnez The Beginning Of Time.
Étape 06 - Cochez la case indiquant l'historique de téléchargement.
Étape 07 - Enfin, appuyez sur Effacer les données de navigation.
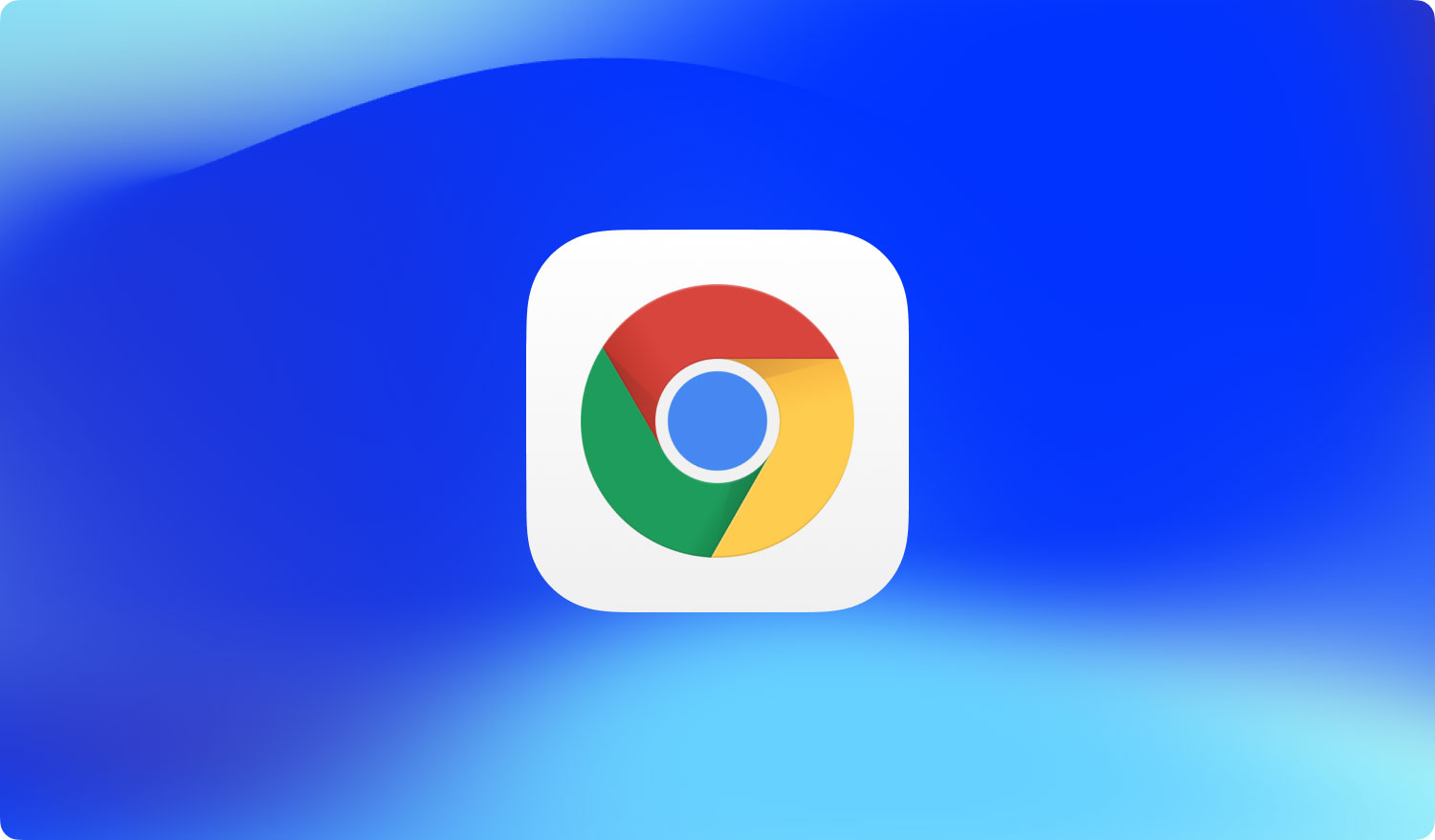
Safari : comment supprimer manuellement l'historique des téléchargements
Afin d'effacer votre historique des téléchargements dans le Le navigateur Safari, suivez les étapes ci-dessous:
Étape 01 - Ouvrez le navigateur Safari.
Étape 02 - Appuyez sur Historique. Ceci est situé dans la barre de menu qui se trouve également en haut de l'écran.
Étape 03 - Choisissez Effacer l'historique et les données du site Web.
Étape 04 - Sélectionnez Tout l'historique si vous souhaitez tout effacer. Ou, vous pouvez sélectionner une plage de temps spécifique que vous souhaitez.
Étape 05 - Appuyez sur Effacer l'historique.
Firefox : comment supprimer manuellement l'historique des téléchargements
Voici les étapes pour vous aider à supprimer l'historique des téléchargements dans Firefox.
Étape 01 - Ouvrez ledit navigateur sur votre appareil Mac.
Étape 02 - Allez dans la barre de menus et sélectionnez Historique.
Étape 03 - Choisissez Effacer l'historique récent.
Étape 04 - Choisissez Tout si vous souhaitez tout supprimer. Ou, sélectionnez une plage de temps que vous voulez.
Étape 05 - Appuyez sur la flèche intitulée Détails.
Étape 06 - Cochez la case indiquant l'historique de navigation et de téléchargement.
Étape 07 - Appuyez sur Effacer maintenant.
Voilà comment supprimer manuellement les téléchargements sur Mac et télécharger manuellement l'historique de trois navigateurs différents.
Les gens LIRE AUSSI Comment supprimer la sauvegarde iPhone sur Mac ? Comment afficher la sauvegarde iPhone sur Mac ?6 façons de copier des photos d'un iPhone vers un Mac.
Partie V: Conclusion
TechyCubNettoyeur Mac de excelle pratiquement dans le domaine de la suppression des téléchargements sur Mac. De plus, son outil de confidentialité peut vous aider à supprimer l'historique des téléchargements et l'historique de navigation pour rendre les informations confidentielles.
Si vous voulez vraiment supprimer des données, vous pouvez également utiliser l'outil File Shredder de l'outil. De cette façon, les fichiers déchiquetés ne peuvent pas être récupérés même par des outils avancés de récupération de données.
Cet outil tout-en-un peut vous aider à obtenir l'espace dont vous avez besoin pour votre appareil Mac, l'aidant ainsi à fonctionner plus rapidement et à protéger également vos données.
Mac Cleaner
Analysez votre Mac rapidement et nettoyez facilement les fichiers inutiles.
Vérifiez l'état principal de votre Mac, y compris l'utilisation du disque, l'état du processeur, l'utilisation de la mémoire, etc.
Accélérez votre Mac en quelques clics.
Téléchargement gratuit
